How to use Ozeki Chat on Windows
The Ozeki Chat application can be used on numerous platforms. You can send messages via Ozeki Chat in a Web browser, a downloadable mobile application, and also in a downloadable software for Operating Systems, like Windows. If you want to use Ozeki on your computer, which is running Windows system, you can do it seamlessly. In this guide, we will show you how to use Ozeki Chat on the Windows system.
Ozeki Chat on Windows
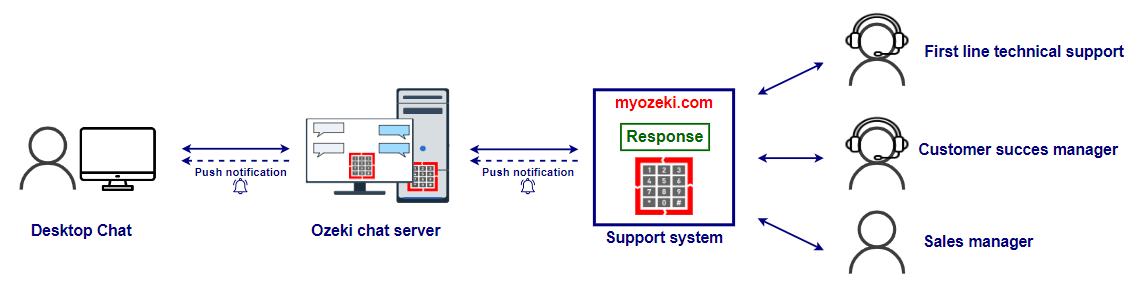
What is Ozeki Chat on Windows?
Ozeki Chat Client is a downloadable chat software for your PC. You can download it from the official Ozeki website and utilize it in your business communication or personal messaging. It is a high-performance on-premises chat system that allows you to send chat messages, files, and delivery reports and provides availability information. The software is user-friendly and easy to install. You can get started with it in just a few minutes, making it accessible for both business and personal use. Data security is a top priority for Ozeki. Your messages and files are normally secured using encryption by the chat client, ensuring that your conversations are secret and protected from data theft.
How to use Ozeki Chat on Windows (Short instructions)
To use Ozeki Chat on Windows
- Download Ozeki Chat client
- Extract installer zip
- Start Chat client installation
- Launch Ozeki Chat client
- Login to Ozeki Chat system
- Add new friends by email
- Compose Chat message
- Wait for Chat replies
Use Ozeki Chat on Windows device (Video tutorial)
This short video will show you how to use Ozeki Chat on Windows. We will explain to you all the necessary steps you need to take, so it won't cause any difficulties to complete the process and use Ozeki Chat in the future. You can learn about the installation process of the software, and the messaging methods while watching the Ozeki Chat tutorial. You can meet with all of the features of Ozeki Chat. Follow the given step-by-step guide and utilize Ozeki Chat's awesome features.
As the beginning, download the Ozeki Chat client that can be found on the www.ozekichat.com website. Enter in your browser the Ozeki Chat website domain then find choose Ozeki Chat client in the download section. Click on the downloadable OzekiChat.zip file to start the process. Wait for download, then open form recent downloads folder on your computer.
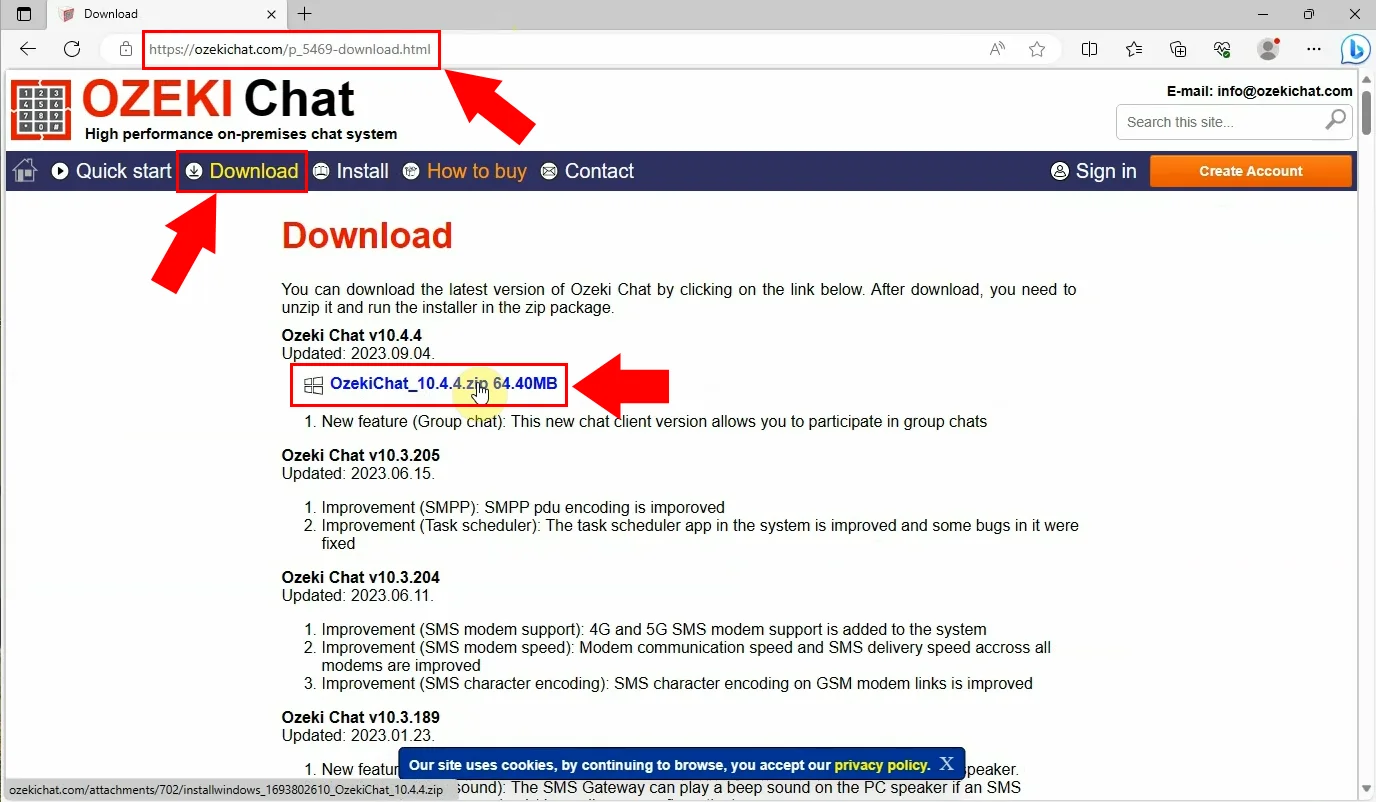
After downloading, extract the OzekiChat.zip file to your PC. When it is done, start the installation process. Navigate to the directory where you extracted the contents of the OzekiChat.zip file.
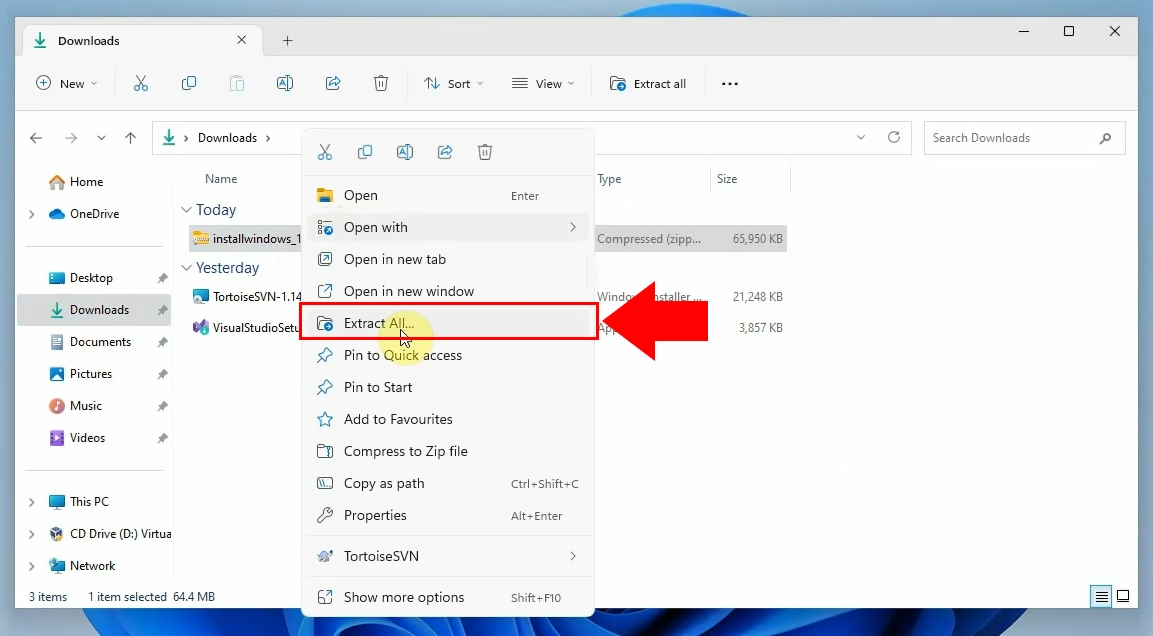
To begin the installation of Ozeki Chat software on your computer, double-click on the extracted file. This will start the installation of the software. Your computer may need allowance to run the file. Confirm it, then follow the instructions.
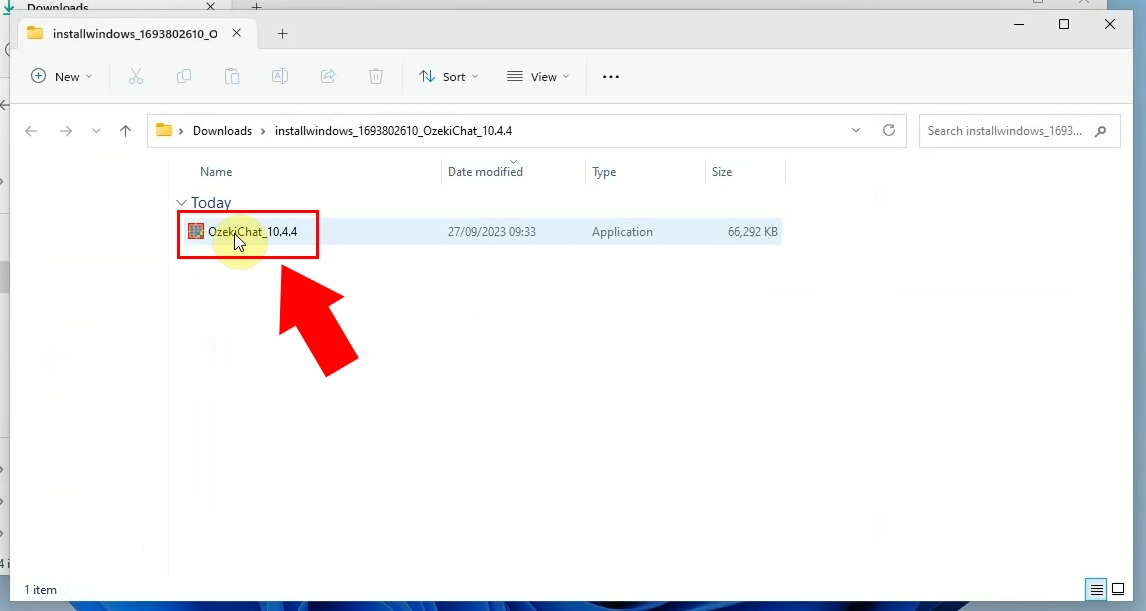
A setup guide page will show up, where you can recognize the Ozeki Chat Welcome page. Click on the "Next" button to continue the installation.
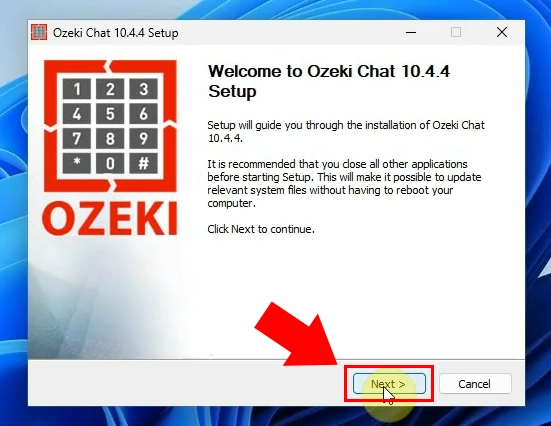
Review the license agreement, then accept the terms and policies of it. Click on the "I Agree" button to continue.
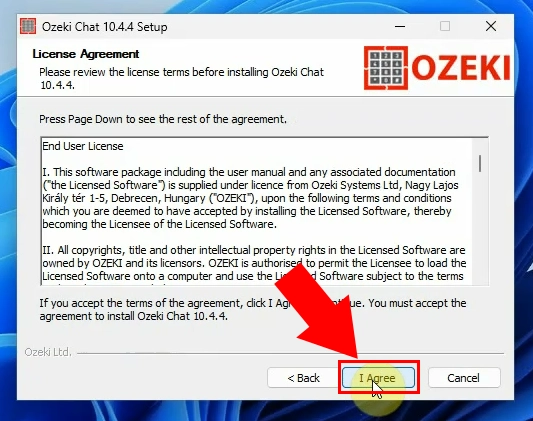
After that the installation begins. You will see a bar regarding to the status of the progress. Wait until the process is executed.
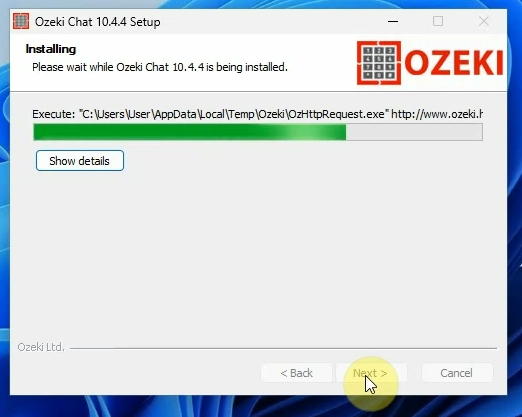
When the installation has been finished, click on the "Finish" button to close the setup page, and run the Ozeki Chat.
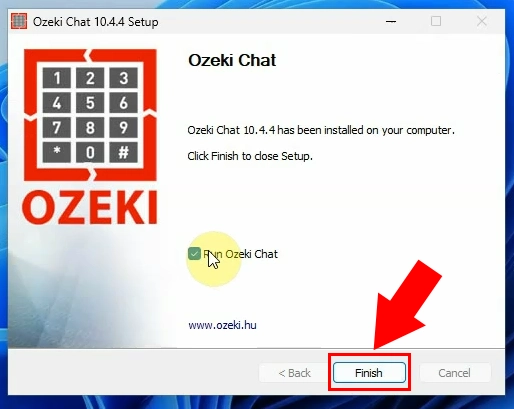
Launch the Ozeki Chat client on your computer.

Wait until the Ozeki Chat loads, then log in to the Chat with your login credentials. Enter your username and password. After the authentication, your Ozeki Chat account will appear. You can see the Ozeki Chat interface with its numerous features.
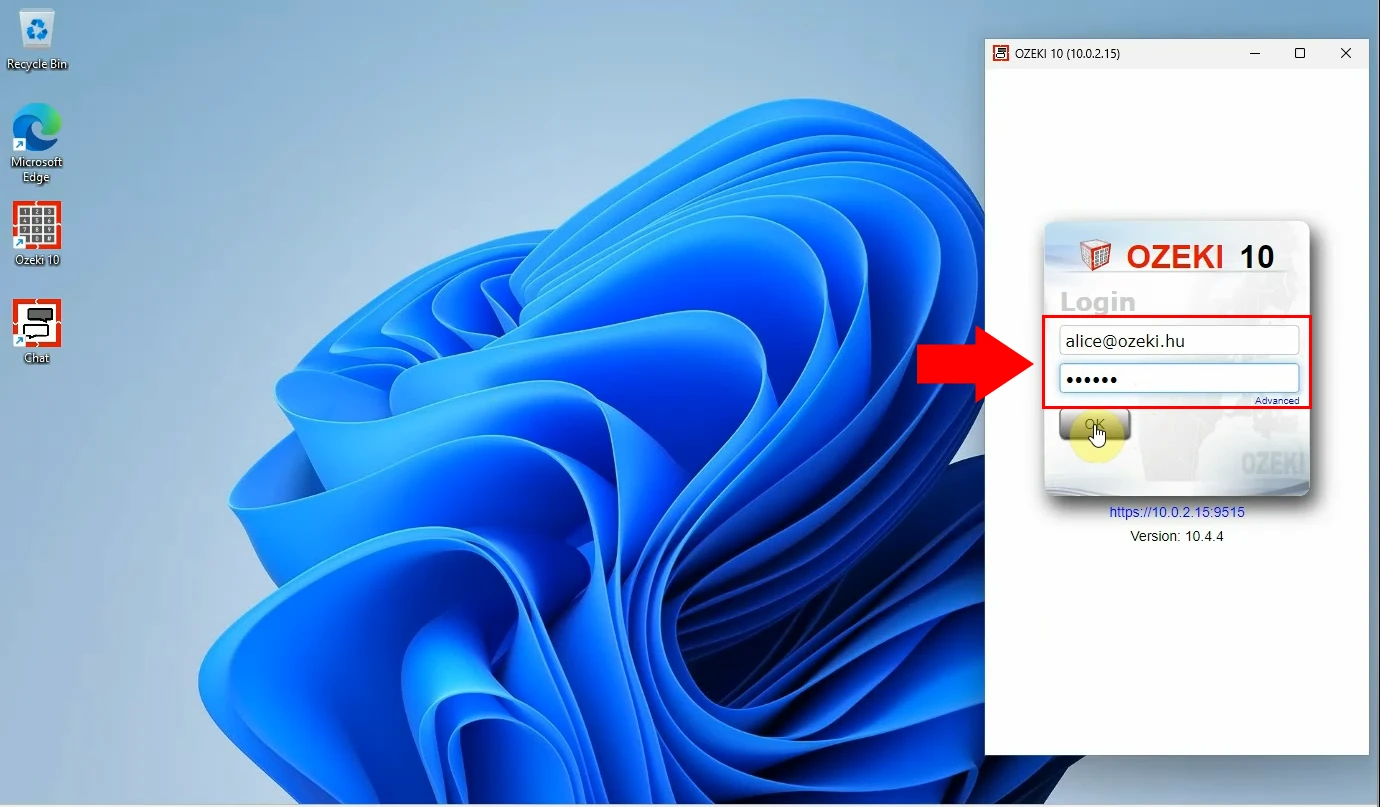
Choose the "Add" button under the burger menu to add friends.
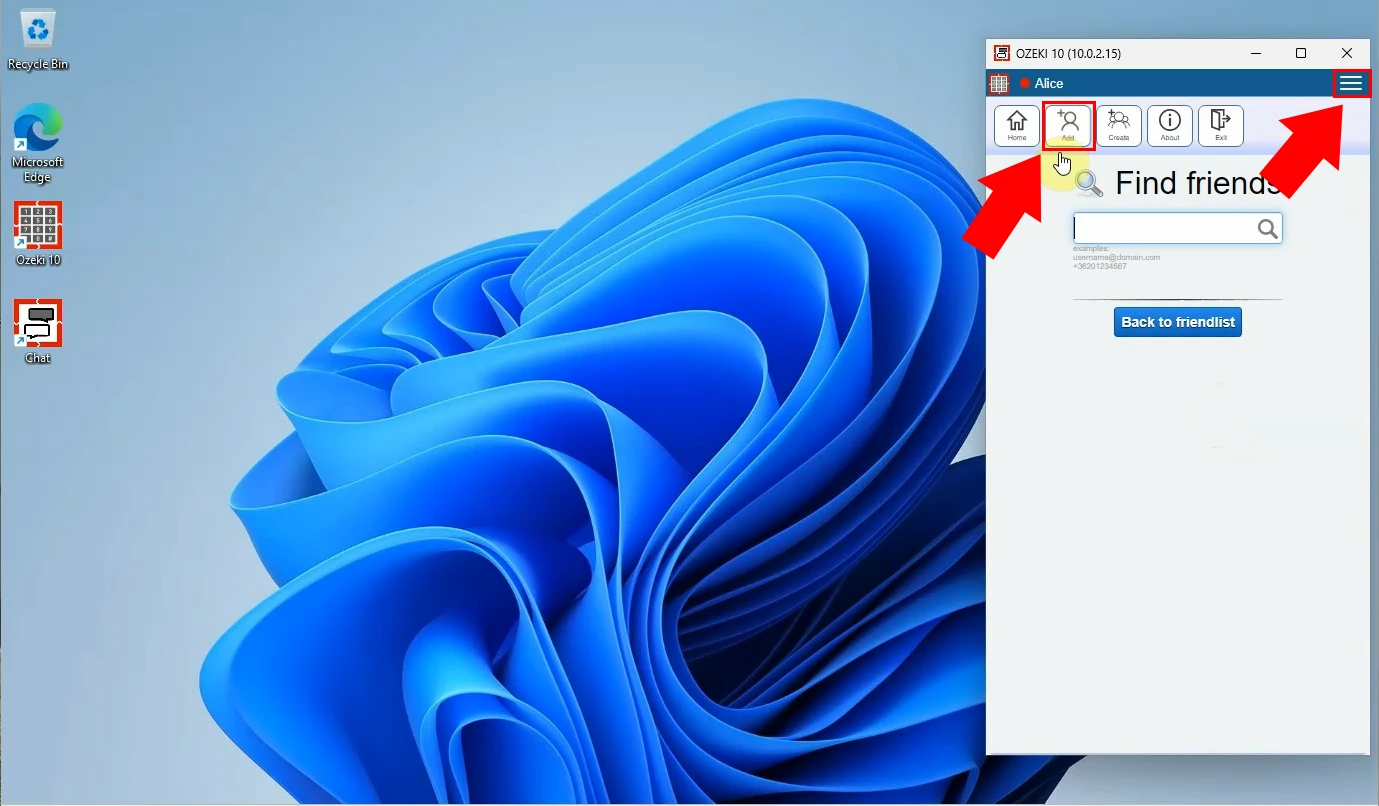
Start entering your friend's email in the "Find friends" field. The system will search your friends based on the typed e-mail addresses. If it can be found, there will be an "Add" button next to the friend's name. Click on it to save it to your friend list. Repeat this until you find all of your friends, then opt for the "Back to friendlist" button to finalize.
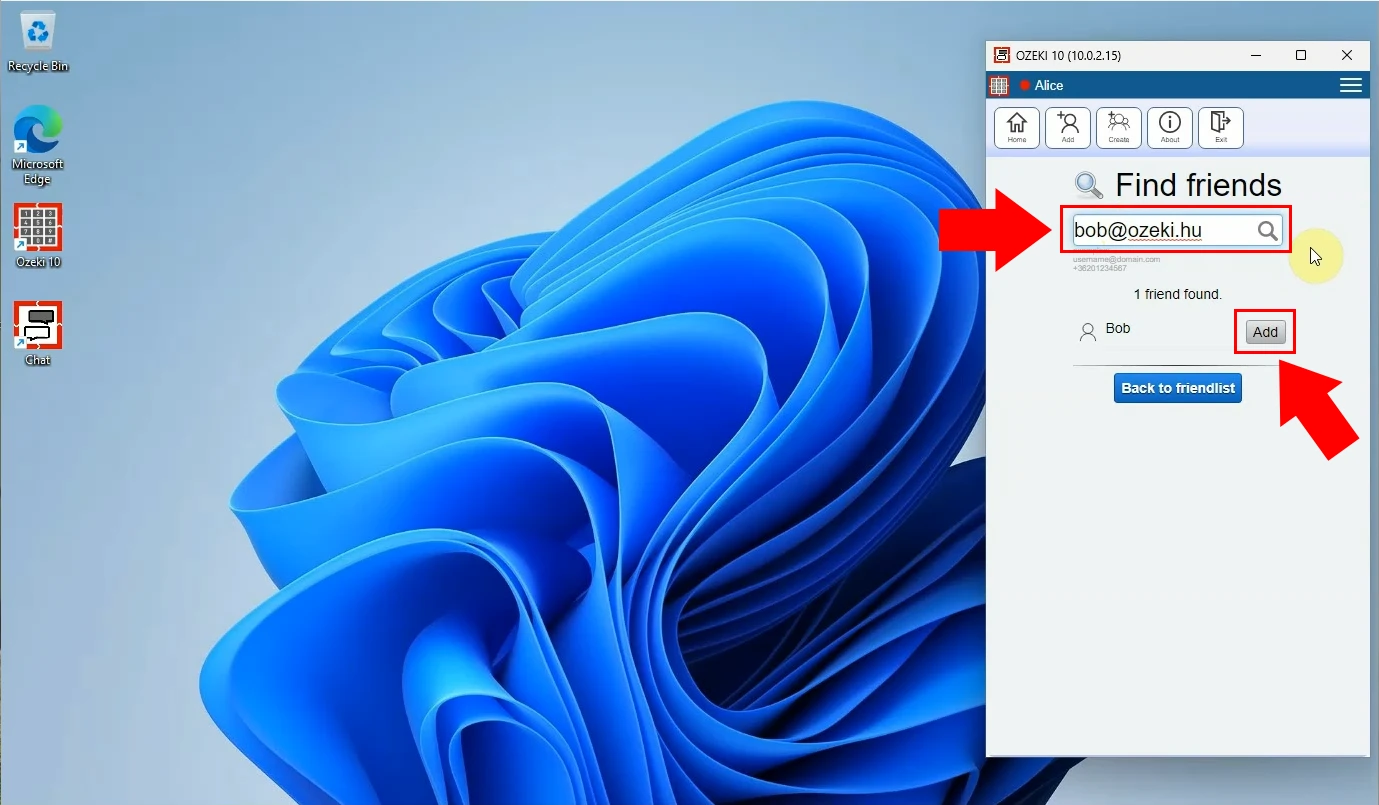
Open your friend list, then choose the intended recipient to whom you want to send the Chat message. Click on its name and start composing the chat message. Choose emojis to make the message more personal or attach files and images. When you have entered the message, click on the 'Send' button to deliver your message.
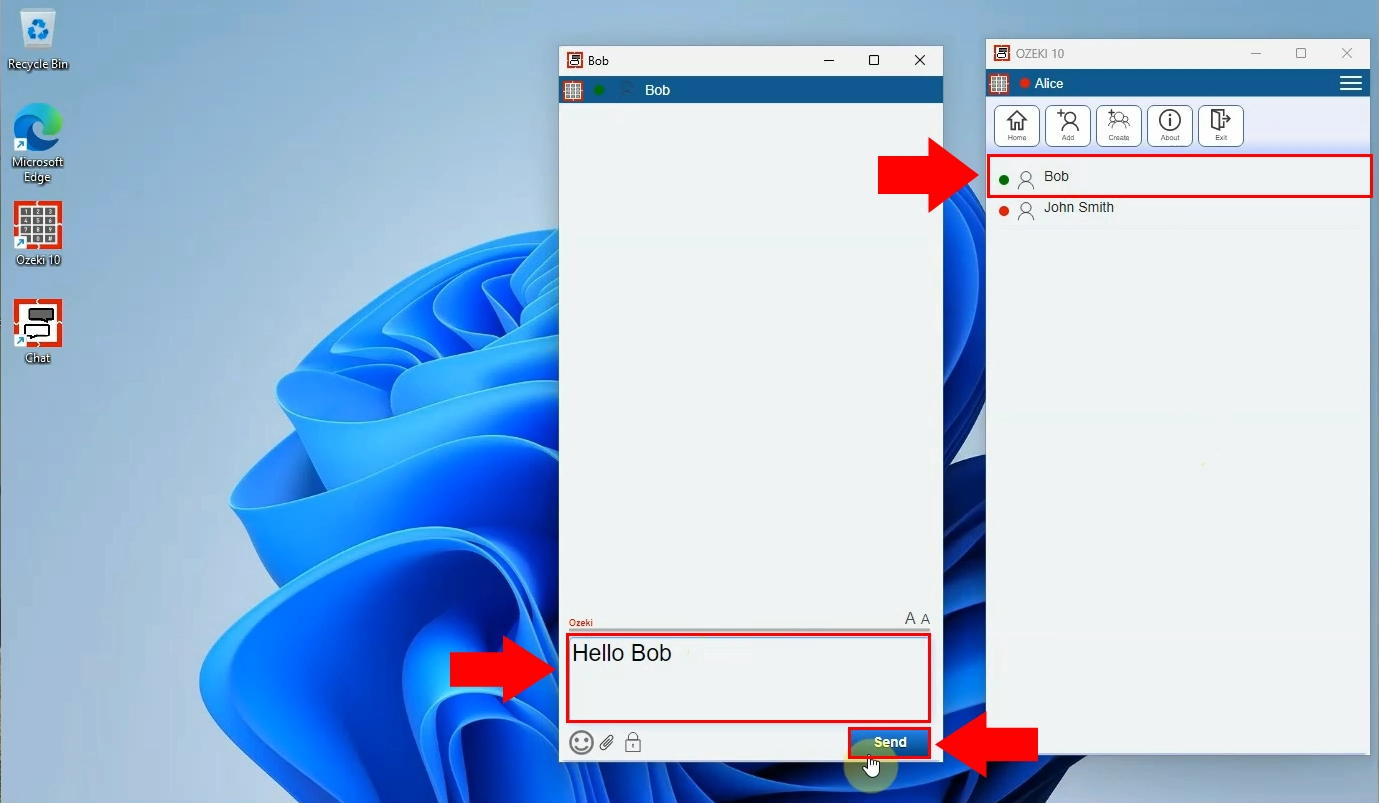
After your message is received by the recipient, you will notice a small circle icon next to it. This icon will change into a person icon once the recipient reads your message. If you see a cloud icon, this means that your recipient is not available on Ozeki Chat, but the message has been sent successfully and stored on the server. However, as soon as they become available, they will receive a notification about the new message. When they respond to your message, you will receive a similar notification about their message.
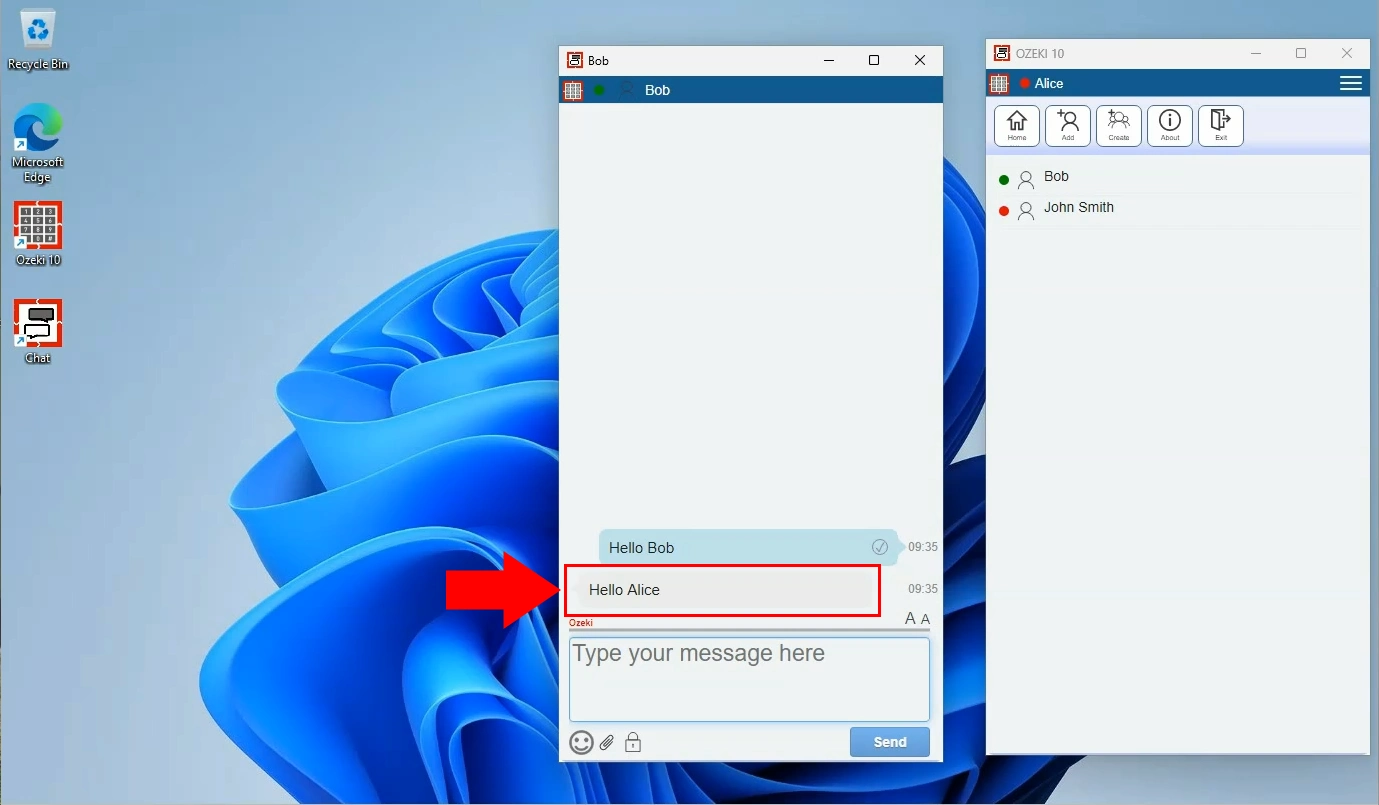
FAQs
Is Ozeki Chat available for all Windows versions?
Ozeki Chat is generally compatible with various versions of Windows, including Windows 7, 8, 10, and Windows Server editions.
How do I create an account on Ozeki Chat?
To create a new chat user, first you need to login to the Ozeki Chat Server. On the Users page of the chat server, you can find a big blue button on the upper side of the screen titled “Create new Chat user”. Click it and it will take you to the user create window.
Is Ozeki Chat available on mobile devices as well?
Yes, Ozeki Chat is available for mobile devices, including Android and iOS. You can download the mobile app from your device's app store and log in with your Ozeki Chat credentials.
Is Ozeki Chat a secure messaging platform for Windows users?
Yes, we take security seriously. We employ encryption and adhere to industry-leading security guidelines to safeguard user data.
Summary
If you have followed the given instructions guide, the installation of the Ozeki Chat client is ready and now, available for sending chat messages to your colleagues or friends. By finishing the process allows you to send messages on-premises and securely. Ozeki Chat provides you a high-level communication and data security. Let's start exploring all the magnificent features of the Ozeki Chat client.
