White labelling
Discover the essence of White Labelling in SMS technology, where one company provides SMS services, enabling another to resell under its brand effortlessly. Dive into the step-by-step guide on modifying product and app names within Ozeki SMS Gateway. Whether you're a beginner or an experienced user, our tutorial and video guides ensure a seamless journey. Elevate your SMS capabilities with Ozeki SMS Gateway for high-performance messaging solutions.
What is White labelling?
In SMS technology, white labelling involves one company providing SMS-related services, such as bulk SMS or an SMS gateway, while another company resells or utilizes these services under its brand. This allows the reselling company to offer SMS solutions without the need to develop the underlying technology, as they can simply use the services of the original provider.
White labelling in SMS technology streamlines the process for businesses, enabling them to quickly integrate and offer messaging solutions without extensive in-house development.
How to modify the product name (Easy steps)
To modify the product name
- Access your Ozeki SMS Gateway Account
- Navigate to White Label and open it
- Modify Main Product Identifiers
- Save the changes
- Update Ozeki Desktop
- Restart Ozeki Service
- Logout and check the modification
- Login to Ozeki SMS Gateway with the updated product name
- Repeat the process as needed
Connected pages:
Download White Labelling System: https://ozeki-sms-gateway.com/p_7856-white-label.html
Read about SMS customization and other advanced SMS features: https://ozekisms.com/p_7781-short-message-service.html
Product name modification (Video tutorial)
In the following video tutorial, we will guide you through the process of modifying a product name while using Ozeki SMS Gateway software. It will show you all the essential steps, you need to take to complete the process correctly. The guide starts with the basics and drives you through the whole process in order. Follow the given instructions and achieve your goal easily. Whether you're a beginner or have some experience with Ozeki SMS Gateway, this tutorial aims to provide clear guidance (Video 1).
To begin the process, access your Ozeki SMS Gateway account. If you do not have an account, then create one, by downloading the Ozeki SMS Gateway software from the ozeki-sms-gateway.com website. Download and install the software, then create an Ozeki account. Enter your data, then log into the account. By entering your Ozeki SMS Gateway account, you will reach Ozeki's user-friendly Home page, on which you need to find the "White Label" icon from the options (Figure 1).
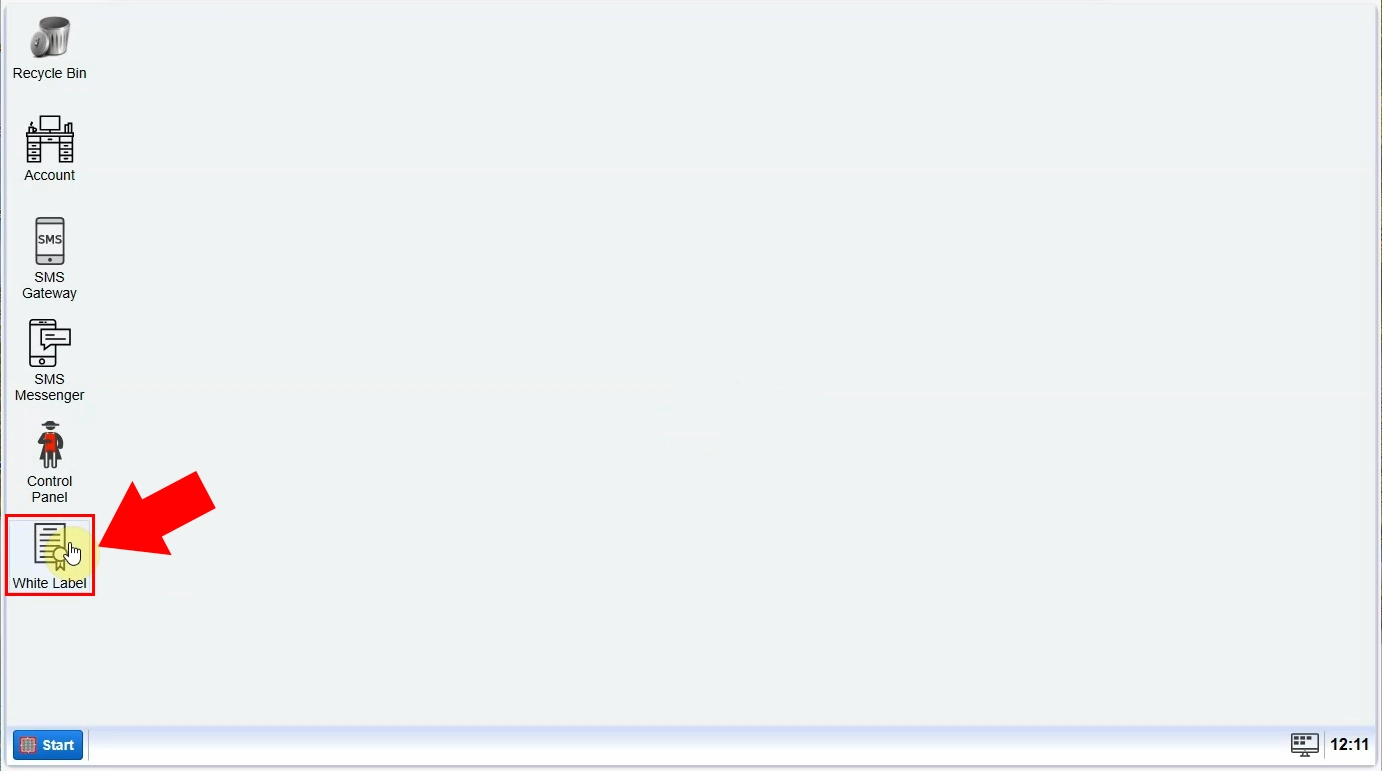
Open the "White Label" application in Ozeki SMS Gateway, then choose the "Main" icon from the toolbar. Click on the configuration name to be able to modify the main product identifiers. By clicking on it, a "General" tab will open, where you need to provide the main product identifier data (Figure 2). Enter the brand name and product name, you wish to be appeared. When you are ready, click on the "Ok" button to continue the process.
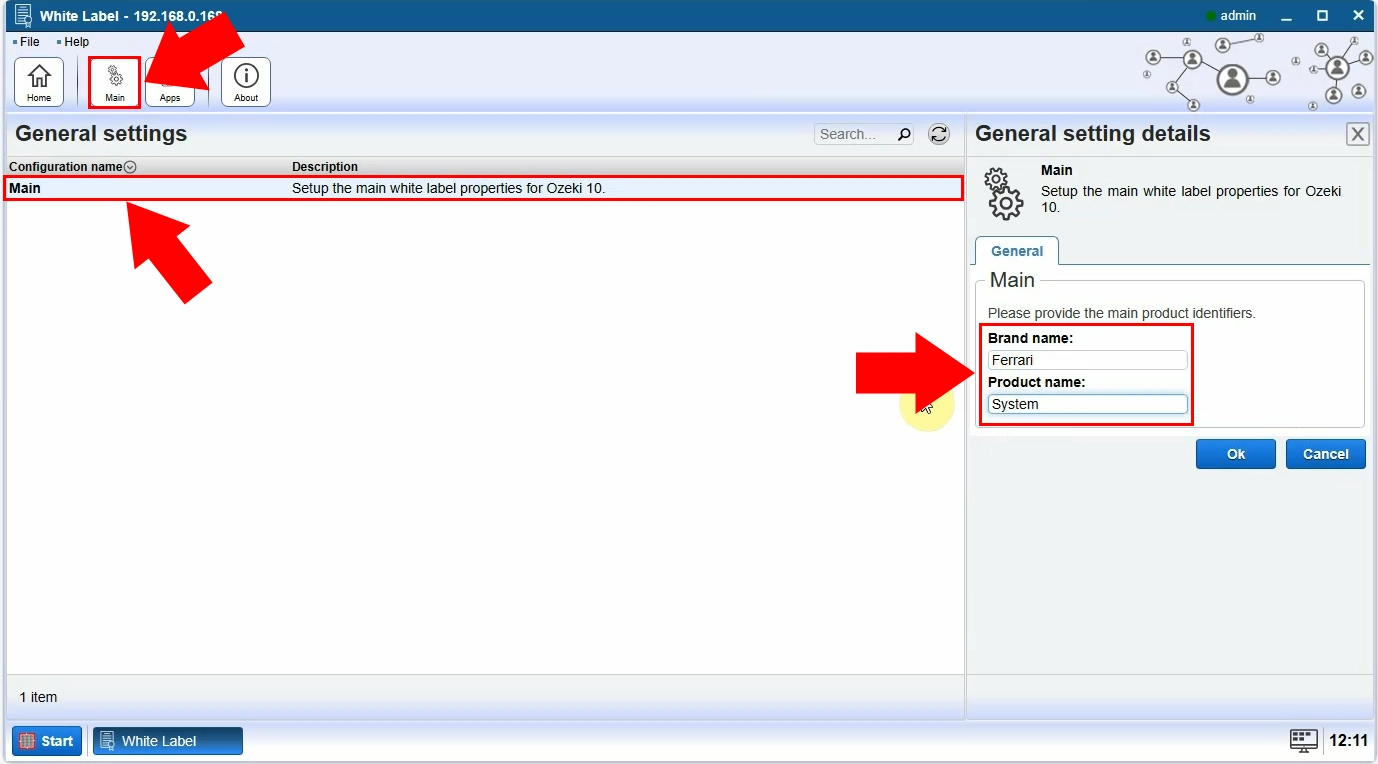
Update the desktop, by clicking on the "Home" icon in the toolbar. Choose the "Update desktop" button, which will update it automatically. After that, you will receive a notification about restarting the Ozeki SMS Gateway service (Figure 3). A restart is required to apply the changes in the gateway. It ensures that the configurations take their effect correctly.
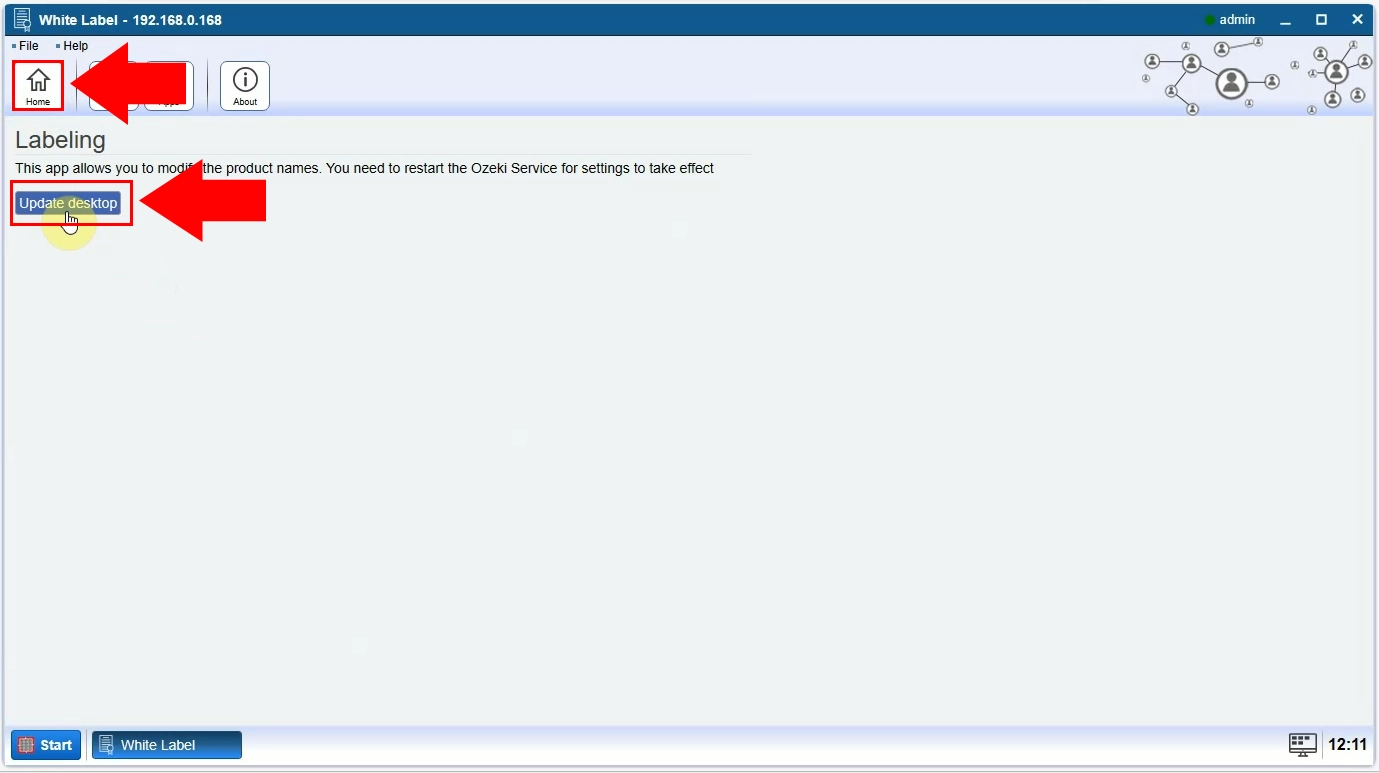
Restart the Ozeki service, by opening the computer's "Services" application in which you find the Ozeki service. Opt for the "Restart the service" button, to run the service control (Figure 4). When it is ready, come back to the Ozeki SMS Gateway application. Close the "White Label" application, then log out from the Ozeki SMS Gateway. To log out, click on the "Start" menu on the Ozeki Home page.
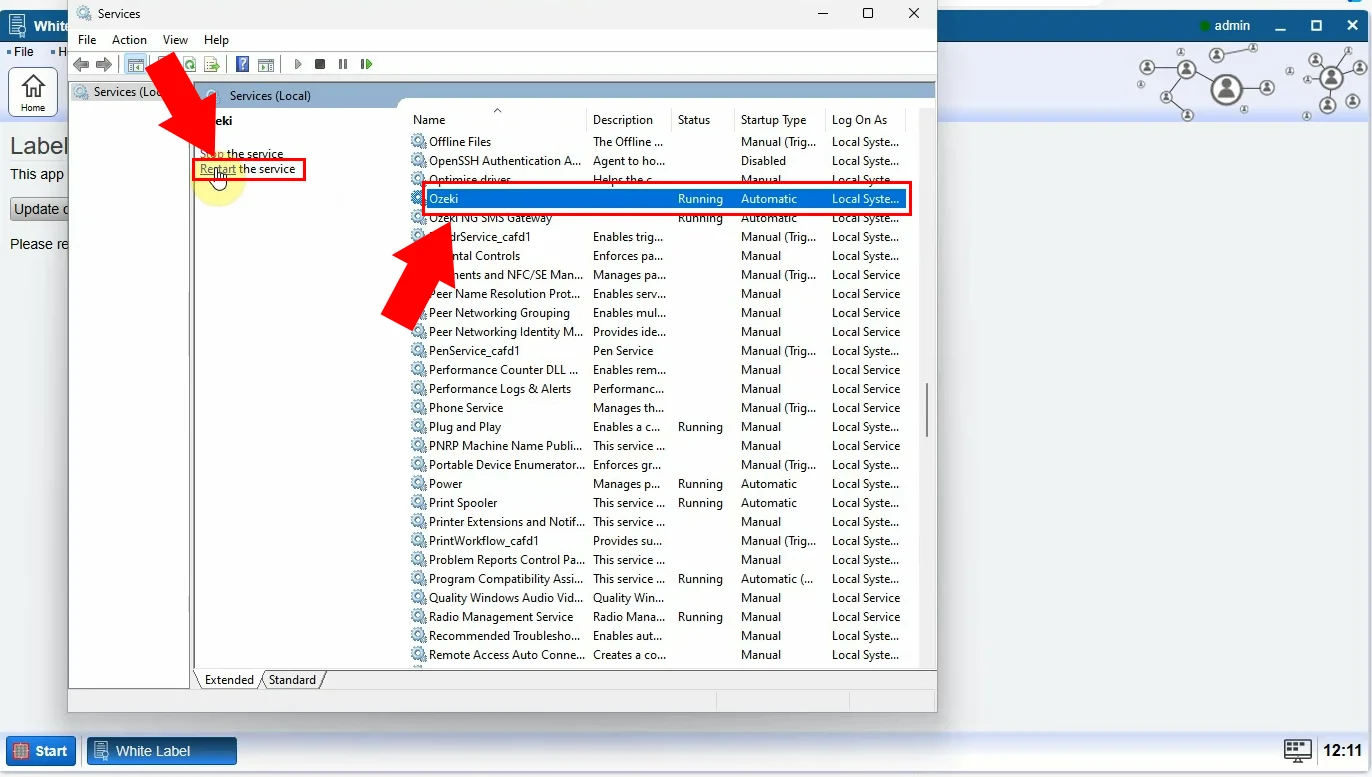
By logging out from the Ozeki SMS Gateway, you can notice that the main title name has been modified (Figure 5). Now, you can see your product name at the top of the login tab, you have set previously. Click on the "Login" button or add new accounts to the gateway. For other modifications, repeat the process with a new name.
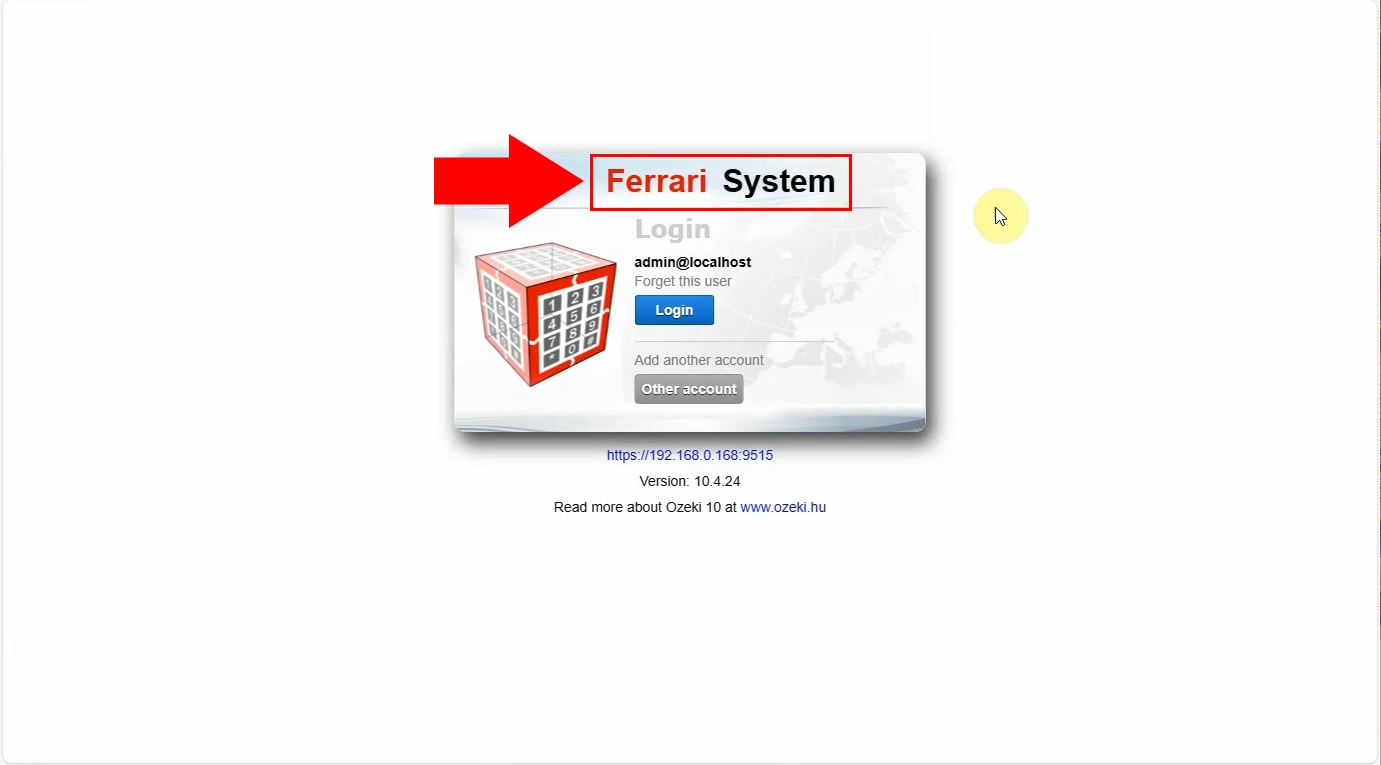
How to modify an app name (Quick instructions)
To modify an app name
- Log into your Ozeki SMS Gateway account
- Open White Label App
- Modify Main Product Identifiers
- Update Desktop
- Modify App label details
- Restart Ozeki Service
- Logout and observe Changes
- Log back into Ozeki SMS Gateway
- Check the App Name in the Message Gateway
This video guide will be about how to modify an app name correctly in Ozeki SMS Gateway. You will see easy instructions which you need to follow during the process. By the end of this tutorial, you will be able to make changes anytime you need to. Following the steps does not require any special, higher knowledge in the field of IT, beginners can also complete them without any difficulty (Video 2).
To start the process, log into your Ozeki SMS Gateway account, or create one if you do not have an account yet. Reach the Ozeki Home page, and open the "White Label" application, by clicking on its icon on the toolbar (Figure 6). By clicking on the icon, will run the "White Label" app, where you need to make the changes.
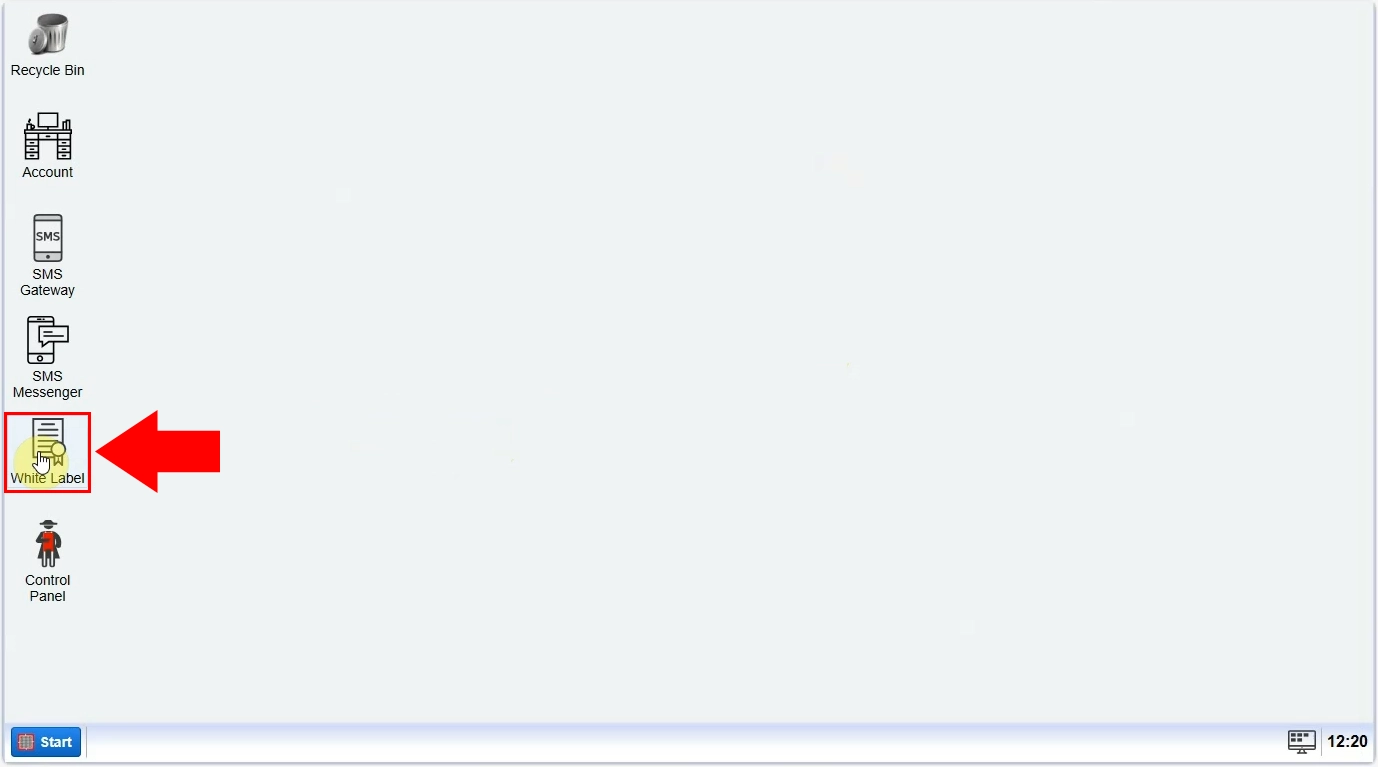
Launch the "White Label" application within Ozeki SMS Gateway, then select the "Main" icon located in the toolbar. Click on the configuration name to access the main product identifiers for modification. This action will open a "General" tab where you can input the necessary data for the main product identifiers. Enter the desired brand name and product name, and once you're ready, click the "Ok" button to proceed with the process (Figure 7).
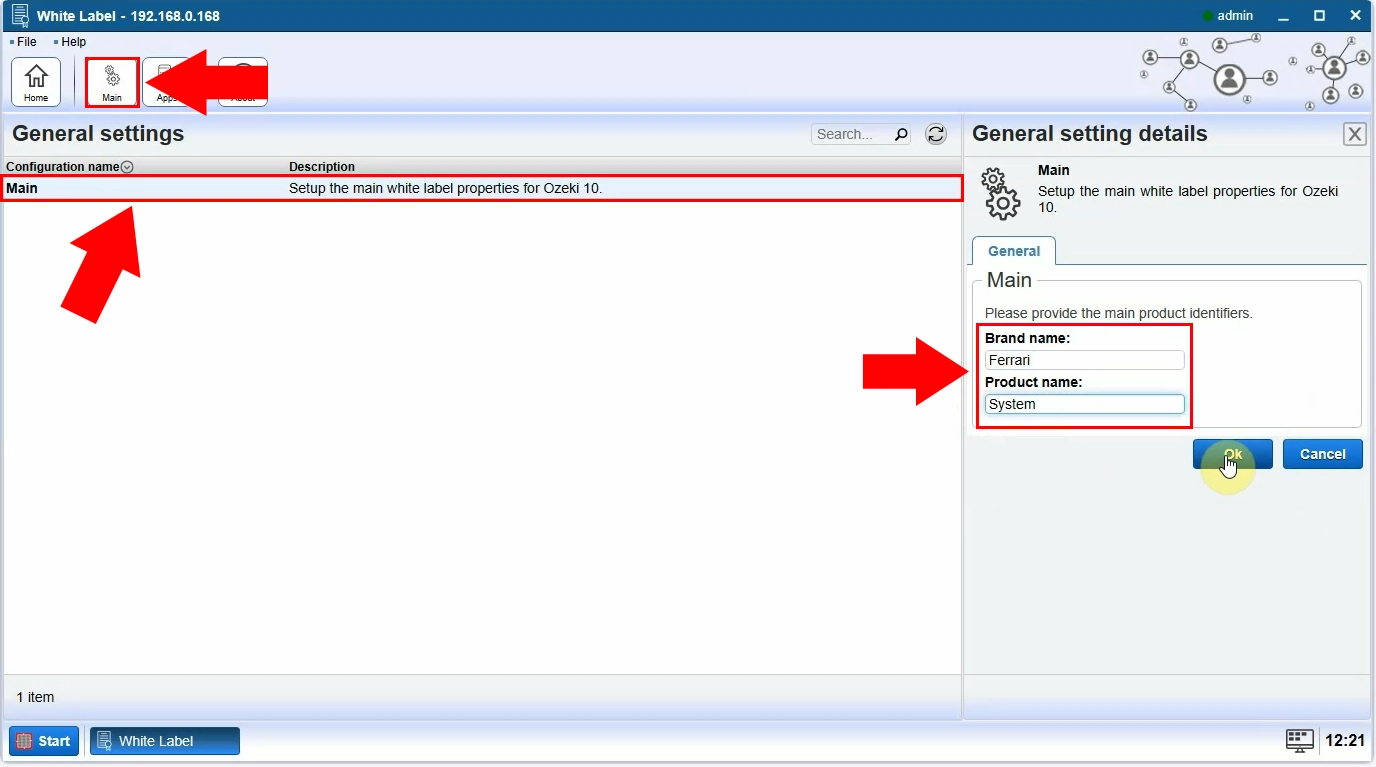
After saving the changes, update the desktop, by clicking on the "Home" icon in the toolbar. Choose the "Apps" icon to open App labels. There you need to modify App label details. Opt for the "SMS Gateway" option from the configuration name list, then enter general information in the related fields. Type brand names and product names into the certain boxes, you want to be shown (Figure 8). After changes, click on the "Ok" button to save them.
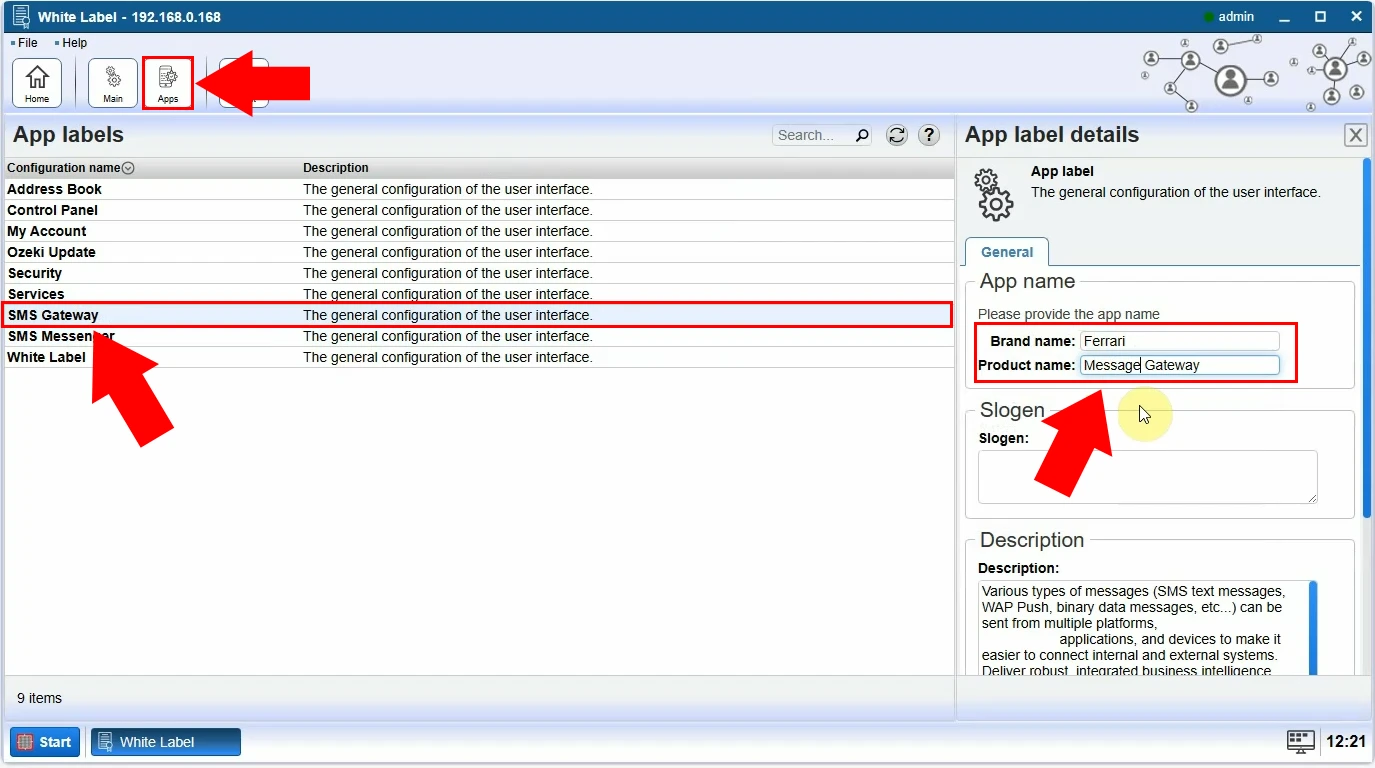
Load the Home page again, then update the desktop, by clicking on the "Update desktop" button. After that, you will receive a notification about restarting the Ozeki SMS Gateway service (Figure 9). A restart is required to apply the changes in the gateway. It ensures that the configurations take their effect correctly.
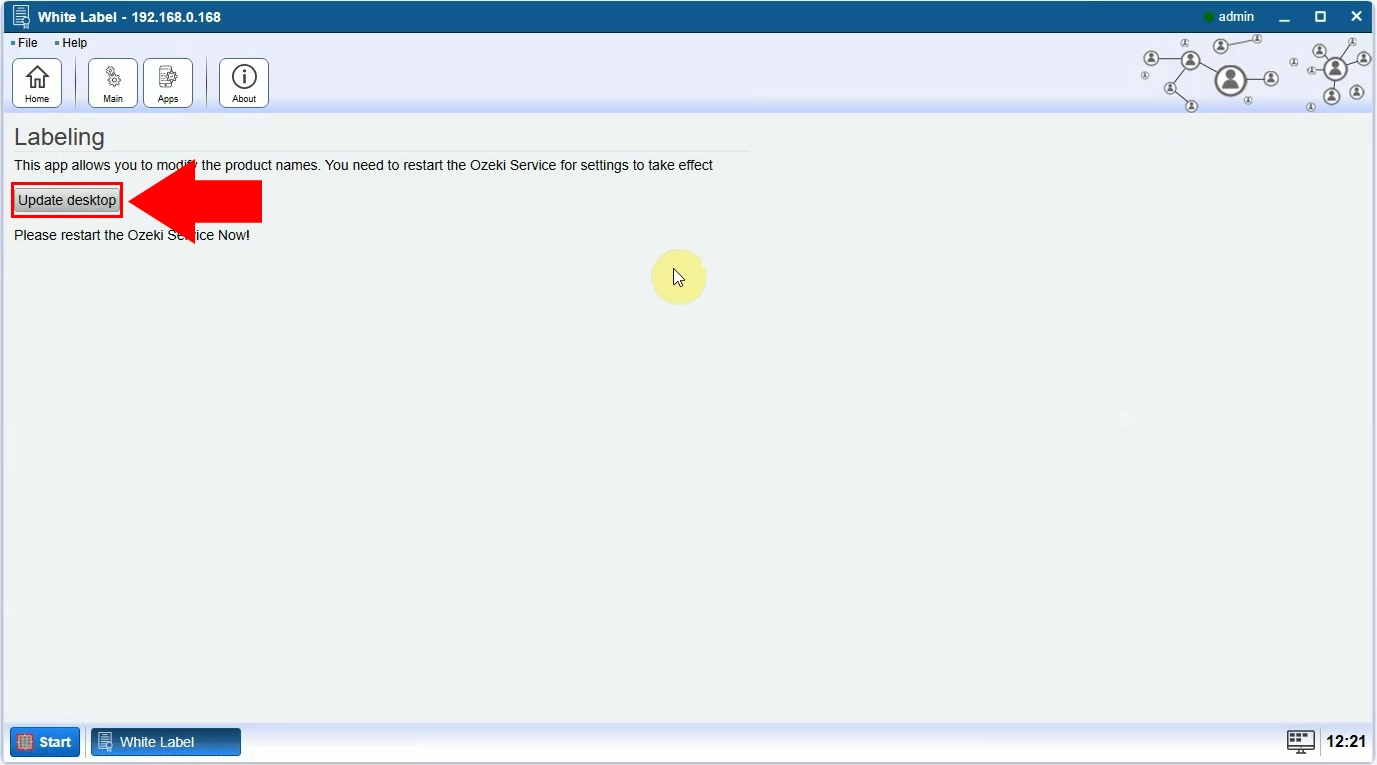
Restart the Ozeki service, by opening the computer's "Services" application in which you find the Ozeki service. Opt for the "Restart the service" button, to run the service control (Figure10). When it is ready, come back to the Ozeki SMS Gateway application. Close the "White Label" application, then log out from the Ozeki SMS Gateway. To log out, click on the "Start" menu on the Ozeki Home page.
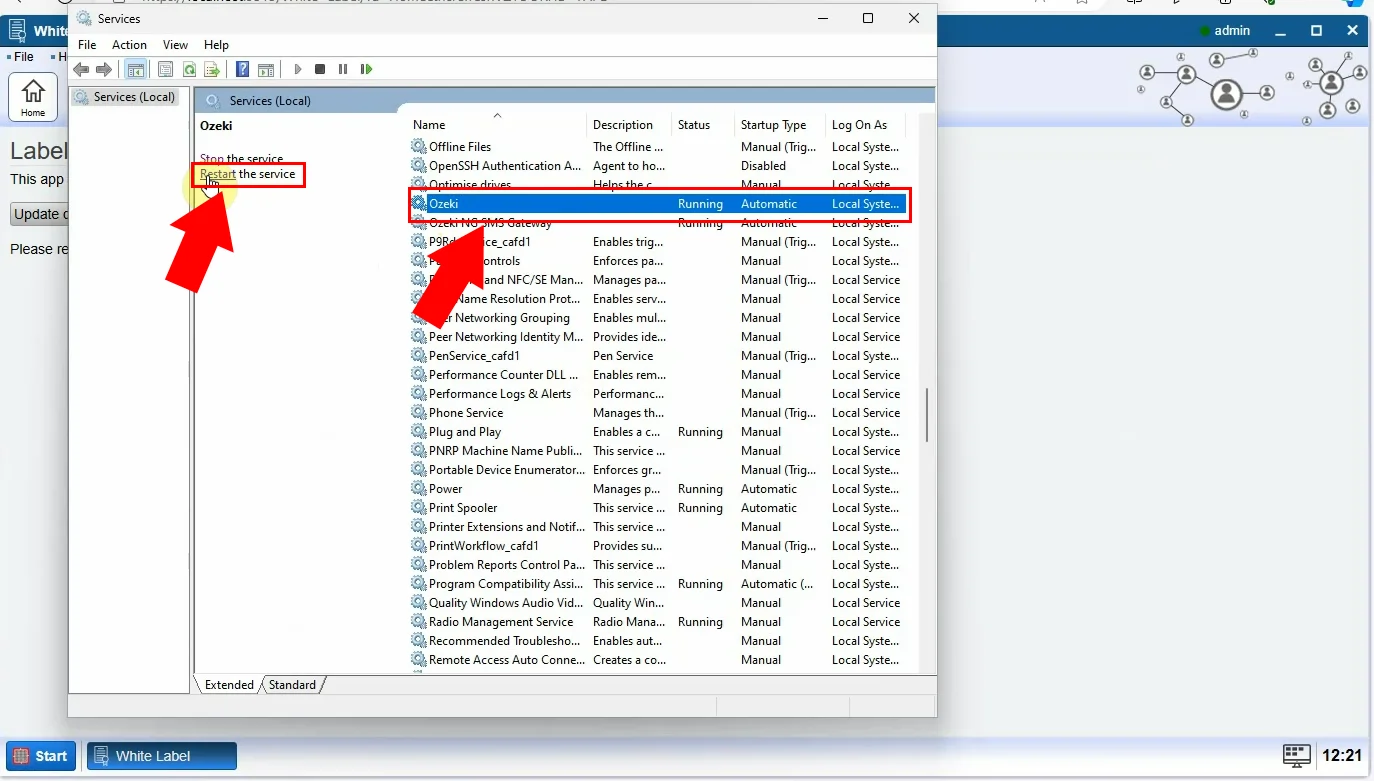
Upon logging out of the Ozeki SMS Gateway, you'll observe that the main title name has undergone modification Your product name is now visible at the top of the login tab, as previously configured (Figure 11). Click the "Login" button to access the gateway's interface.
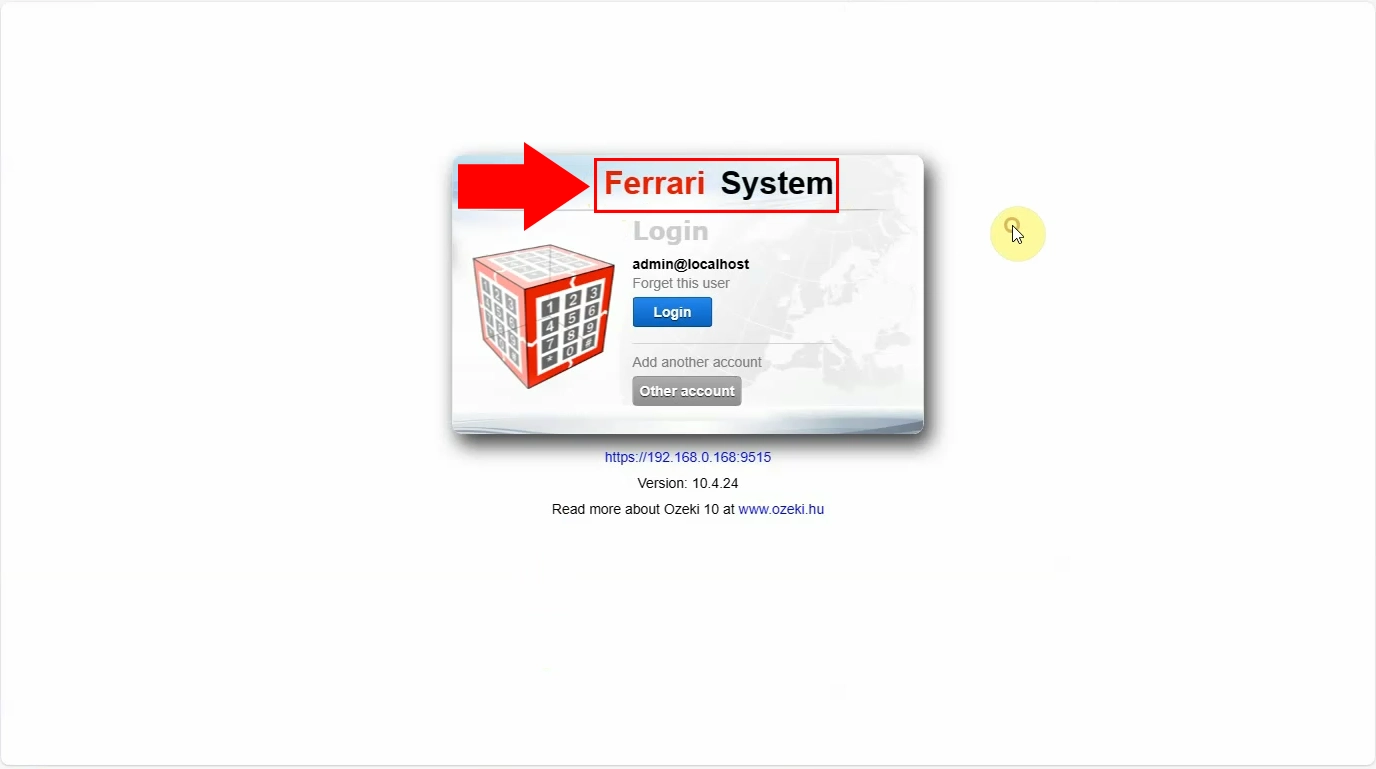
After logging into your Ozeki account again, choose the "Message Gateway" option from the toolbar options. On its home page, choose the "Help" option, then click on the "About" option from the list. There you will see the gateway name, you have set (Figure 12). Open the "Management" tab and load the Message Gateway's Home page again.
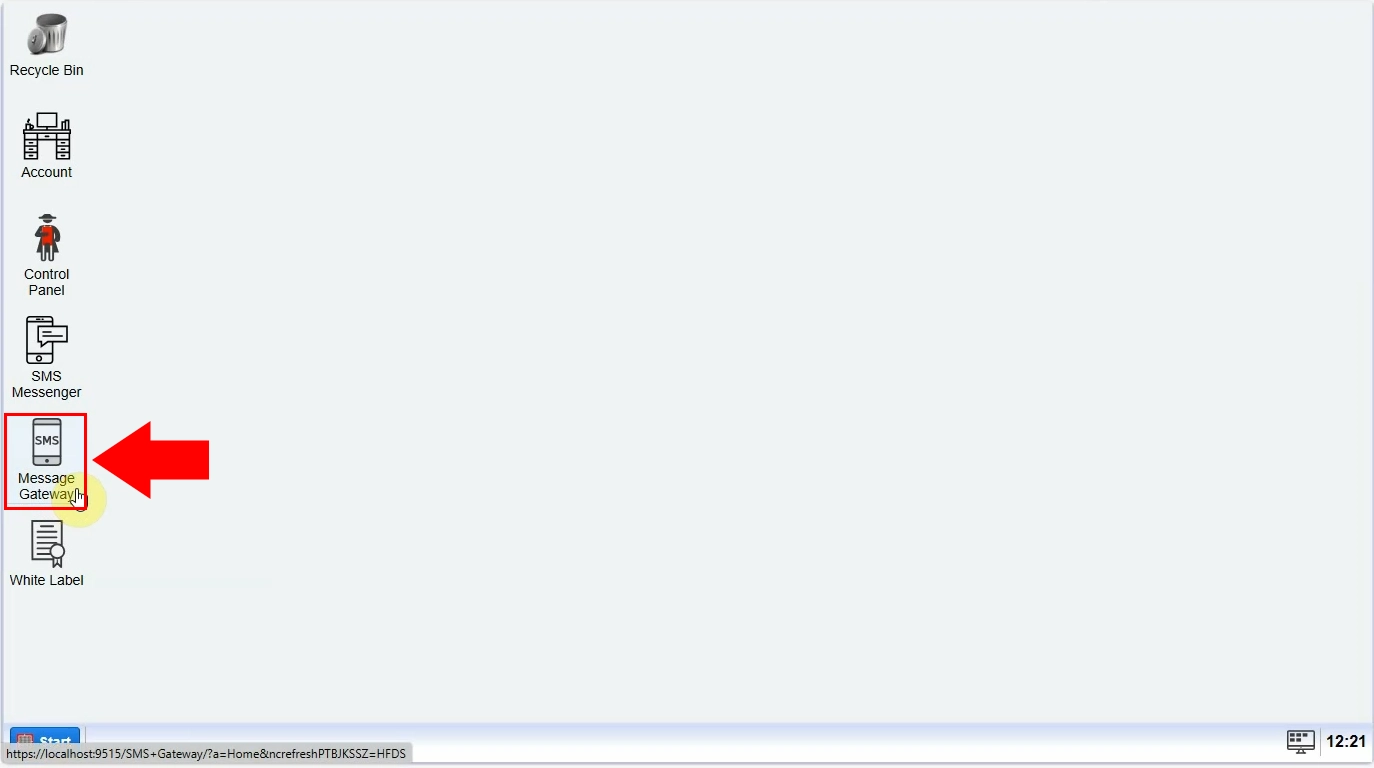
On the home page of the Message Gateway, choose the "Help" option, then click on the "About" option from the list. There you will see the gateway name, you have set (Figure 13). Open the "Management" tab and load the Message Gateway's Home page again.
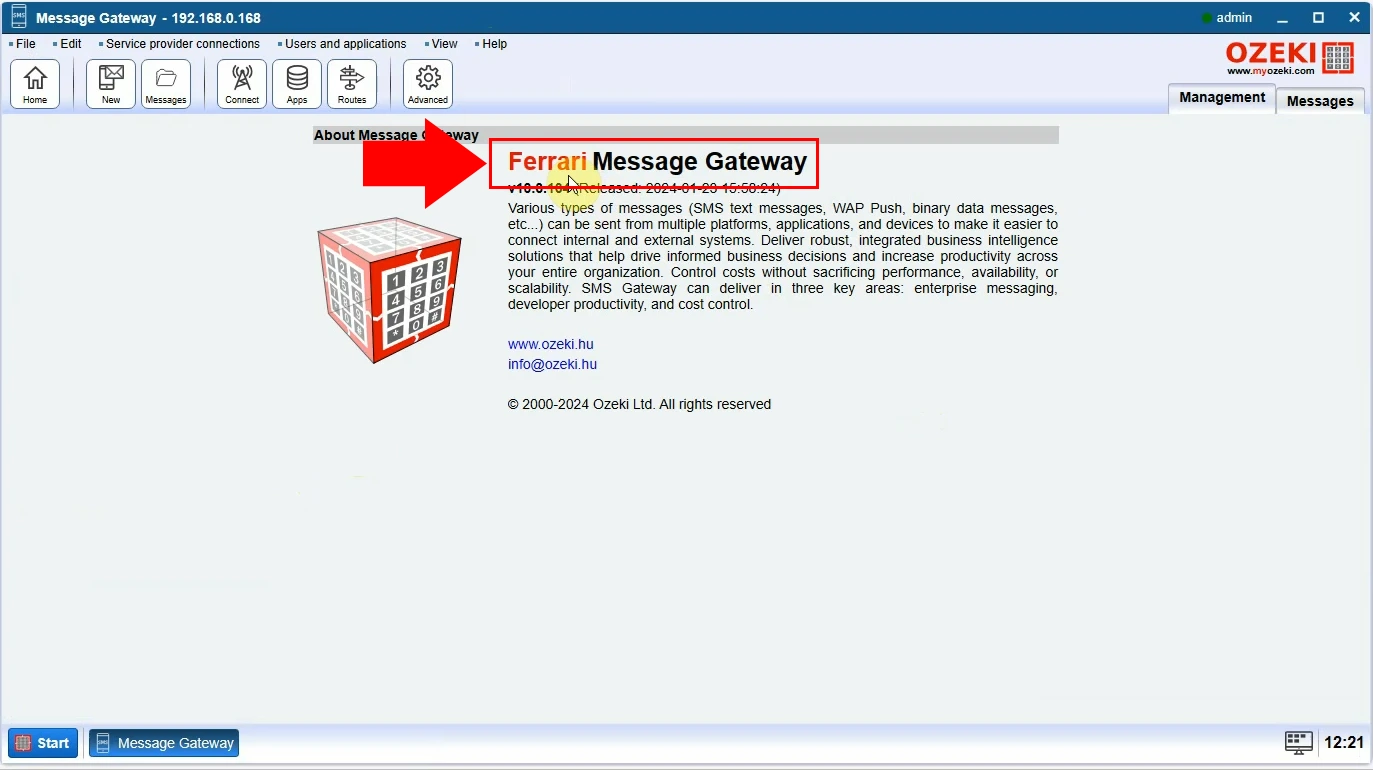
How to modify the product logo (Video Tutorial)
In this short video guide, you can learn the proper way of how to modify the product logo within the Ozeki SMS Gateway. By the end of this easy-to-follow video tutorial you will be able to modify the product logo by yourself anytime (Video 3).
How to modify the product logo (Step by step guide)
To start the whole process, you need log into your Ozeki SMS Gateway account, or create an account if you do not have one yet. Open the "White Label" application in Ozeki SMS Gateway (Figure 14).
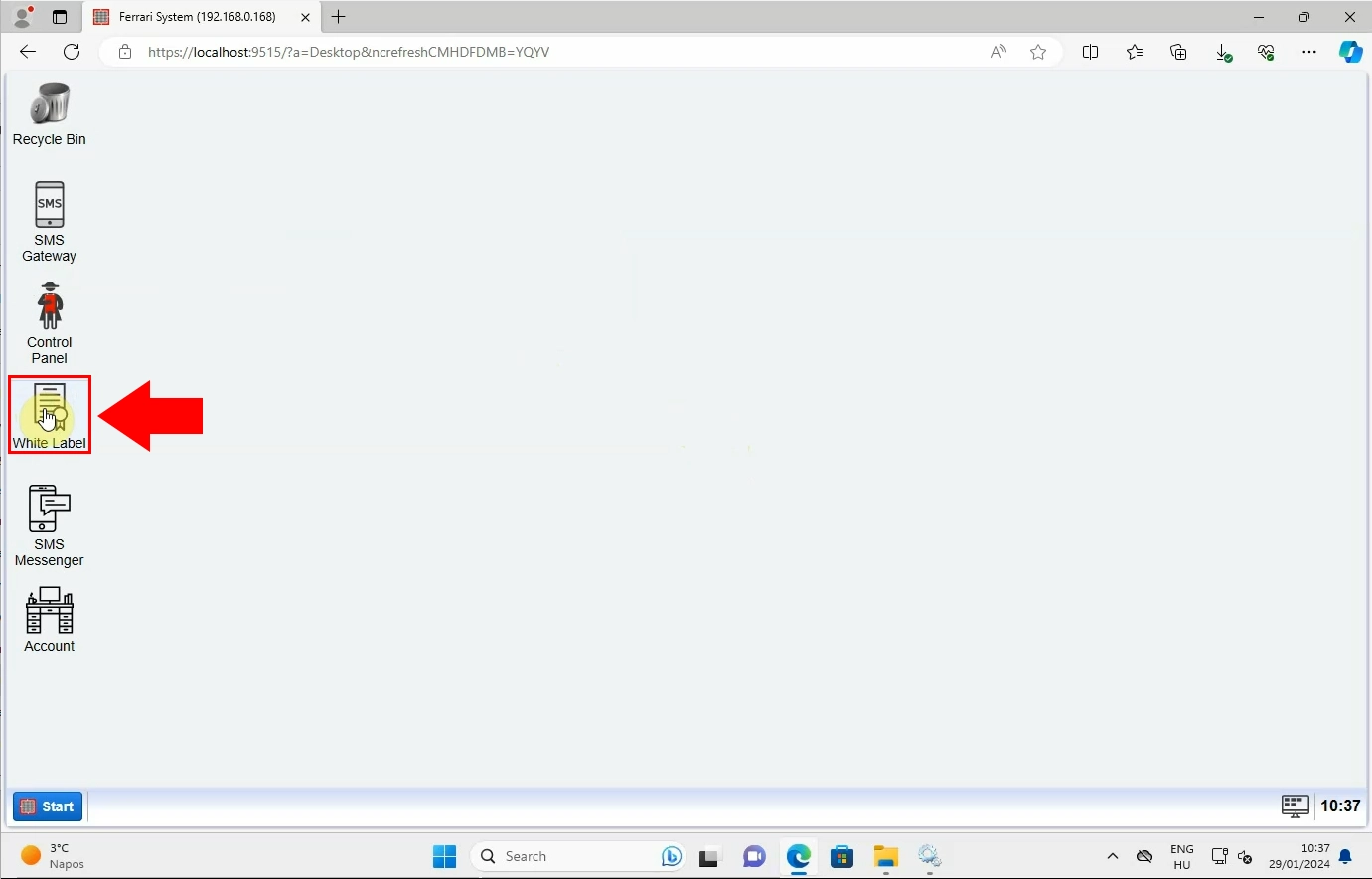
Then go to the 'Main' icon in the toolbar. After that click on the configuration name to be able to modify. By clicking on it a new window will pop on the right side of your screen. Choose the 'Image' tab and upload the desired product logo in .png format (Figure 15). Be aware of the image size, it needs to be 150x150 pixels.
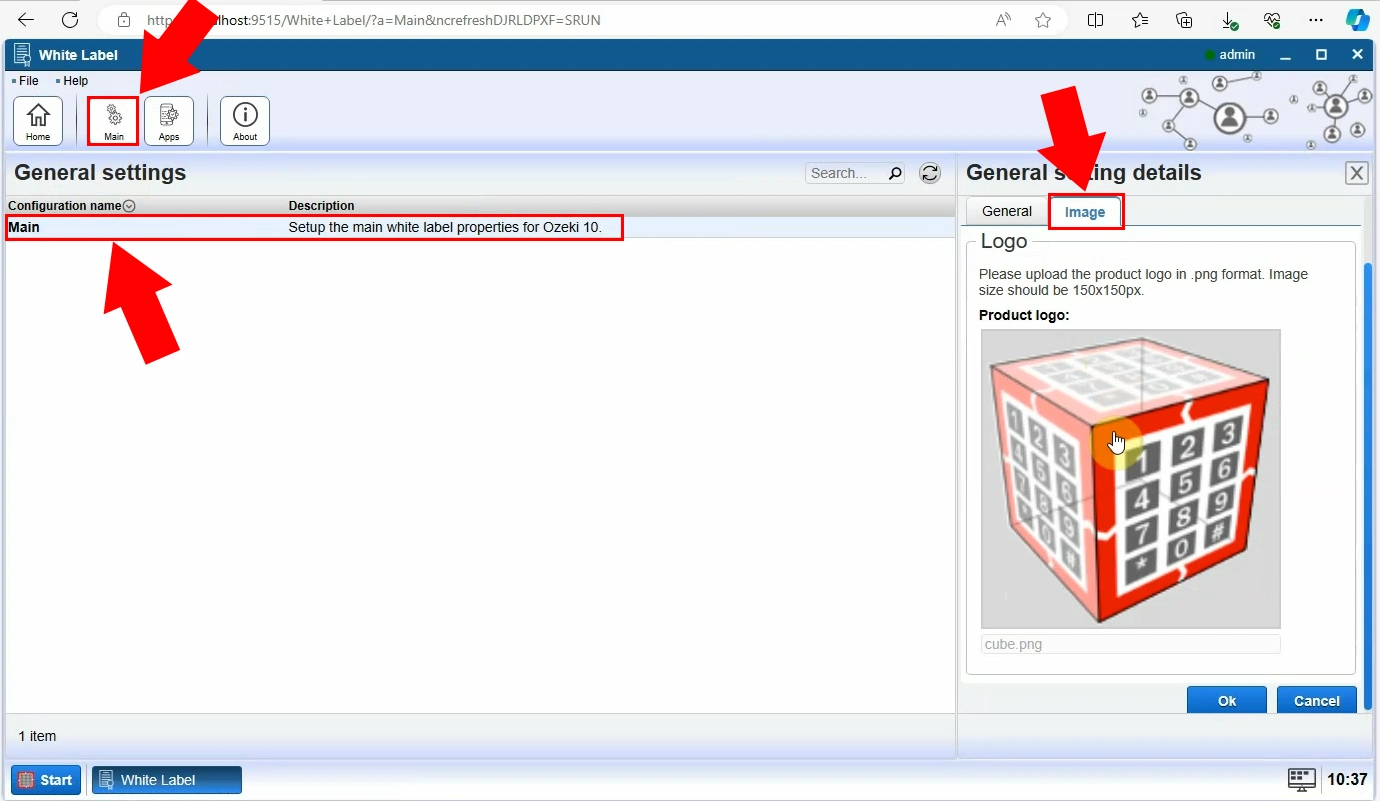
The next thing you need to do is select an image you would like to use as new a logo and upload it (Figure 16).
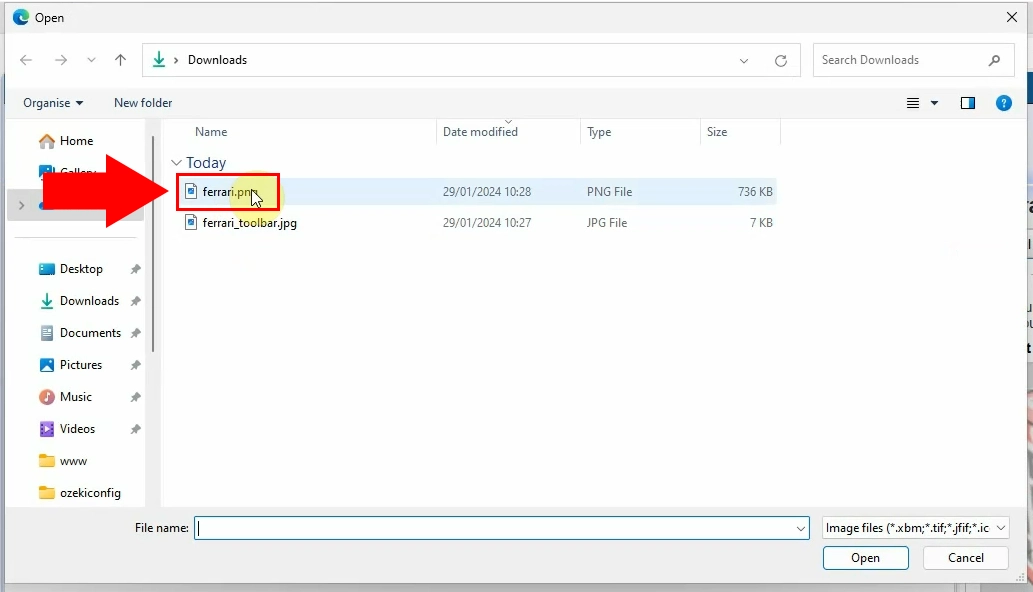
If you did everything correctly the newly uploaded logo will appear instead of the old one (Figure 17). After changes, click on the "Ok" button to save the logo uploading process.
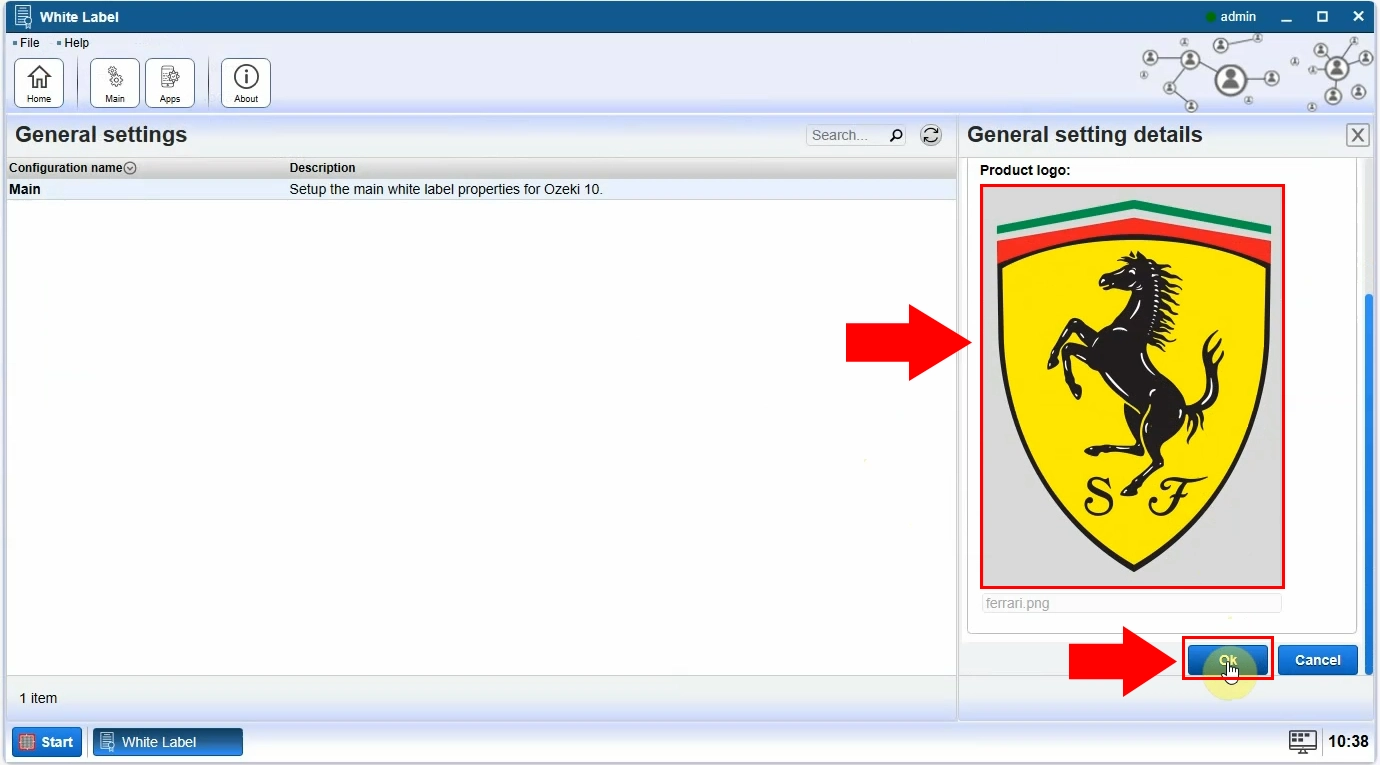
The process continues with updating the desktop. You can do that by leading the Ozeki SMS Gateway 'Homepage'. After that, click on the 'Update desktop' sign. You will receive a notification stating that you need to restart the Ozeki SMS Gateway service (Figure 18).
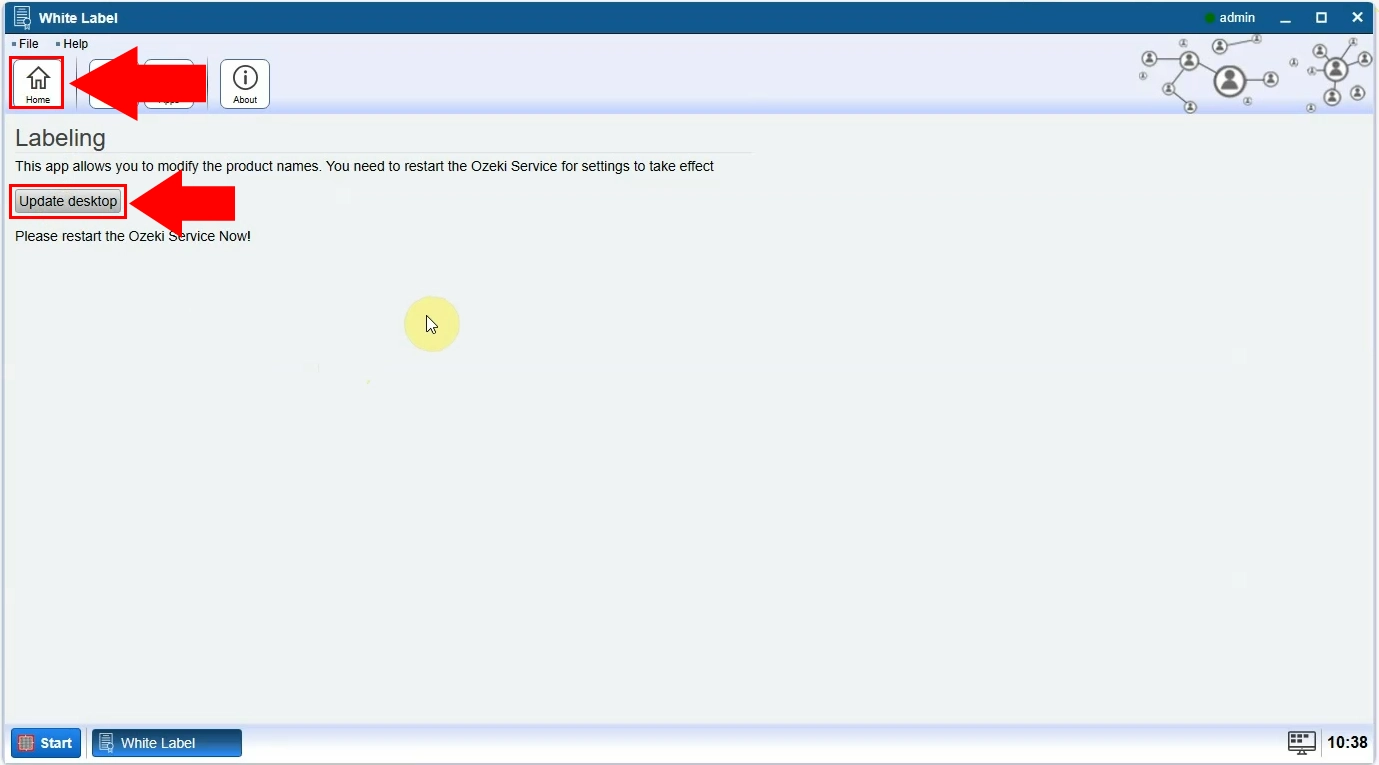
Restarting the service is crucial in the process, because that is the only way that the configurations take their effect the way they are supposed to. Open the computer's "Services" application where you find the Ozeki service. Go to 'Restart the service' (Figure 19). Once it is ready go back to Ozeki SMS Gateway and log out. You can log out, by clicking on the "Start" menu on the Ozeki Home page.
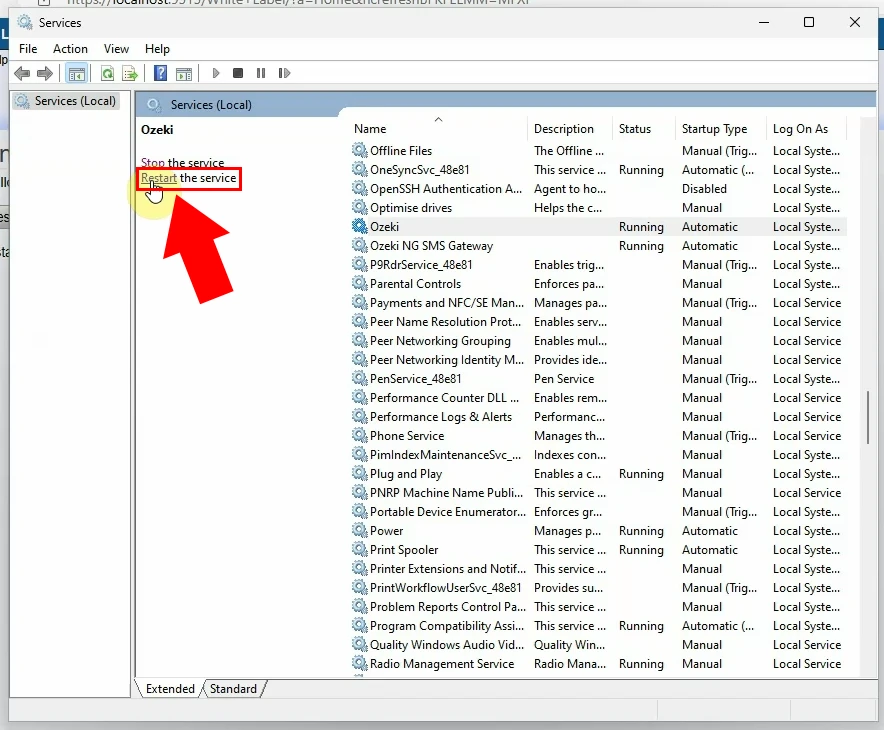
Now you have to login to Ozeki SMS Gateway again. You will see that the logo has changed to the one you have previously chose out (Figure 20). Click on 'Login' to enter to the Ozeki SMS Gateway system.
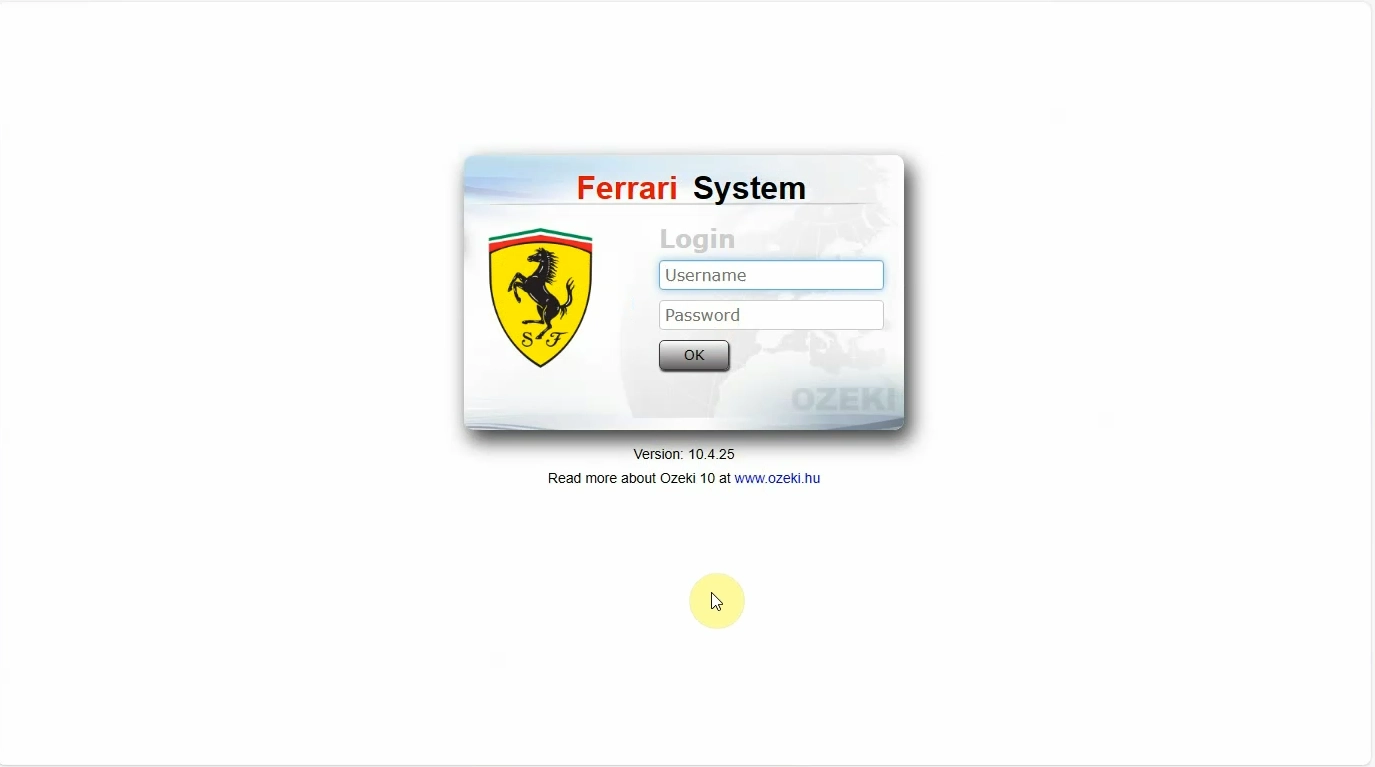
How to modify the SMS Messenger app toolbar image (Video tutorial)
This short video tutorial will walk you through the steps of how to modify the SMS Messenger app toolbar image. This assistance is very simple, and user-friendly by the end of this guide you will be able to change the SMS Messenger toolbar image by yourself. Following these simple steps does not require any professionalism when it comes to field of IT (Video 4).
How to modify the SMS Messenger app toolbar image (Step by step guide)
To begin the process the first thing you need to do is log into you Ozeki SMS Gateway account. After you successfully logged in, go to the 'Home' page and open the 'White label' app by clicking on it (Figure 21).
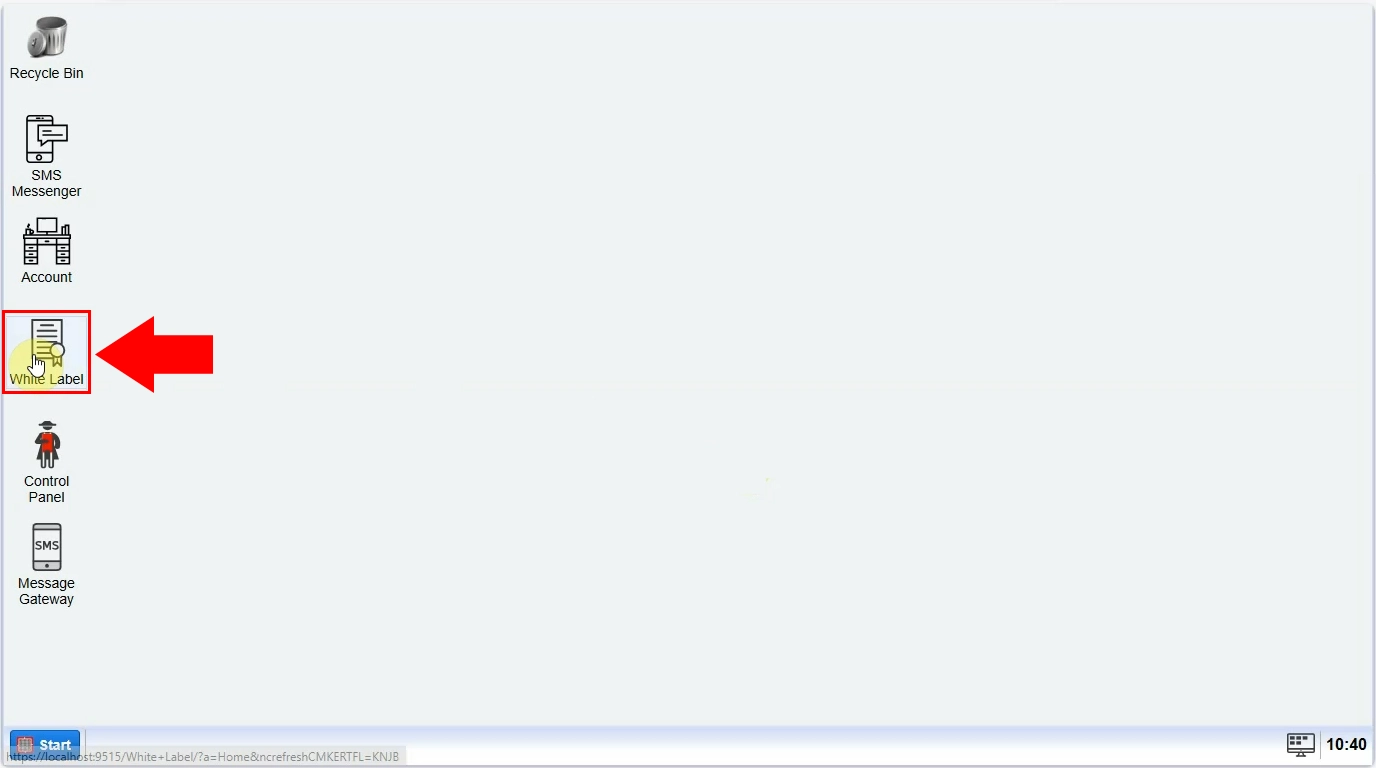
Once the 'White Label' app is open, select the 'Apps' icon in the toolbar (Figure 22). Click on the 'SMS Messenger' to see its label details.
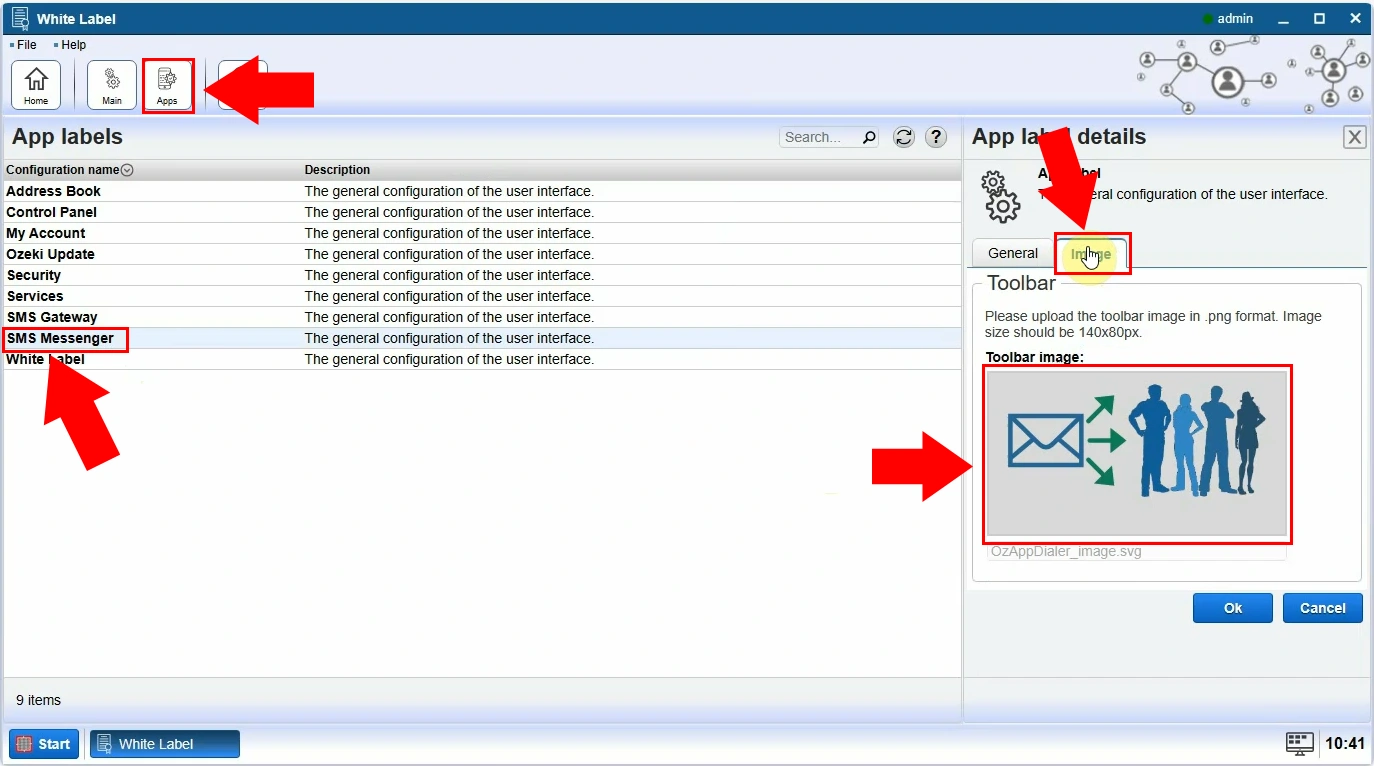
You have to select a new SMS Messenger toolbar image and upload it (Figure 23). Be aware of the image size, it needs to be 150x150 pixels.
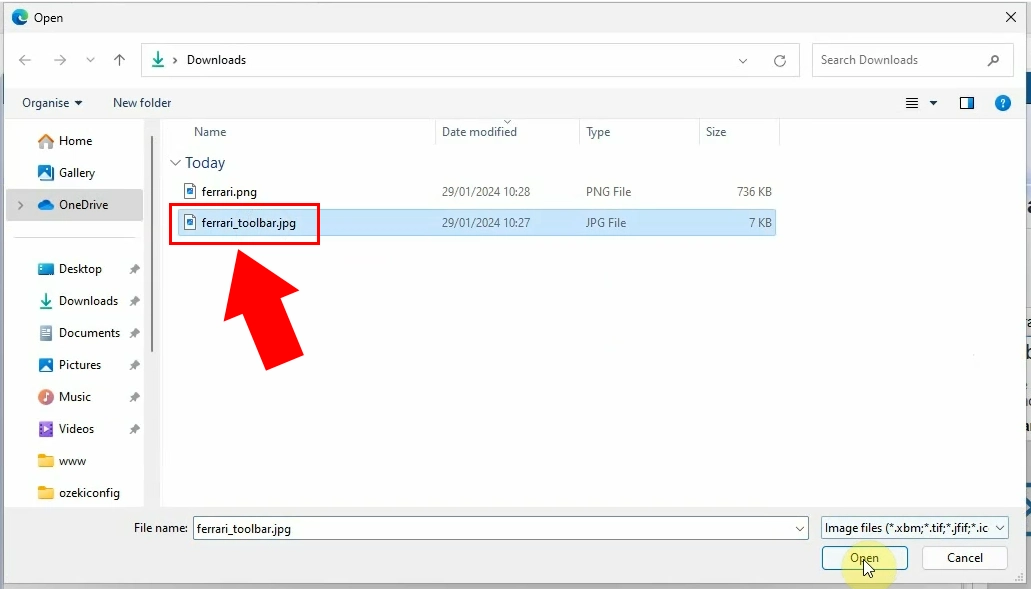
Once you are done, the new toolbar image will be uploaded (Figure 24). Press 'OK' to save these previous modifications.
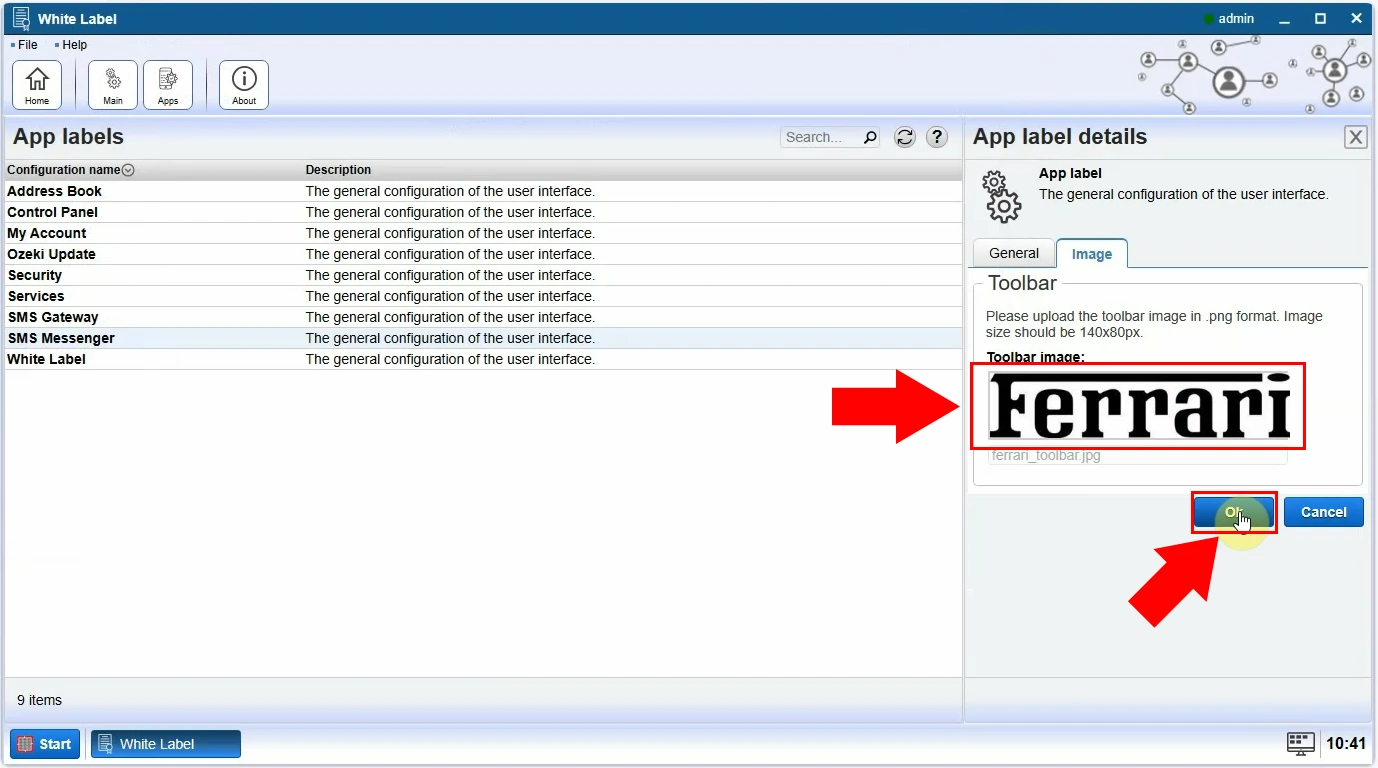
After the new toolbar image is uploaded you need to update the desktop. Do that by leading the Ozeki SMS Gateway 'Homepage' and then click on the 'Update desktop' sign (Figure 25). You will see notification saying that you need to restart the Ozeki SMS Gateway service.
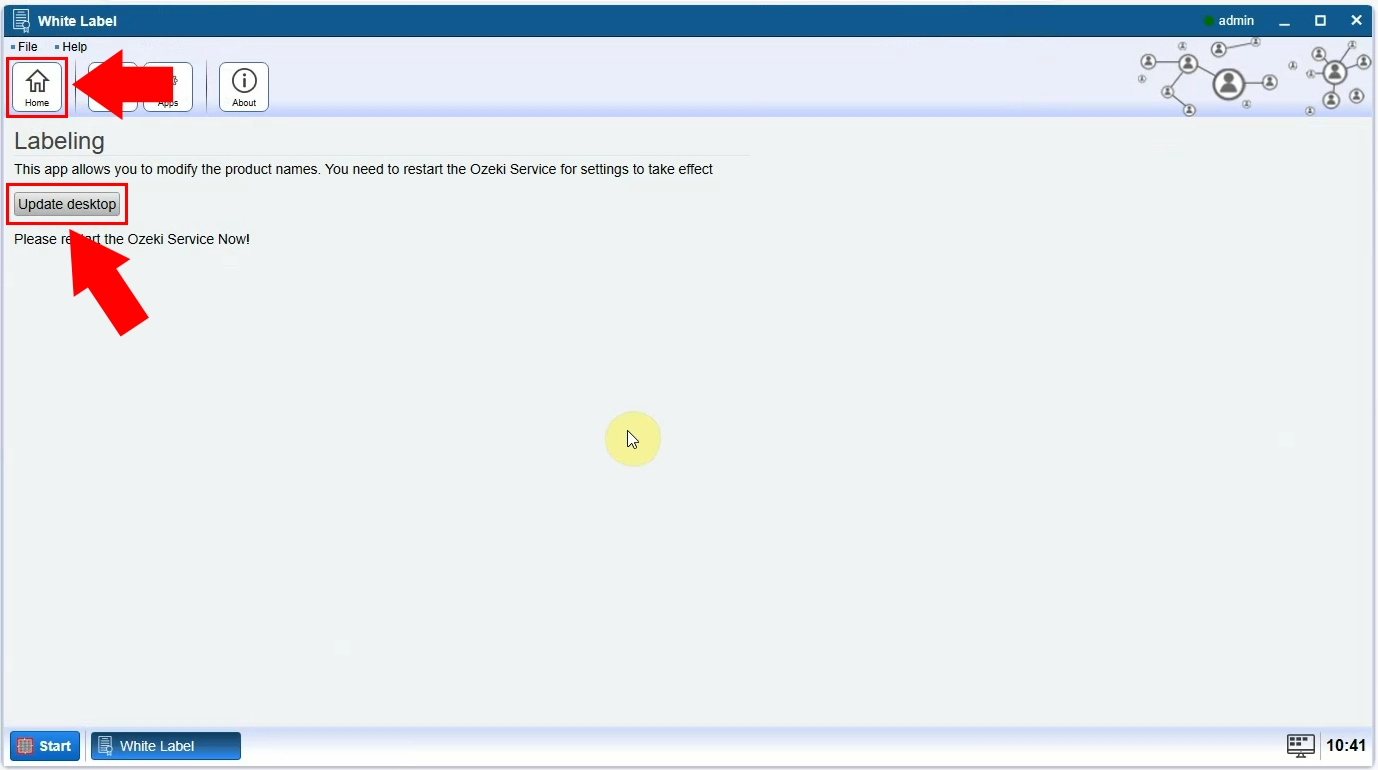
Open the computer's "Services" app where you find the Ozeki SMS Gateway service. Go to the 'Restart the service' sign (Figure 26). Once it is ready go back to Ozeki SMS Gateway and log out. You can log out, by clicking on the "Start" menu on the Ozeki Home page.
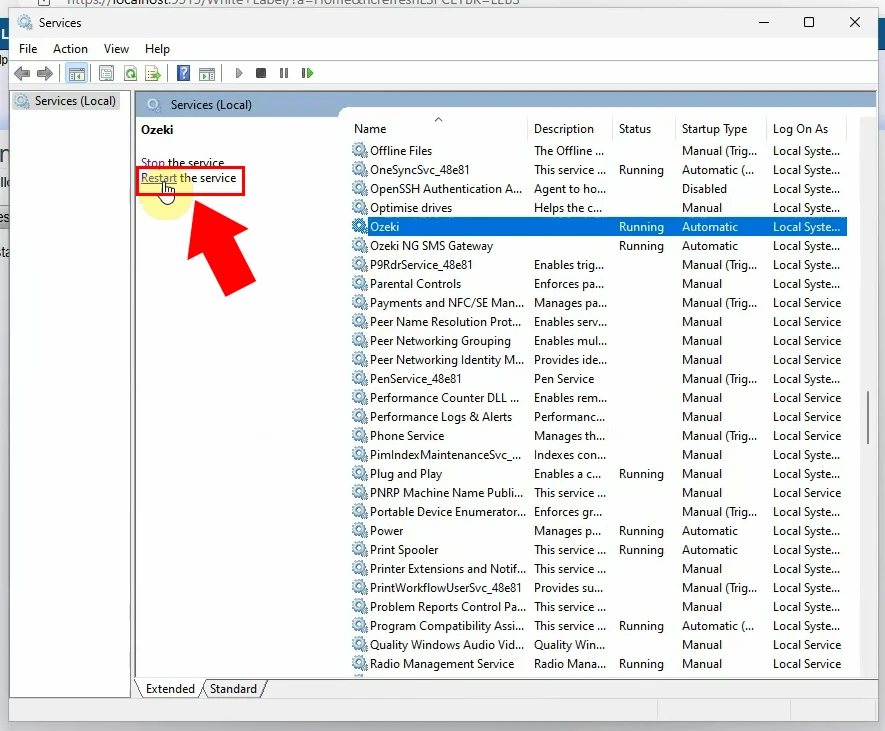
The last step is to log back into Ozeki SMS Gateway again. You will see that the SMS Messenger toolbar image has changed to the one you have previously chose out (Figure 27).
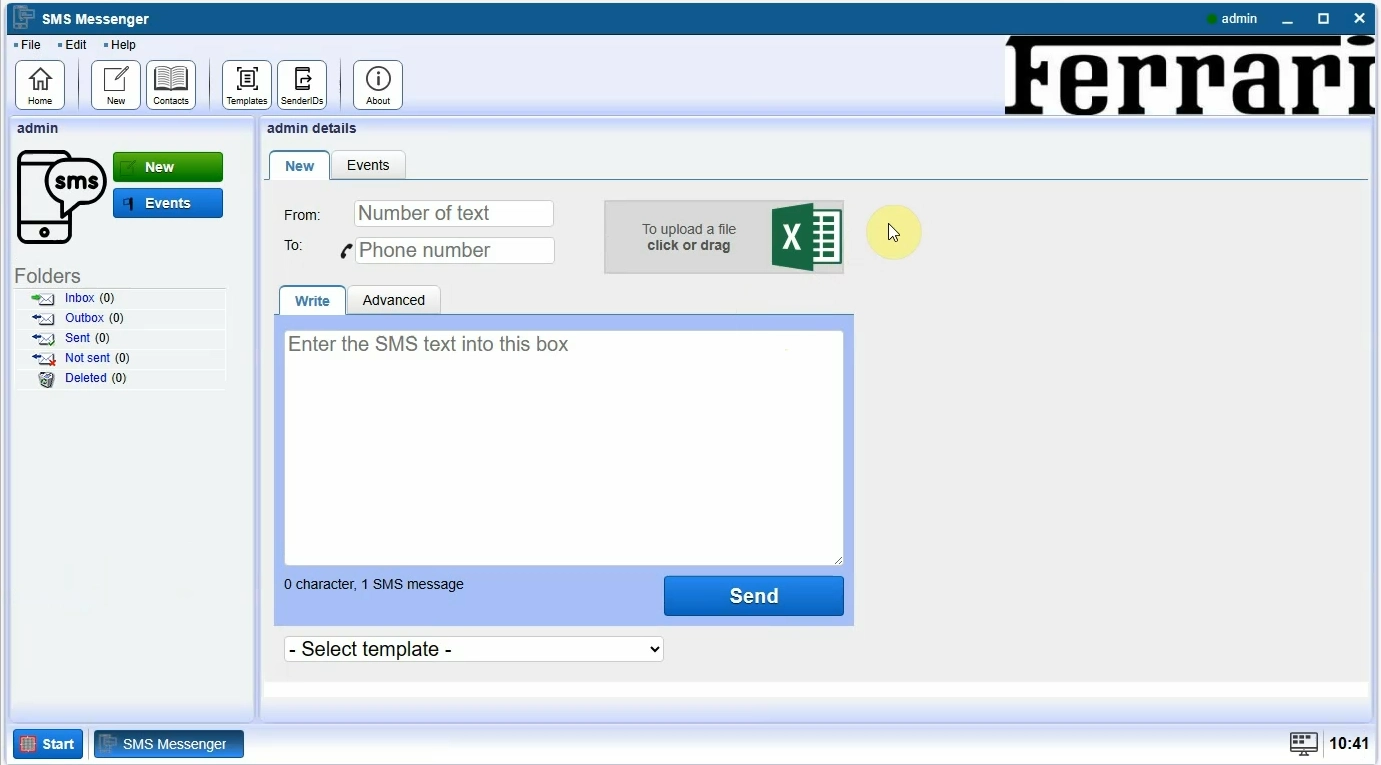
FAQs
What is White Labelling in SMS Technology?
White labelling involves one company providing SMS services, like bulk SMS or an SMS gateway, while another company resells or utilizes these services under its brand. This streamlines the process for businesses to offer SMS solutions without extensive in-house development.
What Are the Benefits of White Labelling in SMS Technology?
White labelling allows businesses to offer SMS solutions under their brand without developing the underlying technology. This eliminates the need for extensive development, streamlining the process and enabling quick integration of messaging solutions.
Why Should Businesses Consider White Labelling in SMS Services?
White labelling allows businesses to focus on their brand without investing in SMS technology development. By reselling SMS services under their brand, companies can provide messaging solutions swiftly, enhancing their service offerings.
Can I Modify Product and App Names Frequently?
Yes, Ozeki SMS Gateway provides a straightforward process to modify product and app names. Users can make changes as frequently as needed to align with rebranding or marketing strategies without requiring extensive technical knowledge.
Summary
In navigating the diverse functionalities of Ozeki SMS Gateway, users can harness the potential of white labelling and app name modification to tailor their messaging solutions. White labelling empowers businesses to seamlessly offer SMS services under their brand, eliminating the need for extensive development. The tutorial on modifying product and app names, backed by an informative video guide, facilitates an effortless customization process.
By following the provided steps, users can confidently modify product and app names, enhancing their user experience. The benefits extend beyond visual customization; users can effortlessly integrate changes, ensuring their brand identity is consistently reflected.
