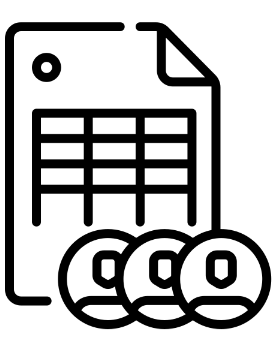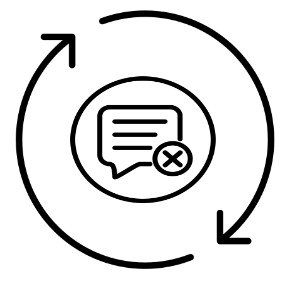User Guide
The Ozeki SMS User guide offers documentation of Ozeki SMS Gateway's user interface for humans. If your employees wish to send SMS messages from office desktops, check out the following articles.
Listen to the podcast
Getting started
How to create an SMS user account
One of the basic system administration tasks is to create user accounts for all users of the SMS software. After user identification, SMS users have access to an efficient and user-friendly SMS tool that enables businesses to manage SMS communication. With features like bulk messaging, personalization, scheduling, and inbox management, it offers a powerful solution for sending and receiving SMS messages.
SMS users
One of the basic system administration tasks is to create user accounts for all users of the SMS software. After user identification, SMS users have access to an efficient and user-friendly SMS tool that enables businesses to manage SMS communication. With features like bulk messaging, personalization, scheduling, and inbox management, it offers a powerful solution for sending and receiving SMS messages.
SMS users
How to send SMS to a contact list in the Address book
"Sending SMS from the Address Book using Ozeki SMS Gateway is a simple and efficient process. Start by importing your contacts from the Address Book to Ozeki SMS Gateway. Then write the text of the SMS message and select the desired contacts from the address book. Finally, click the Send button, and the Ozeki SMS Gateway will send SMS messages to the contacts selected from the Address Book."
SMS using addressbook
"Sending SMS from the Address Book using Ozeki SMS Gateway is a simple and efficient process. Start by importing your contacts from the Address Book to Ozeki SMS Gateway. Then write the text of the SMS message and select the desired contacts from the address book. Finally, click the Send button, and the Ozeki SMS Gateway will send SMS messages to the contacts selected from the Address Book."
SMS using addressbook
How to use SMS Templates
Utilizing SMS templates with Ozeki SMS Gateway is an effortless process. To get started, log in to the Ozeki SMS Gateway web interface. From there, access the SMS template section and select 'Create New Template.' Enter your desired message content, incorporating variables or placeholders for dynamic data if needed. Once you've finalized the template, save it, and it will be readily available for use when sending SMS messages. This enables you to expedite and maintain consistency in your messaging by leveraging pre-defined content
SMS templates
Utilizing SMS templates with Ozeki SMS Gateway is an effortless process. To get started, log in to the Ozeki SMS Gateway web interface. From there, access the SMS template section and select 'Create New Template.' Enter your desired message content, incorporating variables or placeholders for dynamic data if needed. Once you've finalized the template, save it, and it will be readily available for use when sending SMS messages. This enables you to expedite and maintain consistency in your messaging by leveraging pre-defined content
SMS templates
How to use Excel to send SMS
How to send SMS from Excel
Streamline your communication process with the convenience of sending SMS messages directly from Excel using Ozeki SMS Gateway. Follow these steps: import your Excel contact list, set up the phone number and message fields, and effortlessly send personalized messages to your recipients, ensuring efficient and effective communication.
Send SMS from Excel with Ozeki SMS Messenger
Streamline your communication process with the convenience of sending SMS messages directly from Excel using Ozeki SMS Gateway. Follow these steps: import your Excel contact list, set up the phone number and message fields, and effortlessly send personalized messages to your recipients, ensuring efficient and effective communication.
Send SMS from Excel with Ozeki SMS Messenger
SMS scheduled with Excel
Effortlessly schedule SMS messages using Ozeki SMS Gateway and Excel. Begin by importing your contact list into Excel, ensuring that each record includes a date and time field. Next, install and configure Ozeki SMS Gateway, making sure it is properly integrated with Excel. Import the Excel file into the SMS Messenger and set the scheduled time using the Date Time column from the Excel file. Once the message is composed, it will be stored in the Outbox Postponed folder. The messages will be sent at the specified time indicated in the Excel file, allowing for convenient and timely delivery.
SMS schedule with excel
Effortlessly schedule SMS messages using Ozeki SMS Gateway and Excel. Begin by importing your contact list into Excel, ensuring that each record includes a date and time field. Next, install and configure Ozeki SMS Gateway, making sure it is properly integrated with Excel. Import the Excel file into the SMS Messenger and set the scheduled time using the Date Time column from the Excel file. Once the message is composed, it will be stored in the Outbox Postponed folder. The messages will be sent at the specified time indicated in the Excel file, allowing for convenient and timely delivery.
SMS schedule with excel
Excel SMS with Selectable Column Data
Sending SMS from Excel with selectable Column Data streamlines bulk SMS campaigns, offering personalized messages within the same file and complete data control, ideal for office users and marketers. This self-contained solution enhances brand visibility and customer engagement through targeted messaging. Take your SMS campaigns to the next level with our powerful solution!
SMS from Excel using Column Data
Sending SMS from Excel with selectable Column Data streamlines bulk SMS campaigns, offering personalized messages within the same file and complete data control, ideal for office users and marketers. This self-contained solution enhances brand visibility and customer engagement through targeted messaging. Take your SMS campaigns to the next level with our powerful solution!
SMS from Excel using Column Data
Manage sending times and resubmissions
How to send scheduled SMS messages using the calendar
Using SMS templates with Ozeki SMS Gateway is an easy process. To get started, log in to the Ozeki SMS Gateway web interface. From there, go to the SMS template section and select "Create a new template". Enter the desired message content and customize it using the variables. Once you've finalized your template, save it and it'll be ready to use when sending SMS messages. This allows you to speed up and maintain messaging using pre-defined content
SMS schedule with calendar
Using SMS templates with Ozeki SMS Gateway is an easy process. To get started, log in to the Ozeki SMS Gateway web interface. From there, go to the SMS template section and select "Create a new template". Enter the desired message content and customize it using the variables. Once you've finalized your template, save it and it'll be ready to use when sending SMS messages. This allows you to speed up and maintain messaging using pre-defined content
SMS schedule with calendar
SMS with delays
To send an SMS message with a delay using Ozeki SMS Gateway, you can follow these steps. First, ensure that you have installed and configured the Ozeki SMS Gateway on your system. Next, prepare the SMS message content, recipient's phone number in an Excel file. Import the Excel file into the SMS Messenger and set the scheduled time using the Advanced tab. In the Advanced tab set the delay between SMS messages. Once the message is composed, it will be stored in the Outbox Postponed folder. The messages will be sent at the specified time indicated in the Send on date field and will be sent periodically according to the adjusted delay.
How to send SMS with delays
To send an SMS message with a delay using Ozeki SMS Gateway, you can follow these steps. First, ensure that you have installed and configured the Ozeki SMS Gateway on your system. Next, prepare the SMS message content, recipient's phone number in an Excel file. Import the Excel file into the SMS Messenger and set the scheduled time using the Advanced tab. In the Advanced tab set the delay between SMS messages. Once the message is composed, it will be stored in the Outbox Postponed folder. The messages will be sent at the specified time indicated in the Send on date field and will be sent periodically according to the adjusted delay.
How to send SMS with delays
Resending failed SMS messages
Ozeki SMS Gateway offers a solution for handling errors in SMS delivery, ensuring messages reach their recipients reliably. With the capability to resend failed messages through SMS Messenger software connected to the gateway, businesses and individuals can efficiently manage delivery issues. By leveraging this feature, users experience improved reliability and efficiency in SMS communications, ensuring timely delivery of important messages without obstacles.
How to resubmit failed SMS messages
Ozeki SMS Gateway offers a solution for handling errors in SMS delivery, ensuring messages reach their recipients reliably. With the capability to resend failed messages through SMS Messenger software connected to the gateway, businesses and individuals can efficiently manage delivery issues. By leveraging this feature, users experience improved reliability and efficiency in SMS communications, ensuring timely delivery of important messages without obstacles.
How to resubmit failed SMS messages