Excel SMS with Selectable Column Data
Sending SMS from Excel using selectable Column Data is a powerful and flexible text messaging solution for bulk SMS campaigns. It saves time, ensures personalization, and makes the business processes more efficient. This method is ideal for office users and marketers managing large customer databases.
Excel SMS with Selectable Column Data
SMS messages using Excel column data can be customized by only selecting the relevant columns. The messages then can be sent by uploading the Excel table into the SMS Messenger. After this SMS will be send to mobile users from the SMS Gateway via the Android SMS Gateway (Figure 1).
Example Excel file: Message-example.xlsx
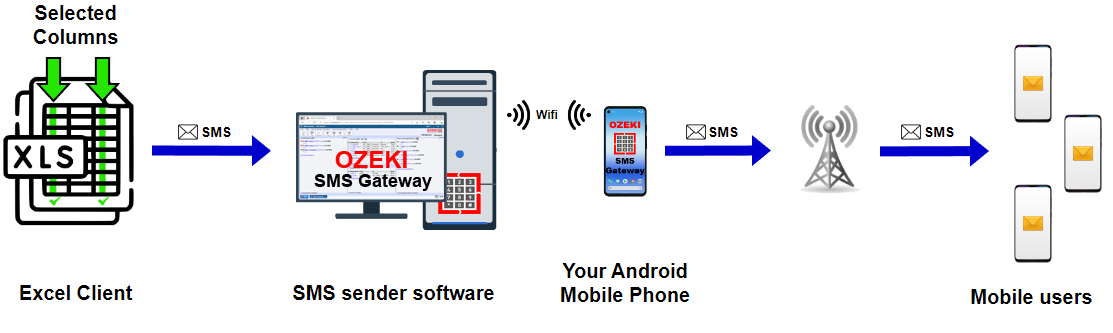
What is a bulk SMS Excel solution?
Bulk SMS Excel solutions simplify sending mass text messages directly from Microsoft Excel. They integrate with Excel, making it easier to send personalized messages to many contacts at once. This user-friendly method saves time and is cost-effective for efficient communication with a large audience.
What are the benefits of sending SMS from Excel using selectable column data?
Sending SMS from Excel with Selectable Column Data offers more personalization and adaptability than using fixed Columns. You can easily tailor messages for different needs within the same Excel file, making it simpler and more efficient. Fixed columns may limit your options and require more manual management while with selectable Columns you can send personalized messages to many contacts with only the necessary information.
This self-contained solution eliminates the need to share sensitive data with external departments or users, granting you complete control over your SMS campaigns. This autonomy makes it an ideal SMS sending solution for office users and marketing professionals managing extensive customer databases.
Marketers can seamlessly integrate this service into their promotional SMS strategies, targeting specific audience segments and promoting products or services through bulk messaging, effectively enhancing brand visibility and customer engagement.
SMS from Excel using Selectable Column Data (Quick Steps)
- Open SMS Messenger
- Click or drag an Excel file to upload
- Select the Excel file then click on 'Open'
- Go to 'Data'
- Make sure the file data is loaded
- Open the 'Insert field' drop-down list
- Insert right Column data into the message
- Click on 'Send' to deliver the messages
- Open 'Sent' messages among the 'Folders'
- Messages are sent with the correct data
SMS from Excel using Selectable Column Data (video tutorial)
In this simple video guide, you can learn how to send an SMS from Excel using Column Data within a few minutes. We will walk you through the most important steps with the help of an example Excel file, which you can access above. By the end of the video, you will easily be able to send an SMS from Excel using Column Data and also see the mechanism behind the process (Video 1).
To begin the whole process open SMS Messenger within Ozeki 10, as shown in the picture (Figure 2).
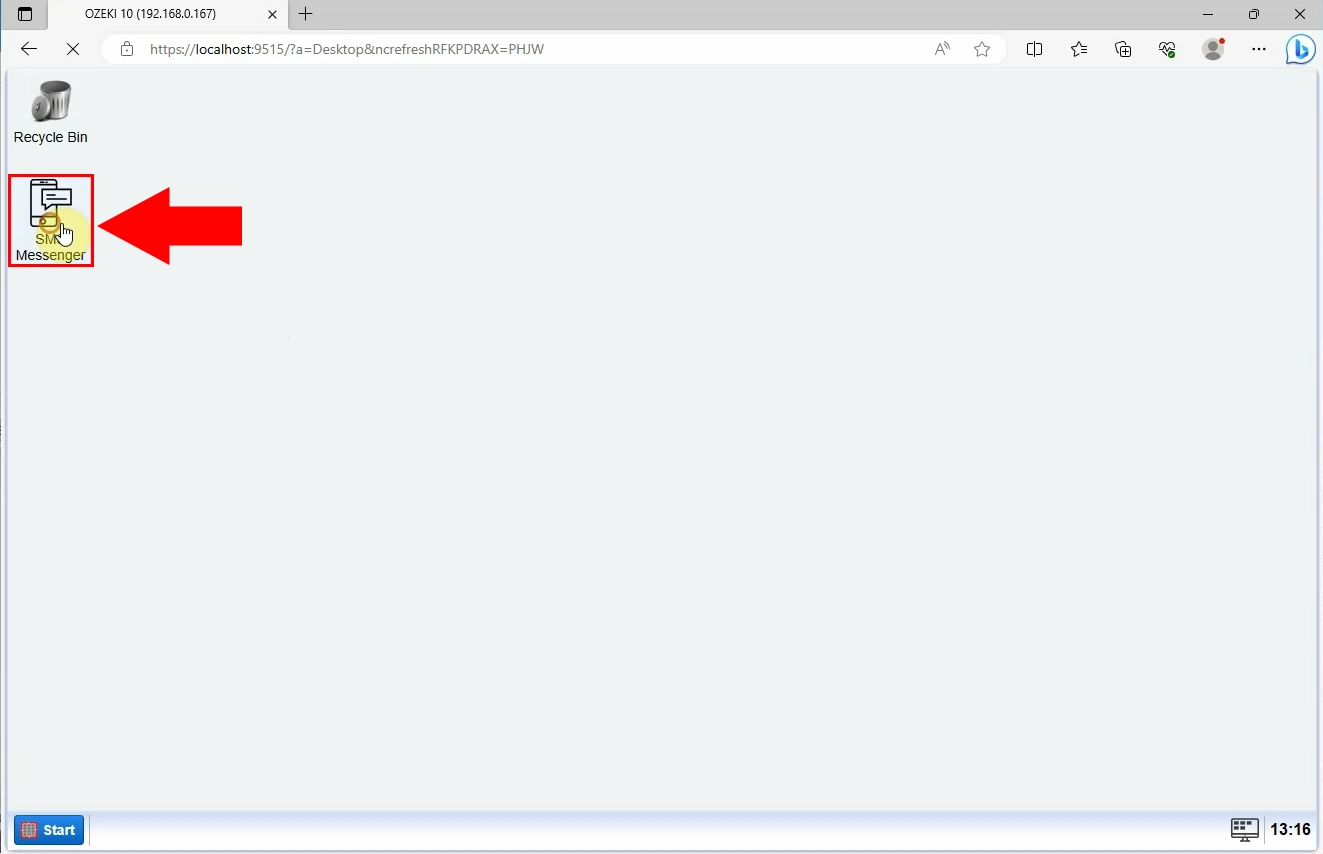
After opening SMS Messenger, you have to upload an Excel file (Figure 3). You can either click or drag an Excel file to upload, it is entirely up to your choice. In this guide, we demonstrate by clicking and then selecting an Excel file.
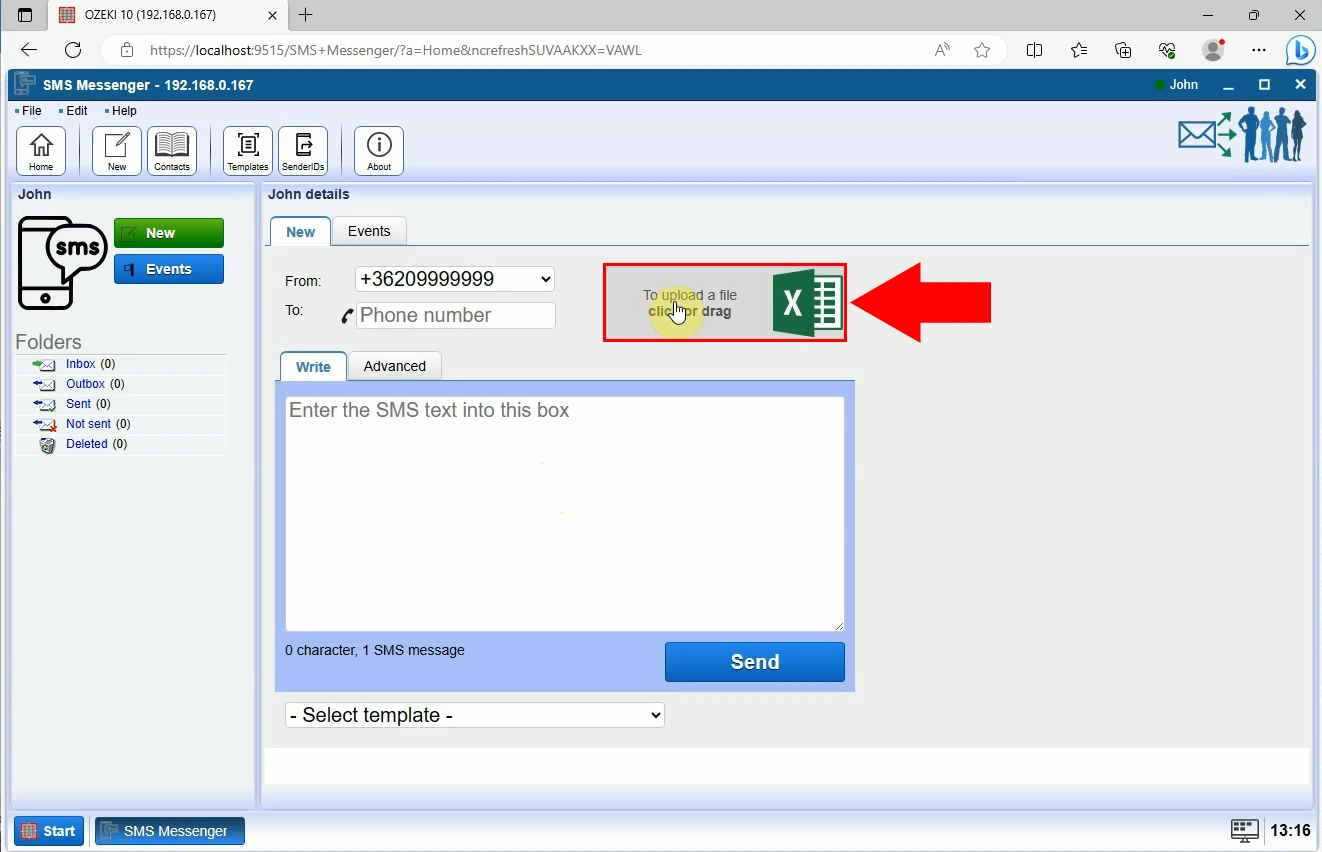
The next step is selecting an Excel file to upload. Use the example Excel file we previously uploaded for testing it out. After selecting the right file, click on 'Open' to upload the file to SMS Messenger (Figure 4).
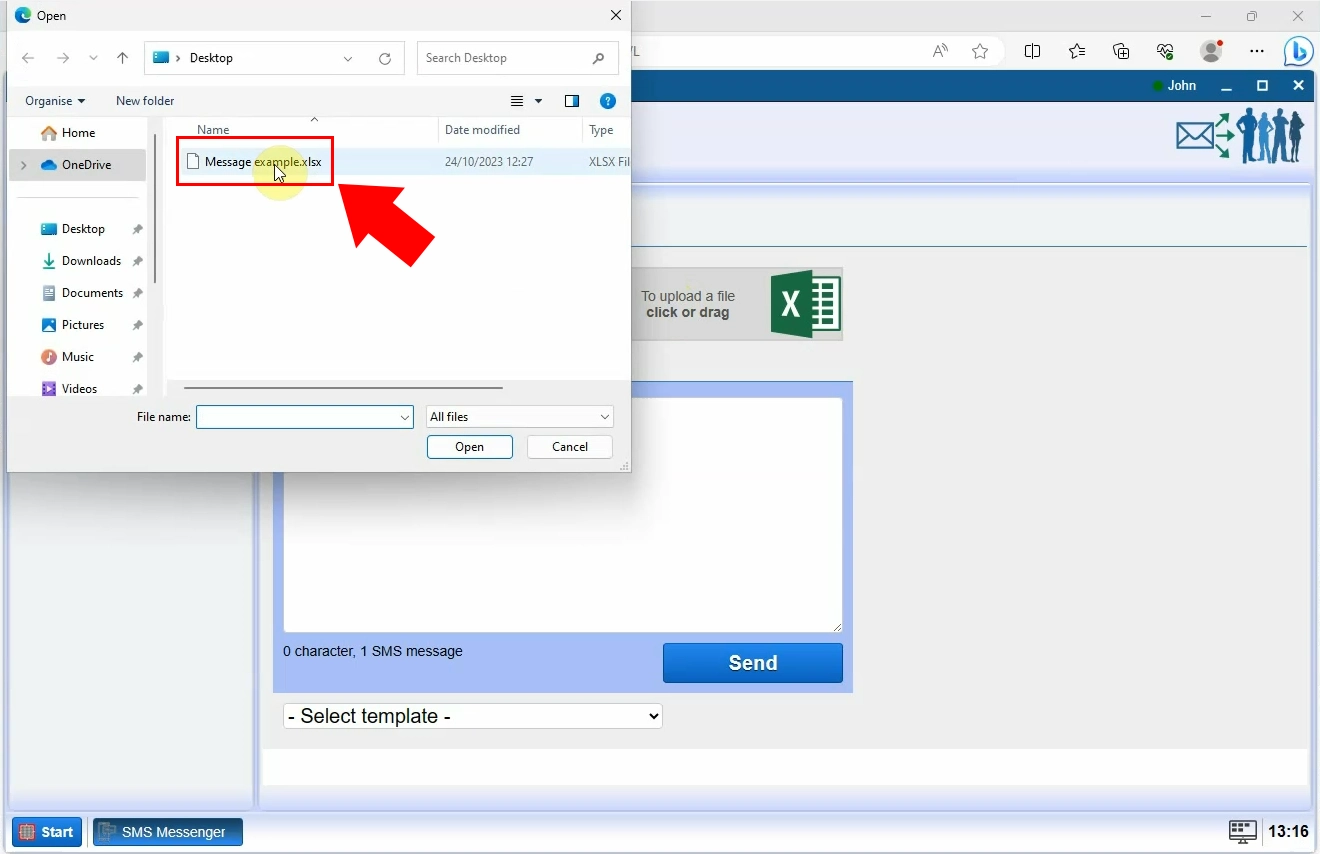
Make sure you did everything according to the guide by clicking on 'Data'. If the file data is loaded, then you did a great job (Figure 5). We are going to use these loaded data to send an SMS text.
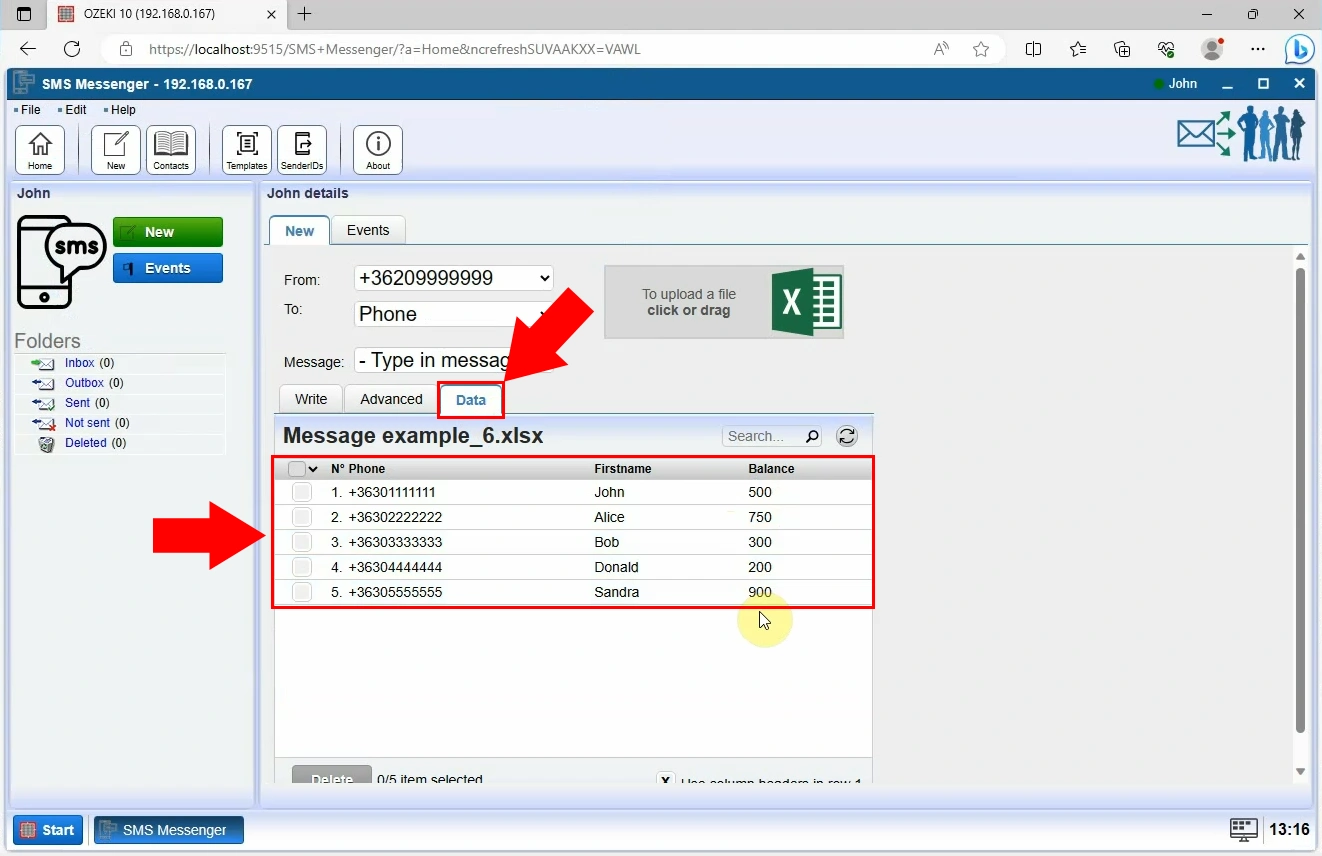
The next step is writing an SMS text using Column Data. Click on the 'Insert field' drop-down list and choose the right Column Data to insert into your message (Figure 6).
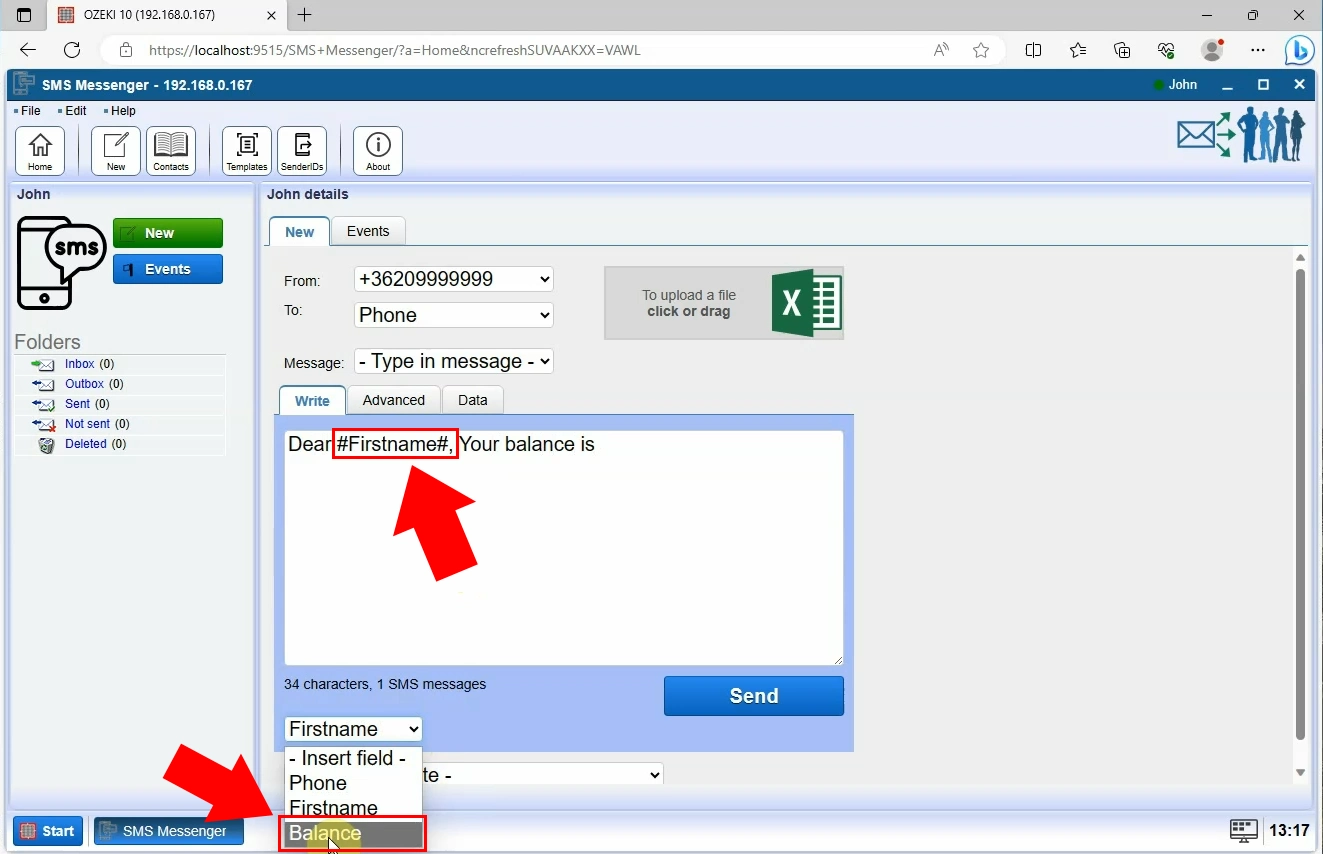
When you are done, click on 'Send' to deliver message (Figure 7).
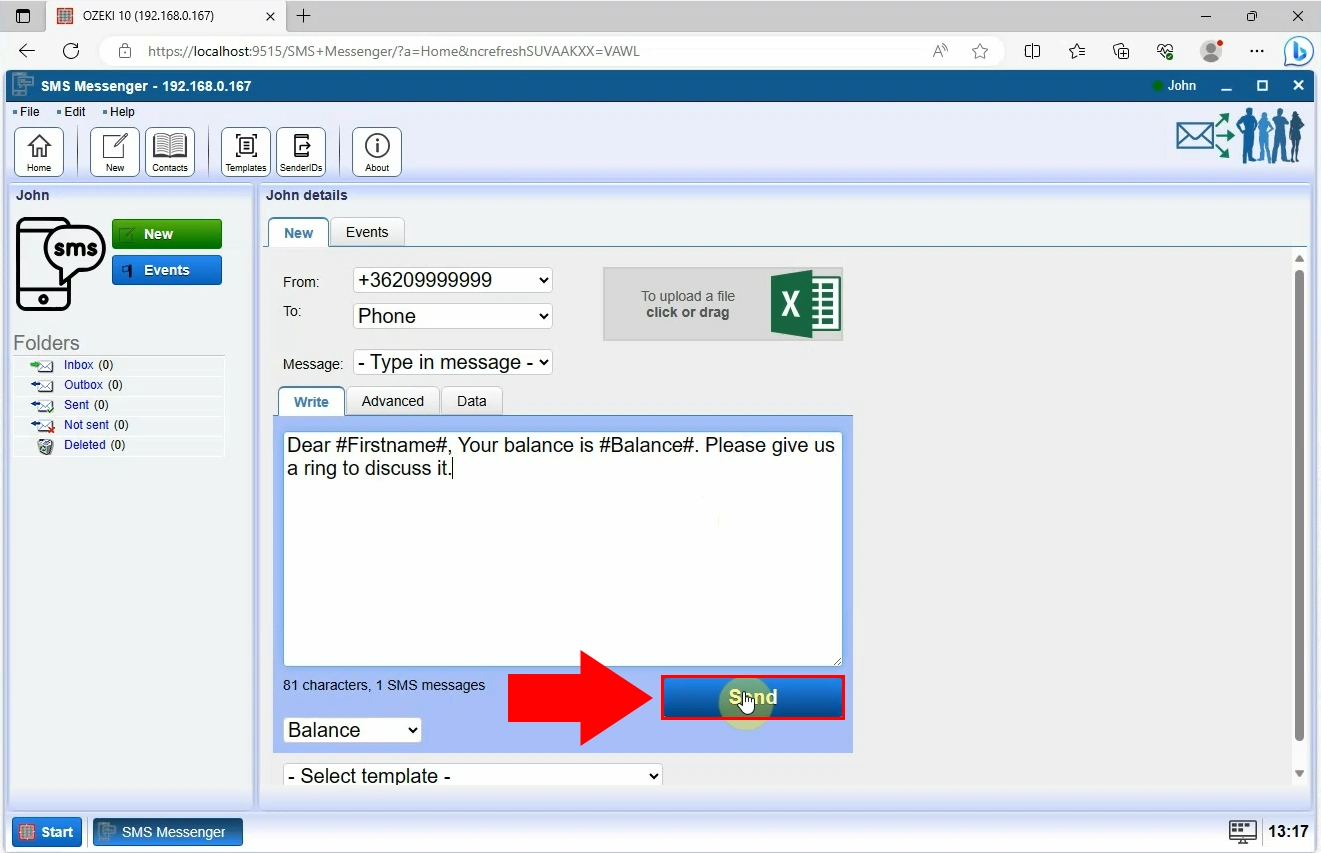
Open 'Sent' messages within the 'Folders' and you will see, the messages are sent to your contacts (Figure 8). The messages will automatically be personalized based on the information and data of each of the contacts from your Excel file. That saves you time and also makes your work more efficient.
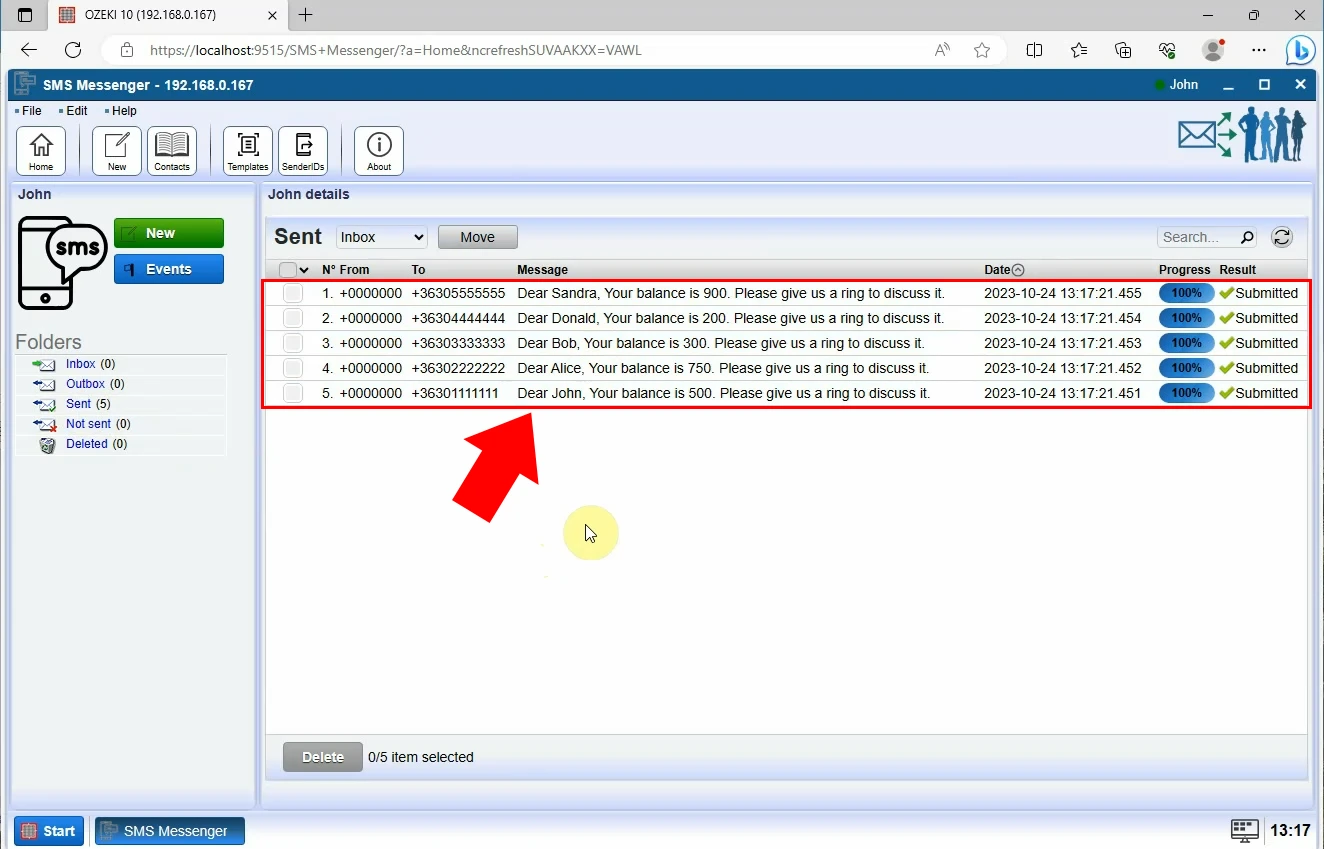
Frequently Asked Questions (FAQs)
Is there a limit to the number of contacts I can send SMS to?
The SMS sending capacity for many contacts depends on two primary factors: the capabilities of SMS Messenger or the SMS service you are using, and the limitations of the Excel spreadsheet containing the recipient's phone number and the text of the SMS message to be sent. The Ozeki SMS Messenger is designed for office users to be able to send a particularly large volume of business SMS.
How to send a customized SMS Message from Excel?
To personalize and send SMS messages from Excel using column data in Ozeki SMS Messenger, first upload the Excel file in Ozeki SMS Messenger, select the relevant columns, and the software takes care of sending personalized messages to each contact. No need for complex scripts it is a straightforward process within Ozeki SMS Messenger, ensuring efficient and customized communication.
Summary
All in all, using Excel Column Data to send an SMS is very effective. The process saves you time and ensures that all messages are automatically personalized to each of your contacts. This makes your work quicker and more practical as you can multitask within the same system and do not have to juggle between more programs and endanger using the correct data. Use our SMS Messenger to send SMS messages from Excel and optimize your work communication.
