How to send SMS message scheduled with Excel
Ozeki SMS Gateway provides an accurate solution for sending scheduled SMS messages
effortlessly by specifying the delivery time within the Excel document.
This efficient delivery system makes it a valuable tool for various applications,
whether it's for business communication, marketing campaigns, or personal
messaging needs. With Ozeki SMS Gateway, users can harness the power of SMS
communication with ease and effectiveness.
Follow the instructions to learn how to send SMS message scheduled with Excel.
How to send SMS message scheduled with Excel (Quick steps)
To send SMS message scheduled with Excel
- Download Ozeki SMS Gateway software
- Launch Ozeki SMS Messenger
- Set up Excel document
- Upload the Excel file to the Ozeki SMS Gateway interface
- Extract scheduled messages
- Create your SMS message
- Initiate SMS delivery
- Monitor SMS delivery
Scheduled SMS with Excel
Scheduled SMS messages can be sent from Excel by specifying the delivery time within the Excel document. Then we upload the Excel table, containing the message to the SMS Messenger. The SMS Messenger software is connected to the Ozeki SMS Gateway. Scheduled SMS messages with Excel are sent to mobile users from the SMS Gateway via the Android SMS Gateway.
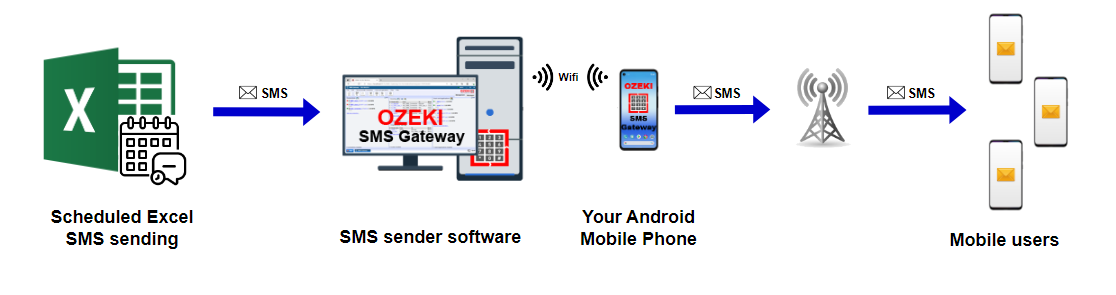
Send SMS message scheduled with Excel (Video tutorial)
In this quick video you will see the accurate steps of the process in order. Follow the instructions carefully and learn this process efficiently. Learn how these settings may improve SMS communication and help you keep track of sent messages for successful communication.
To get started, you can either log in to your current Ozeki SMS Gateway account or download it from the http://ozeki.hu/ website if you don't have one yet. After successfully logging in, launch the Ozeki Desktop, and locating the "SMS Messenger" icon. Once you click on it, you'll be directed to the user-friendly main interface, which is designed to simplify your experience with the Ozeki SMS Gateway. This convenient tool aims to help you make the most of your SMS Gateway for seamless communication.
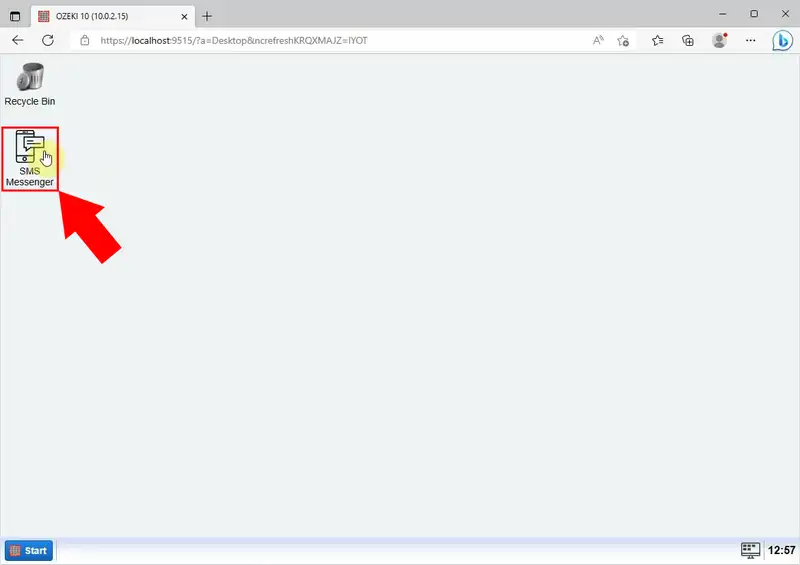
Open your Excel document and enter the delivery time of your text message. This step is essential for scheduling when you want the messages to be sent. By specifying the delivery time, you can ensure that your recipients receive the messages at the most appropriate and convenient moments. Save the changes.
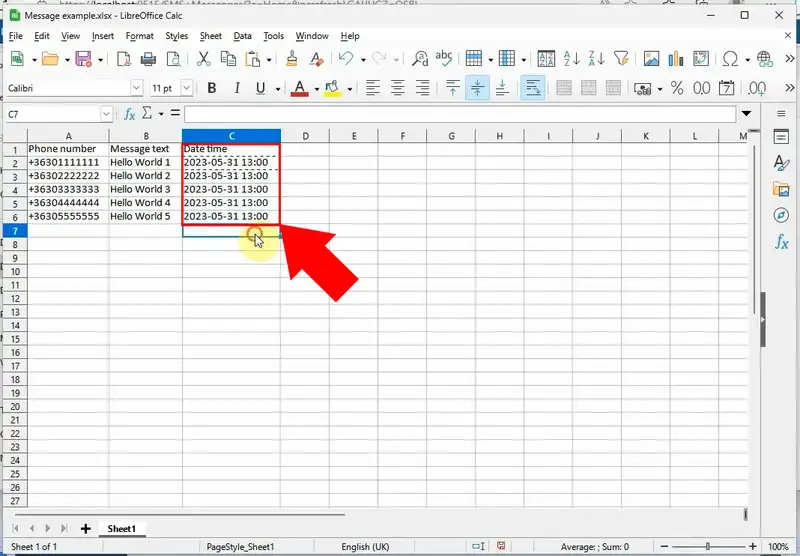
After filling in the delivery time for your text messages in the Excel document. Within the Ozeki SMS Gateway's user-friendly main interface, look for and click on the "Upload a file" button.
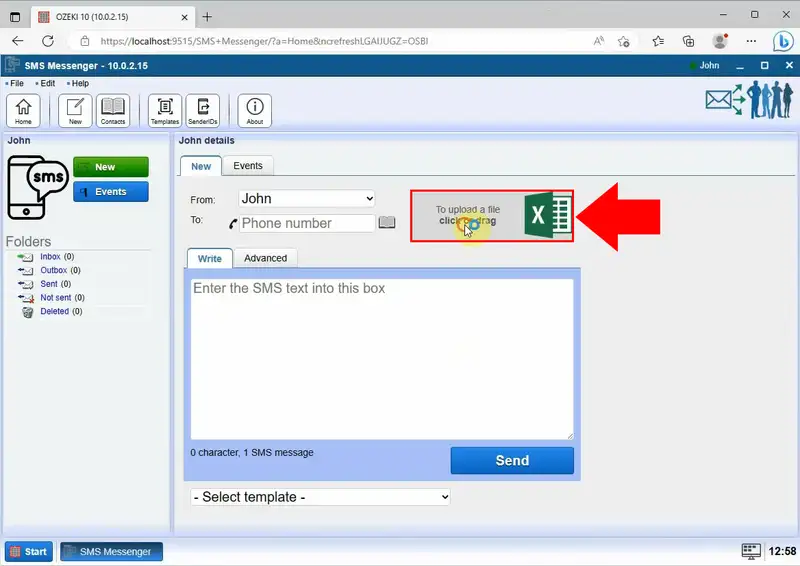
Upon clicking the "Upload a file" button, a file browser window will appear, allowing you to navigate to the location where you saved your Excel document. Select the previously modified Excel worksheet and load up.
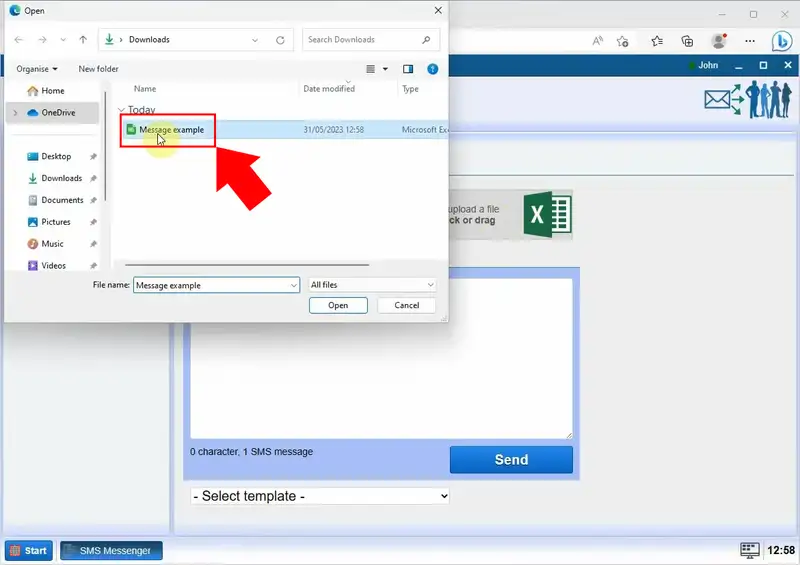
The Ozeki SMS Gateway will now process the uploaded file, extracting the scheduled messages and their delivery times. You will see the details of your Excel document, at the "Data" tab.
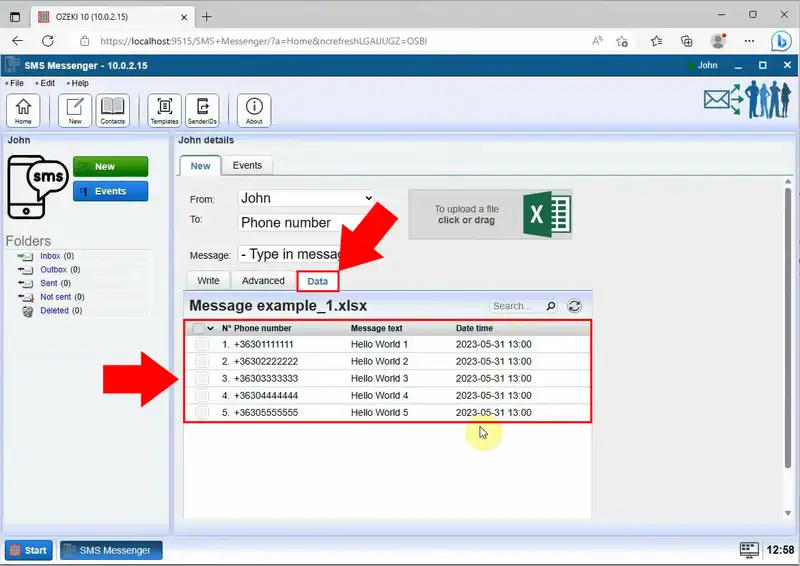
Click on the "Write" tab and select the "Message text" option from the message type drop-down list. As a result of it, a #Message text# text will appear in the field. When you upload an Excel file, Ozeki SMS Gateway will automatically fill this field with the relevant text from the selected column in your spreadsheet since the #Message text# item is tied to your Excel message text column.
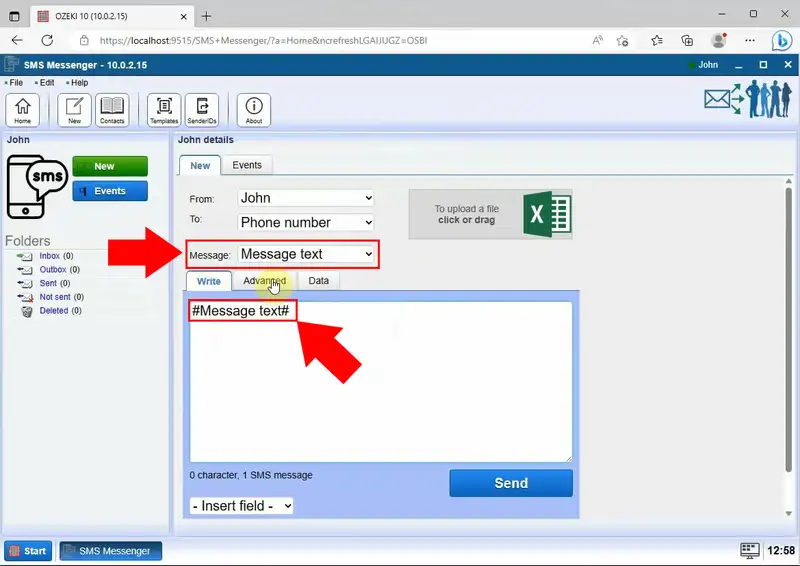
Now, at the Advanced tab, set up the time of delivery, by selecting the "Date time" option from the drop-down list of Schedule options. Set the accurate time you want, then click back to the "Write" field.
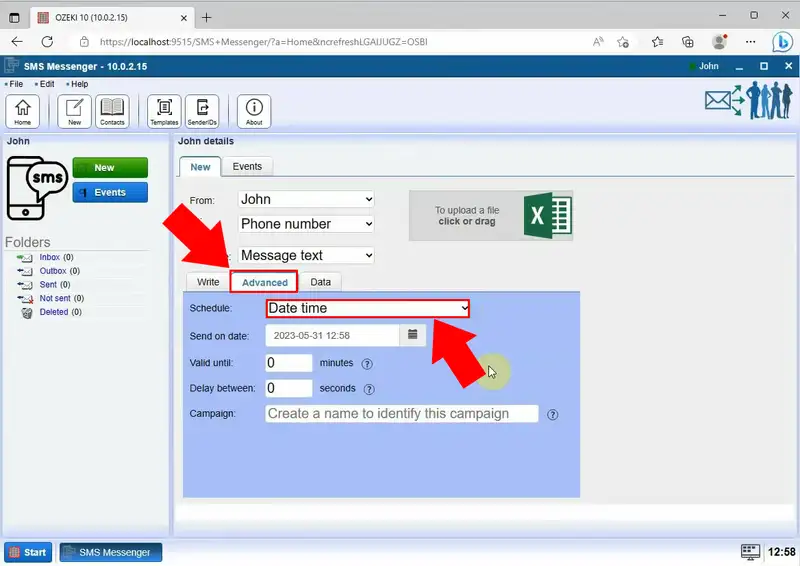
After you've finished composing and scheduling your message, you have to click on the "Send" button in the "Write" field, to initiate the message delivery process.
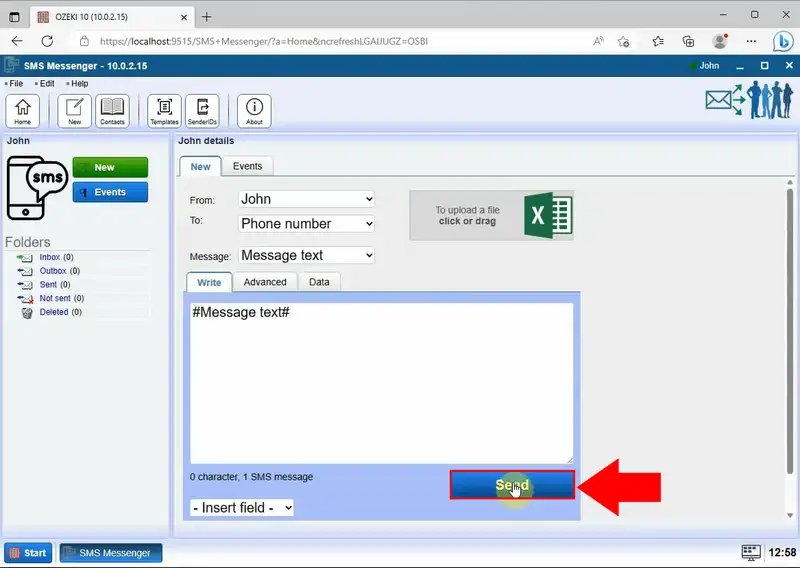
After sending, your messages will temporarily be placed in the "Postponed" folder due to the scheduled delivery settings. This ensures that the messages are queued for later delivery, as you have set. You can check it to monitor the delivery progress.
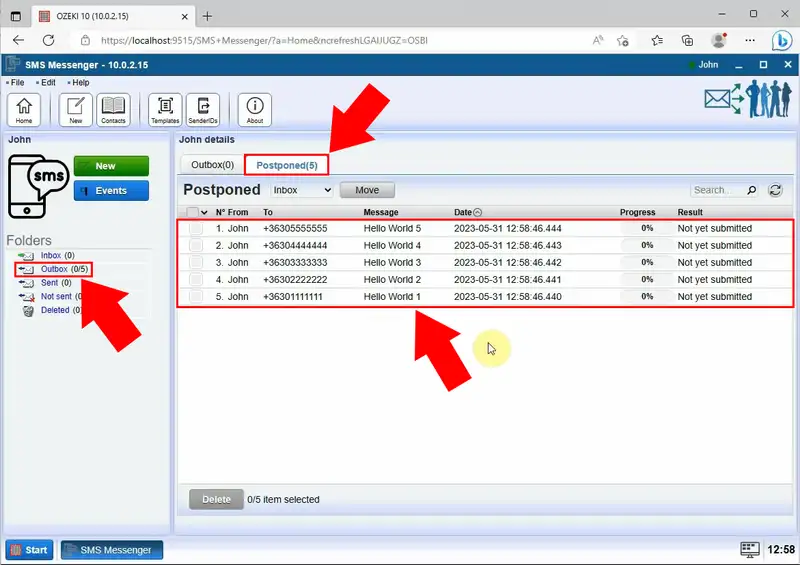
Your messages have been sent after being in the "Postponed" folder. They have now reached their recipients without any issues. Track the delivery progress and ensure the messages were sent as intended, you can easily do so by checking the "Sent" page. The "Sent" page will provide you with detailed information about each message, including the delivery status, date and time of delivery, and the recipient's details.
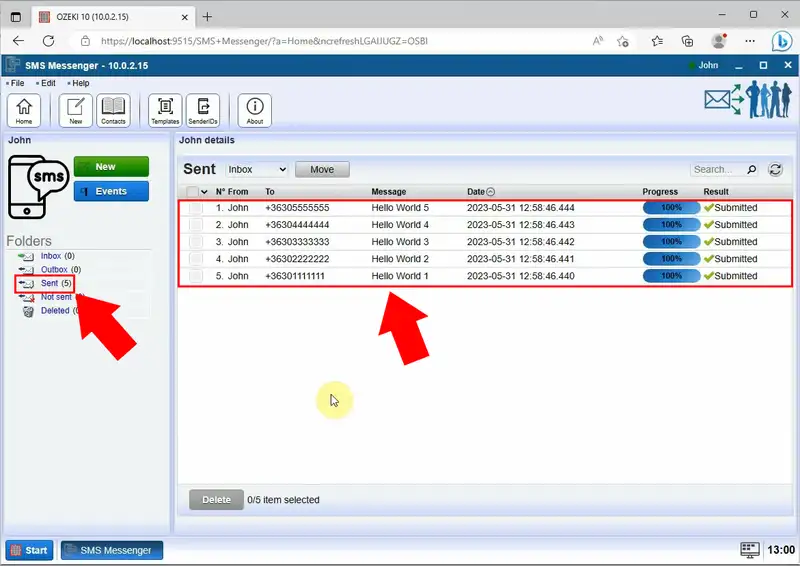
FAQs
Is it possible to send SMS from Excel?
You can achieve this by using external tools, such as email-to-SMS gateways or SMS APIs, along with Excel's VBA programming capabilities. Alternatively, some third-party SMS add-ins may offer the functionality to send SMS messages directly from Excel.
Is it possible to send SMS from computer?
Yes, it is possible to send SMS from a computer. There are several ways to do this, such as using web-based SMS services, email-to-SMS gateways, or desktop applications that integrate with your mobile device to send SMS messages.
How can I send 1000 SMS at a time?
To send 1000 SMS messages at a time, you will likely need to use a bulk SMS service or a dedicated SMS gateway that supports mass messaging. These services usually provide APIs or web interfaces that allow you to upload a list of recipients and the message content, which will then be sent to all recipients simultaneously.How many SMS can be sent at a time?
The number of SMS messages that can be sent at a time depends on the capabilities of the SMS gateway and any rate limits imposed by mobile carriers.
Summary
Overall, Ozeki SMS Gateway offers an efficient solution for sending scheduled SMS messages with ease and accuracy. By specifying the delivery time within the Excel document, users can cater to various time zones and target recipients at the most appropriate moments. This feature proves particularly beneficial for businesses conducting international operations or individuals who want to communicate with contacts in different regions.
