How to send SMS messages distributed evenly throughout the day
When a lot of SMS messages are sent in an SMS campaign, it might result in many incoming phone calls. To distribute the load it is advantegous to implmenet a delay between messages. This guide shows how this can be done.
Introduce a delay between SMS messages
To send SMS message with a delay between them, you can use Excel. By uploading an Excel table, containing the recipient's phone number, the message text and the exact date and time when the message should be sent, it is possible to implement delays.
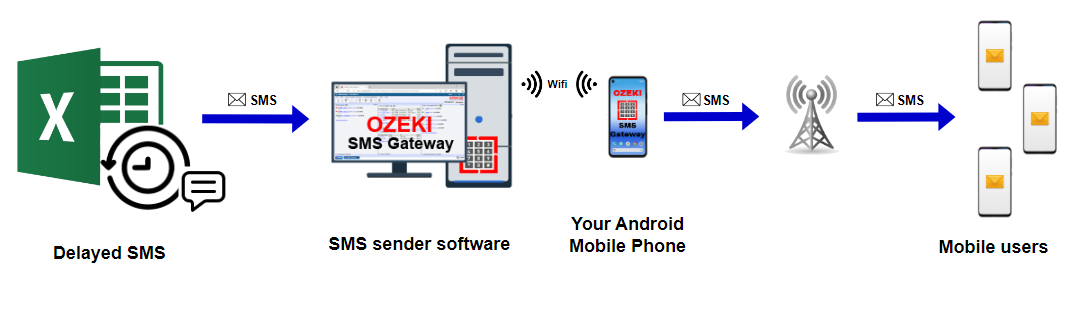
How to send SMS Message with delay (quick steps)
To send SMS Message with delay
- Access your Ozeki SMS Gateway account
- Launch Ozeki SMS Messenger in the gateway
- Click on "Upload an Excel file" button to import contact lists
- Selecting message text
- Setting send on date
- Configure message delay
- Choose the "Send" button to initiate the delivery
- Viewing queued messages
- Confirm submission
Send SMS Message with delay (video tutorial)
In this informative video, we'll guide you through the process of sending scheduled SMS messages with delays. You'll learn how to compose texts ahead of time and set them to be delivered at the perfect moment. This handy skill can help you maintain better communication with business partners or friends.
To get started, you may either sign in to your existing Ozeki SMS Gateway account or, if you don't already have one, download it from the http://ozeki.hu website. Once you've logged in successfully, open the Ozeki Desktop and look for the "SMS Messenger" icon. You will be sent to the user-friendly main interface, which is intended to make using the Ozeki SMS Gateway as simple as possible after you click on it. This practical tool intends to assist you in maximizing your SMS Gateway for smooth communication.
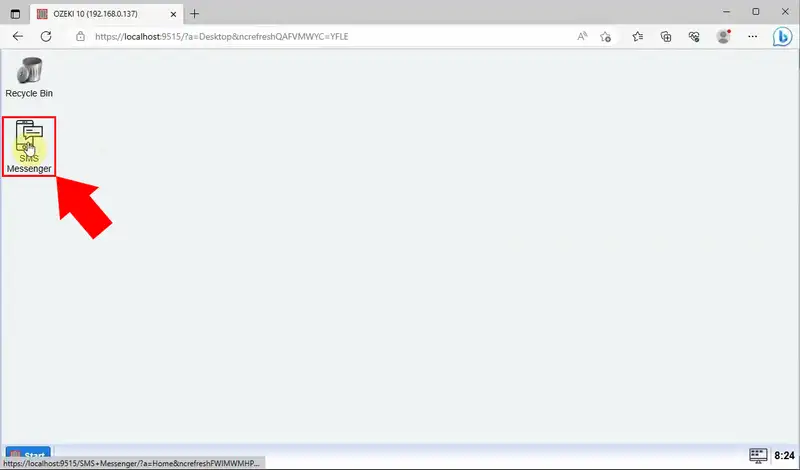
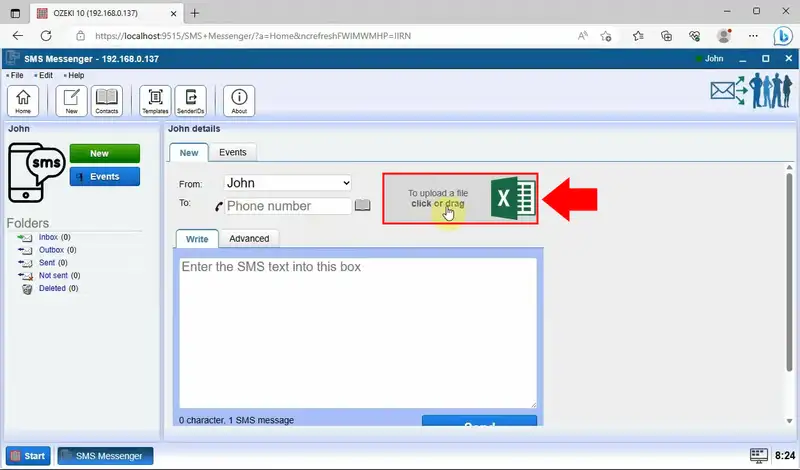
Selecting the "Message text" option from the message type drop-down list activates a #Message text# item that appears in the field. The #Message text# item is connected to your Excel message text column, meaning that when you upload an Excel file, Ozeki SMS Gateway will automatically populate this field with the corresponding text from the designated column in your spreadsheet.
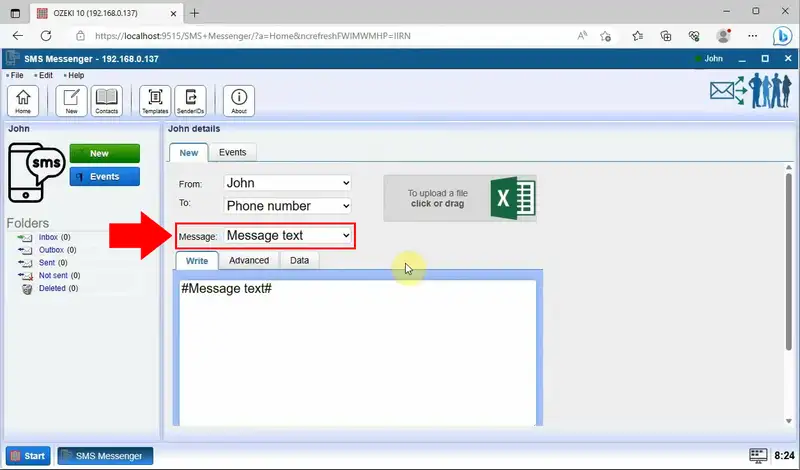
At the Advanced tab of the page, you need to set the time of delivery. Choose the "Send on date" option from the drop-down list, then set the accurate time of sending your SMS.
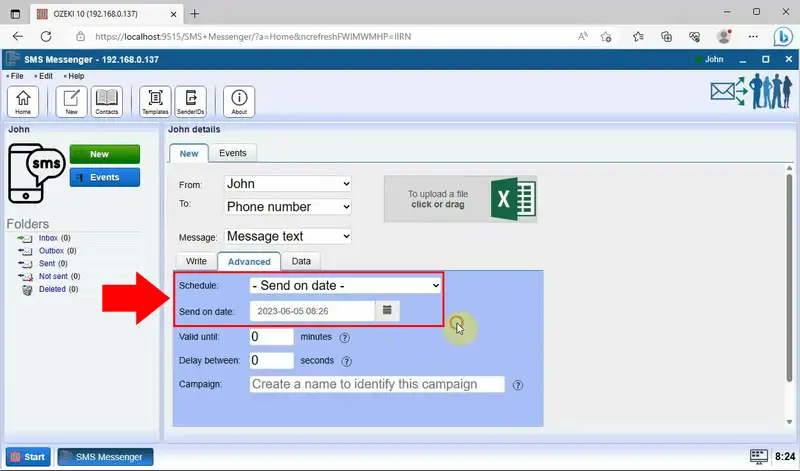
Once you've configured the delivery settings for your SMS message, you can specify the duration of the delay between two text messages. Simply input the desired number of seconds into the "Delay between" field.
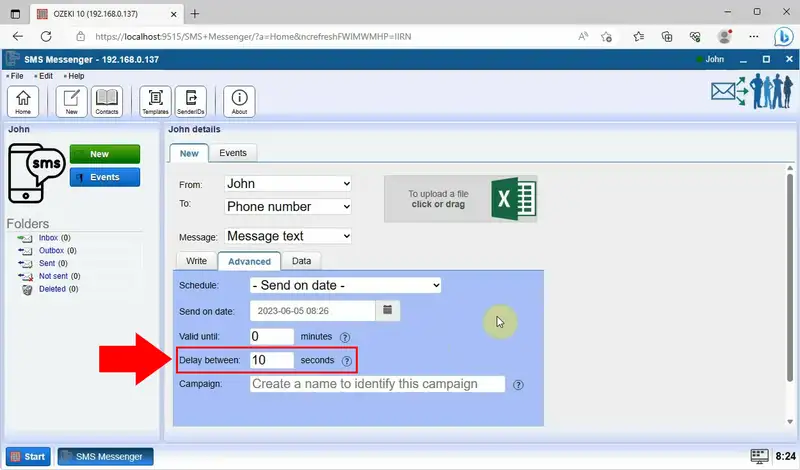
Upon completing the process of composing and scheduling your message, the next step is to take action by clicking on the "Send" button situated in the "Write" field. This crucial action will set in motion the delivery process, ensuring your message reaches its intended recipient.
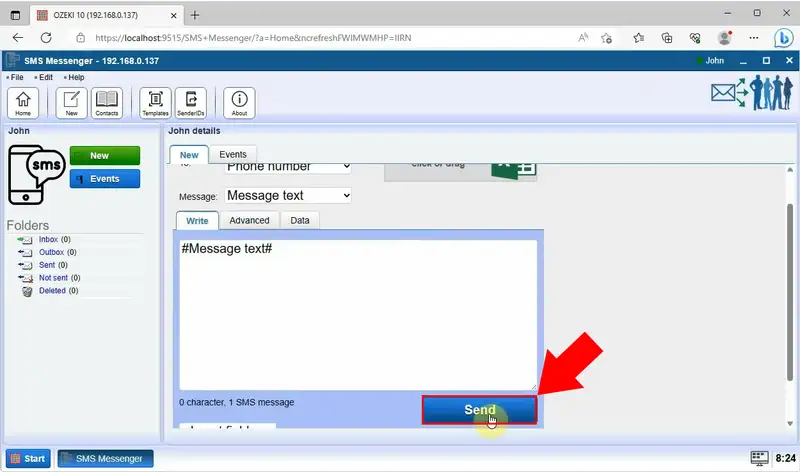
After sending your SMS, you will see that your messages have been queued for future delivery. This means that the messages are temporarily held in line, awaiting their turn to be sent out to the intended recipients at the designated time or after any specified delay. Queuing ensures a coordinated and effective delivery mechanism, allowing for prompt contact with your receivers.
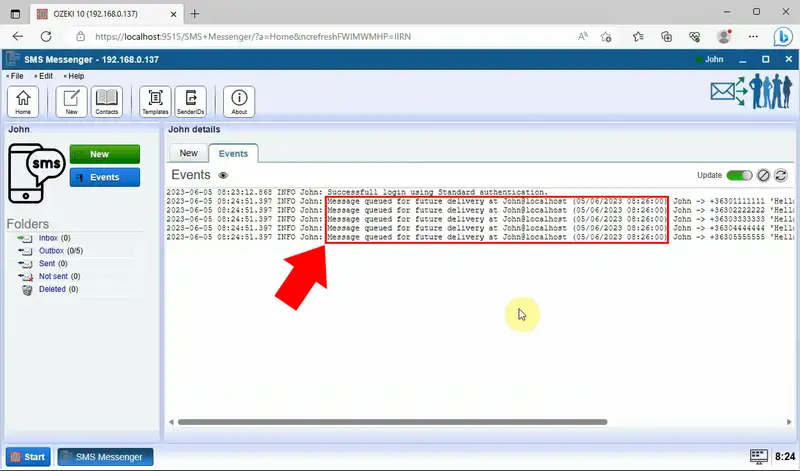
Once the messages were sent, you will see that the submission has been accepted by the server. The server has confirmed that it has received your SMS and will carry out the delivery procedure by sending this response. Once your submission is successfully approved, you may be sure that your communications will successfully reach their intended recipients.
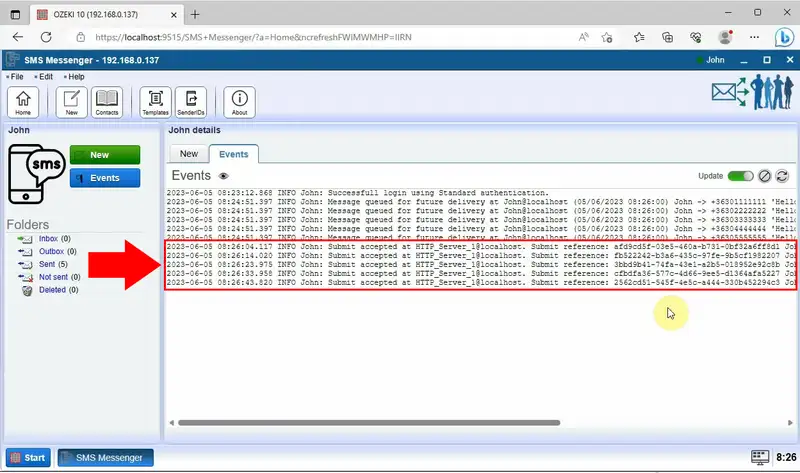
FAQs
What is a delay message?
A delayed message is a communication that is planned to be transmitted at a certain time and date in the future rather than right away after it is composed. For quick and simple communication, this capability is offered in email clients, SMS gateways, and messaging applications.
Can we delay the sending of an SMS message?
Yes, you can delay the sending of an SMS message. Many modern smartphones and messaging apps provide built-in features that allow you to schedule the delivery of SMS messages. SMS gateways often provide an option to schedule the delivery of messages at a specified date and time. By leveraging the scheduling capabilities of SMS gateways, you can ensure your messages reach the intended recipients at the most appropriate moment.
How do you send a text with a time delay?
To send a text with a time delay using an SMS gateway, you need to use the gateway's API or interface. Most SMS gateways support scheduling messages by allowing you to set a specific date and time for the message to be sent.
Summary
In conclusion, message delays offer flexibility and efficiency, promoting increased engagement and a better user experience for both senders and recipients. Message delays provide control and planning, enable error correction before sending. Businesses may strategically include message delays into their marketing strategies to ensure that their target audience receives accurate and efficient messages.
