How to download the latest Objective C SMS library from Github
This article is about how you can make changes to the Objective-C SMS API, located on GitHub, from your computer. This solution will only take about 20 minutes to perform. You will learn how to install Git for windows and TortoiseGit. It will start with downloading Git, and will end with the changes you made visible on GitHub. We assume that you are familiar with GitHub and Objective-C. The video is easy to follow and detailed so you will have no problem understanding the process. Don’t waste any time! Let’s go!
How to download the Objective-C SMS API from GitHub (Quick steps)
To download the Objective-C SMS API from GitHub:
- Create a GitHub account
- Setup GitHub Desktop
- Browse to github.com/ozekisms/objective-c-send-sms-http-rest-ozeki
- Click Code to copy the link
- Clone the Objective-C SMS API in Github Desktop
- Paste the copied link on URL tab to Clone
- Launch Ozeki SMS Gateway
- Run the Objective-C SMS API using the command prompt
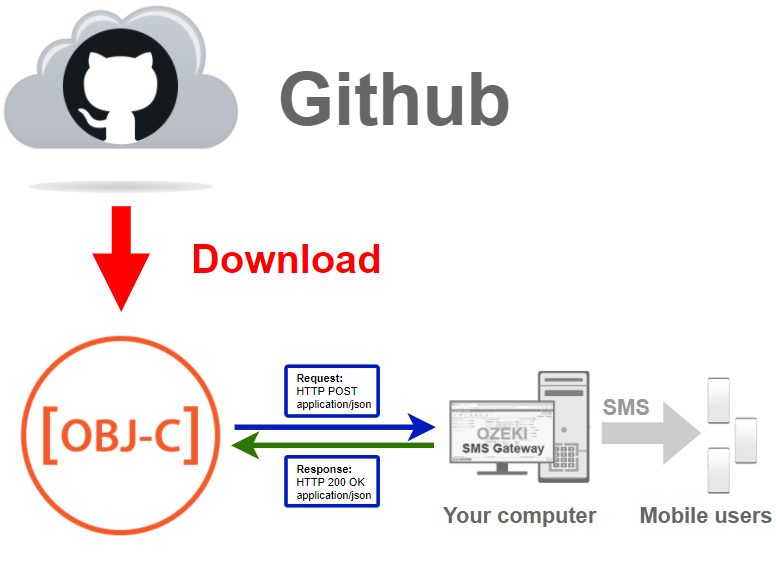
Download Github Desktop
To get the latest Objective-C SMS library, you have to download it from Github.
To do that, you will need a Github account, and the desktop version of Github.
In the following video I'm going to show you how to download the desktop version
of Github.
You might want to use this link:
https://desktop.github.com/ to download Github Desktop. (Figure 2)
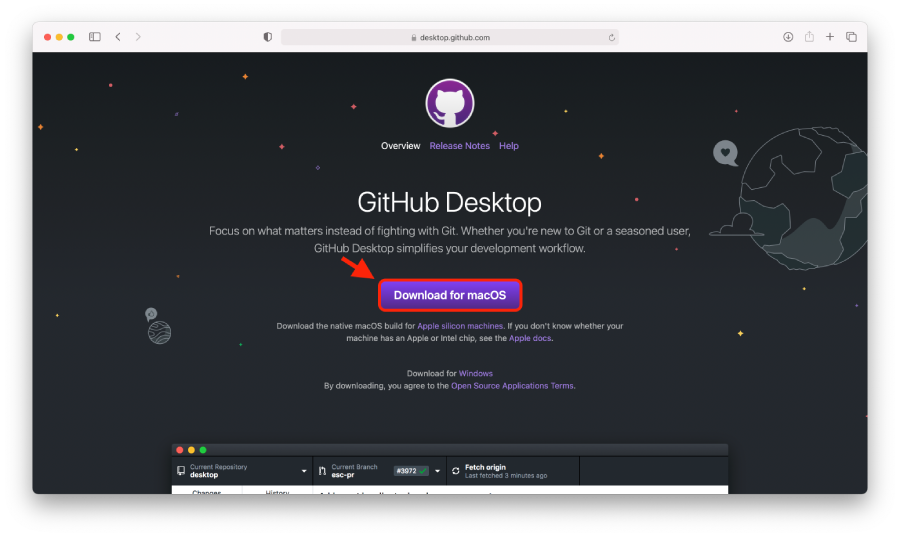
Download GitHub Desktop (Video tutorial)
In this video, we are going to show you how to download the GitHub Desktop app. The video will start with opening a new browser and will take you all the way to having the installer on your computer. You will learn how to open the GitHub Desktop download page and how to start the downloading process. The video is only 34 second long but very detailed so you will have no problem understanding the steps.
Install Github Desktop (Video tutorial)
In order to use Github Desktop we have to install it, and login into our
account. If you don't have an account yet, you can use the following link to
register:
https://github.com/join?source=login
In the video below, we are going to show you how you can install the previously downloaded GitHub Desktop application.
It will start with opening the downloaded installer and will end with the welcome page of the installed application.
You will learn what to do in the steps of the installing process.
This video is very helpful because it contains all the information you need
during installation, and it is only 44-seconds-long.
Open the Code sub-menu
To access the URL of the repository, press the code button located above the list of files on the GitHub page of the repository (Figure 3). Press it to open the Code sub menu. from there, you will be able to copy the URL.
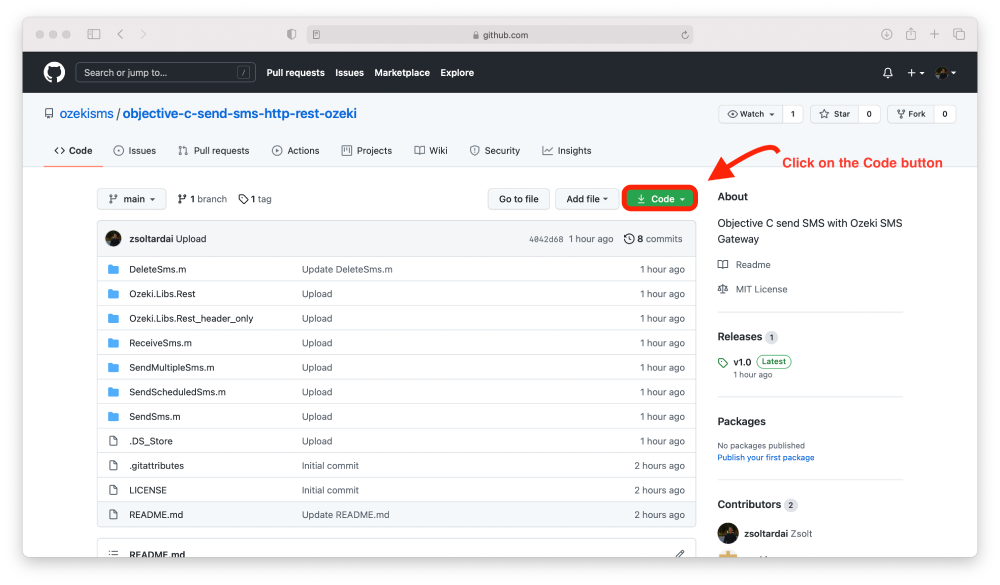
Copy the URL
In the code sub-menu, you will see a dedicated button for copying the URL to your clipboard (Figure 4). From there you can always paste it anywhere. You need this URL to tell the GitHub Desktop application which repository it should download.
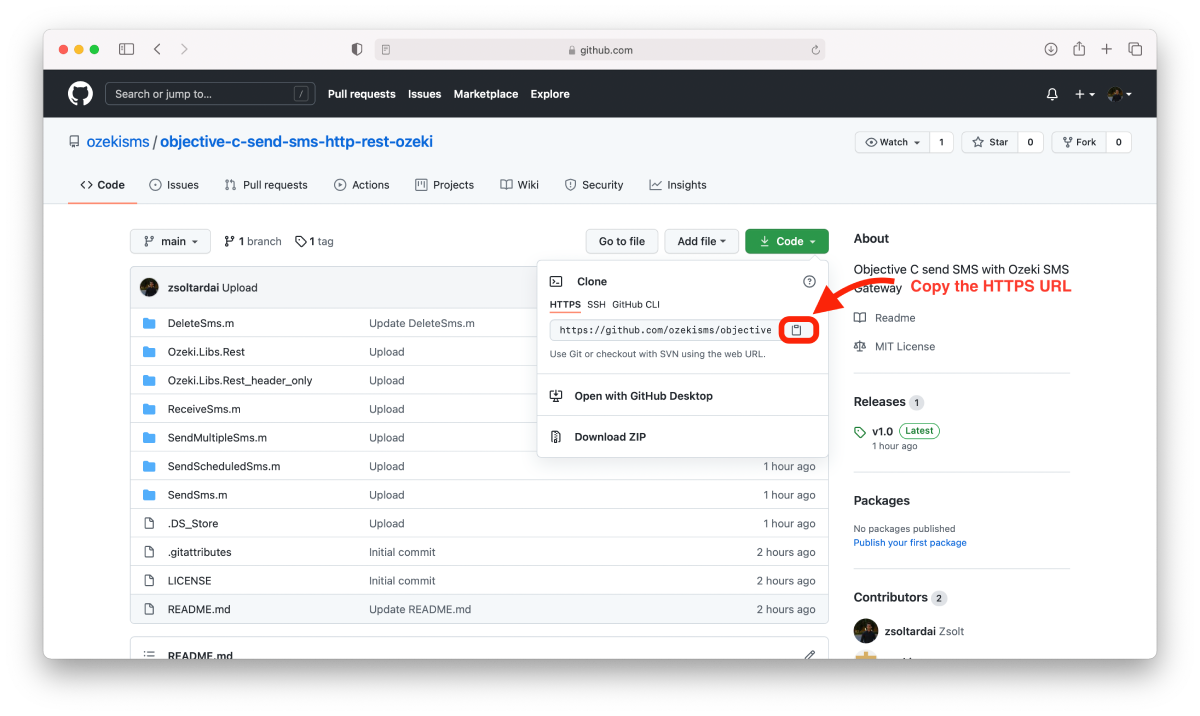
Click the 'Clone a repository from the internet...' button
On the Home Page of the GitHub Desktop application, there is a dedicated button for pasting the URL and cloning the repository. The button is titled: 'Clone a repository from the internet...'. Click it and it will take you to the page where you can provide an URL and clone it to your computer. (Figure 5)
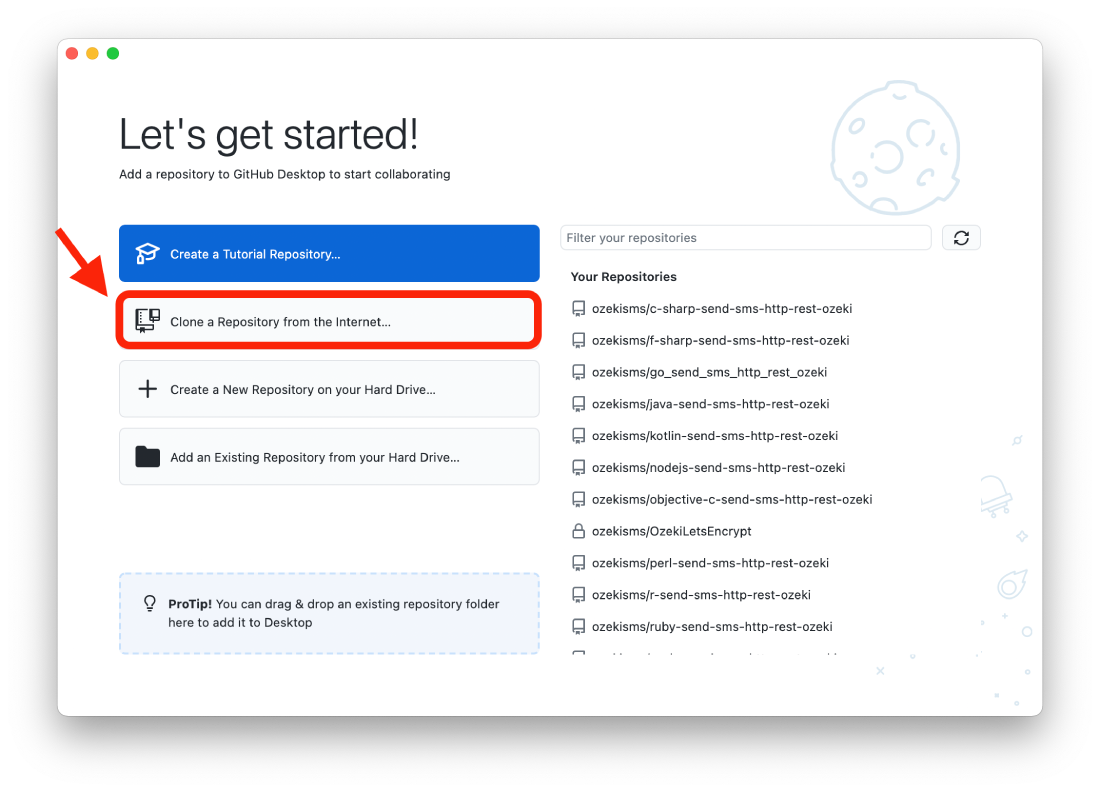
Clone the repository
To clone the repository, first, you need to choose a URL as a cloning method. Then paste the URL of the repository into the correct text bar (Figure 6). The final step is to choose the place where you wish to download the files from the repository. If you are satisfied with the settings, click the clone button. The GitHub Desktop application will now download the required files.
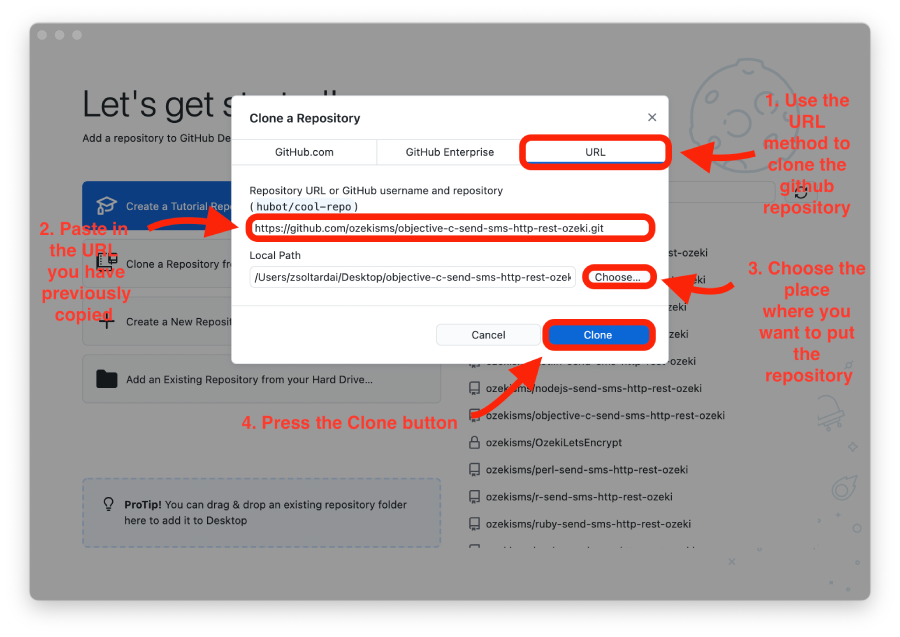
Clone a repository (Video tutorial)
In the next video, we will show you how you can clone a repository for local editing. It will start with opening the browser version of GitHub and will take you all the way to having all the files on your computer. In the 40-second-long video, you will learn how to copy the URL of the repository and how to clone it in the desktop app. The video is short but very detailed. It will be a huge help if you lost in the process.
How to use the repository
As you can see on Figure 7, you have all the files from the repository downloaded to your computer. Now you can start using the source code. In the Ozeki.Libs.Rest and the Ozeki.Libs.Rest_header_only folder contains the source code that you can start using.
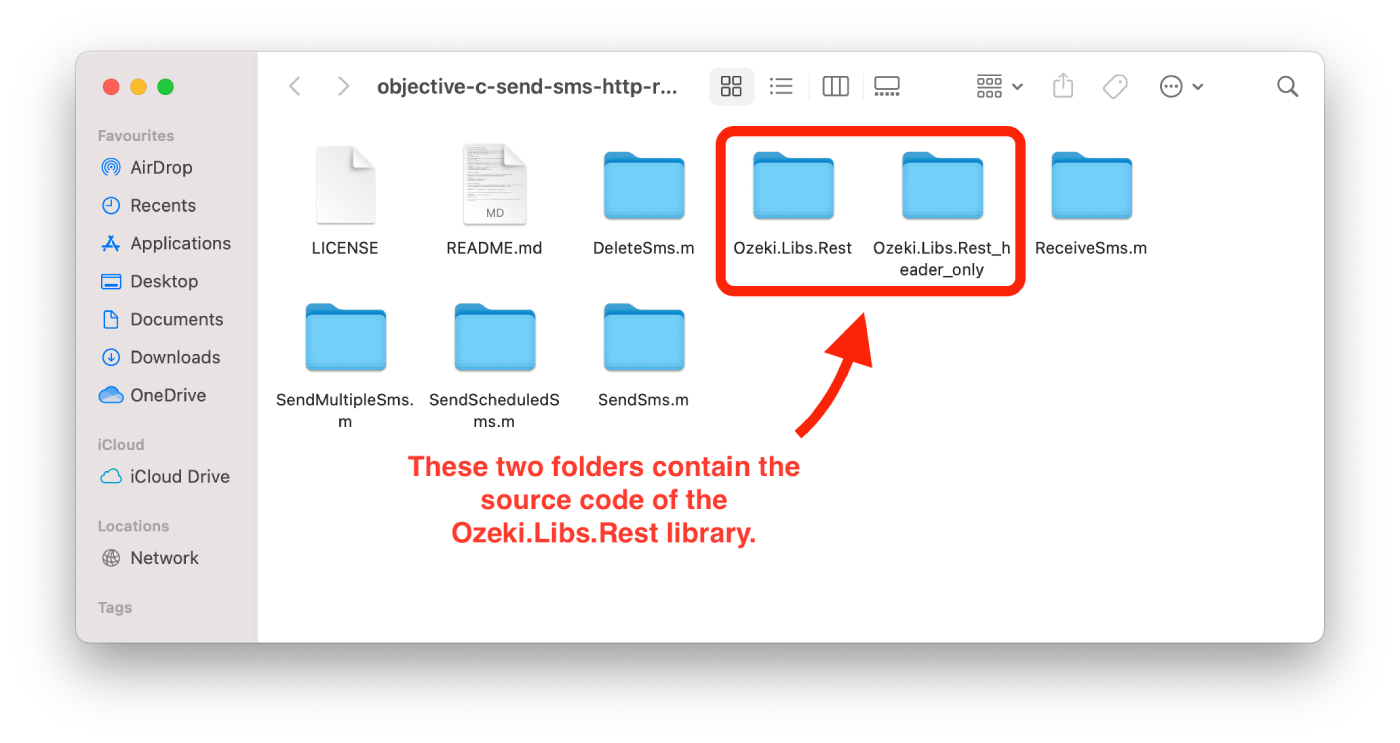
To use the content of the objective-c-send-sms-http-rest-ozeki repository, you will need
a text editor just like the windows notepad.
In the following video, I'm going to show you, how to use the content of the
r-send-sms-http-rest-ozeki repository in Xcode.
Use the project (Video tutorial)
In the video below, we are explaining to you how to use the cloned repository. It will start with the downloaded files and will take you all the way to the opened code. You will learn how to open and run the code you downloaded from GitHub from this video which is only 25-seconds-long. It is easy to understand and detailed. We are using the Xcode environment in this video.
Why should you clone the repository?
The answer is easy, if you simply download the content of the
objective-c-send-sms-http-rest-ozeki repository, you will have to download the
freshest version every time it gets updated. But if you clone
the repository, you can get the freshest version of it, by just
clicking the fetch button in the Github Desktop application.
In the following video, I'll show you what happens if the content of the
repository got updated, and how you can get the freshest version.
Update the repository (Video tutorial)
The video will start with the changed library and will end with the changed local files. You will learn what button to press to pull the changes from GitHub and how you can see what was changed. The video is nearly 1 minute long and very detailed. You will have no problem understanding the steps.
Final thoughts
Now, you can take a rest. We hope this guide was as simple as hard we worked to give you the best. By following the above tutorial steps, you can create the solution in a short period of time. Now you can use the Objective-C SMS API to send SMS messages. If you have already completed the steps, you can enjoy a well-deserved latte or some other treat you have in mind. Let me mention that Ozeki SMS Gateway allows you to provide an SMS service to your customers, employees or business applications, and it can help you control the messaging activity of these users. If you would like to discover more valuable information about the benefits of other similar solutions, please open ozeki-sms-gateway.com. I hope this page will be useful to all the readers and especially to beginners.
