How to send SMS with PC through an Android Mobile
This quick start guide gives you all the steps needed in order to setup your first SMS system. It shows you what you need in order to be able to send SMS from your computer through and Android mobile phone. The step-by-step instructions are easy to follow and will require only a few minutes of your time. Once you got the SMS client on your Android mobile, and Ozeki SMS Gateway configured on your Windows PC you will be ready to send SMS from your PC. This setup also allows you to setup automated SMS notification services from your business.
What you need
In order to send SMS from your PC through an Android mobile phone, you need an Android mobile with a SIM card (the SIM card is usually already installed in your Android phone). You also need a wifi link between your android phone and the PC, and you need to download and install Ozeki SMS Gateway on your PC.
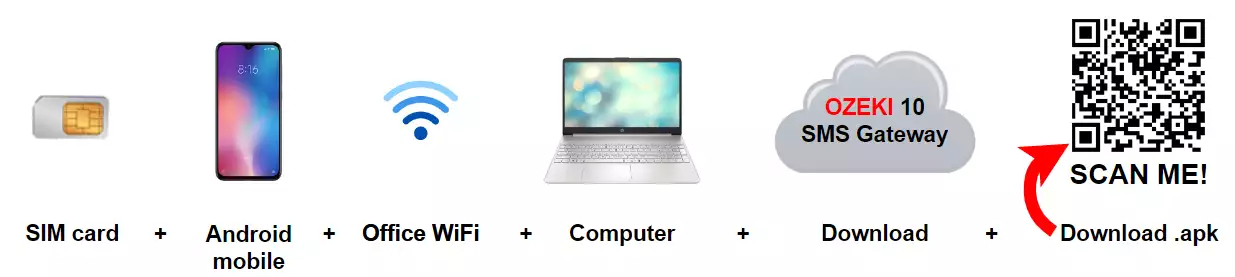
How to install Ozeki on Android (Quick steps)
To install Ozeki on Android:
- Download Ozeki SMS Gateway on your Windows PC
- Install Ozeki SMS Gateway on your Windows PC
- Download the Android SMS Gateway on your mobile
- Open the downloaded apk file on your mobile
- Select the INSTALL option to start the installation
- Click on Open when the installation is finished
- Allow the Android SMS Gateway's permissions
- Connect Ozeki SMS Gateway on Windows to you Android mobile
How does it work
This solution turns your Android mobile phone into an SMS modem. In order for this solution to work, you need to install two software: You need to download and install the Ozeki Android SMS client on your android phone, and you must make it the default SMS app. Then you need to install Ozeki SMS Gateway on your PC. Once both software is installed, you need to configure the address of your Android mobile in Ozeki SMS Gateway. This will allow the Ozeki SMS Gateway software to send and receive SMS messages through your Android phone.
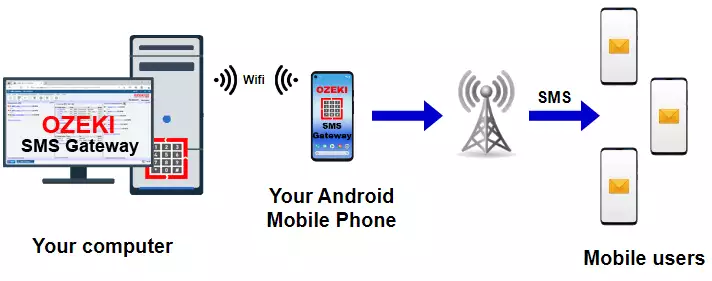
How to install the Ozeki SMS Client on Android
The following video tutorial takes you through the steps of Installing the Android SMS Client software on your Android mobile. Note, that you will need to download the Android SMS app from android-sms-gateway.com. After installation make sure you set the Ozeki app as the default SMS handler. (You may set the default SMS handler back to the original Android SMS client manually or by uninstalling the Ozeki SMS app). This will enable the app to run seamlessly in the background.
Installation steps
The first step of the installation is to open android-sms-gateway.com in your browser on your Android mobile. On this website navigate to the download page and find the link to the latest version of the hu.ozeki.smsclient_2.1-release.apk package.
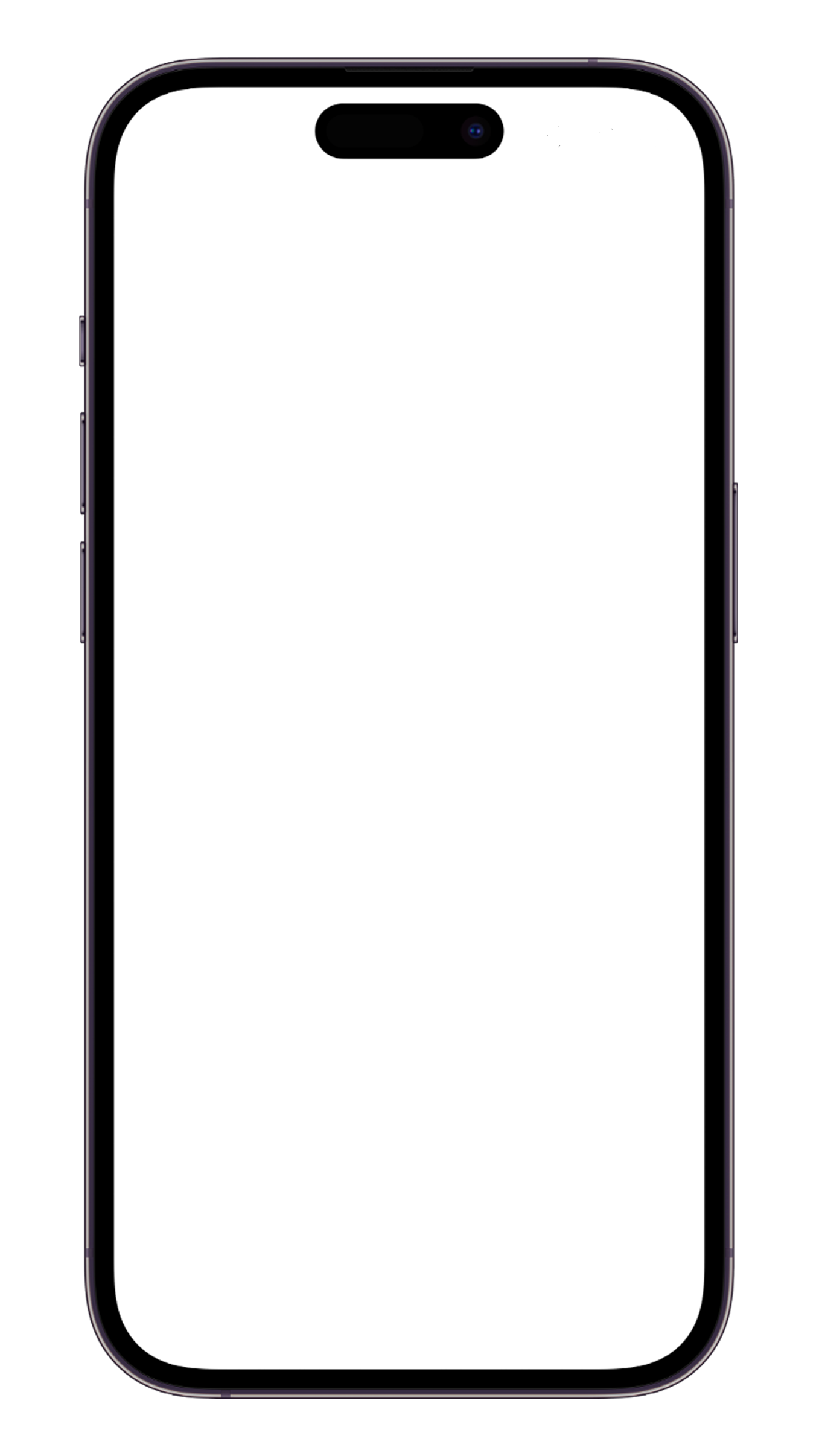
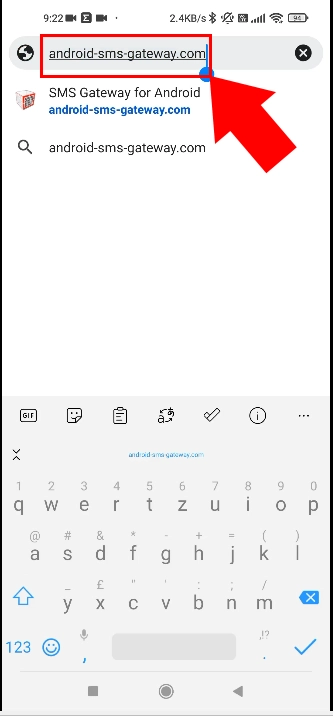
The link to the download page can be found in the top menu just below the link to the Quick start guide. The link's colour is red. To open the download page, simply click on this link.
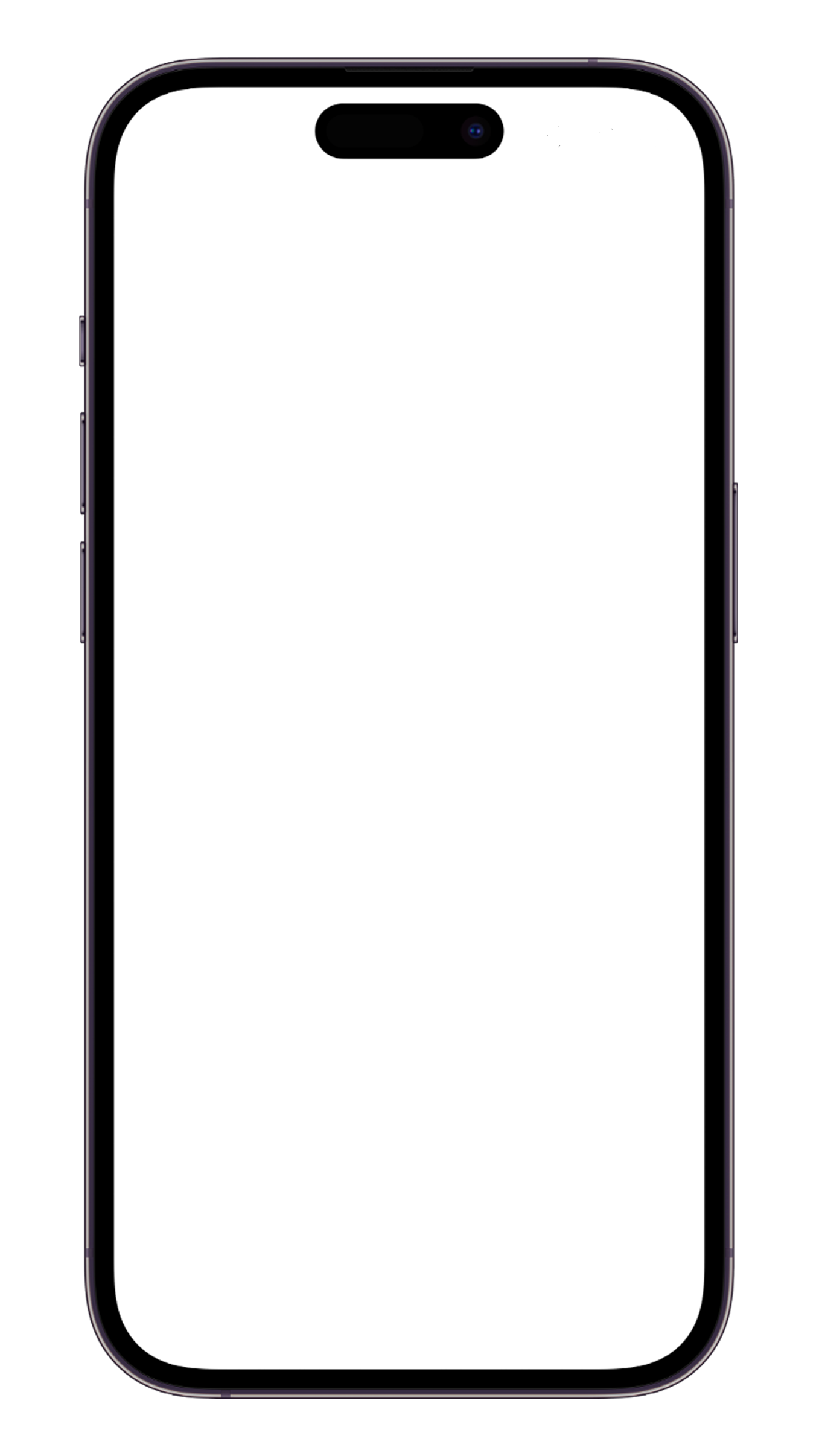
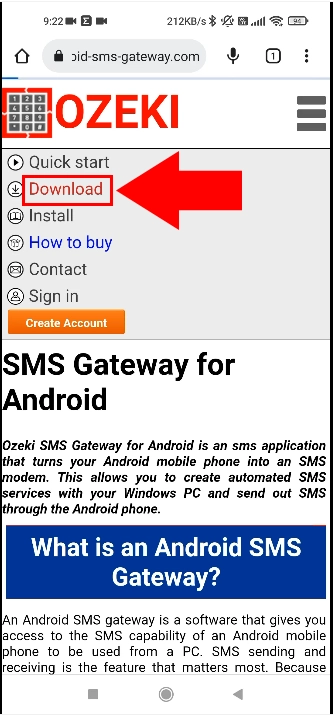
On the download page find the android logo and click on the package name that follows the logo. The package name will be similar to this: hu.ozeki.smsclient_2.1-release.apk. The version number might be different.
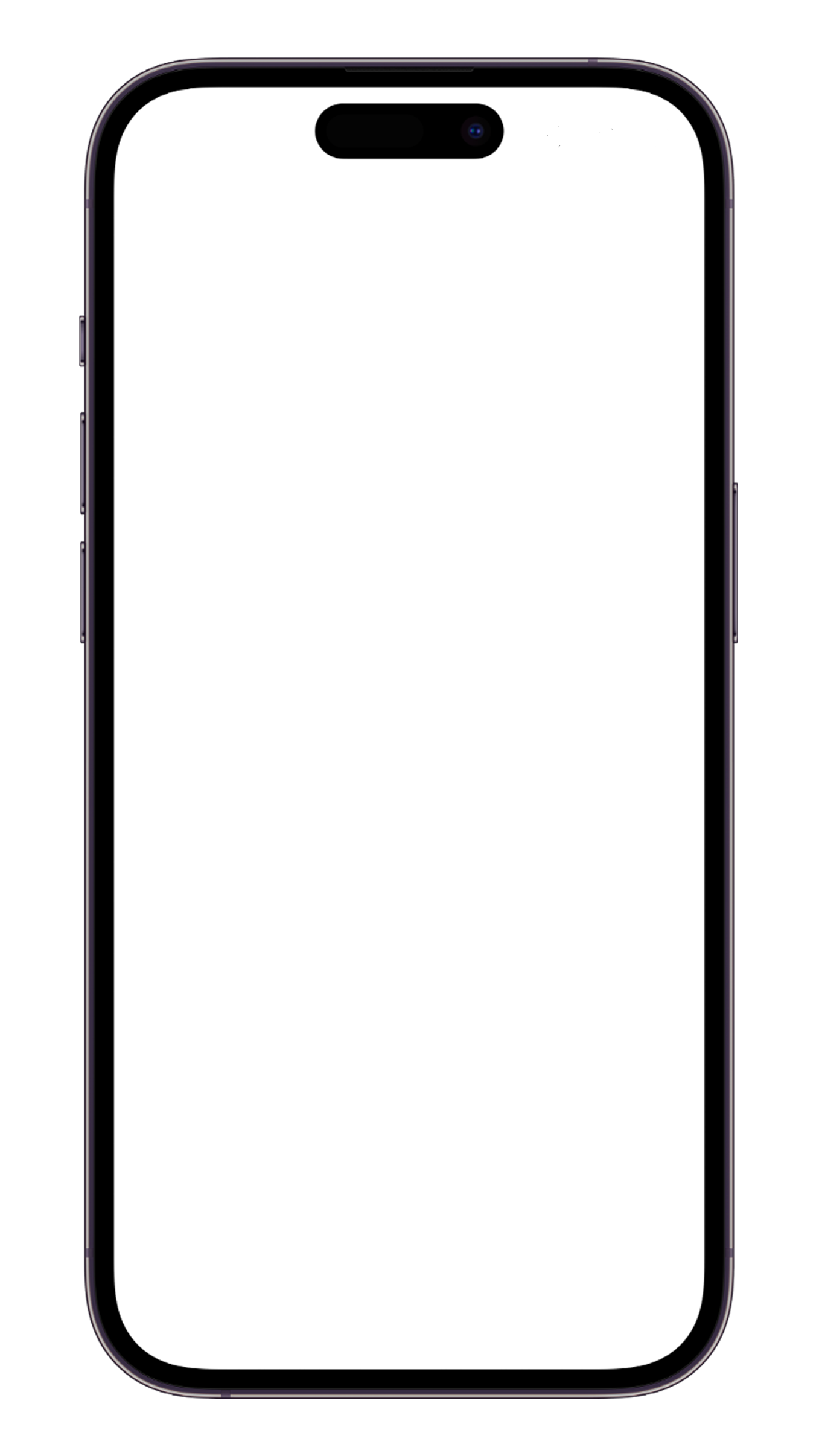
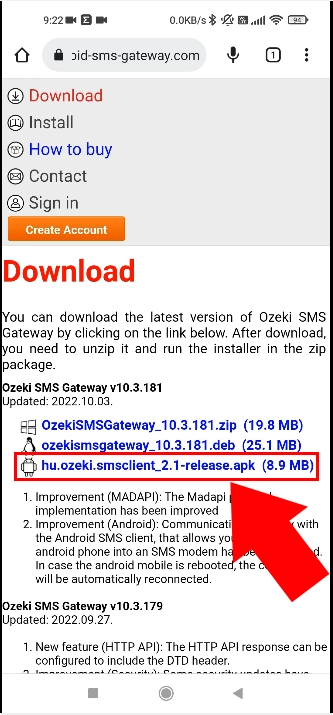
Installation of the .apk package
Once the installation package (.apk file) has been downloaded, you need to install it. You can do this by locating the file in your download list and clicking on it. Some browsers will automatically offer installation. You might receive a warning message prompting you to allow installation from a different source. You can safely allow the installation.
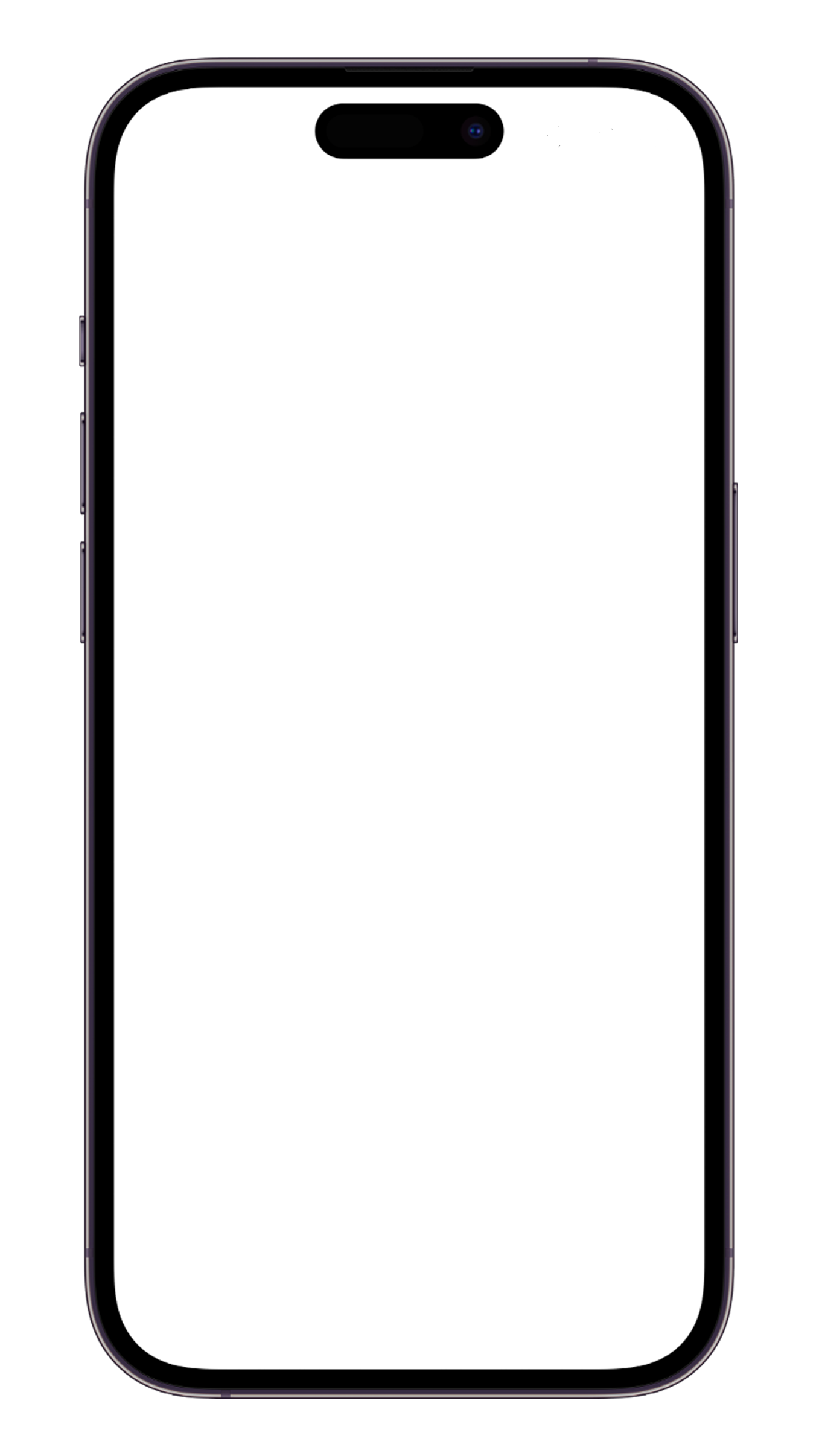
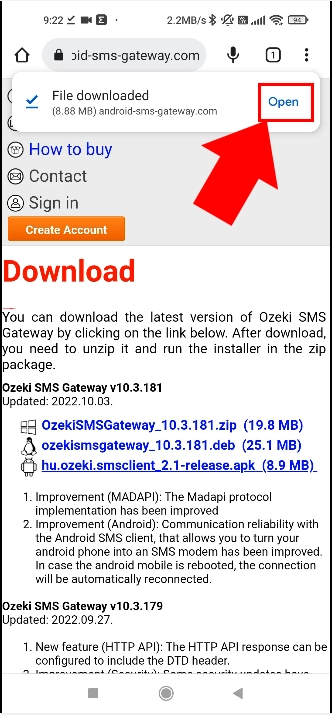
After the installation starts, you will be prompted with a dialog asking for confirmation. Simply click install in this dialog. The installation will create an icon on your home screen that will allow you to launch the Ozeki SMS client app.
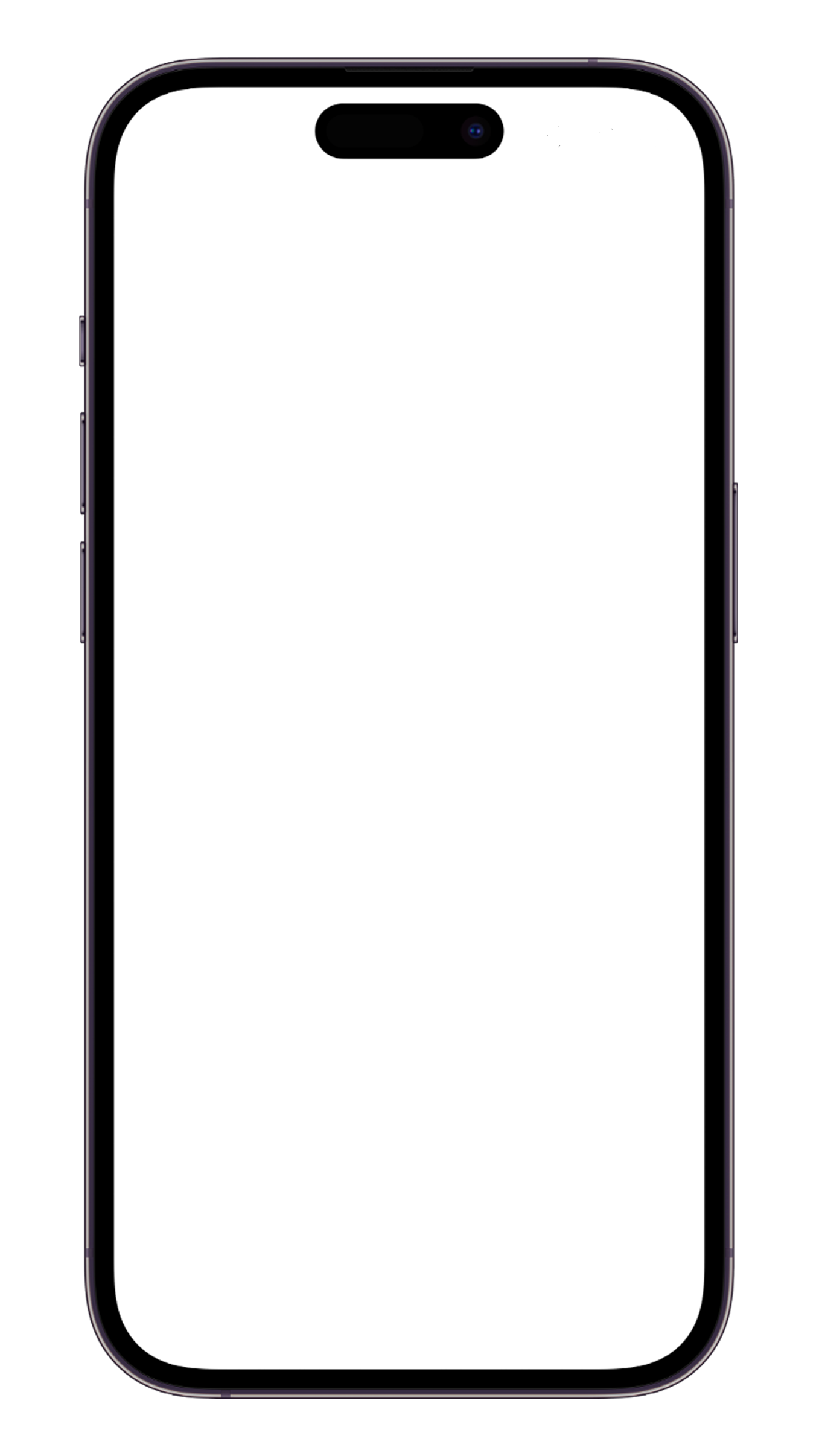
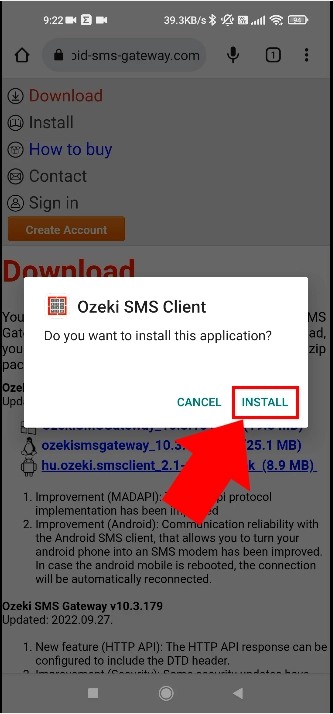
You can also launch the Ozeki SMS client app by clicking on the Open button after the installation completes.
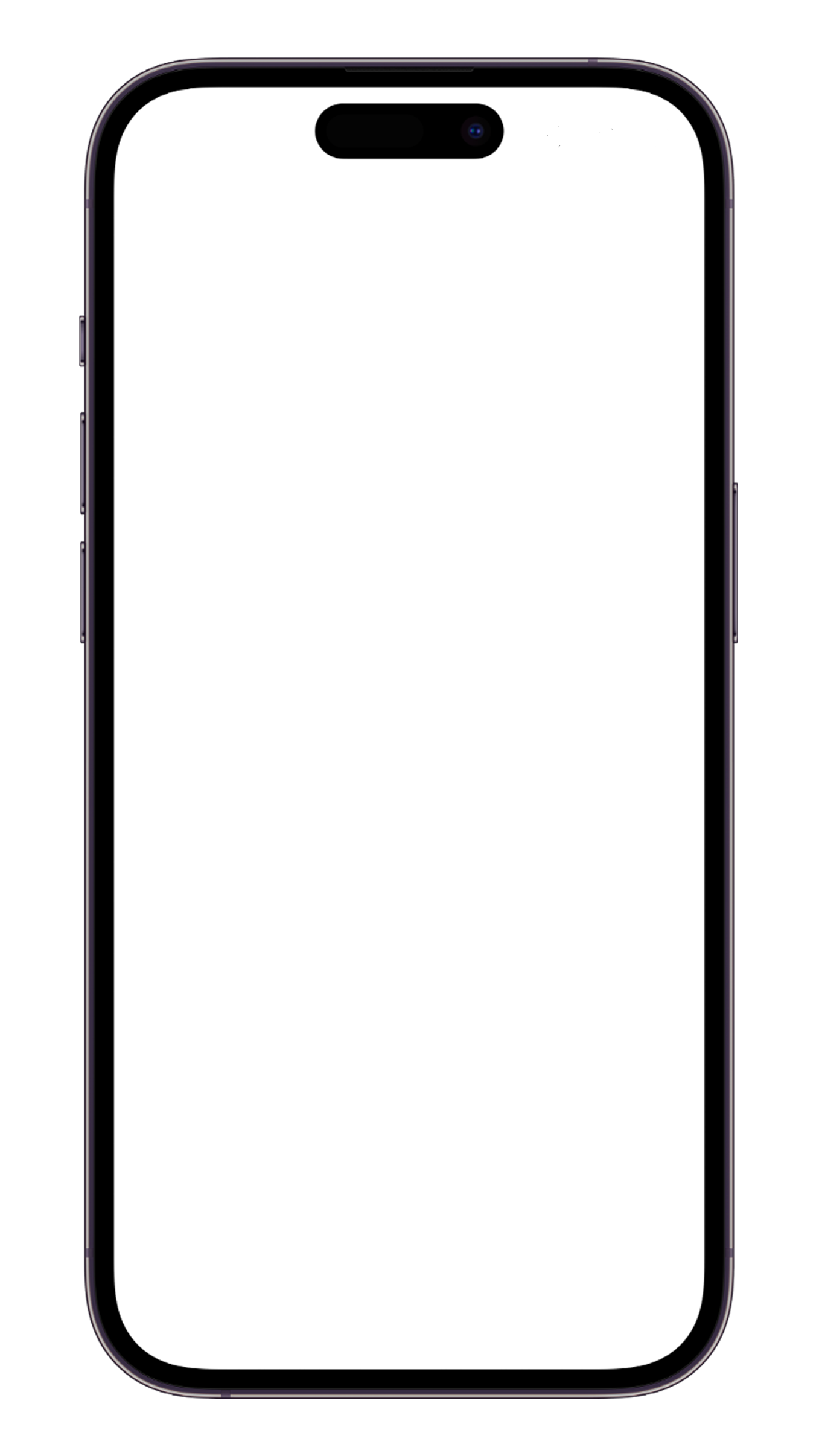
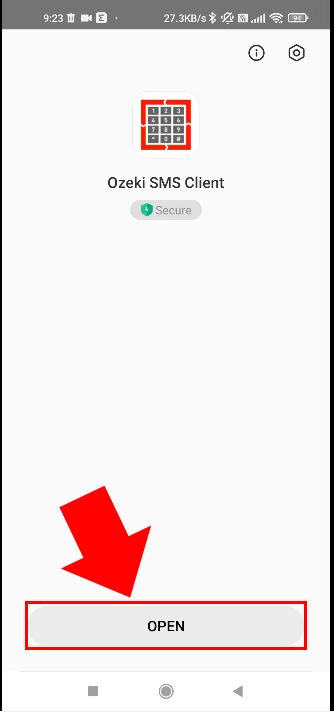
Set the Ozeki SMS Client app to become your default SMS handler
In order for the Ozeki SMS client app to operate seamlessly it must be set as the default sms handler. This is a very important step. The Android OS puts apps that are not opened by the user regularly into sleep or deep sleep to save battery power. It also often removes the permissions granted to apps when they are put into deep sleep. By setting the Ozeki SMS client as your default SMS handler you can prevent it from being disabled by Android. This is required to be able to provide a reliable sms gateway service for your PC, that is able to operate for months and years without interruption.
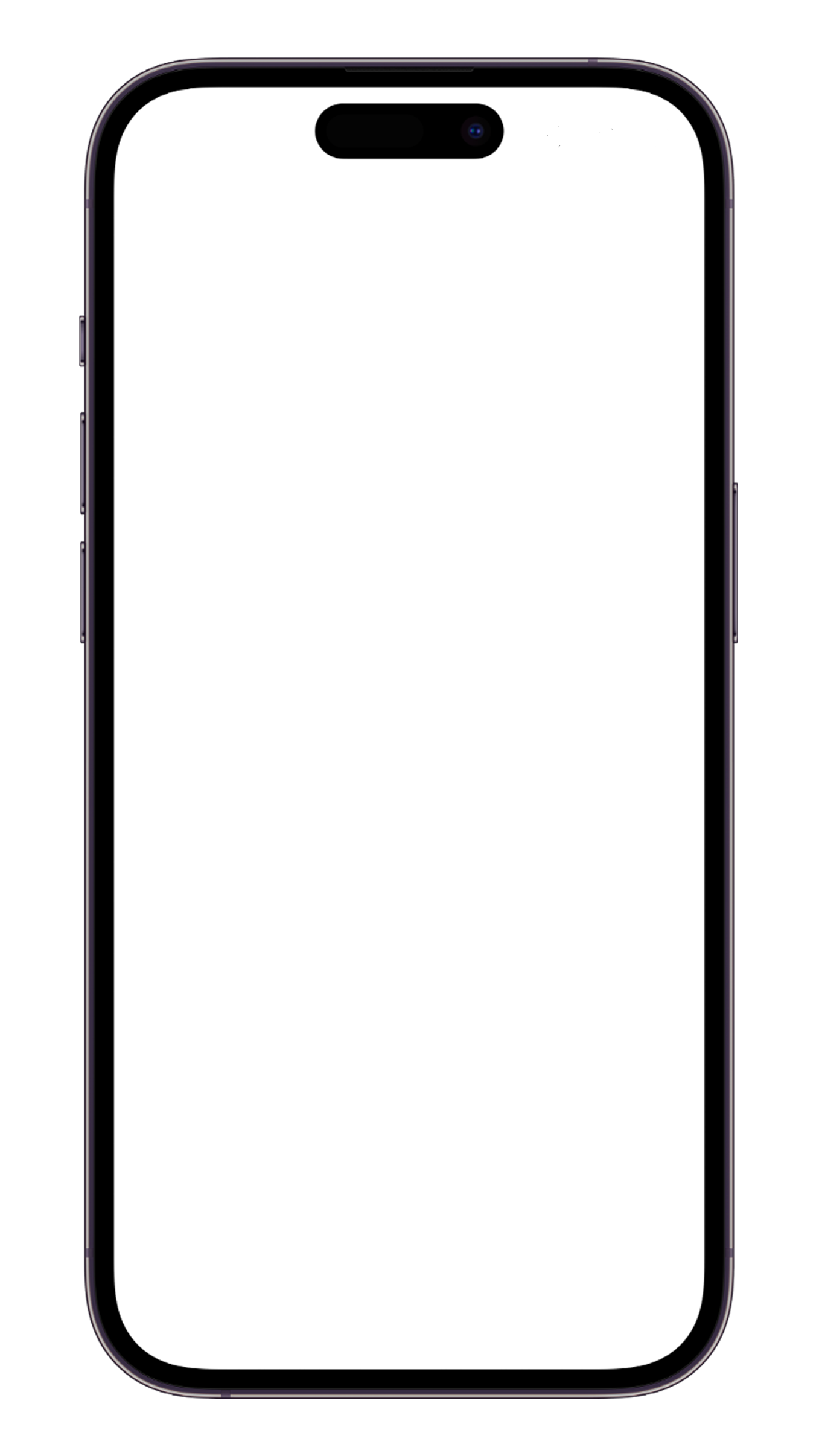
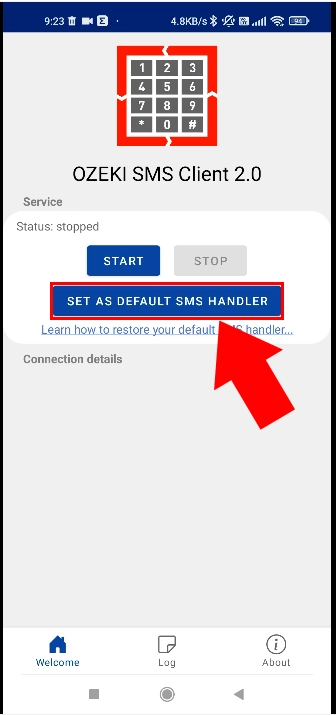
By setting the Ozeki SMS Client app as your default SMS handler, you instruct your android phone to forward all incoming sms messages to it, and you allow this app to send sms messages from your phone. This is your desired operation if you want to use your android phone as an SMS gateway. (You an set the SMS functionality back by uninstalling the Ozeki SMS Client from your phone, or by following the instructions in the how to configure the default sms handler in your android device guide).
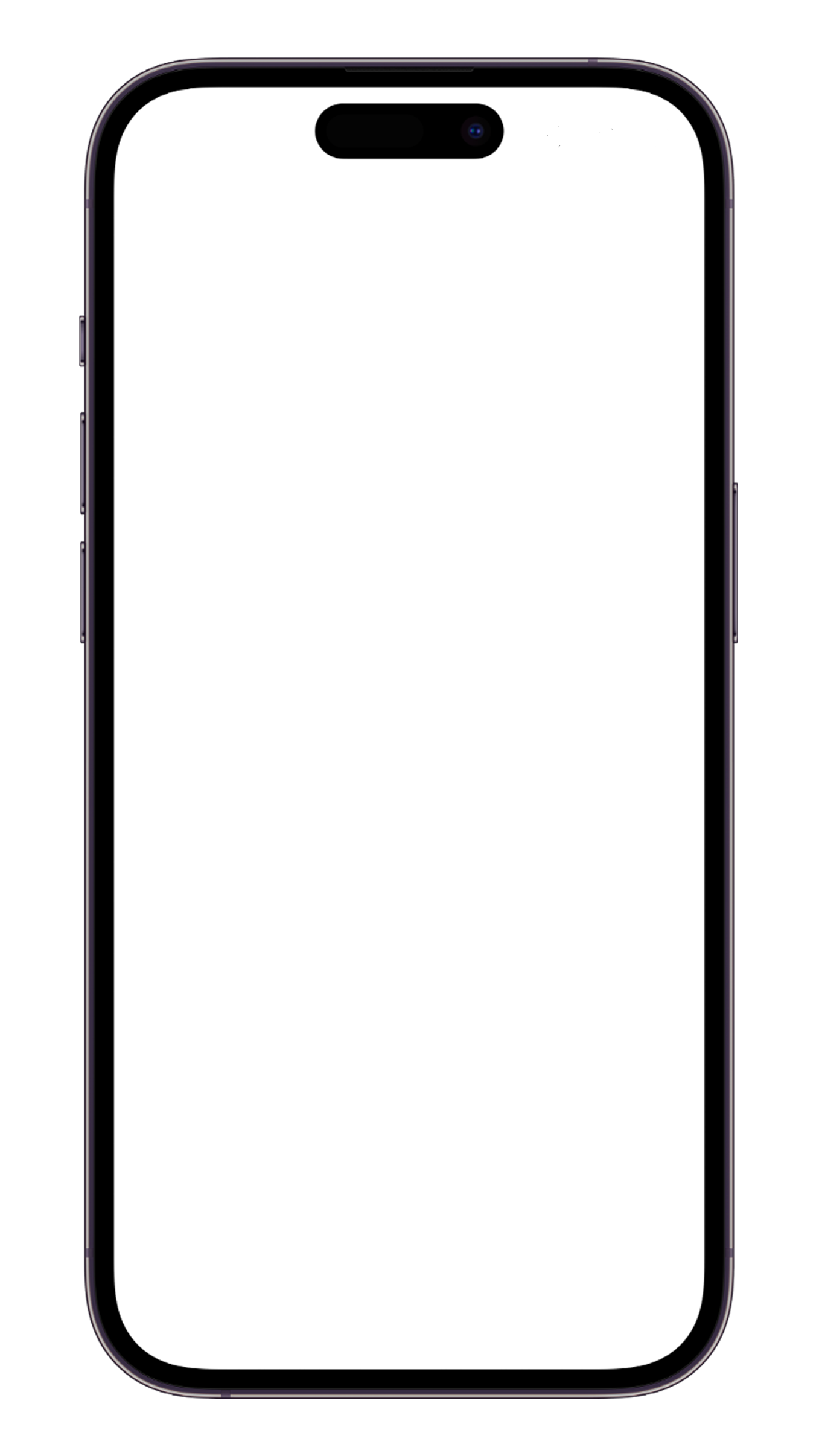
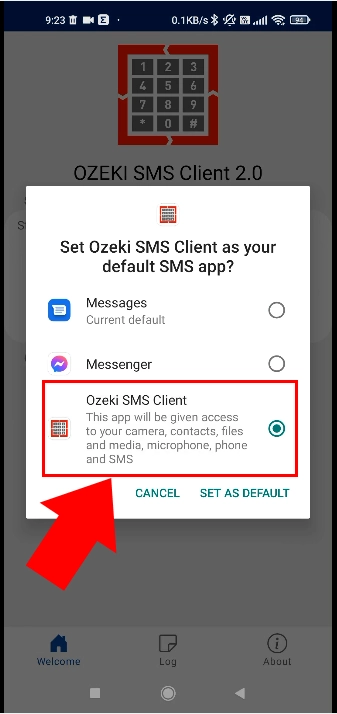
Grant permissions
After you set the Ozeki SMS Client as your default SMS handler, you may click on the Start button to start the Gateway service. On the first attempt, the app will request various permissions to operate properly. First it will require permission for external storage. External storage is used for storing log files and configuration information. External storage is used in order to make it possible for you do download log files and backup configuration. This is required by most business customers.
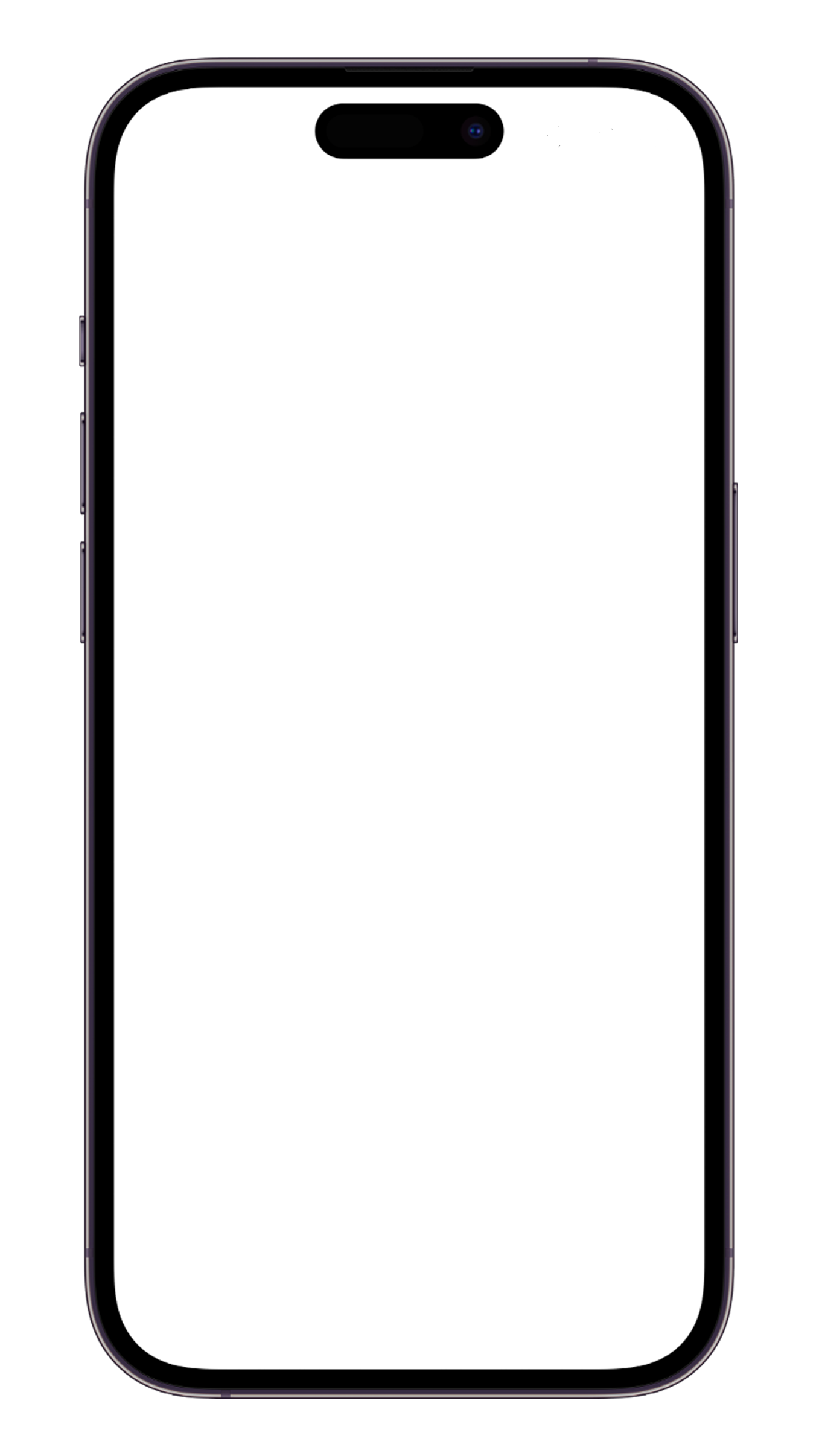
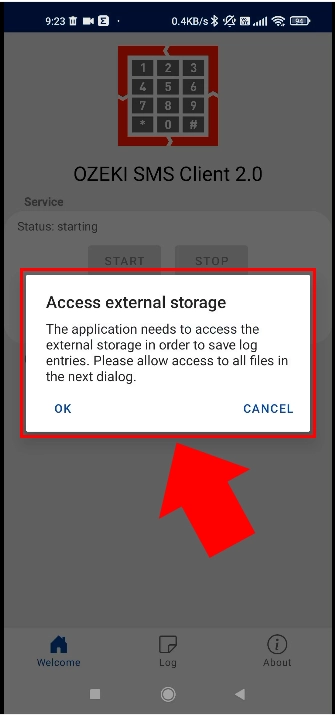
To save the logs file access permission is also mandatory.
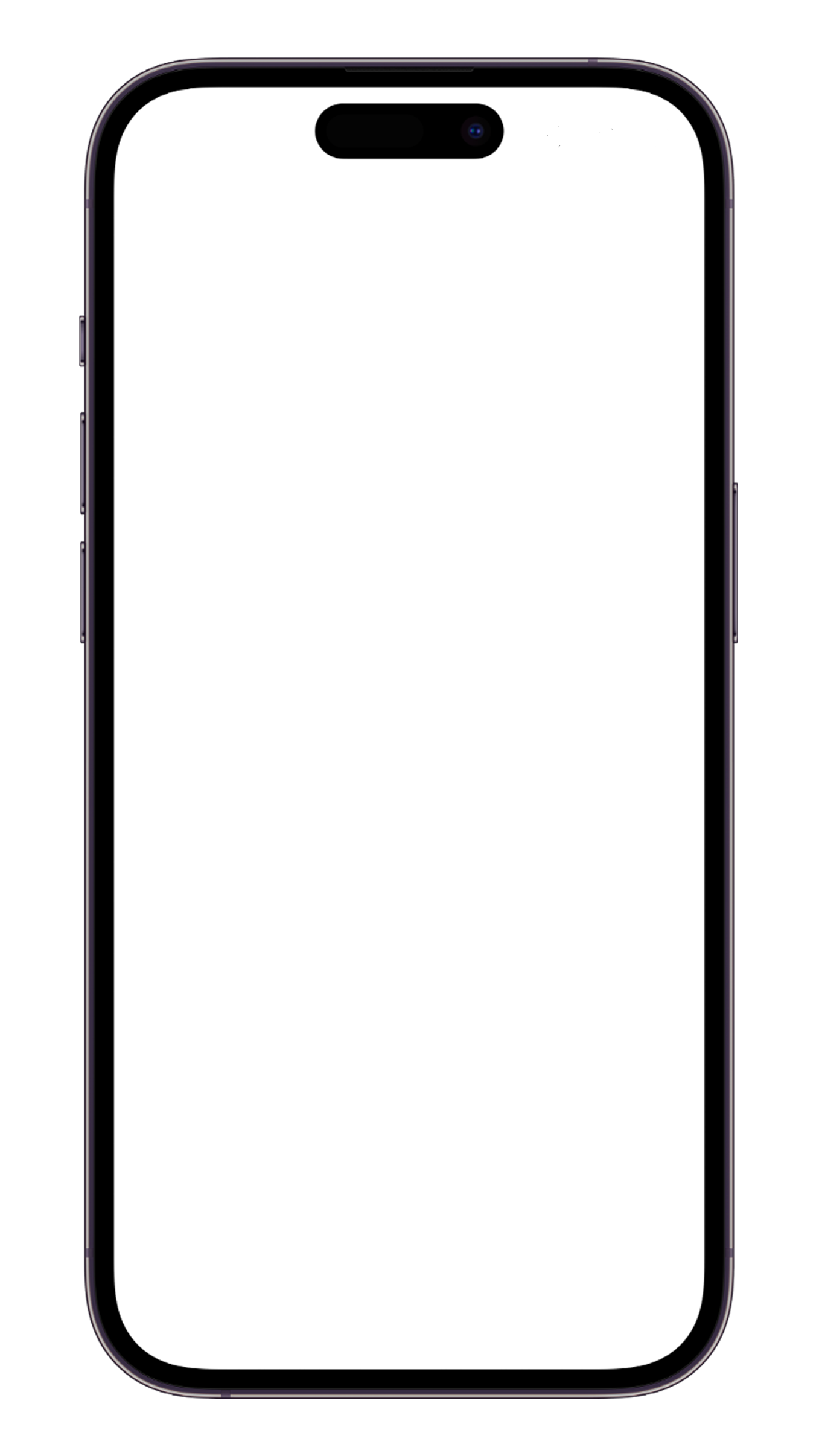
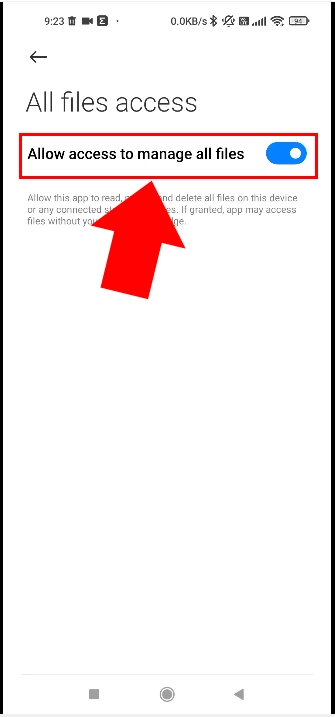
Android phones usually operate from a battery. Battery optimization allows android to disable apps to save battery power. In order to provide a reliable SMS gateway functionality your phone should always be connected to the charger. You should also disable battery optimization on the phone for the Ozeki SMS Client app. This will allow the Ozeki app to operate continuously without interruptions.
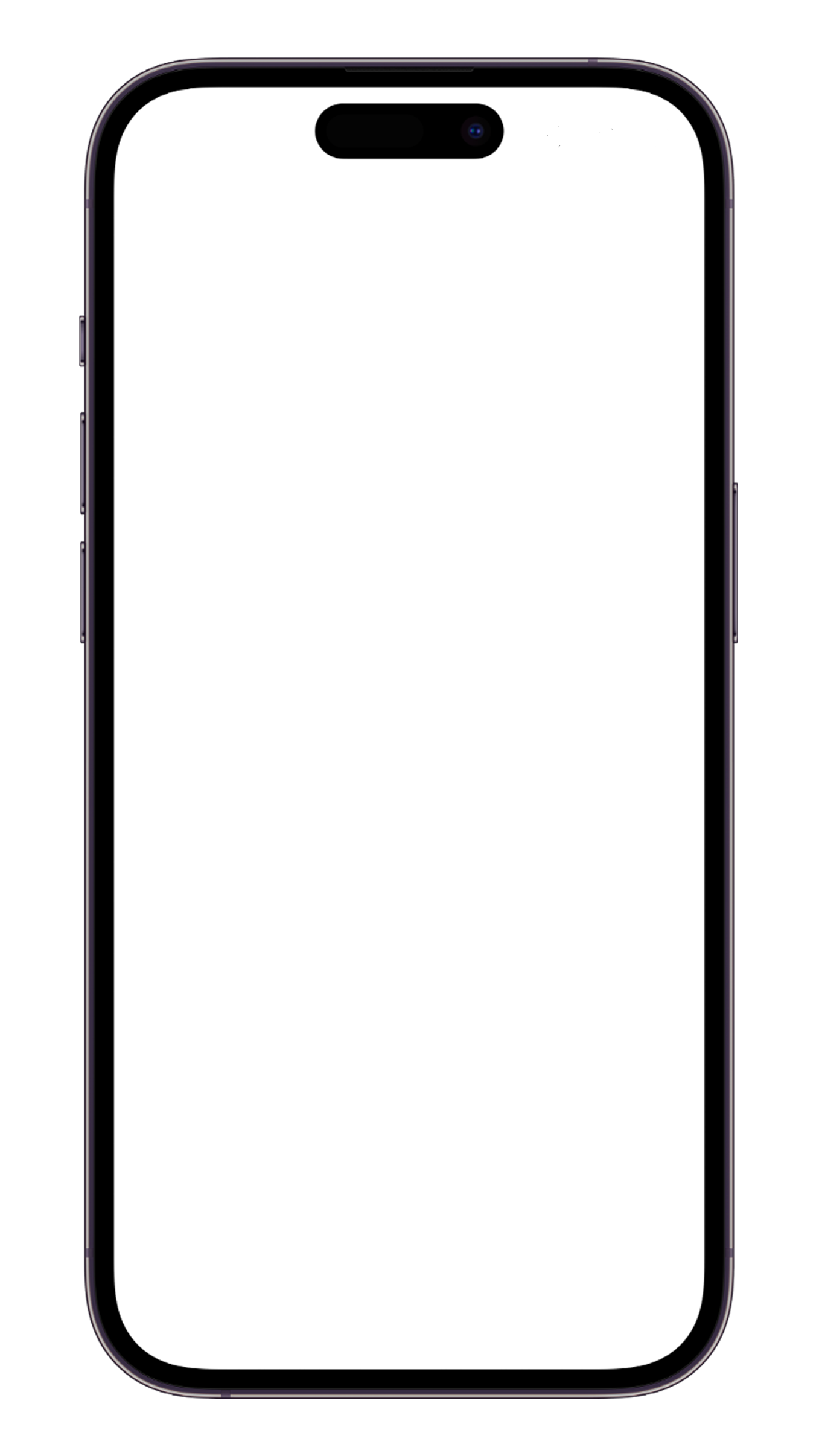
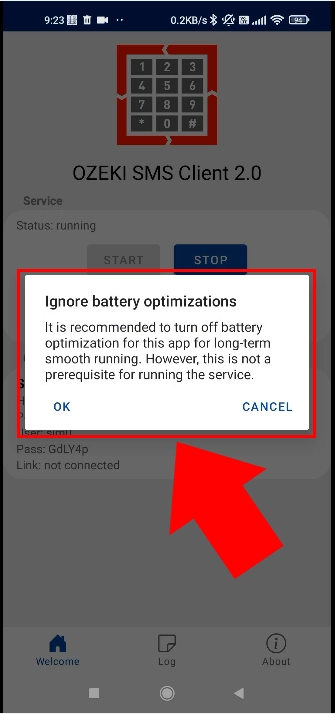
From the battery optimization menu, select no restrictions. This will allow your SMS service to operate reliably.
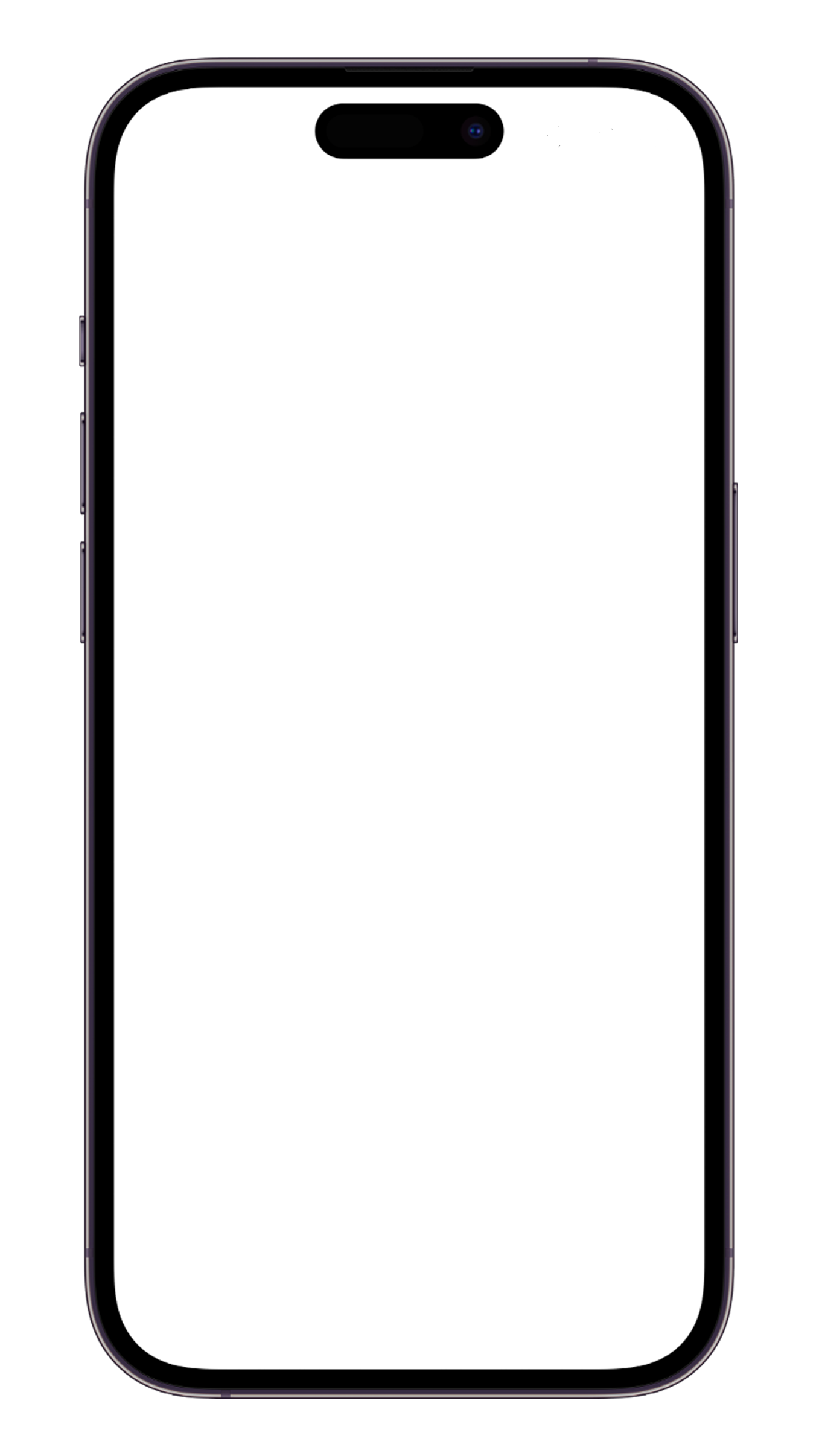
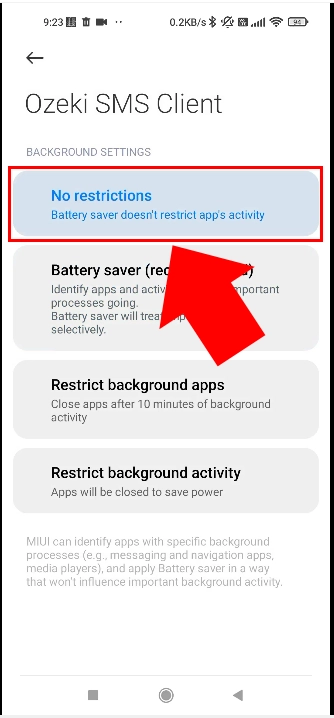
Success! Your Ozeki SMS Client is started.
If you have completed all the steps above, your Ozeki SMS Client on your Android device is started. This means that your pone is now setup as an SMS gateway. It is ready to forward SMS messages coming from your PC to the mobile network. It is also ready to forward incoming SMS from the mobile network to your PC.
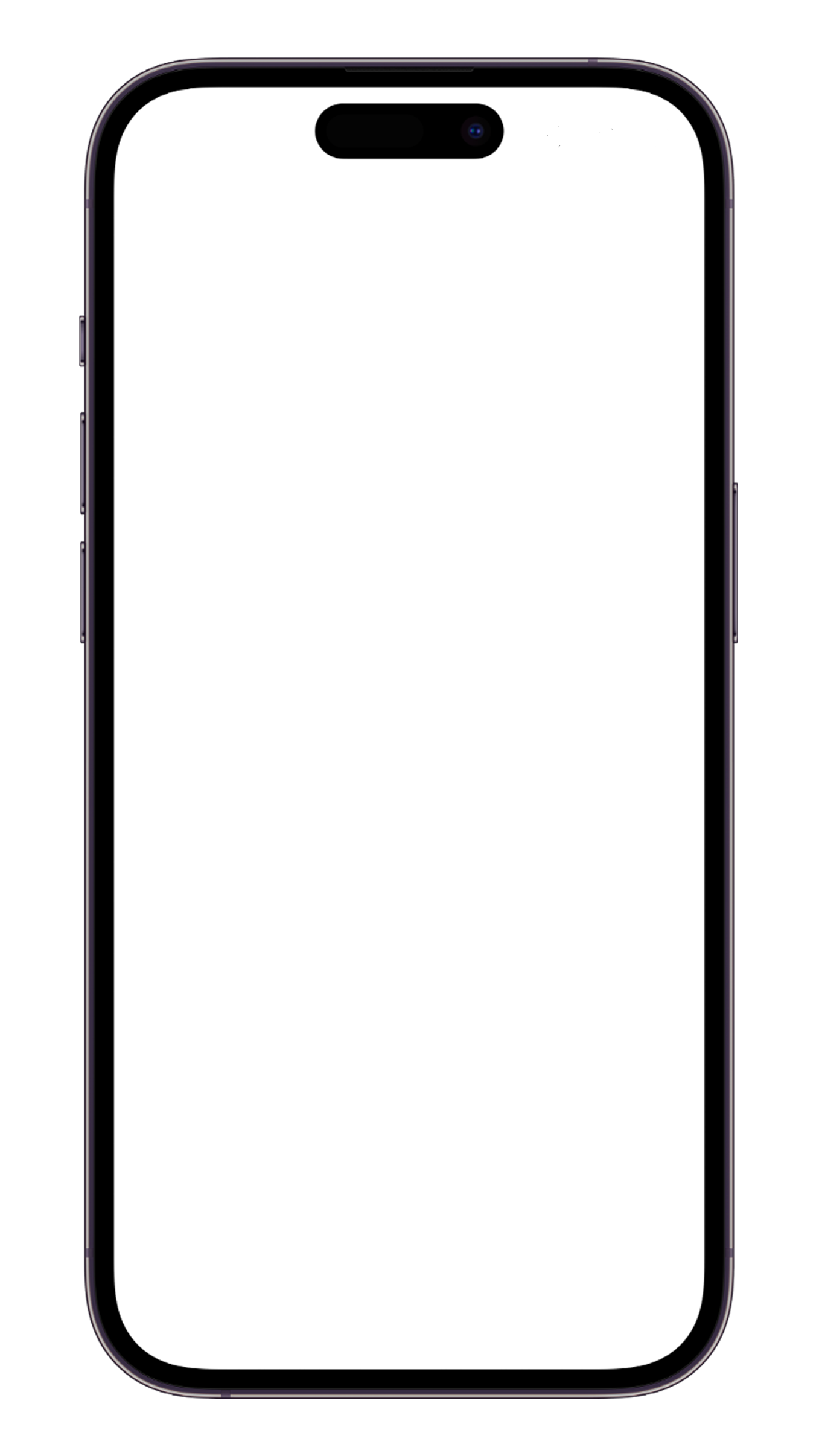
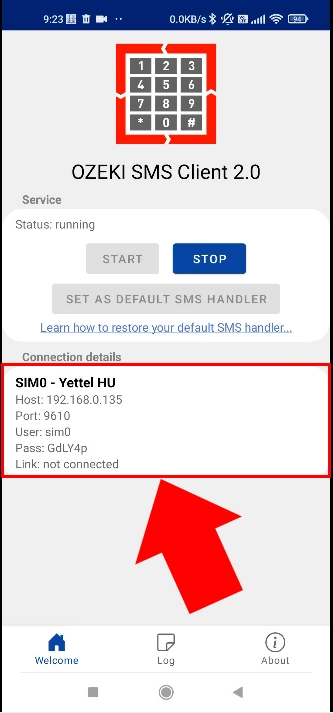
Configure your Windows PC
Once your Android mobile phone is setup and ready, you can move onto configuring your Windows PC. (Note that these steps can also be completed on a Linux computer.) The configuration of your windows PC consists of two major steps: installation of the Ozeki SMS Gateway software and connecting the Android mobile running the Ozeki SMSC Client app to it. The following video demonstrates what you need to do on Windows.
After the installation of the Ozeki SMS Gateway software and connecting the Android mobile, you need to add new connection, for the purpose of enabling you to communicate on the device. For the very first step, you have to click on the “Add new connection” link on the left of your screen, highlighted in blue. This action will bring you a new management page tab.
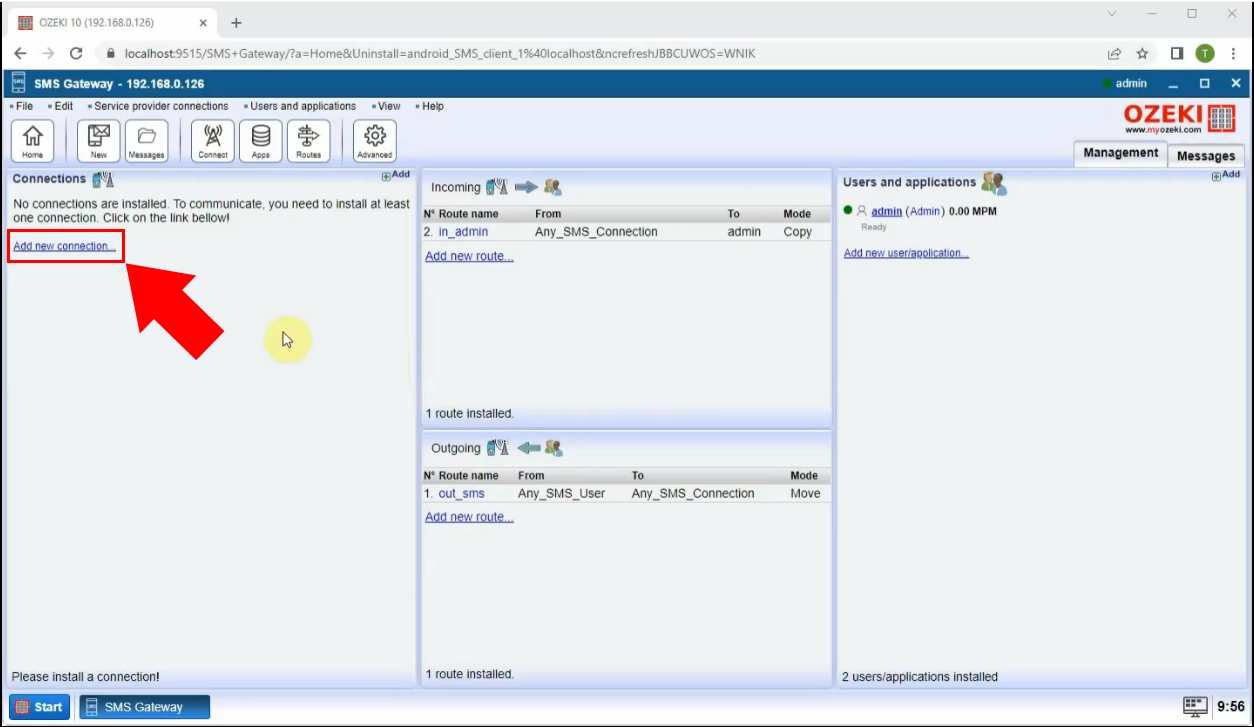
In this tab, you can find various wireless connection options, among which you have to install the “Android SMS client”, which gives you the ability to send text messages through your Android mobile phone. The download turns your device to a modem, which means that the phone will be able to send and receive text messages through GSM network.
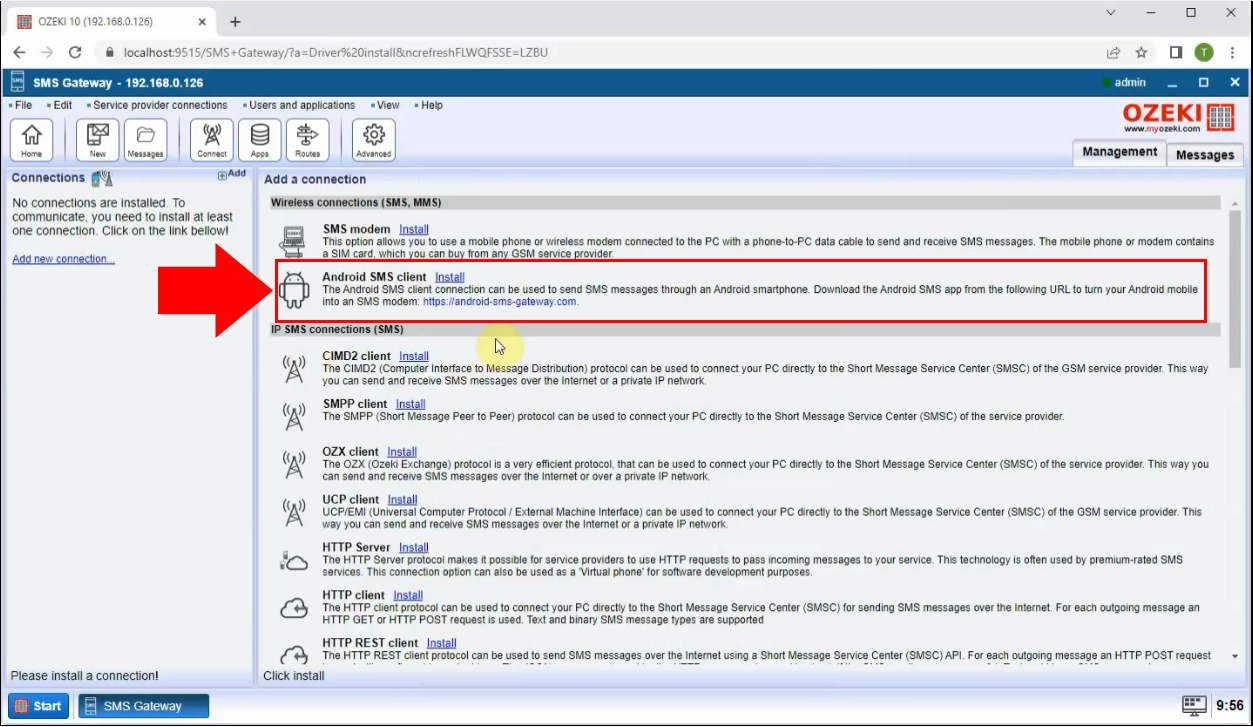
The following necessary movement is to enter the connection details in the boxes below. It is required to fill the cells of host name or IP address, port number of your Android phone. In the following section you have to give the username and password, which you can find on your mobile phone in the Ozeki SMS Client app. Then click on the “Ok” button at the bottom of that page.
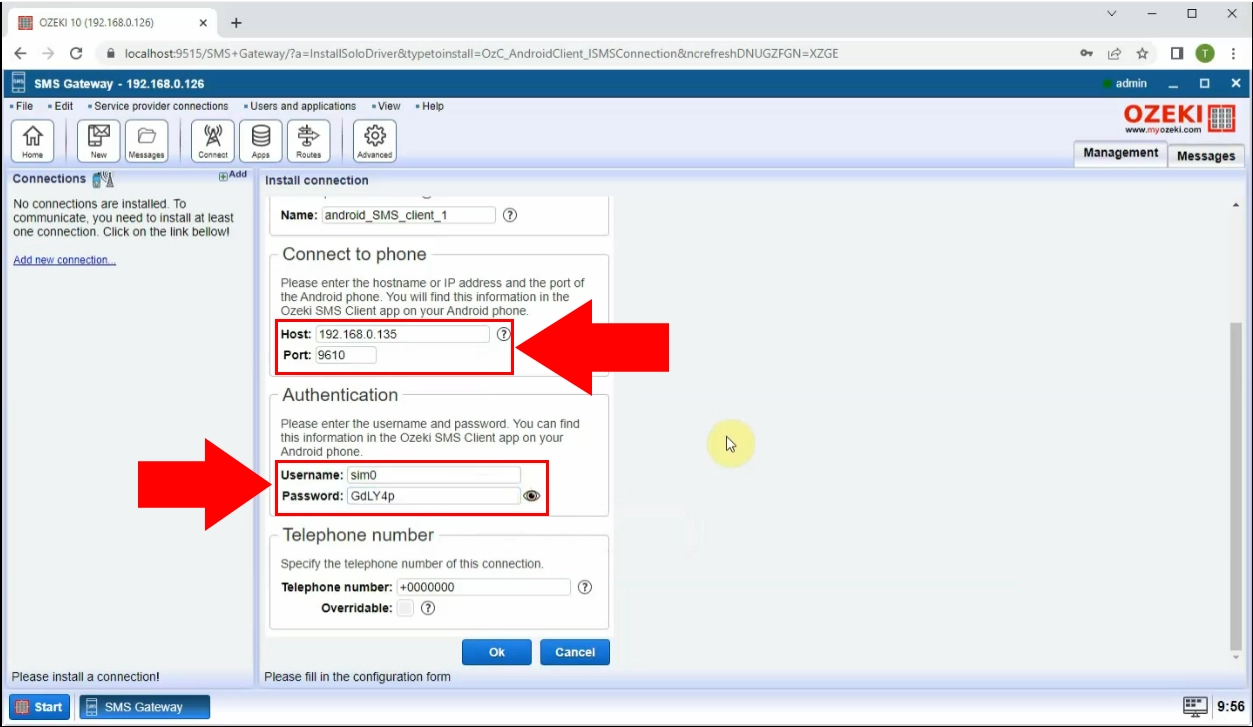
Your following assignment will be that, to create the connection to the SMS gateway. You will find a slider button at the left side of the control table, that turns green, by clicking on it.
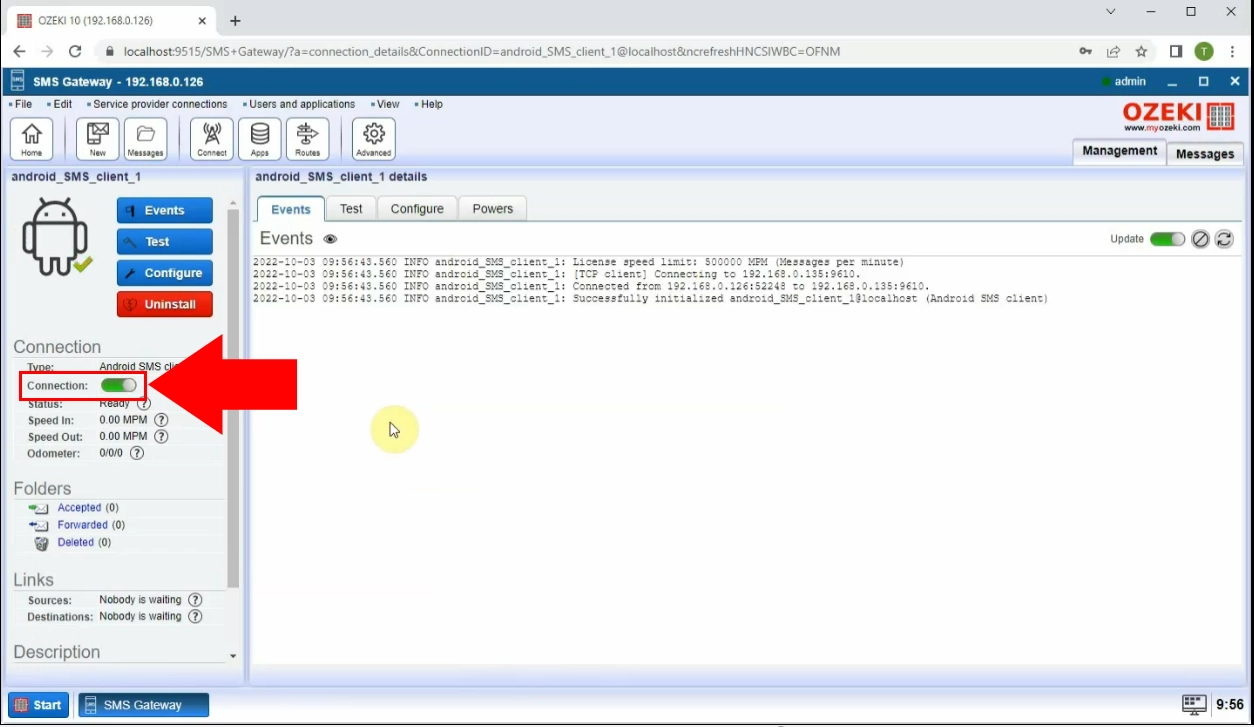
In the android_SMS_client_1_details, that contains the log viewer panel, you have to choose the “Test” tab. In this panel, write the recipient’s mobile phone number into the appropriate cell, then formulate a text message into the “SMS” box. When it is done, click on the “Send” button, highlighted in blue.
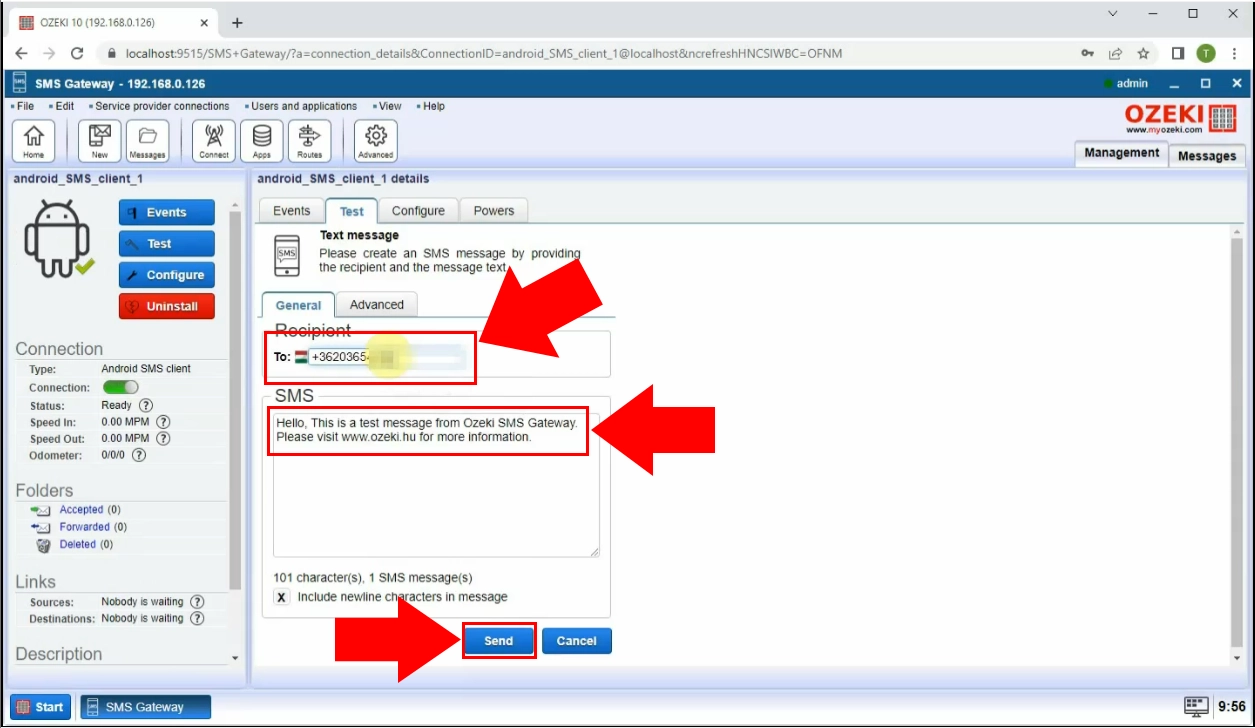
By clicking on the “Send” button above, you will receive a notification SMS, that your SMS has been sent successfully. If you had followed the instructions correctly, then your connection process is done.
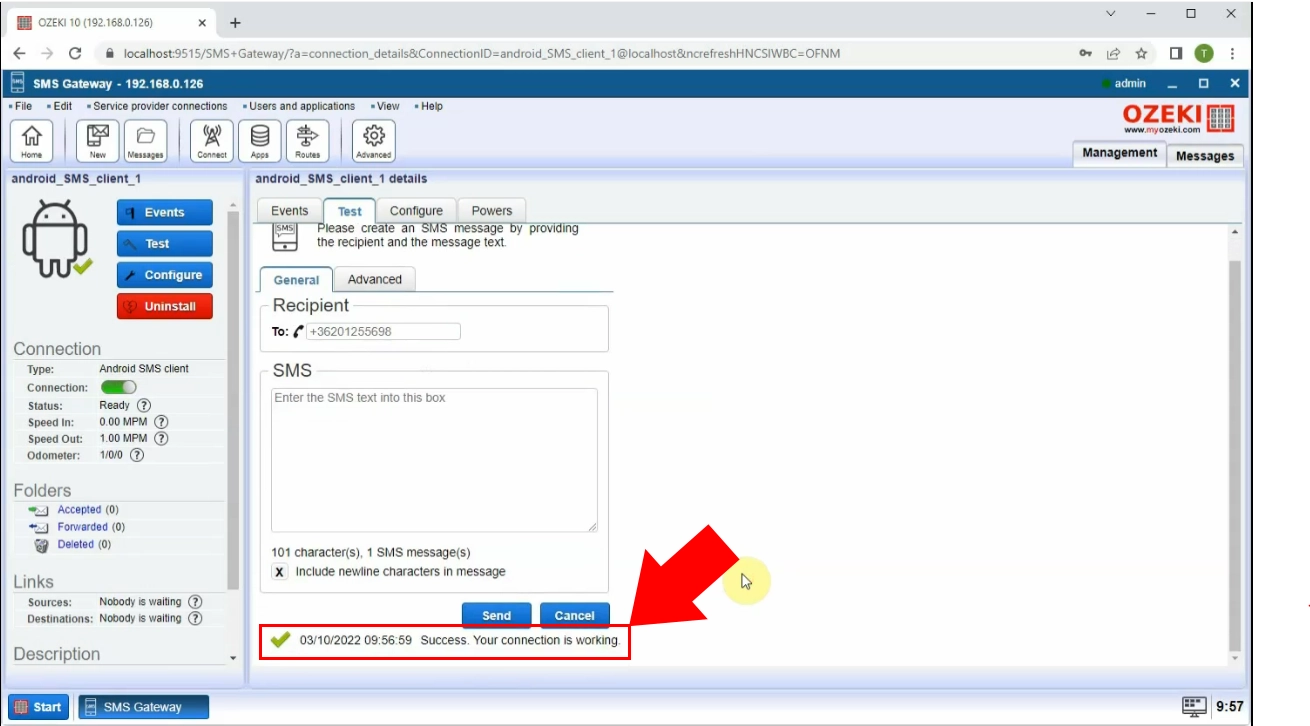
Summary
Now, you are able to use your SMS system, including sending text messages via Android phone to PC. This quick list of instructions has given you the necessary information to get setup easily.
As you have already setup the Android SMS Gateway, it is a good idea to try the Ozeki sms marketing system. The Ozeki sms marketing system has and advanced ability to manage phone number lists and call to action links, you can now seamlessly reach out to your target audience with sms messages through your Android SMS Gateway and can convert them into loyal customers.
You can find more information about the Ozeki SMS Marketing System on this page:
https://ozeki-sms-gateway.com/p_3548-sms-marketing-system.html
This feature allows you to utilize your android SMS gateway in a way that maximizes your marketing potential, resulting in increased sales and brand visibility. Your digital marketing campaigns will be more efficient and effective than ever before!
