How to install Ozeki SMS Gateway in Docker
This guide explains how you can setup Ozeki SMS Gateway using Docker in Ubuntu. The tutorial below presents all the steps and the necessary information to help you complete this procedure with ease. Ozeki SMS Gateway is a great tool that makes it possible to create great solutions in various environments. The advanced routing engine allows users to send SMS messages automatically on predetermined conditions. In this article you will find out how to install Ozeki SMS Gateway in Ubuntu through Docker in the terminal. This guide requires a basic understanding of the terminal in Ubuntu. You will be provided step by step instructions. We hope you find this article informative and helpful. Let's get it started!
What is Docker
Docker is an open platform for developing, shipping, and running applications. Docker enables you to separate your applications from your infrastructure so you can deliver software quickly. With Docker, you can manage your infrastructure in the same ways you manage your applications.
What is Ozeki SMS Gateway
Ozeki SMS gateway has a world class SMS routing engine. This routing engine allows you to forward SMS messages from one user or mobile network connection to another based on conditions you define. There are a large number of conditions, such as phone number prefix, message text matching, service period or time of day. In addition to routing by pattern matching, the SMS routing engine also allows you to modify the SMS text messages on the fly. You can replace the phone numbers, change the message text, append a note to the end of the messages.
How to install Ozeki SMS Gateway in Docker (Easy steps)
To install Ozeki SMS Gateway in Docker:
- Execute sudo docker pull ubuntu command
- Bring up file editor
- Create docker file
- Start Ozeki SMS Gateway installation
- Read Terminal message if SMS Gateway installed
- Run SMS Gateway container
- Check logs if service started
- Login to SMS Gateway
How to install Ozeki SMS Gateway in Docker (video tutorial)
This video tutorial shows you how you can setup Ozeki SMS Gateway in Docker. This is done through the terminal in Ubuntu. The video provides all the steps you need to successfully install Ozeki SMS Gateway. The process involves pulling an Ubuntu image, creating a docker file, then setting up Ozeki SMS Gateway. Once you have installed the program you may log in and use it from your browser.
Pull Ubuntu image
First step is to pull the Ubuntu image. Do this by typing the following command into the terminal: sudo docker pull ubuntu (Figure 1). Then, press the enter key to execute the command. This will download the latest Ubuntu image.
sudo docker pull ubuntu
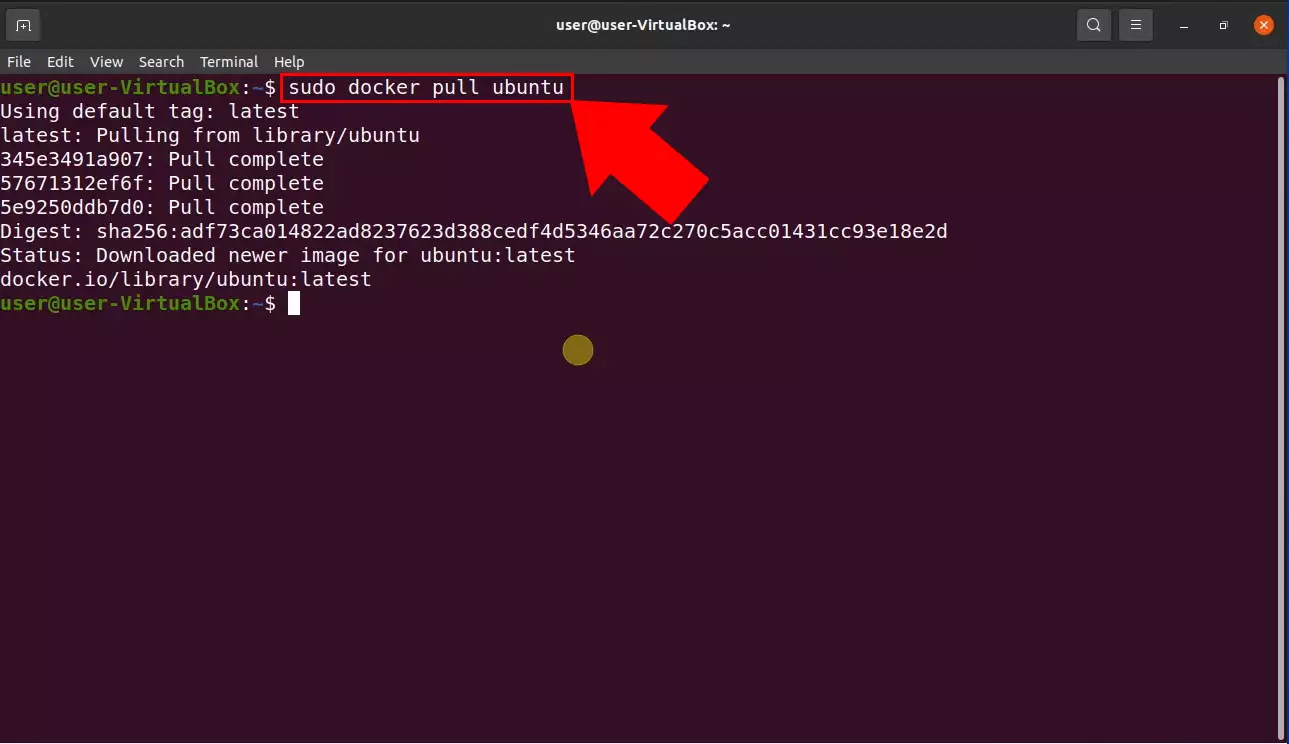
Create Docker file
Next, we need to create the Docker file. Type the following command into the terminal sudo nano Dockerfile (Figure 2). Then, press the enter key to execute this command. This will bring up a file editor where we can paste the docker file content.
sudo nano Dockerfile
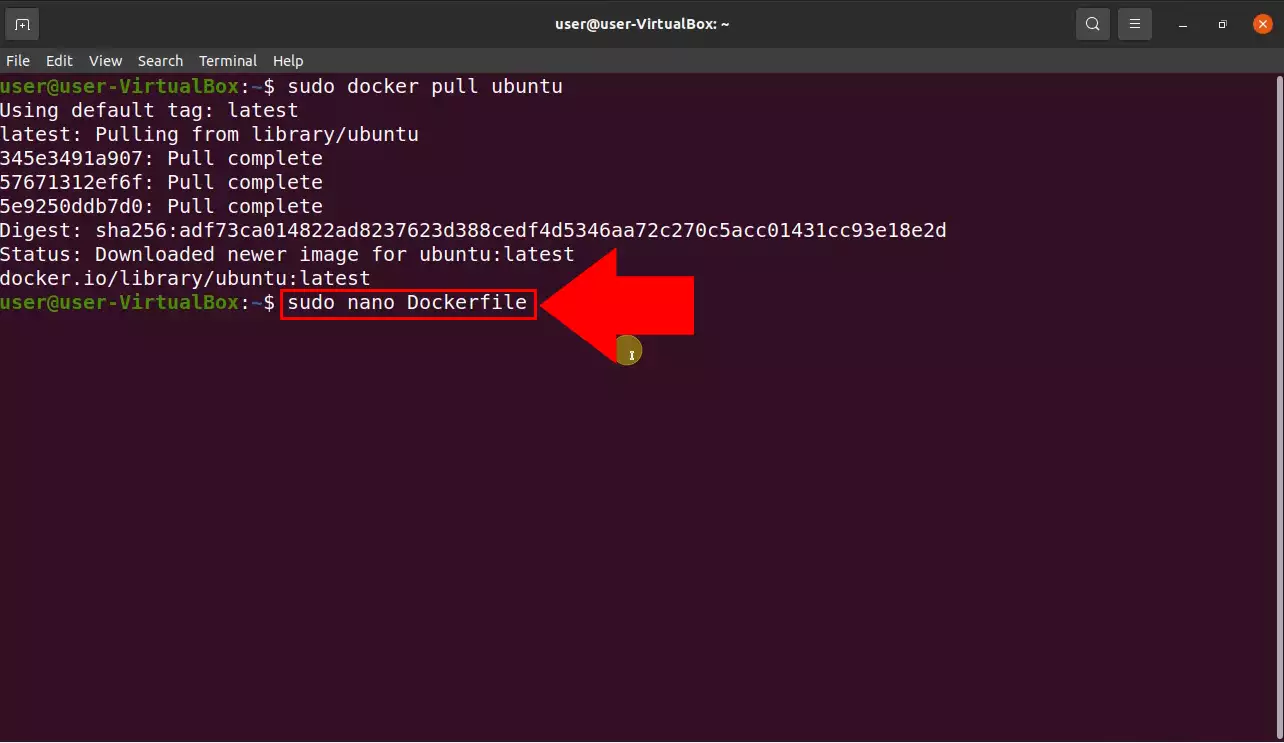
Docker file content
Paste the commands below into the file editor. Next, hit the enter key. This creates the docker file we need to build the SMS Gateway image. Enter your own time zone instead of TZ=Europe/Budapest. (Figure 3)
FROM ubuntu ENV TZ=Europe/Budapest RUN ln -snf /usr/share/zoneinfo/$TZ /etc/localtime && echo $TZ > /etc/timezone RUN apt-get update \ && apt-get install -y wget mono-complete libturbojpeg libportaudio2 xvfb \ libspeexdsp1 libspeex1 fonts-symbola libv4l-0 unzip libnss3-tools tzdata\ && wget https://ozeki-sms-gateway.com/attachments/702/installlinux_1703175267_ozekismsgateway_10.4.16_all.deb \ && mkdir -p /var/lib/ozeki/Data \ && echo "abc123" | tee /var/lib/ozeki/Data/setuppassword.txt \ && dpkg -i installlinux_1703175267_ozekismsgateway_10.4.16_all.deb \ && rm -rf /var/lib/apt/lists/*
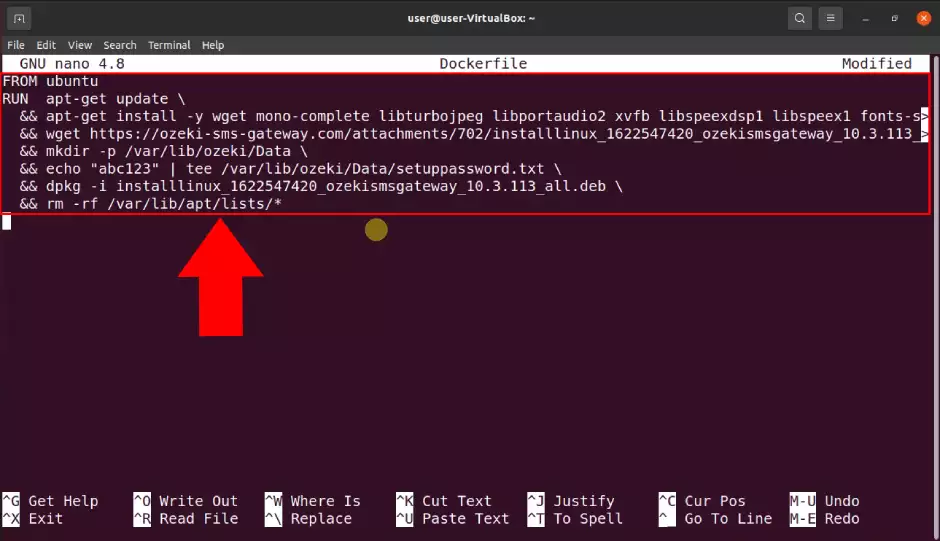
Build SMS Gateway image
Type the following command into the terminal sudo docker build -t sms-gateway . (Figure 4). Then, press enter to run this command. This will start installation process for Ozeki SMS Gateway.
sudo docker build -t sms-gateway .
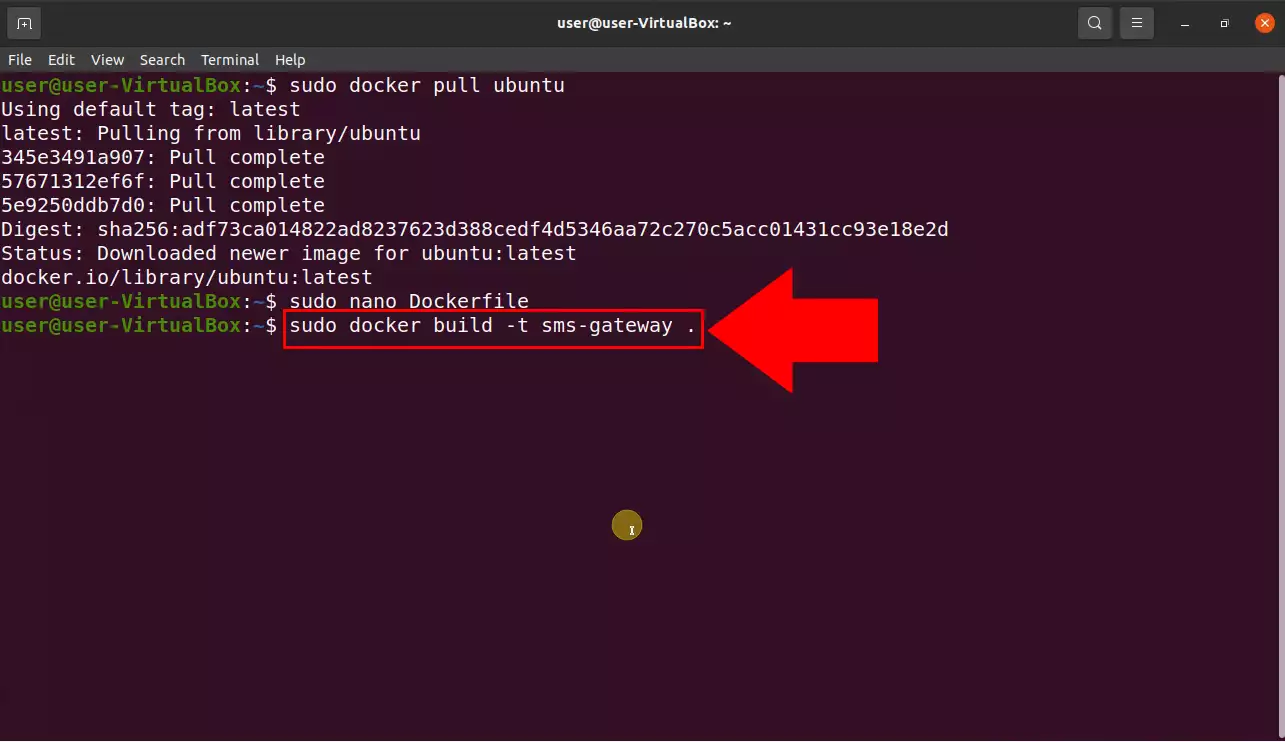
SMS Gateway image created
Once the installation process is completed two messages will appear in the terminal (Figure 5). Successfully built e44dacb03f4f and Successfully tagged sms-gateway:latest. These messages indicate that the SMS Gateway is now installed on your system. Now it is ready to launch.
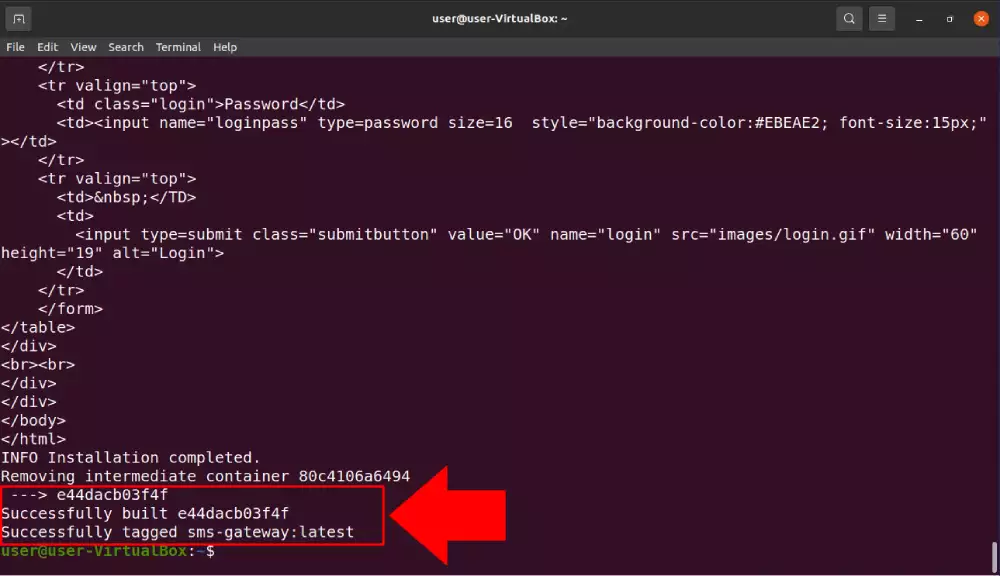
Run SMS Gateway container
Run SMS Gateway container by typing the following command into the terminal. sudo docker run -ti -p 9615:9515 -p 9616:9516 sms-gateway \ mono /usr/lib/ozeki/BaseSystem/v1.0.0/Ozeki_Starter.exe /run (Figure 6). Press the enter key to execute this command and start service.
sudo docker run -ti -p 9615:9515 -p 9616:9516 sms-gateway \ mono /usr/lib/ozeki/BaseSystem/v1.0.0/Ozeki_Starter.exe /run
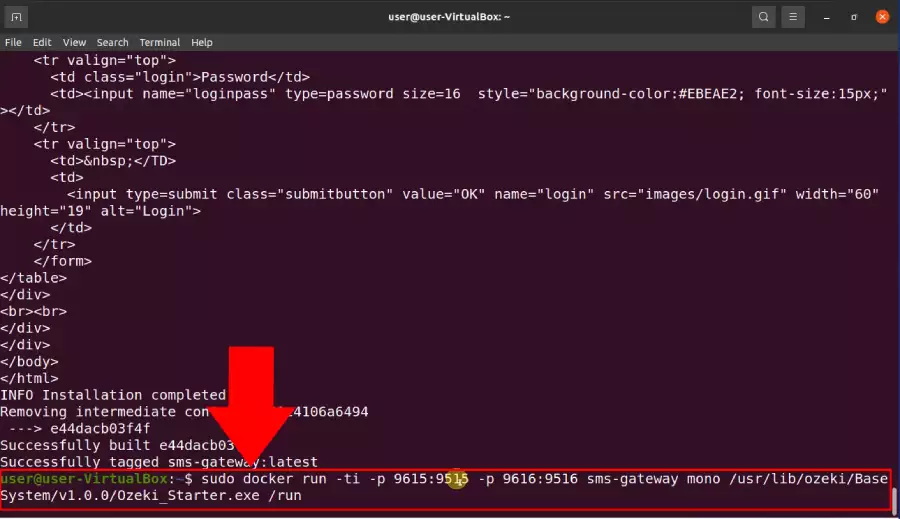
SMS Gateway service started
After you ran SMS Gateway container a message will appear in the terminal once again (Figure 7). This message reads "System initialization completed". The message means that the service started successfully.
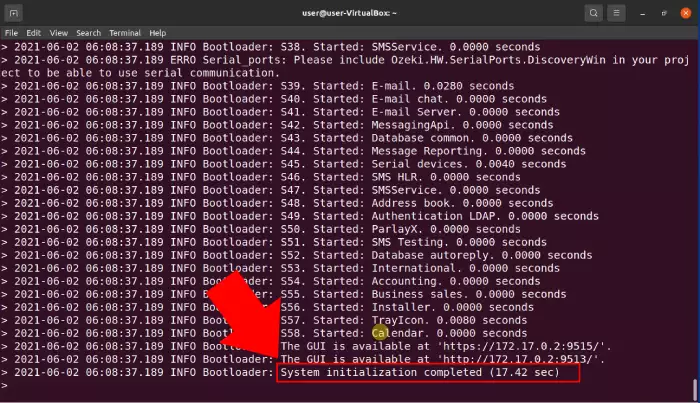
Login to SMS Gateway
After the service started you can log into SMS Gateway from your browser. Start by typing https://localhost:9615 into the URL bar of your browser, then hit enter (Figure 8). You will be forwarded to a login screen. Enter admin into the first textbox, then enter the admin password into the second textbox. Click on Ok to log in.
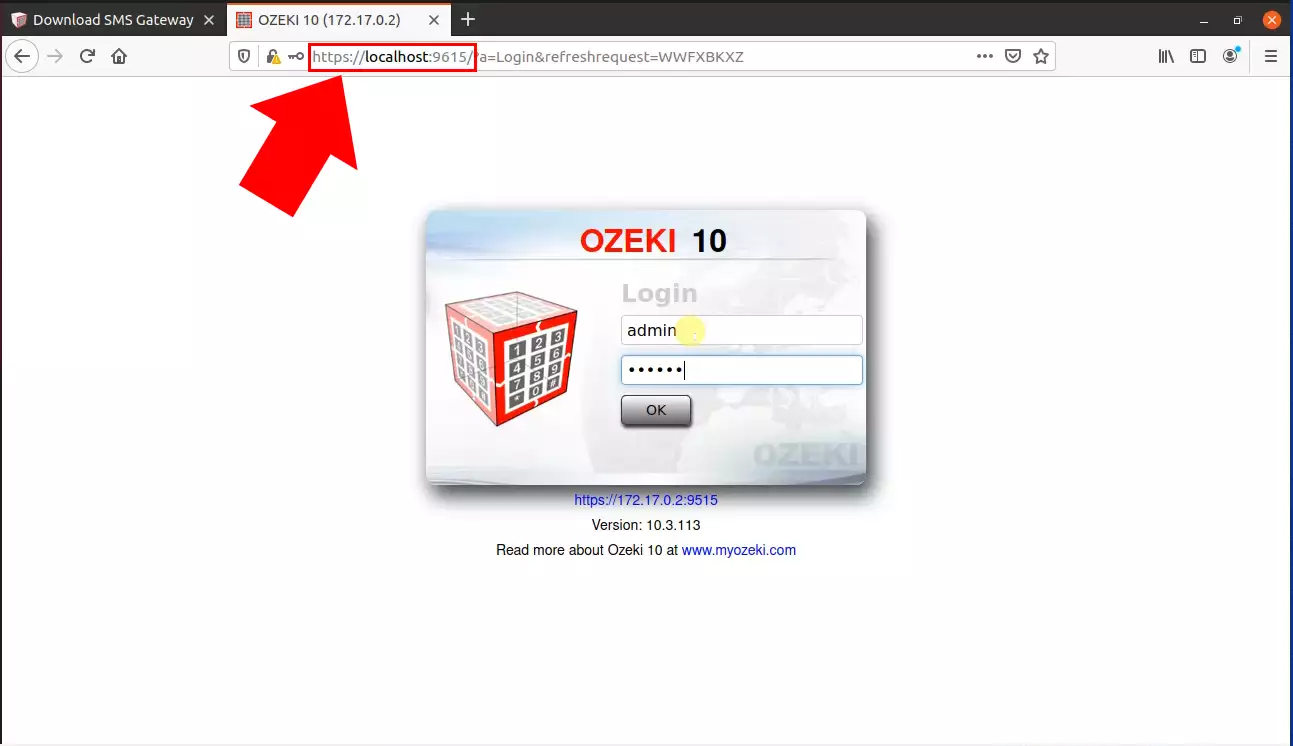
SMS Gateway GUI accessible
After logging in, SMS Gateway GUI is now accessible on your system (Figure 9).
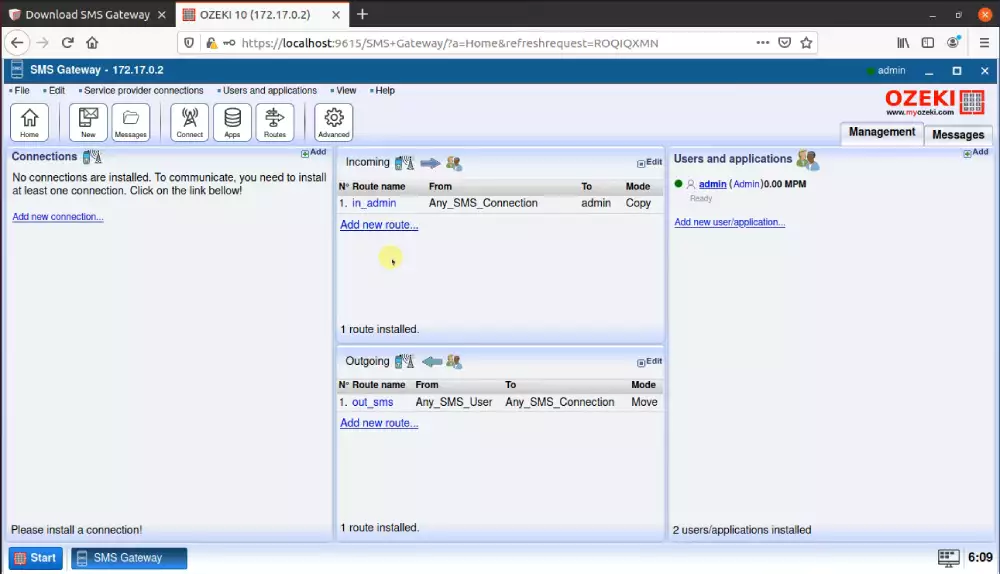
Summary
We did our very best to make it quick and simple to walk you through all the details. If you have followed the tutorial steps closely, you should be able to send sms using Ozeki SMS Gateway through Docker without problems. If you have already completed the steps you can now operate SMS Gateway from your system. If you would like to discover more useful insights about the advantages of other similar solutions, you can take a look at ozeki-sms-gateway.com. I hope this tutorial will be helpful to all the readers and especially to beginners.
