Docker container: Ozeki SMS Gateway
In this guide, we explain how to do application virtualization for Ozeki SMS Gateway using docker. If you want to move Ozeki SMS Gateway from one system to another we will show you how to do it in the article. Packaging applications in containers is useful because it helps portability, making the program reachable in several platforms. We have chosen the docker container technology, and we will provide instructions on how to create such a container on Ubuntu Linux. Important to note that you don't have to be an Ubuntu expert to learn this skill so this should not be a cause for concern. After you finish this article, you will be able to create an Ozeki SMS Gateway container using Ubuntu. Get started now.
What is Ozeki SMS Gateway
Ozeki SMS gateway has a world class SMS routing engine. This routing engine allows you to forward SMS messages from one user or mobile network connection to another based on conditions you define. There are a large number of conditions, such as phone number prefix, message text matching, service period or time of day. In addition to routing by pattern matching, the SMS routing engine also allows you to modify the SMS text messages on the fly. You can replace the phone numbers, change the message text, append a note to the end of the messages.
What is Docker
Docker is an open platform for developing, shipping, and running applications. Docker enables you to separate your applications from your infrastructure so you can deliver software quickly. With Docker, you can manage your infrastructure in the same ways you manage your applications.
What is a Docker container
A container is a standard unit of software that packages up code and all its dependencies, so the application runs quickly and reliably from one computing environment to another. This article details how to put Ozeki SMS Gateway into one such container. This process is done through the Terminal in Ubuntu.
How to put Ozeki SMS Gateway into a docker container (Quick steps)
To put Ozeki SMS Gateway into a docker container:
- Launch Ubuntu Terminal
- Check the content of the docker
- Make .tar file from image
- Use 'ls -la' command
- Inspect the created .tar file
- Open WinSCP
- Login to Ubuntu machine
- Download the .tar file
How to put Ozeki SMS Gateway into a docker container (video tutorial)
This video is made to show you how to download your docker container containing Ozeki SMS Gateway. As you can see, the video is only 2 minutes long, so you can learn how to get this skilful product in almost no time! At the beginning, the video starts with the Ubuntu terminal and ends with the last steps of getting Ozeki SMS Gateway to your Windows OS.
Check docker images
In order to check docker images, you have to type the following code into the Ubuntu terminal.
This shows you the content of the docker, the age and the size of them. By doing this, you can be sure that the Ozeki SMS Gateway is in your
Ubuntu OS, so it is important to start the whole process with this step. (Figure 1)
The code is:
sudo docker images
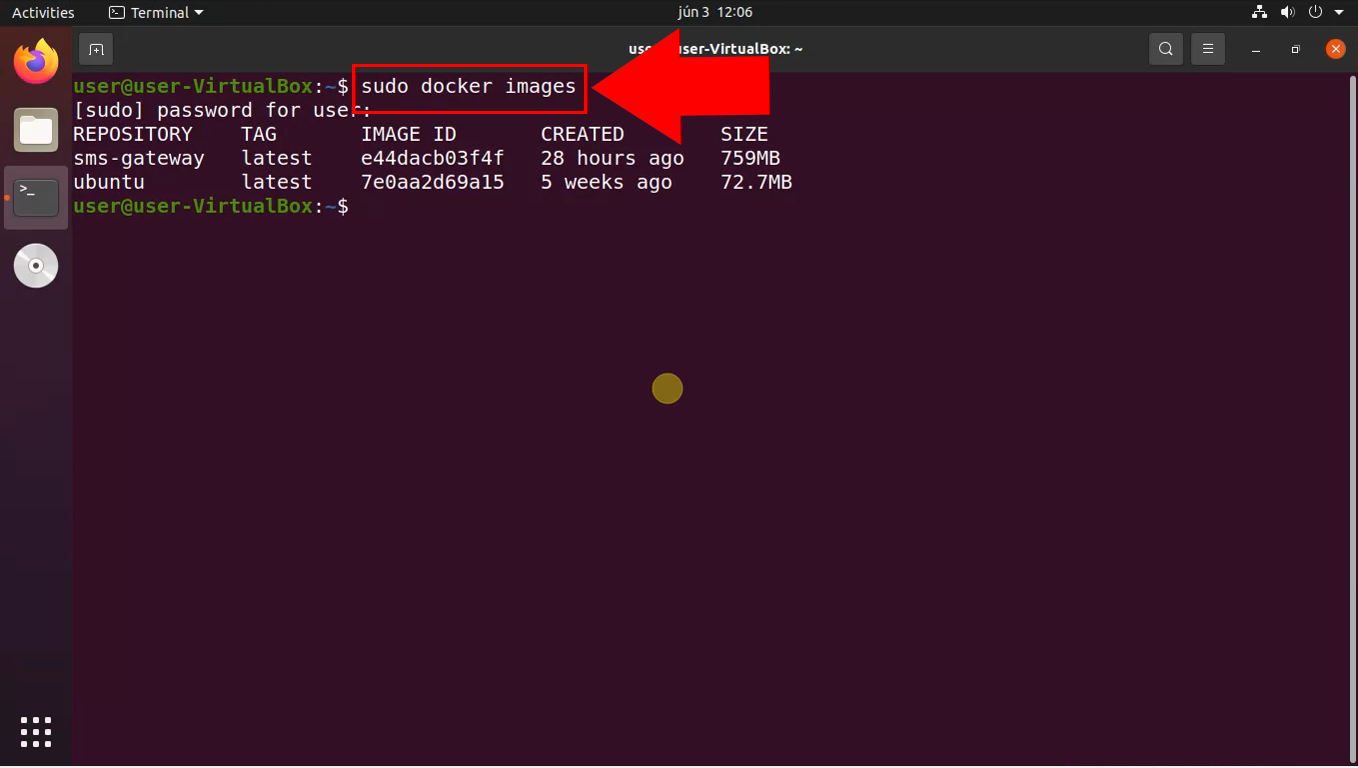
Create .tar file from image
To advance in the downloading process, you have to make .tar file from image. (Shown in Figure 2)
This will be the file
that you will download to your Windows OS. Use this code to make the file with the
proper file type (be aware that this command may take a while):
sudo docker save sms-gateway > sms-gateway.tar
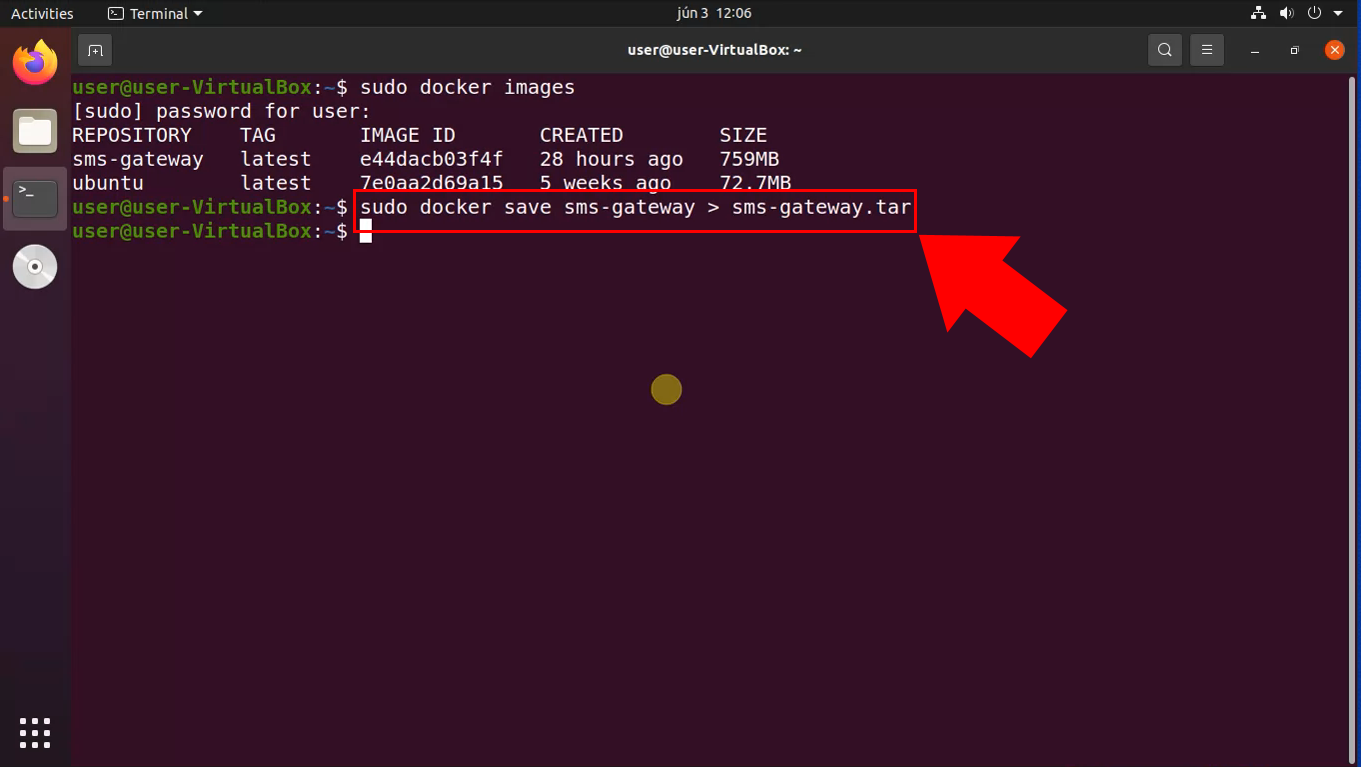
Make sure that the Ozeki SMS Gateway file is created
To make sure that the file is created, you have to use the 'ls -la' command in the Ubuntu terminal. You will see a long list where
the .tar file will be highlighted. (As you can see it on Figure 3)
After you are sure that the file exists, you can go to the next step.
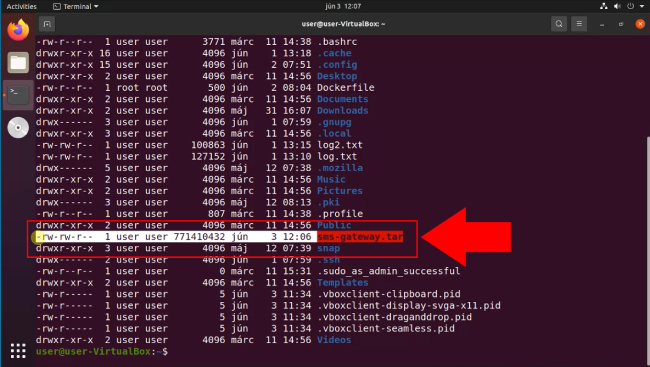
Start the file transferring
The next step is to open the WinSCP. This is the key tool in the file transfer process. If you don't have it on your computer yet, you are able to download the WinSCP software here: https://winscp.net/eng/download.php You won't be able to finish this procedure without using this software, so it is important to have it in your computer. (Figure 4)
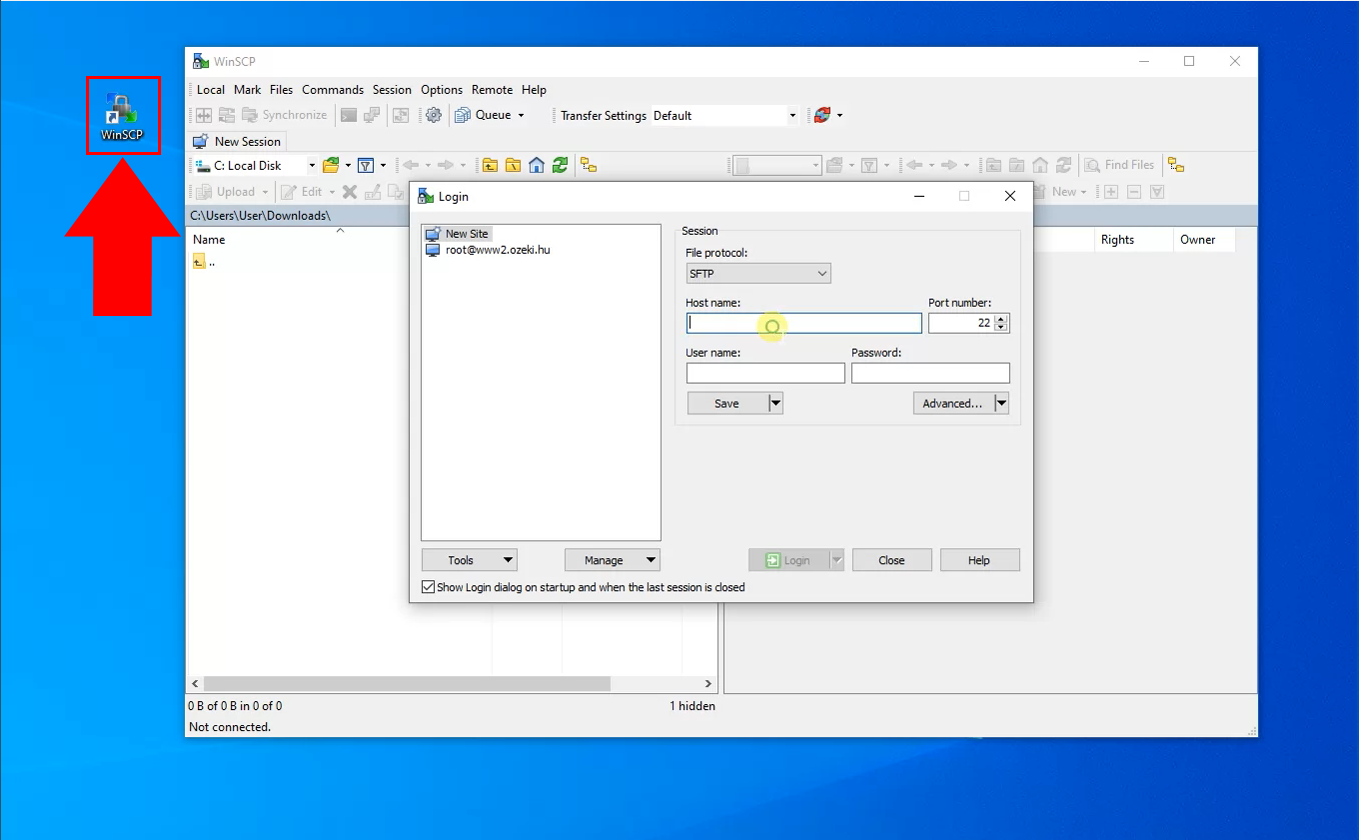
Login to Ubuntu machine
To start transferring the Ozeki SMS Gateway, you have to Login to your Ubuntu machine. In the Host name textbox, you have to write the address of your Ubuntu machine. Below that, you can give the username and the password. If you gave all the credentials, you can login with the Login button. After you identified the virtual machine, you are able to see its content in WinSCP. (All highlighted in Figure 5)
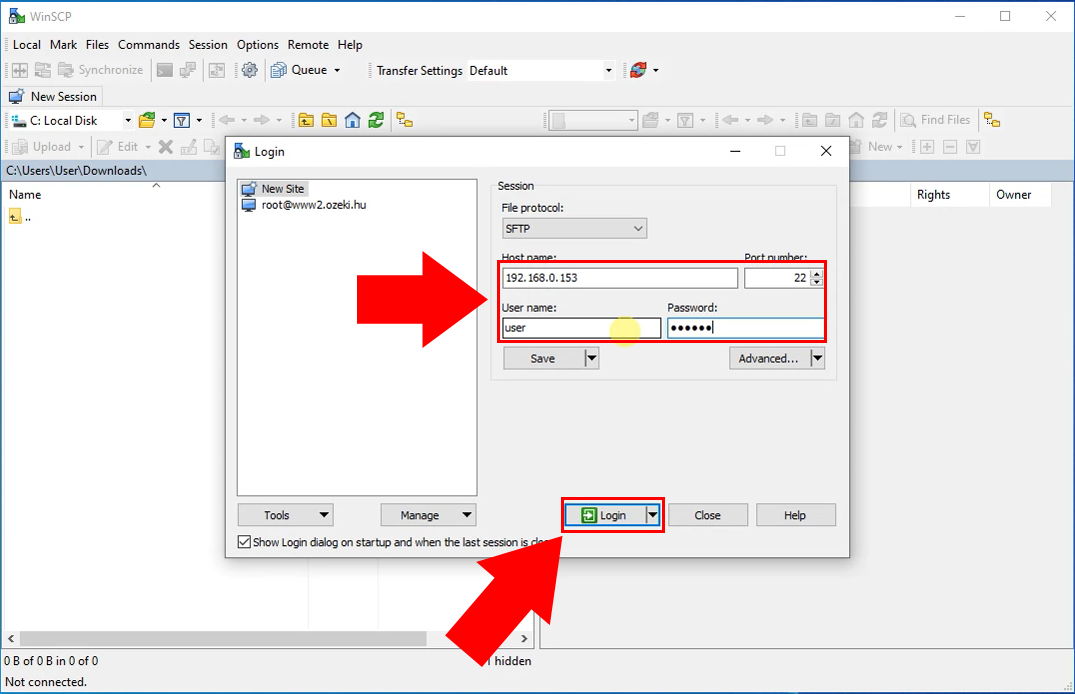
Download the Ozeki SMS Gateway from Ubuntu machine
To download the file from your Ubuntu machine, you can use the simple drag and drop function with the file, moving it from the source to the Windows library. This will download the file, but the speed of the process is based on your computer's performance. By doing this step, you can move Ozeki SMS Gateway from one system to another. (Figure 6)
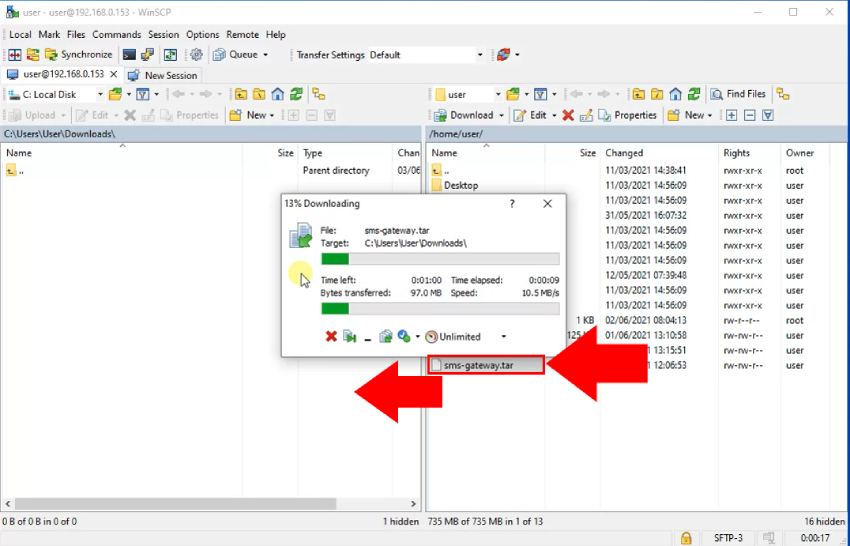
Summary
As we promised you at the beginning of the article, you can download your docker container containing Ozeki SMS Gateway without being an expert in Ubuntu.
If you followed the steps in the guide carefully, you should have the .tar file in your Windows directory. Moving storages between systems is the main benefit of this technology, so if you want to make sure that Ozeki SMS Gateway is downloaded to all of your operational systems, you can use the procedure that we showed you in this guide. It helps distribution and collaboration between different platforms, making system maintenance easier.
If you are interested in the installation, you can learn how to do it by using the following link: How to install an Ozeki Docker container.
The only thing left is to download Ozeki SMS Gateway!
