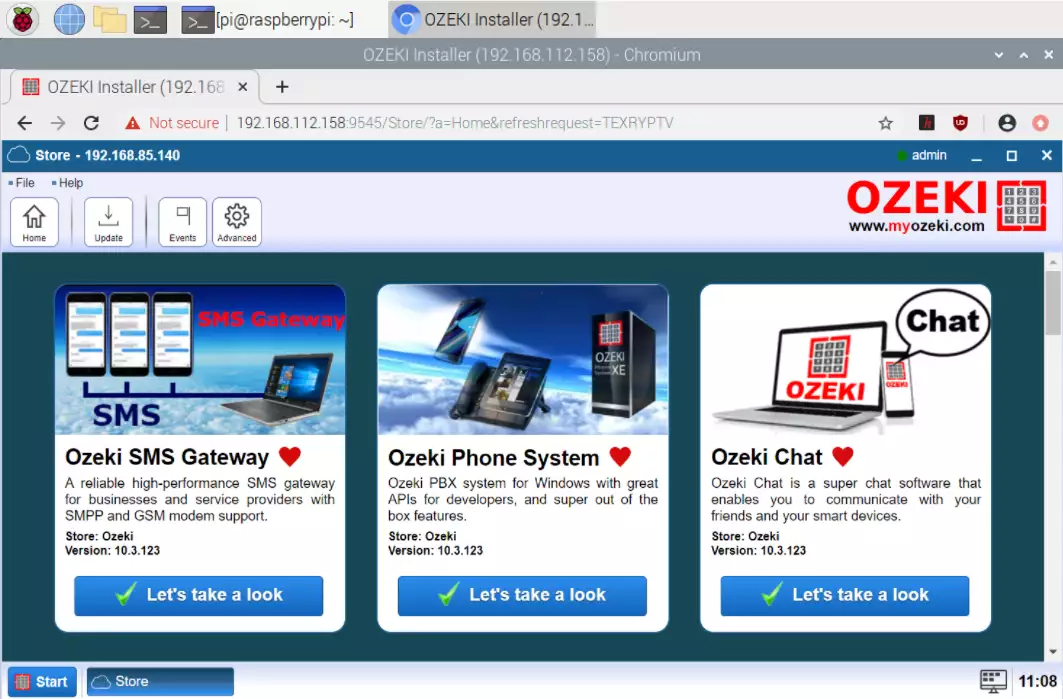How to install Ozeki on Raspberry Pi
On this page, you will find a detailed guide about how you can set up Ozeki Installer on Raspberry Pi. By installing this software, you will have access to every Ozeki product from Ozeki Installer's app store. The installation process takes about 10 to 15 minutes. This guide does not require any specific knowledge since each command listed in the document, so you need to just copy-paste them. So, do not waste any time, and let's get started now!
How to install Ozeki on Raspberry Pi (Quick steps)
To install Ozeki on Raspberry Pi:
- Download Raspbian operation system
- Use win32diskimager to write Raspbian to SD card
- Insert the SD card into the raspberry pie
- Boot the Raspbian operating system
- Open the Terminal from the Raspbian GUI
- Add the Mono repository to your system
- Install Mono
- Install Ozeki Installer
- Enter service ozekiinstaller status
- Browse to https://localhost:9545
Step 1 - Download Raspbian
First step is to download Raspbian operation system. It can be downloaded from the Raspberry Pi official page. You can reach that page by clicking on the following link: https://raspberrypi.org/software/. Figure 1 shows the official Raspberry Pi page.
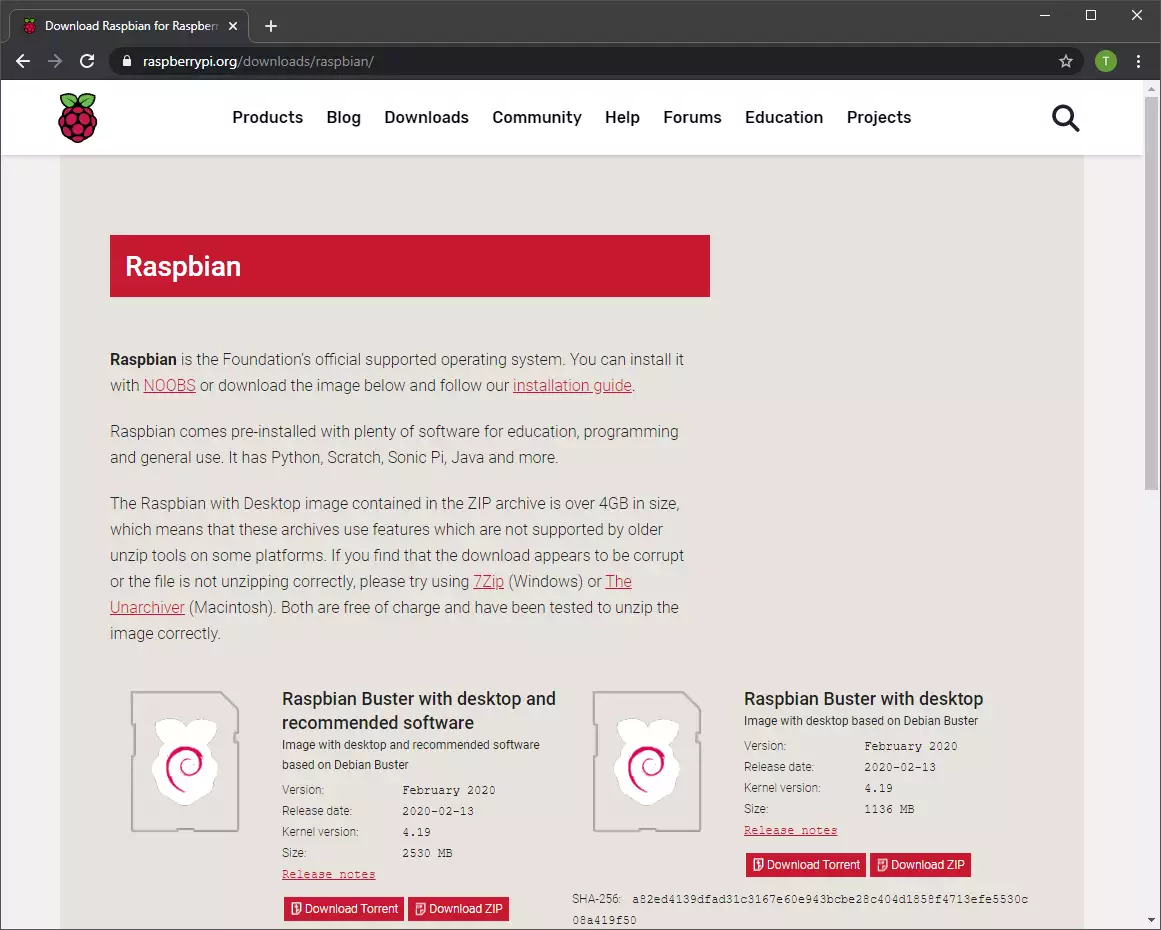
Step 2 - Write Raspbian to SD Card
After you downloaded the Raspbian operation system, you have to write it to an SD Card. You can perform it with the win32diskimager software which can be downloaded here: https://sourceforge.net/projects/win32diskimager/. In the win32diskimager browse the downloaded Raspbian image file and select the device then click on Write as you can see it on Figure 2.
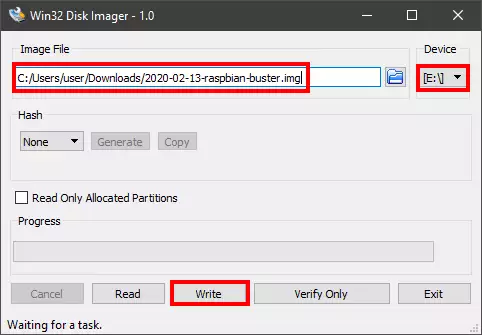
The writing process could take a bit of time, but as soon as it finished, a little dialog window shows up as Figure 3 demonstrates. This window informs you about the success of writing.
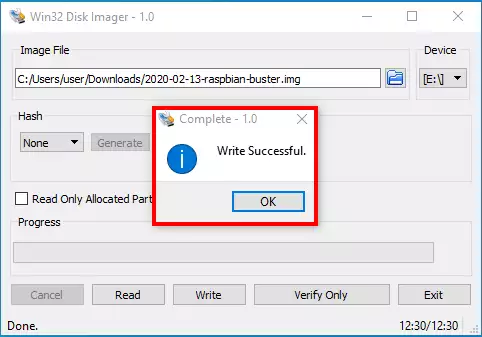
Step 3 - Open terminal
After you inserted the card to the raspberry pie, boot the system. It will take a while but after it is done, you will see the graphical user interface of the Raspbian operating system. Please click to the terminal button (Figure 4)
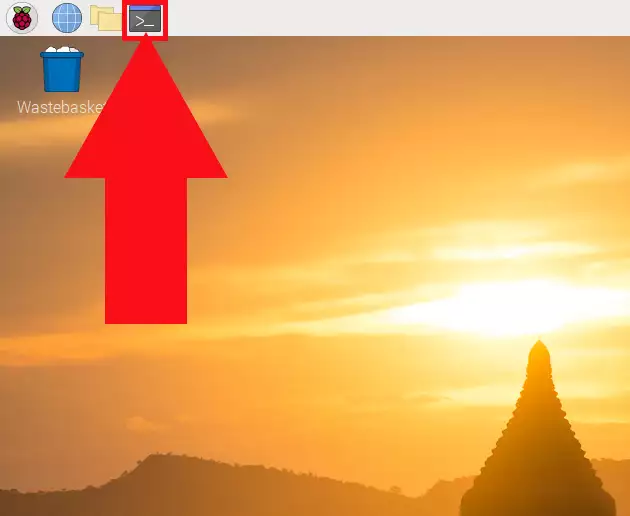
Step 4 - Get root privileges
You need to have root privileges to install the Ozeki software and its dependencies. To perform this, issue sudo -s command at the beginning of the installation. This command delegates the authority to you to run all forthcoming commands as root. Due to this, your Linux operating system will not require you to use 'sudo' command before each command that need root privileges to perform. Open Terminal using Ctrl + Alt + T shortcut key (by default) then issue the following command (demonstrated in Figure 5).
sudo -s
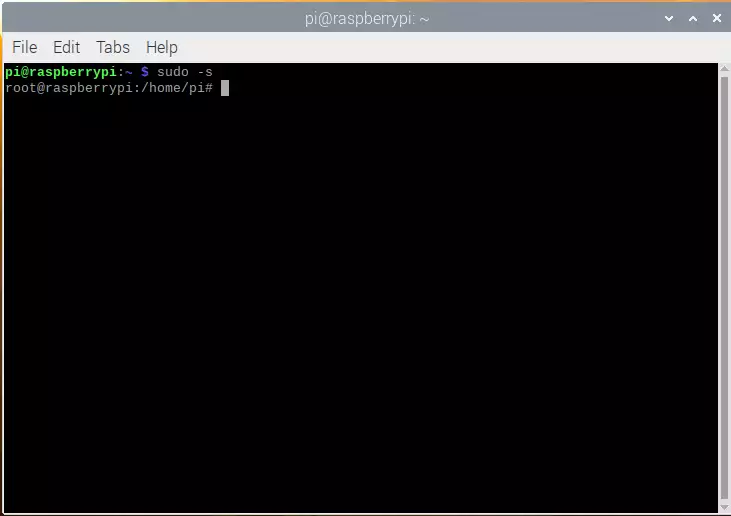
Step 5 - Add the Mono repository to your system
Mono is an open source implementation of Microsoft's .NET Framework. Ozeki Installer needs it to operate. To be able to install the latest release of Mono, you need to add the official Mono repository to your system. If you are running Raspbian 10 on Raspberry Pi, you can use the commands below to perform this like in Figure 6. If you are running another version of Raspbian, please follow the instructions on the official Mono site at https://mono-project.com/download/stable/#download-lin-raspbian.
sudo apt install apt-transport-https dirmngr gnupg ca-certificates sudo apt-key adv --keyserver hkp://keyserver.ubuntu.com:80 --recv-keys 3FA7E0328081BFF6A14DA29AA6A19B38D3D831EF echo "deb https://download.mono-project.com/repo/debian stable-raspbianbuster main" | sudo tee /etc/apt/sources.list.d/mono-official-stable.list sudo apt update
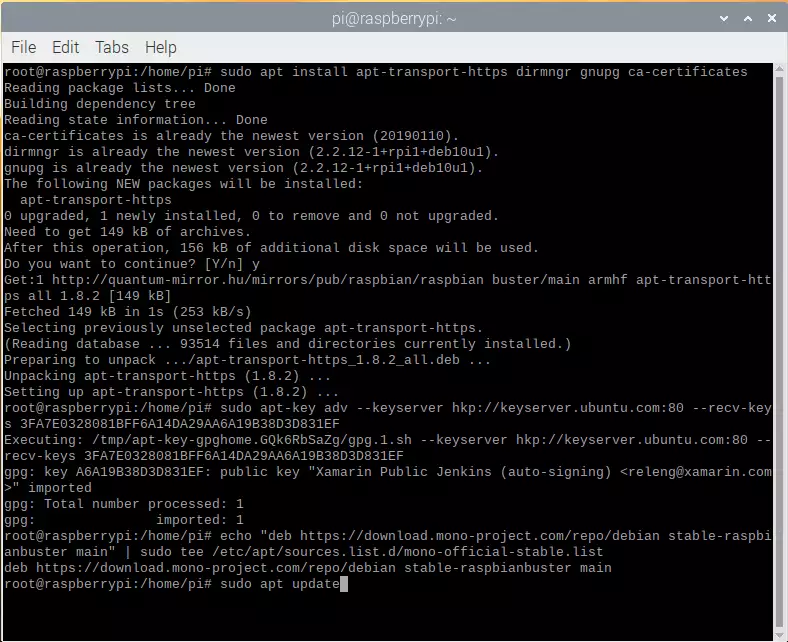
Step 6 - Install Mono
During the previous step, you added the official Mono repository to your system. Due to this, you will be able to install the latest Mono package and all its dependencies by issuing apt install mono-complete command as on Figure 7. This will install all of the components of Mono. The installation process may take a few minutes.
apt install mono-complete
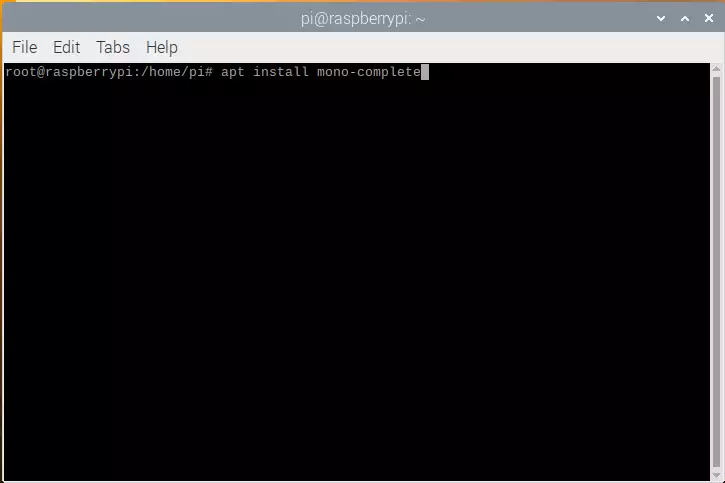
Step 7 - Install other required dependencies
There are some other dependencies, that need to be installed for the clean installation of Ozeki Installer without any error. These dependencies are exactly the following packages: libturbojpeg0, libportaudio2, xvfb, libspeexdsp1 and fonts-symbola. You can install them by issuing the command below. The Figure 8 demonstrates this step.
apt install libturbojpeg0 libportaudio2 xvfb libspeexdsp1 fonts-symbola
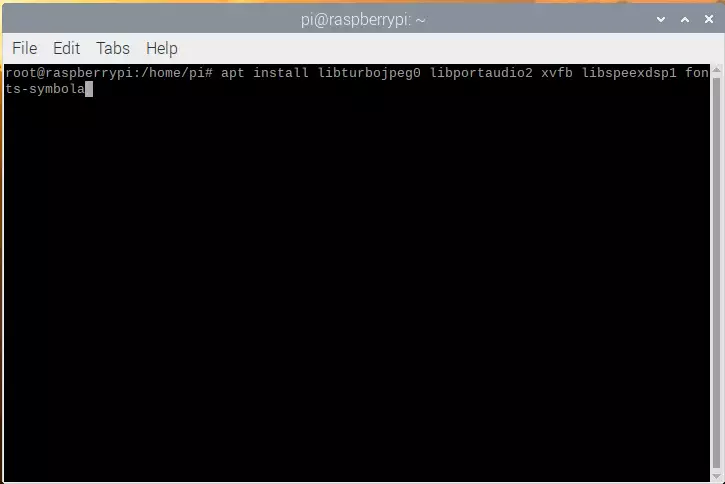
Step 8 - Download the latest installer
The latest release of Ozeki Installer can be downloaded from https://ozeki-sms-gateway.com/p_727-download-sms-gateway.html. To download the latest package for Raspbian, you need to click on the ozeki_Installer.x.x.x_all.deb link as Figure 9 shows below. We recommend you to always download the latest software package. This one always includes the current features and improvements.
https://ozeki-sms-gateway.com/p_727-download-sms-gateway.html
Download Ozeki Installer
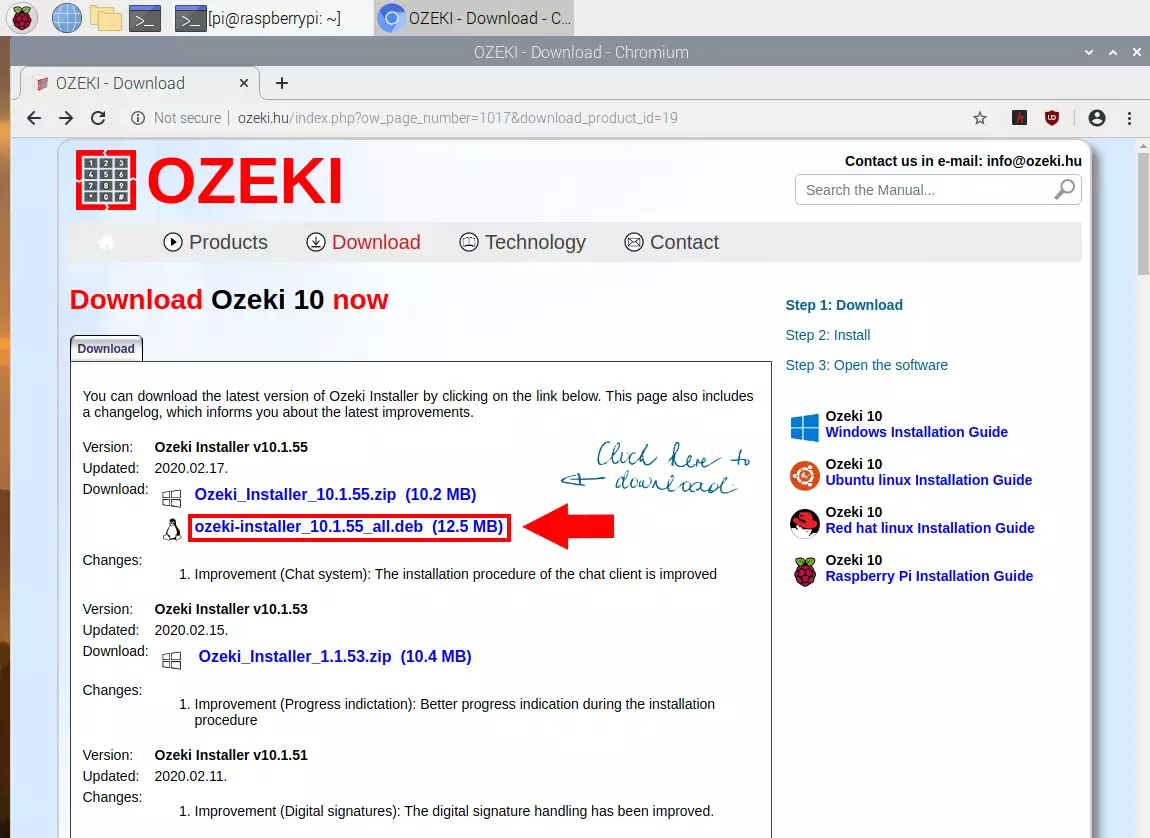
Step 9 - Install Ozeki Installer
During the previous step, you downloaded the Ozeki Installer package to the 'Downloads' folder of your system (by default). Please navigate here by issuing cd Downloads/ command. To install Ozeki Installer, issue dpkg -i package_name.db (replace the package name with the name of the downloaded file) command. During the installation, the installer asks you to provide a password for the admin user. This will be the first user you can use to log in to Ozeki Installer. You can see a successful installation in Figure 10.
cd Downloads/ dpkg -i installlinux_xxxxxxxxxx_ozeki_xx.x.xx_all.deb
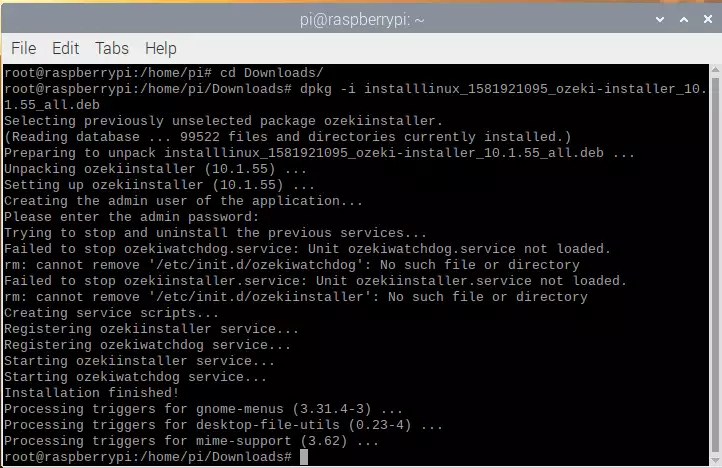
Step 10 - Check Ozeki service
Services are programs that operate in the background. They can be automatically started when the computer boots, can be paused and restarted. Ozeki Installer runs in the background as a service. As you can see it on Figure 11, you can check the status of Ozeki Installer service by using the service ozekiinstaller status command.
service ozekiinstaller status
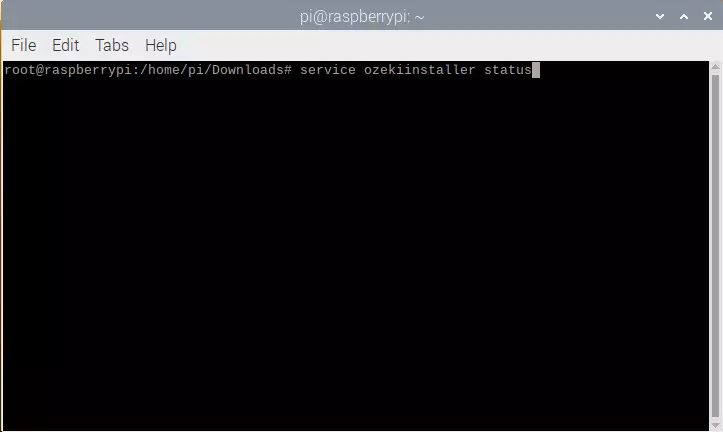
By issuing service ozekiinstaller status command, you can check its status. If it is active (Figure 12), it means that it is running in the background.
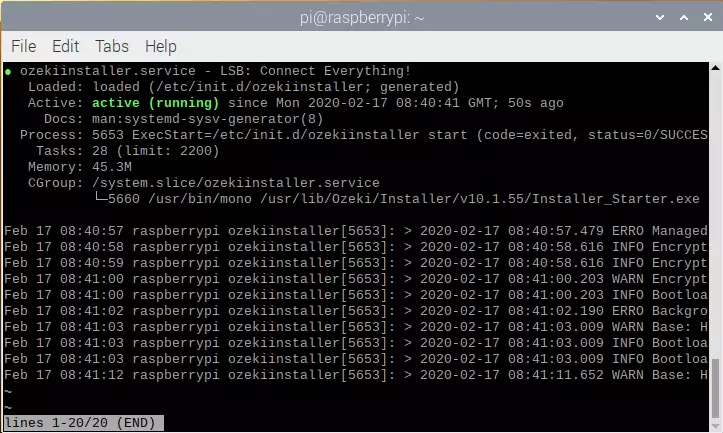
Step 11 - Check programs in Ozeki Installer
Ozeki Installer can be opened through your web browser. For that just open it, type localhost:9545 and hit Enter. On the main page, you will be able to see the Ozeki app store (Figure 13). On this page, you can choose from many Ozeki products such as SMS Gateway, Chat, Phone System etc.