How to install an Ozeki Docker container
This article is a detailed guide on installing Ozeki SMS Gateway on Ubuntu. Ozeki SMS Gateway is an incredibly useful tool in creating solutions for various SMS sending and automatization tasks. In this tutorial we are going to update and install Docker, then load the Ozeki image to a Docker container. After this is complete, we can launch the software. The procedure itself requires the Terminal in your virtual Ubuntu machine, as well as WinSCP in your actual Windows machine. The following tutorial contains all the steps you need to follow to successfully set up Ozeki SMS Gateway in Ubuntu. Let's get started!
What is Ozeki SMS Gateway
Ozeki SMS gateway has a world class SMS routing engine. This routing engine allows you to forward SMS messages from one user or mobile network connection to another based on conditions you define. There are a large number of conditions, such as phone number prefix, message text matching, service period or time of day. In addition to routing by pattern matching, the SMS routing engine also allows you to modify the SMS text messages on the fly. You can replace the phone numbers, change the message text, append a note to the end of the messages.
What is Docker
Docker is an open platform for developing, shipping, and running applications. Docker enables you to separate your applications from your infrastructure so you can deliver software quickly. With Docker, you can manage your infrastructure in the same ways you manage your applications.
What is a Docker container
A container is a standard unit of software that packages up code and all its dependencies, so the application runs quickly and reliably from one computing environment to another. This article details how to put Ozeki SMS Gateway into one such container. This process is done through the Terminal in Ubuntu.
How to install docker on Ubuntu
This video tutorial shows you how to install Ozeki SMS Gateway on Ubuntu using Docker. Use the Terminal in Ubuntu to complete these steps. Enter the following sequence of commands to successfully update and install Docker on your Ubuntu machine.
sudo apt-get update sudo apt-get install apt-transport-https ca-certificates curl gnupg lsb-release
Update and install dependencies
To install docker on Ubuntu you first need to update the dependencies. Start by opening the Terminal. Type in sudo apt-get update then press enter. Next, enter sudo apt-get install apt-transport-https ca-certificates curl gnupg lsb-release (Figure1). Now everything is up to date and you can proceed.
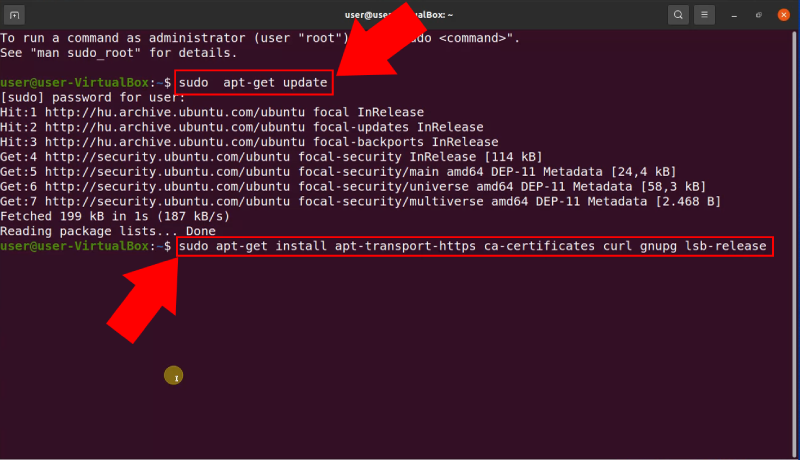
sudo curl -fsSL https://download.docker.com/linux/ubuntu/gpg | \ sudo gpg --dearmor -o /usr/share/keyrings/docker-archive-keyring.gpg
Add Docker's official GPG key
The next step is to add Docker's official GPG key. For this action, enter the following command (Figure 2).
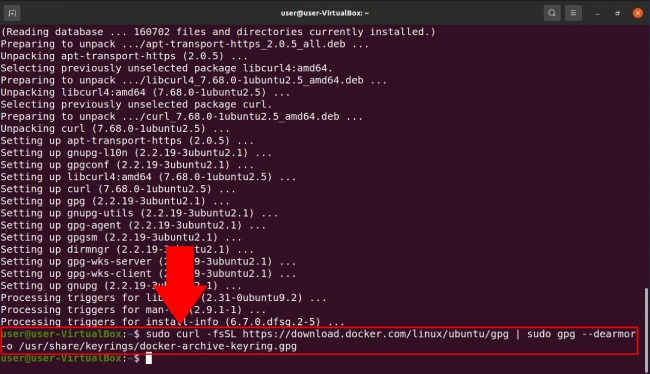
sudo echo "deb [arch=amd64 signed-by=/usr/share/keyrings/docker-archive-keyring.gpg] \ https://download.docker.com/linux/ubuntu $(lsb_release -cs) stable" | \ sudo tee /etc/apt/sources.list.d/docker.list > /dev/null
Set Docker repository
Next you must set the docker repository. Run the command in Figure 3. Now Docker is ready to install.
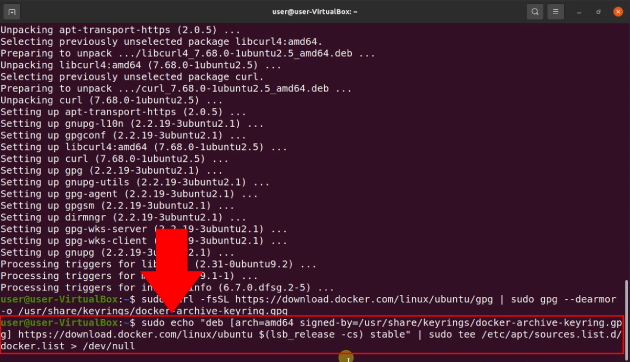
sudo apt-get update sudo apt-get install docker-ce docker-ce-cli containerd.io
Update and install Docker
Before you can log into the Ubuntu machine, you must first update and install Docker. To download the update, enter sudo apt-get update into the Terminal (Figure 4). When it is complete, install it by entering sudo apt-get install docker-ce docker-ce-cli containerd.io. Now Docker is up to date and ready to use on your device.
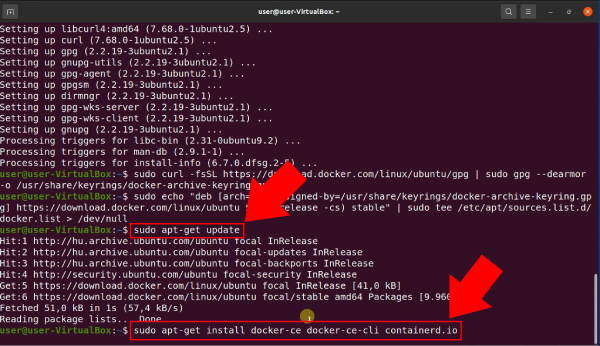
How to upload the Ozeki Docker container to Ubuntu
You are able to download the WinSCP software here: https://winscp.net/eng/download.php
Login to Ubuntu machine from WinSCP
Before you can upload the image file, you must log into the Ubuntu machine using WinSCP. Launch the WinSCP software. In the login window, enter IP address and port of your machine into the respective textboxes. Then type your username and password into the textboxes below. Click on the Login button when done. (Figure 5)
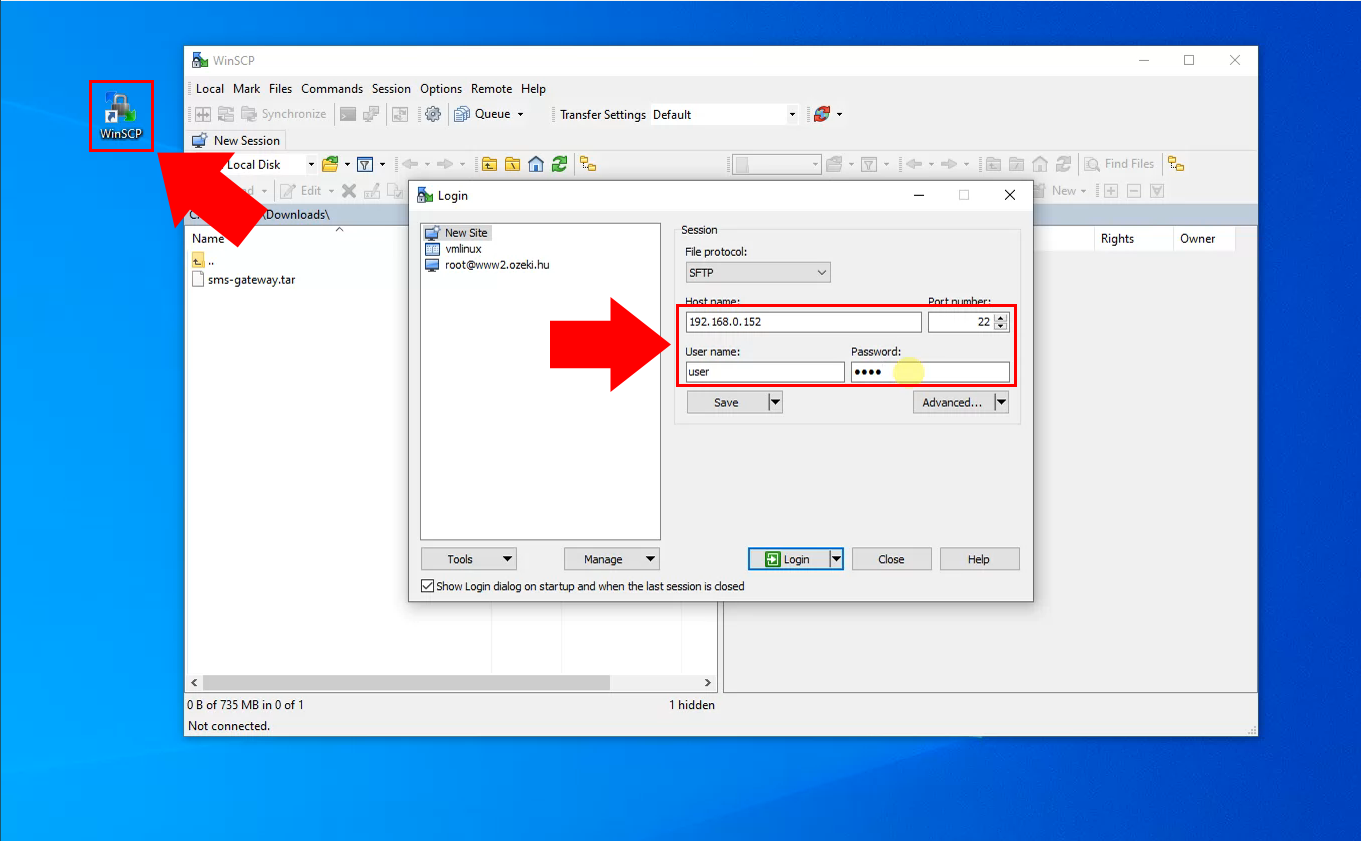
Upload image file to Ubuntu machine
After successfully logging in, you are now able to upload the Ozeki SMS Gateway image file to the Ubuntu machine. Drag and drop the sms-gateway.tar file from your local drive to a directory in the machine (Figure 6).
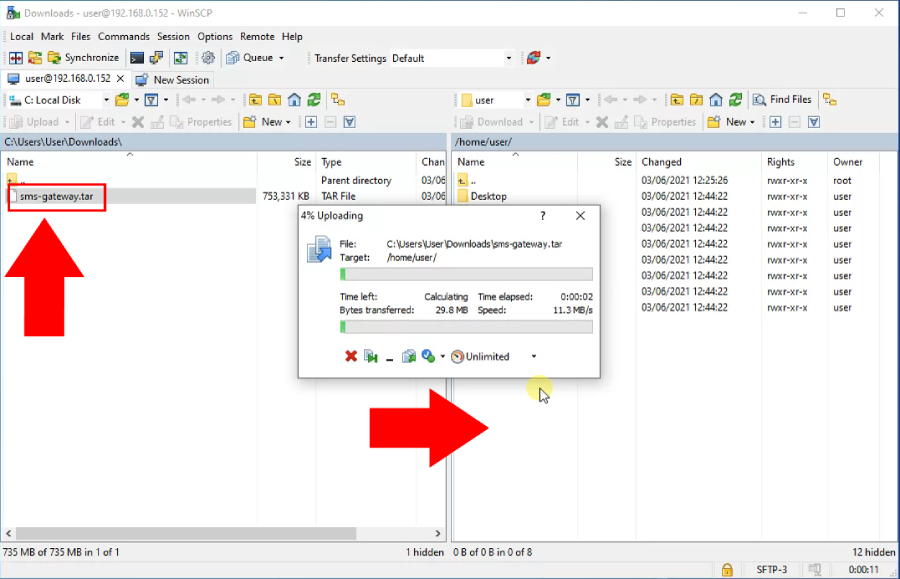
File uploaded
To make sure the file has been uploaded, switch back to the Terminal in Ubuntu. Enter the command ls -la and inspect the results (Figure 7). If you find the sms-gateway.tar file among the results, it has been successfully uploaded.
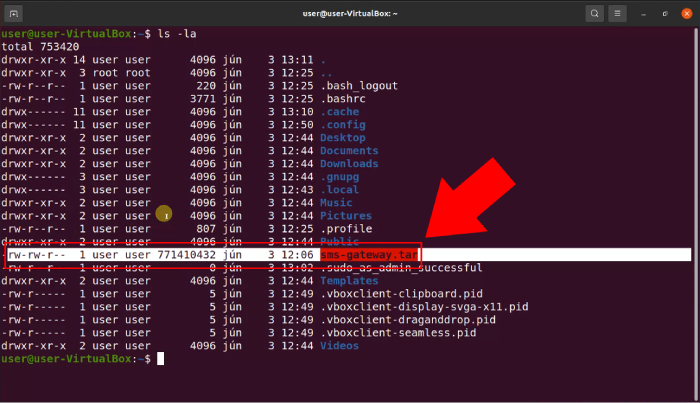
How to install the Ozeki Docker container on Ubuntu
sudo docker images sudo docker load < sms-gateway.tar
List Docker images and load Ozeki image to Docker
The next step is to list Docker images and load the Ozeki SMS Gateway image file into Docker. First, enter sudo docker images into the Terminal (Figure 8). This will return the list of Docker images. Next, enter sudo docker load < sms-gateway.tar. This command loads the Ozeki image to Docker.
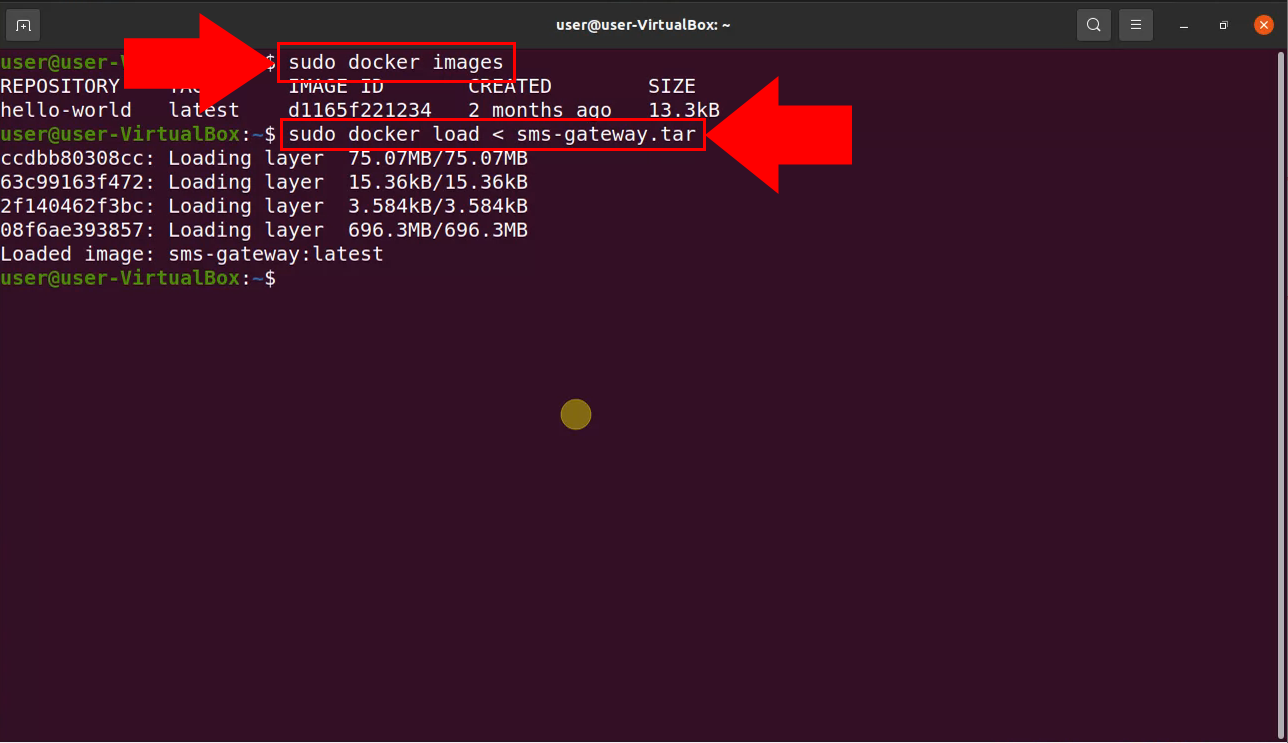
sudo docker images
Image appeared in the Docker image list
After you loaded the Ozeki image into Docker, you can make sure the process was successfully completed. If you now enter the sudo docker images command again, sms-gateway will appear in the results (Figure 9).
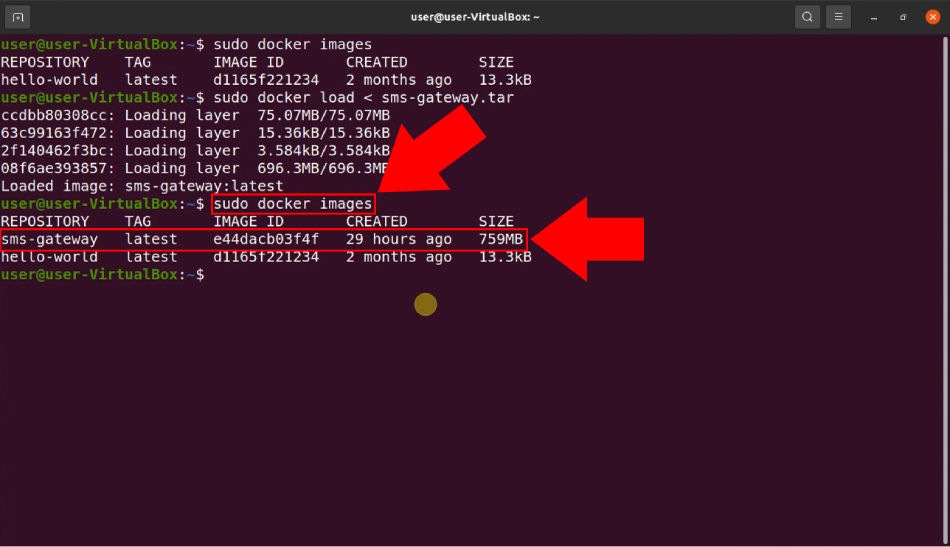
sudo docker run -ti -p 9615:9515 -p 9616:9516 sms-gateway \ mono /usr/lib/ozeki/BaseSystem/v1.0.0/Ozeki_Starter.exe /run
Run Ozeki container
With the image loaded into Docker, you may now launch Ozeki SMS gateway. Type the following command in Figure 10 to run the program.
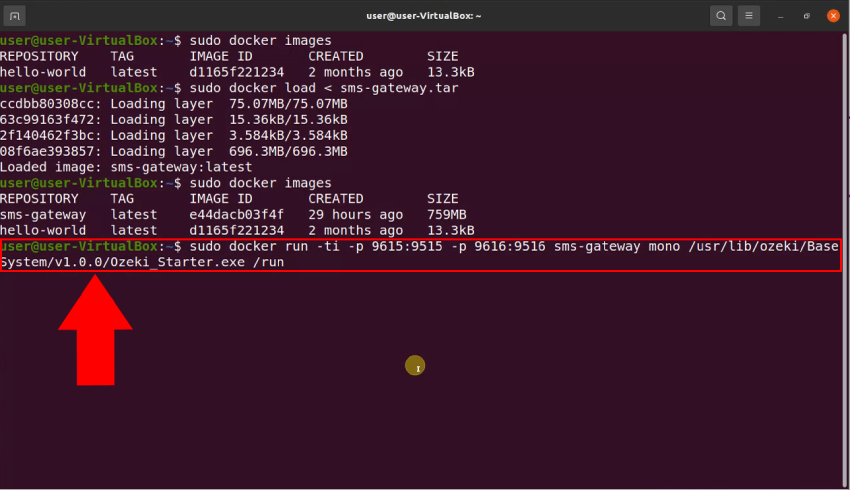
Ozeki SMS Gateway started
You can see that Ozeki SMS Gateway has now started. Open it by typing localhost:9615 into the URL bar of your browser (Figure 11).
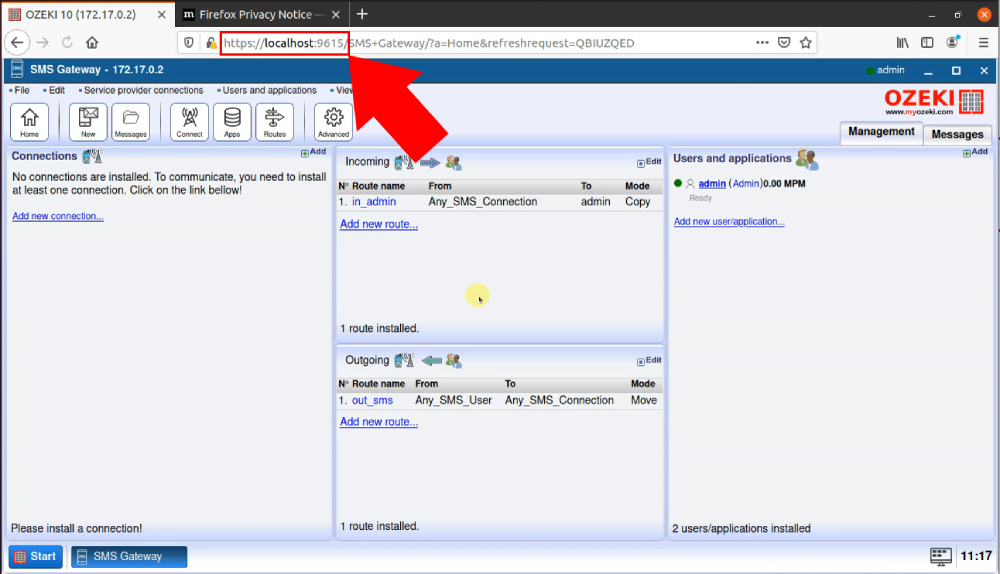
Summary
Docker and Ozeki SMS Gateway are now up to date and in working order on your computer. We hope you found this article helpful and informative. Visit our other guides for more information on Docker and Ozeki SMS Gateway.
