How to set a Short Code as a Sender ID on an SMPP connection
When an SMS message is received on a mobile phone, the mobile phone displays the message text and the telephone number of the phone that sent the message. This telephone number is called the sender address or sender ID. In some setups the SMS technology makes it possible for the sender of the message to freely specify the sender address. When freely specified, the sender address can be a phone number or an alphanumeric string. In this guide we give you information about how to set a Short Code as a Sender ID on an SMPP connection.
How to set a Short Code as a Sender ID on an SMPP connection (Easy guidelines)
To set a Short Code as a Sender ID on an SMPP connection:
- Launch Ozeki SMS Gateway
- Install SMPP client connection
- Set a Short Code as a Sender ID
- Go to the Advanced tab
- Enable SMPP client logging
- Send test SMS message
- Check sender PDU in the logs
- Use PDU to reveal Sender ID
Step 1 - Configure SMPP client connection
To create a new SMPP connection after login, you need to click on the 'Add new connection' link in the management console of the Ozeki 10 SMS Gateway app. This will bring up a list of available protocols. You will have to select SMPP client from the list. Select the 'SMPP Client Connection' from the list and click on install next to it (Figure 1).
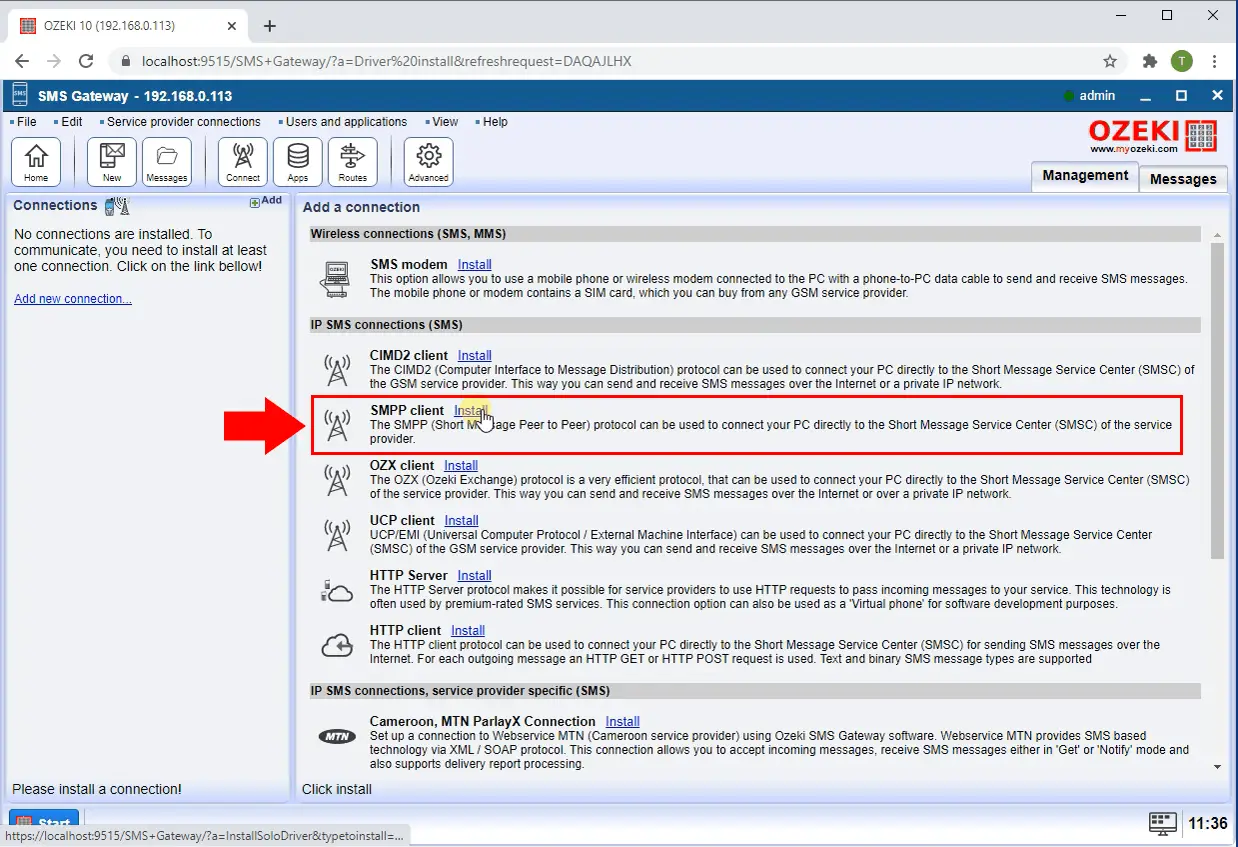
In order to configure your SMPP connection, you need to provide the host name and port number of the SMPP service, your SMPP credentials and you must specify telephone number associated with this connection. In the telephone number section set a Short Code as a Sender ID. (Figure 2)
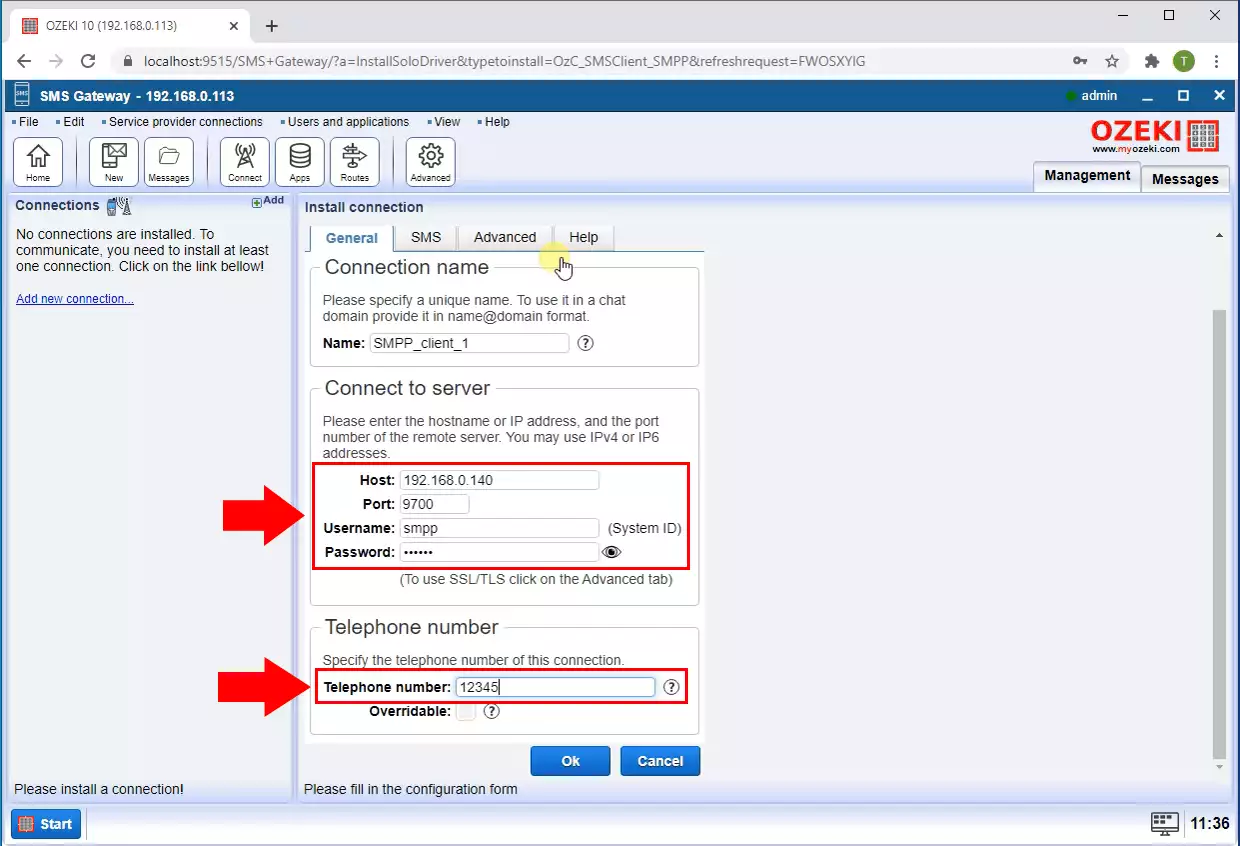
Now on the Advanced tab Log level section enable the message logging options to get the low-level information for the message. (Figure 3)
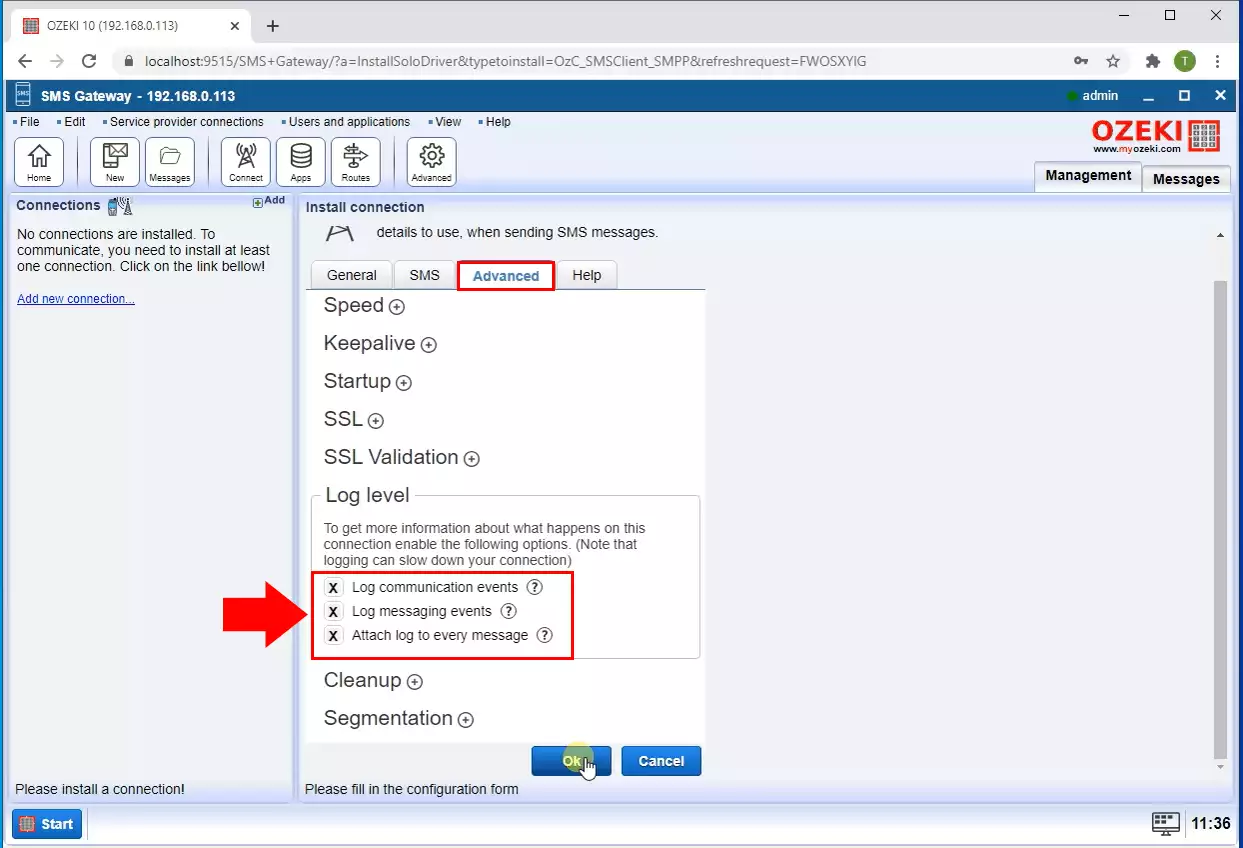
Step 2 - Test custom Sender ID
Once your connection is connected, you can check to see if it is ready to deliver SMS messages by sending a test SMS. To send a test SMS message, you need to open the Test tab, and you need to enter the phone number and message text. It is recommended to provide the phone number in international format. (Figure 4)
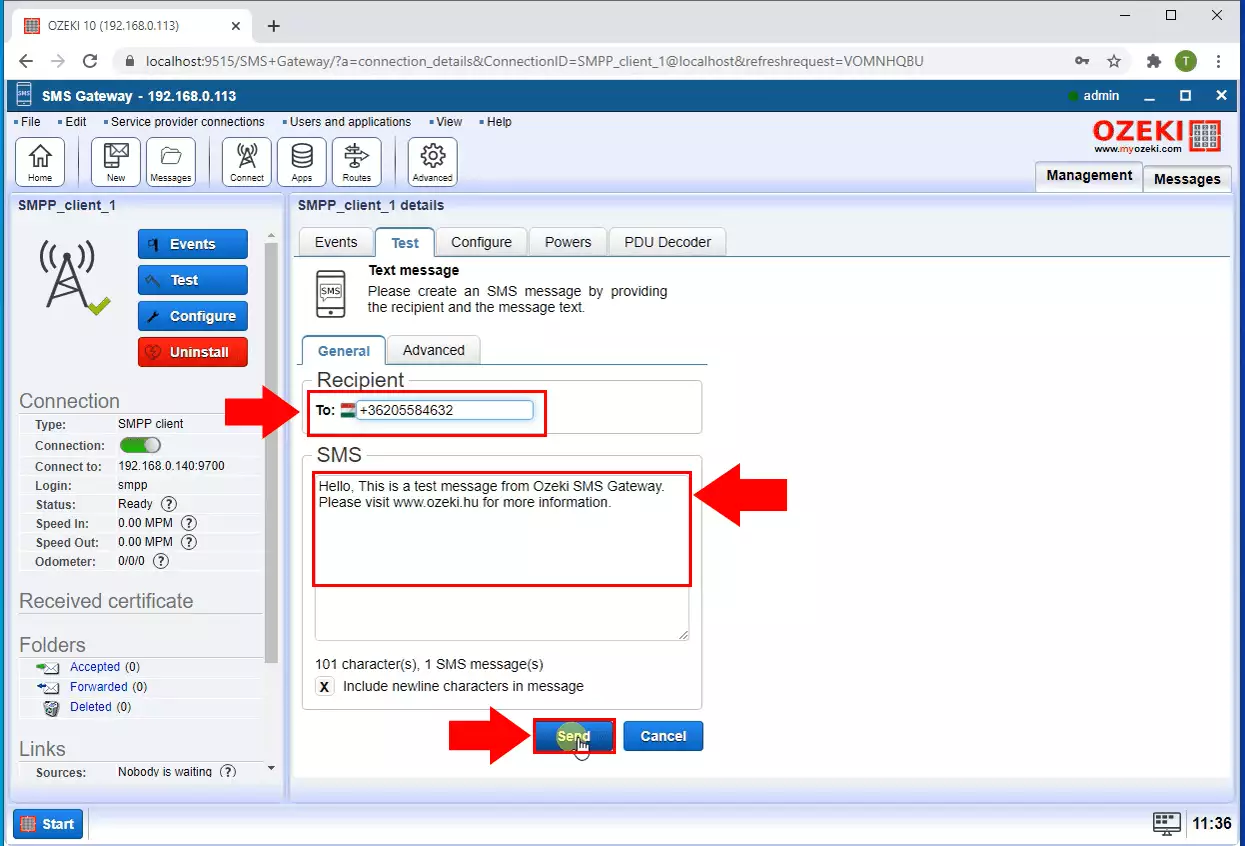
After the message is successfully sent, you should check the SMPP logs. The SMPP logs will reveal the low level SMPP messages, that are used to pass the message content to the SMS service provider. These messages are also called an SMPP PDU (SMPP protocol data unit). To check the Sender ID of the message you need to decode the SMPP PDU. Copy the whole PDU from the log as you can see in the Figure 5.
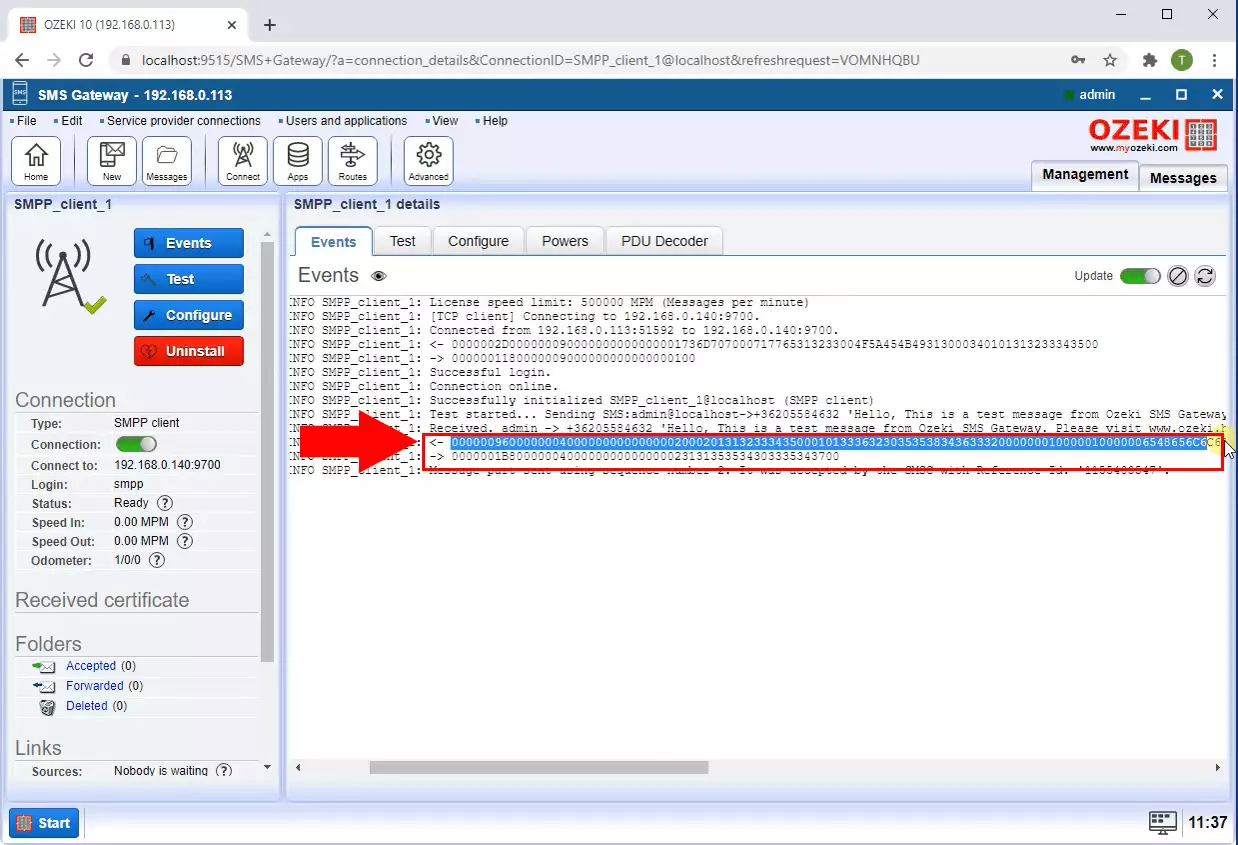
Finally paste the PDU in the PDU decoder tab and click on the Decode button. In the Decoded PDU section you will see that the Sender ID will be the short code what you set in the Telephone number section (Figure 6).
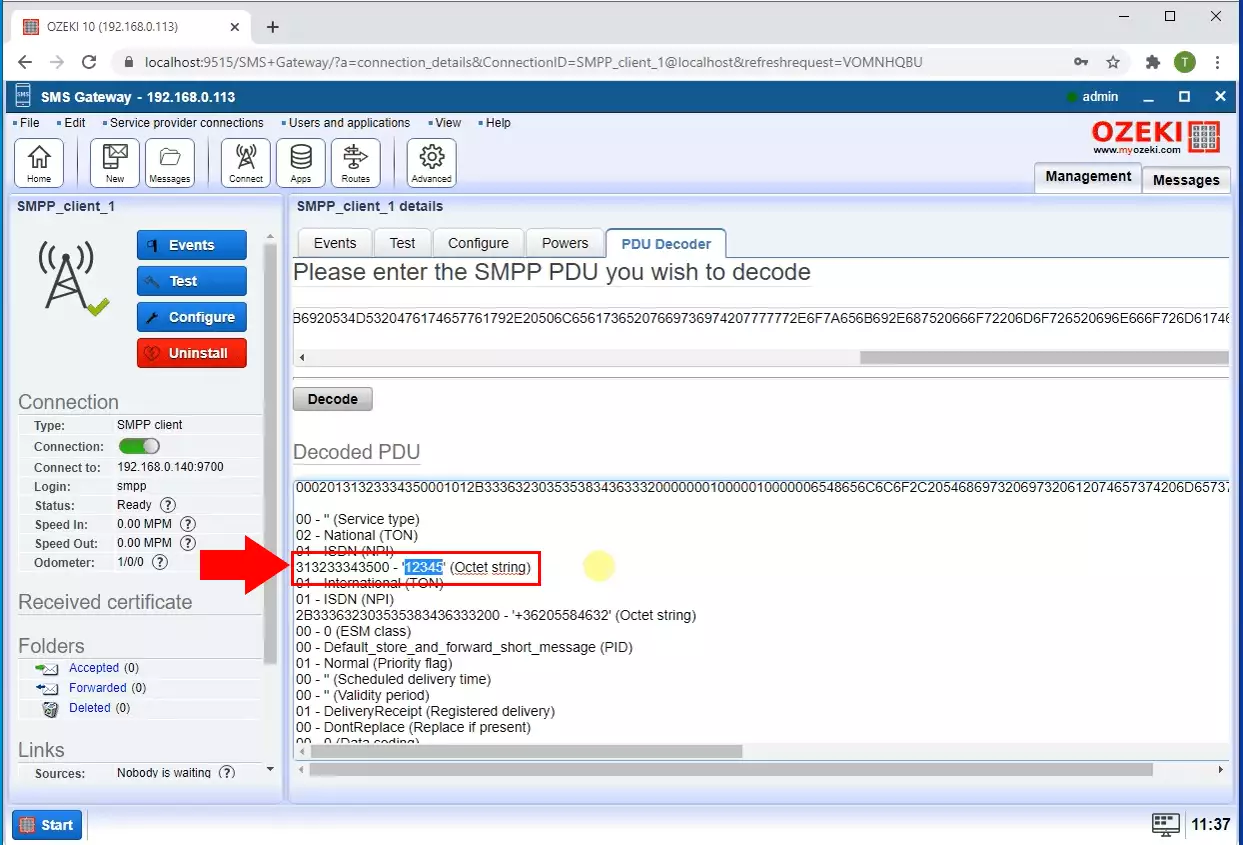
How to test the SMS short code
To test the SMS short code configuration, the most trivial method is to send a test sms to a mobile and see where the SMS came from. If the short code setting is OK, you will see the short code appear as the sender ID.
The second method is to read the logs of the mobile network connection where the SMS was sent. You will see both the sender and the recipient address of each message in the log file if logging is enabled on the connection.
The third option, is to setup an SMPP simulator, that consists of an sms tester connection and an SMPP server service and send a messages to this SMPP simulator and see the logs in the sms tester connection of the simulator PC.
