How to test SMS sending in Ozeki SMS Gateway
This guide will show you how you can test text message (SMS) sending through Ozeki SMS Gateway. The tutorial below contains all the necessary steps in order for you to set up this solution efficiently. You will learn how to set up a Tester connection inside Ozeki sms gateway and send a test message. A Tester connection is a great tool to help you ensure that your SMS messages are being sent. We hope you will find this article informative and helpful. Let's get it started!
What is an sms tester connection
A tester sms connection is a virtual connection to the mobile network. It can be used to simulate SMS delivery to remote devices, and it can be used to simulate incoming SMS traffic. It is also often referred to as a virtual phone.
What is a test sms
A test sms is an sms message you send for testing purposes. It often contains a simple text, such as "Hello world" or "Test".
How to test SMS sending
To test SMS sending:
- Launch Ozeki SMS Gateway
- Add new Tester connection
- Name the Tester
- Configure the Advanced tab settings
- Enable connection
- Click on the New toolbar icon
- Send test SMS message
- Check the logs
How the system works
This system consists of a virtual phone, a computer with Ozeki SMS Gateway installed and a laptop operated by a tester developer. The procedure works the following way: The tester developer types in a test sms on his laptop. The laptop sends this test sms to the SMS gateway. The SMS gateway send the test SMS to the virtual phone. (Figure 1) Since the sms is delivered to the virtual phone instead of the mobile network it will not have any cost implications.
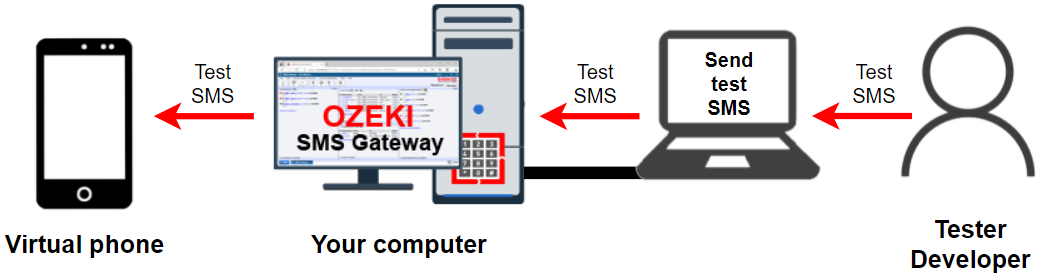
How to test SMS sending in Ozeki SMS Gateway (video tutorial)
In this short video tutorial, you will learn how test sending a text message in Ozeki SMS Gateway. We first install a tester connection and configure it, along with the log levels. Then we send a test message using the connection. This message will appear in the event log, along with additional information confirming that it has been sent.
Open SMS Gateway
Star by logging into Ozeki 10, you will then be on the Ozeki desktop. To open the Ozeki SMS Gateway Application, simply click on the icon labelled "SMS Gateway", which is located on the top left of the screen below the My Account icon (Figure 2). This will bring up the SMS Gateway window, where you can install a new connection.
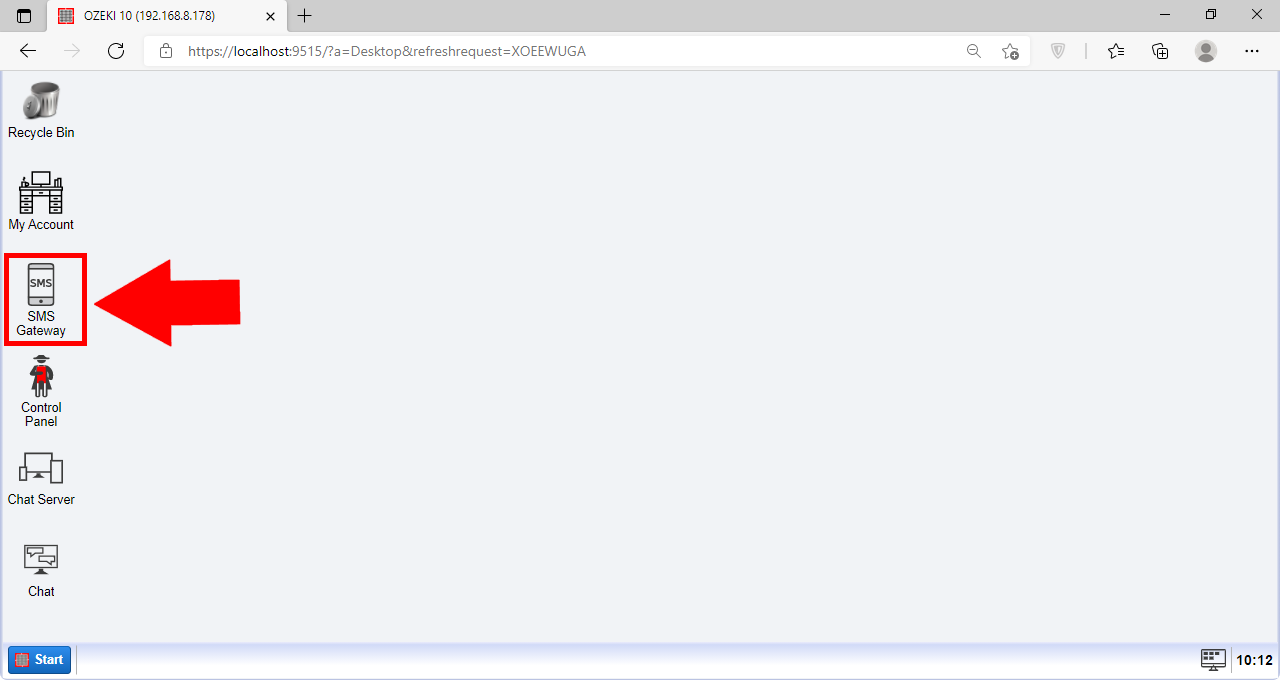
Add new connection
To add a new connection, locate the Connections menu on the left. In this menu, click on Add new connection highlighted in blue (Figure 3). This will bring you to a screen where you can install new connections.
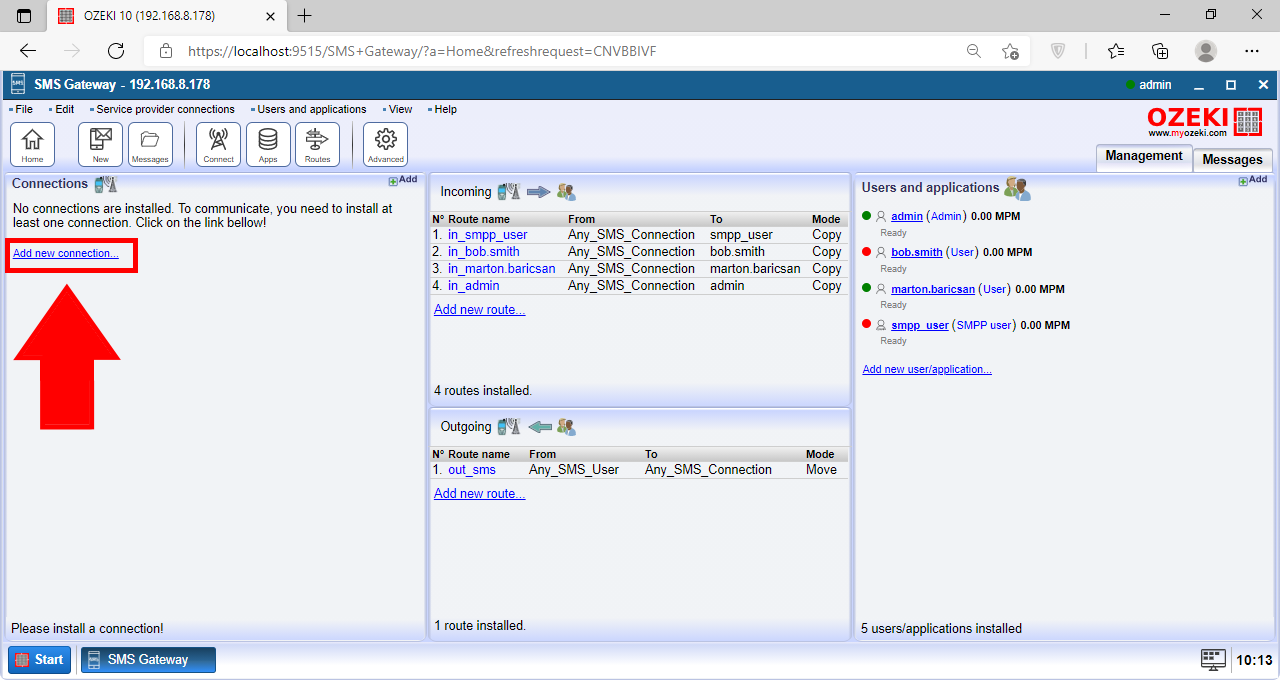
Install Tester connection
To install a new tester connection, you need to scroll down and find "Tester connection" under the "Connections for testing" section. Click on the blue Install button next to it (Figure 4). This will bring you to a configuration screen for your new tester connection.
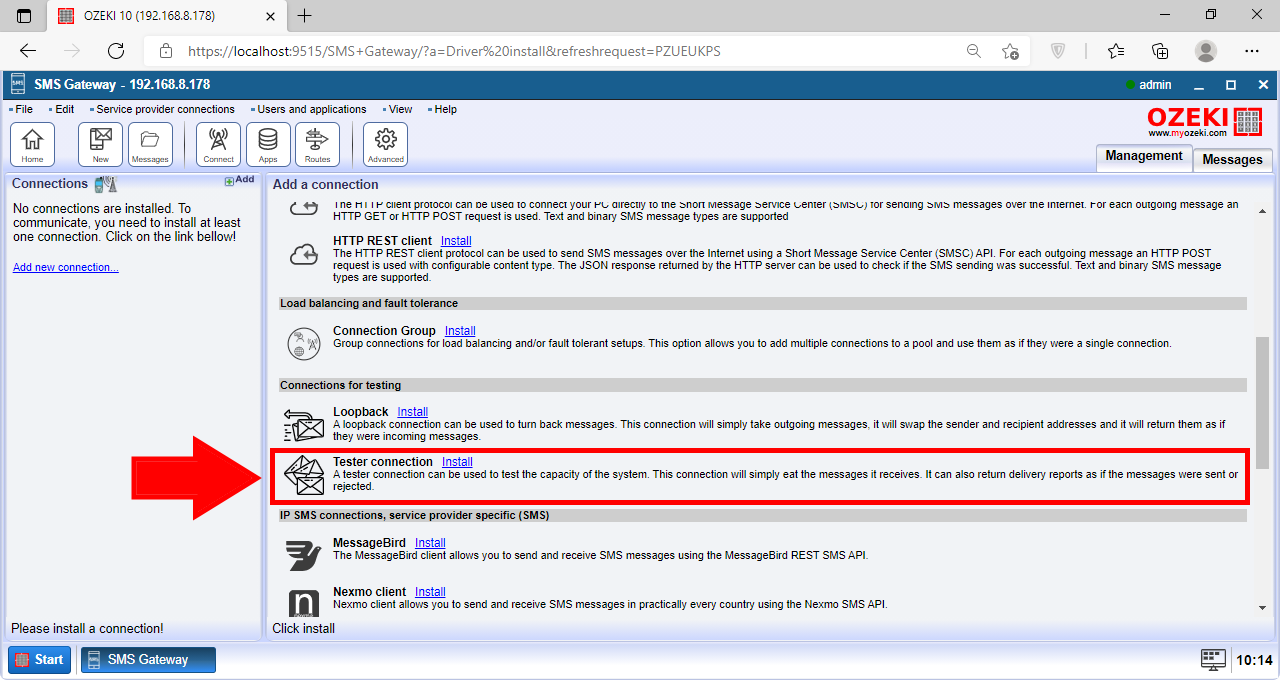
Tester name
Next, you need to specify a name for your tester connection. Name it by typing your desired name into the textbox next to "Name:" (Figure 5).
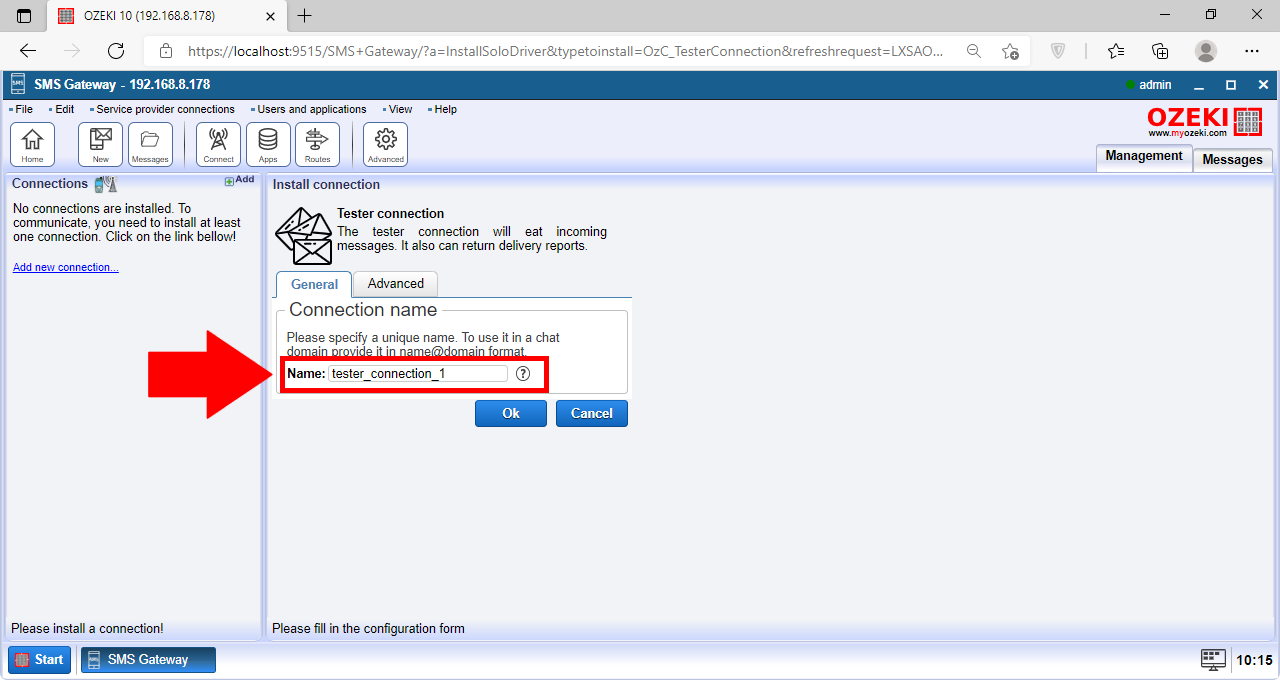
Log level
Next, we need to enable log levels. Switch over to the Advanced tab. In the Advanced tab we can see a Log level section (Figure 6). Enable the first two options by clicking on the checkbox next to them. Click on OK when you are done. Now the connection is set up and in working order.
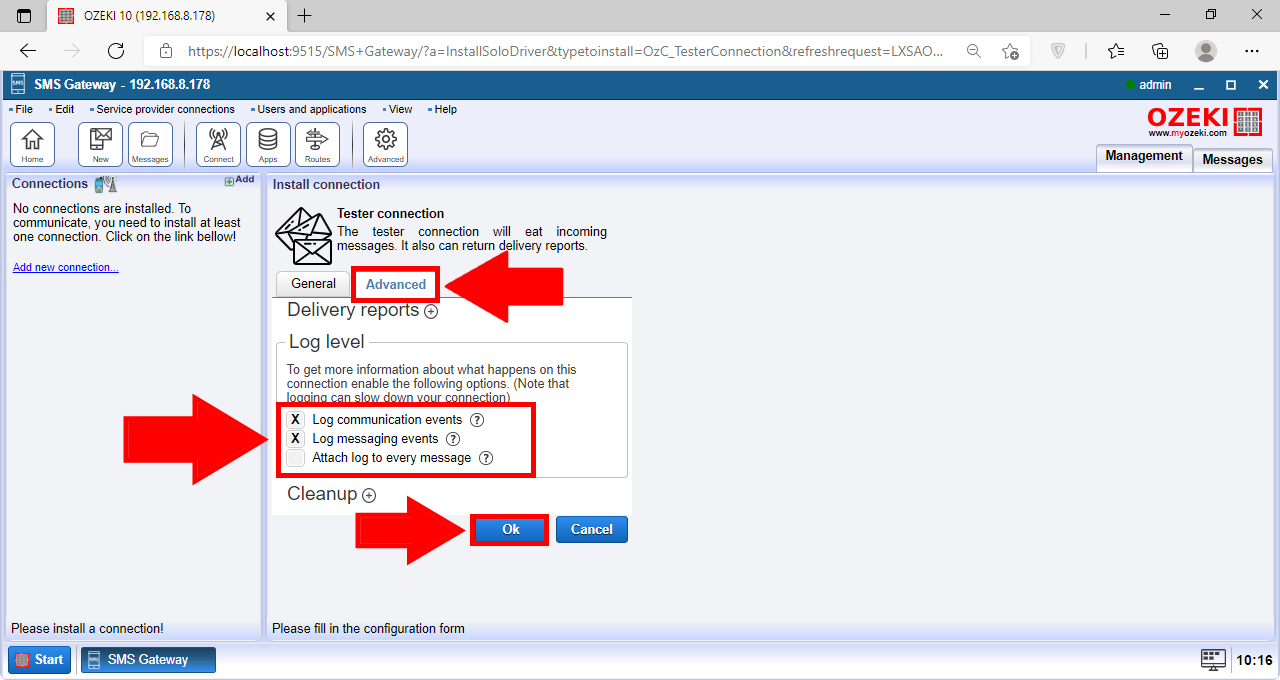
Turn on the connection
The next step is to enable our newly created connection. Do this by finding the connection menu on the left (Figure 7). Turn the connection on by clicking on the switch button. When the switch turns green, it indicates that the connection is on.
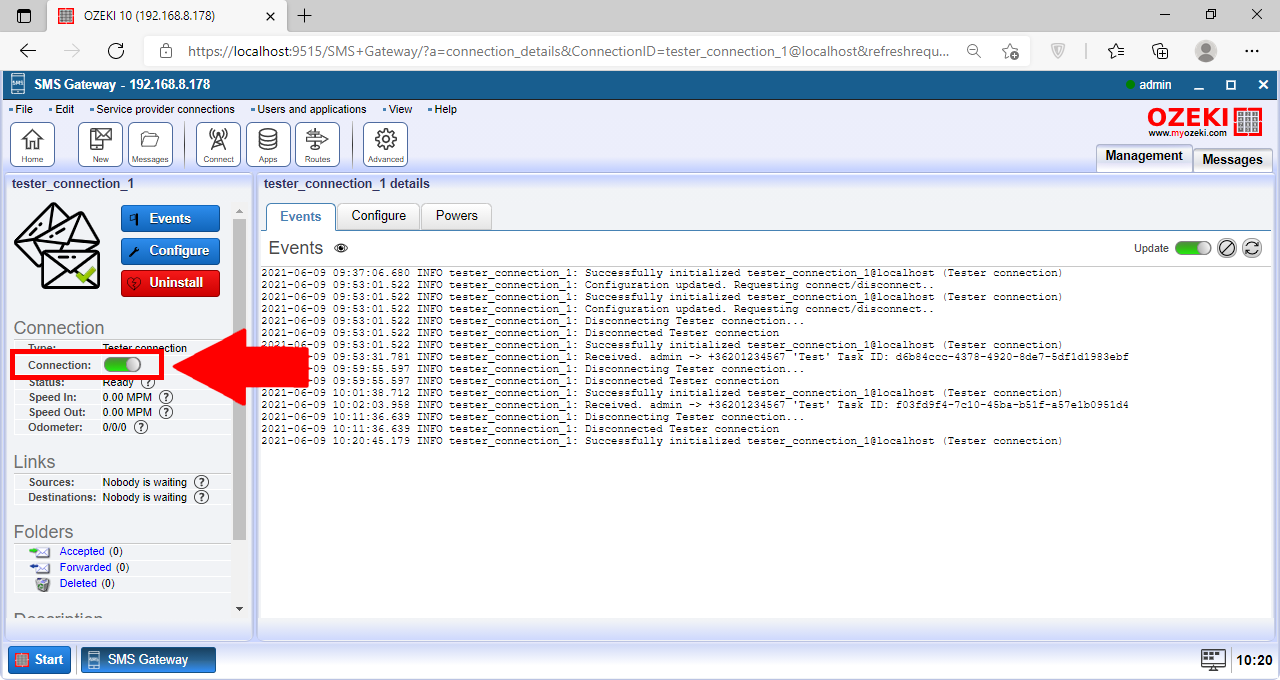
New message
Now that the connection is on, we can send a new message. Click on the New button in the top toolbar to create a new message (Figure 8). This will bring you to another screen where you can configure your message.
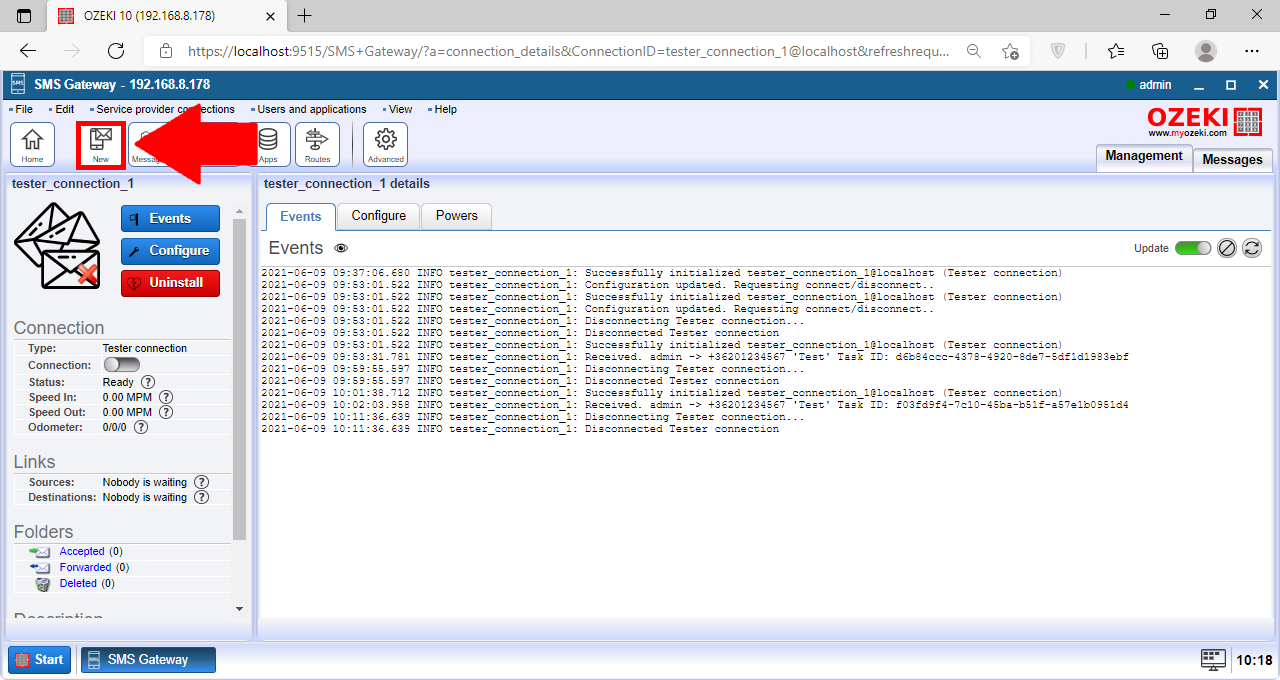
Write message
On the configuration screen you are able to set your message up (Figure 9). Set the Connection in the dropdown menu to tester_connection_1@localhost. Next, type the recipient phone number into the textbox next to Address. Then, enter the message into the larger textbox below. Here we have entered "Test". Click on the blue Ok when done to send your test SMS.
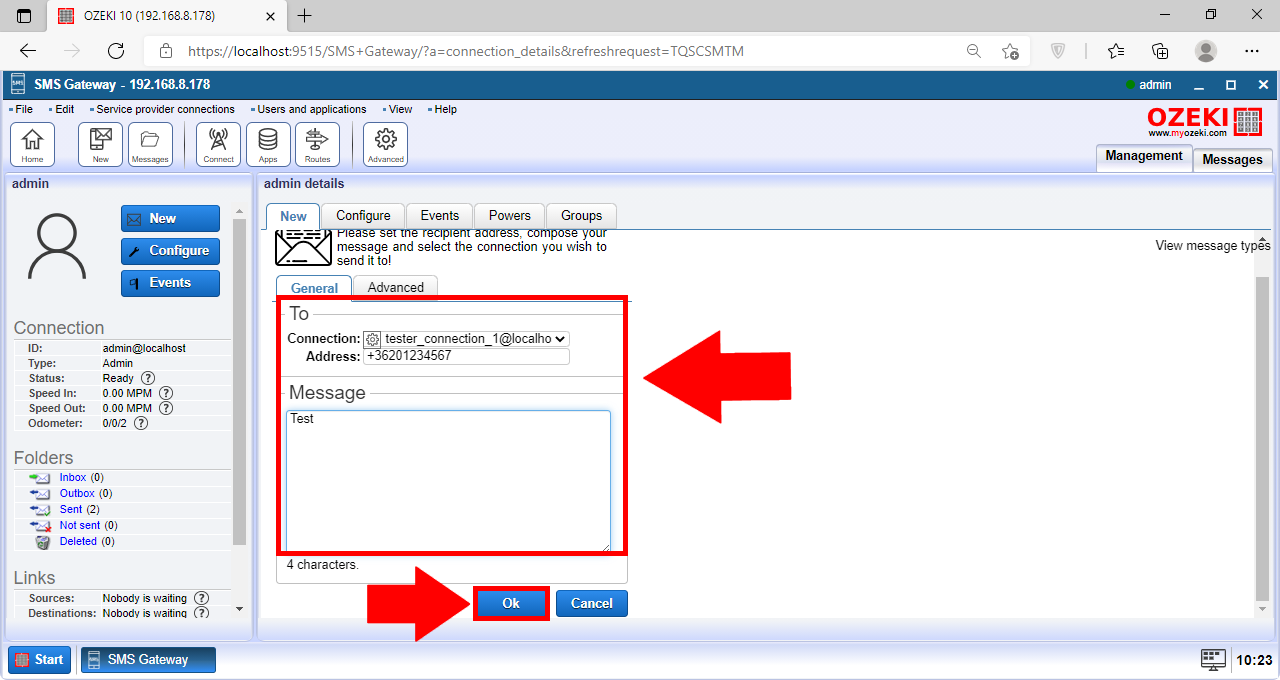
Recieved message
Now that the message has been sent, you can see that it has appeared in the log. You can view the message and additional information about it in the Events tab (Figure 10).
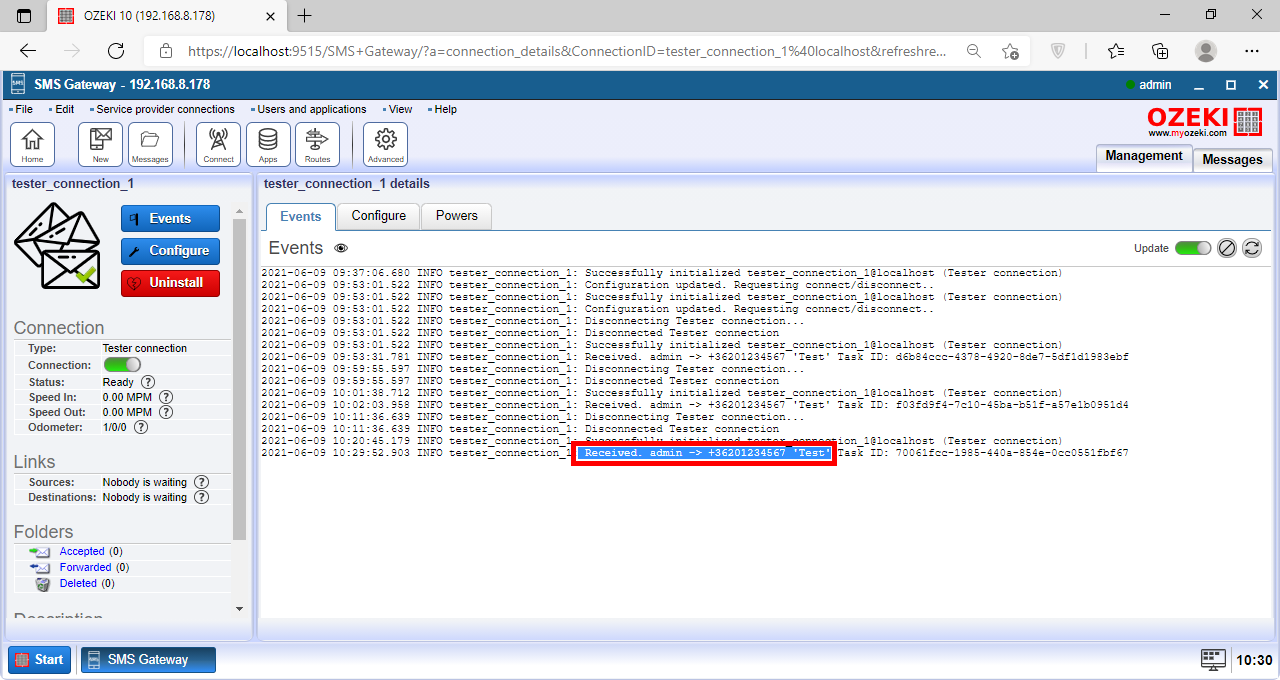
FAQs
What kind of message types can be sent as SMS?
Standard SMS messages are plain text, limited to around 160 characters using the
basic alphabet. Need more space? Multipart SMS breaks your message into parts,
while Unicode messages allow special characters but with a shorter limit
(roughly 70 characters). Similar to multipart SMS, multipart Unicode handles
longer messages with special characters.
Beyond the text itself, SMS can include features:
- FLASH SMS: Delivers your message instantly, popping up on the recipient's screen.
- Icon messages: Trigger icons on the phone, like a voicemail notification.
What are long (multipart) SMS messages, and how are they handled?
Within the Short Message Service (SMS) protocol, message length is restricted. To accommodate longer text communication, multipart messaging techniques are employed. This involves the segmentation of a single, extended message into multiple SMS messages, each adhering to the standard-length limitations.
- Message Segmentation: Upon user initiation of a lengthy SMS message, the mobile phone segmenting the message into discrete units compliant with the maximum SMS message length.
- Network Transmission: Each segmented message is independently transmitted through the mobile network, functioning essentially as individual SMS messages.
- Recipient Device Reassembly: Once all constituent segments of the multipart message have been received by the recipient's device, the message is reassembled to present the complete text to the user.
The Ozeki SMS Gateway streamlines the multipart messaging process by automatically segmenting outgoing extended messages and reassembling incoming multipart messages. This ensures efficient and seamless communication for users.
Summary
If you followed all the steps closely, you are now able to successfully test SMS sending in Ozeki SMS Gateway. You can set up a tester connection and send a simple SMS in order to make sure that everything works correctly. This is a really helpful solution because you can detect errors if the test SMS is not sent to the virtual phone. Ozeki SMS Gateway is a great tool in SMS sending so it is recommended to check out other functions.
Continue reading in our website, where you can find information about several topics, like HTTP SMS client and Android SMPP.
Download Ozeki SMS Gateway now and start working!
