SMS modem pool
This guide gives information on how to connect SMS modem pools to Ozeki SMS Gateway. Setting up a modem pool is usually very easy. Modems in the modem pool will be handled as independent modems in your system. In this guide you can read the detailed steps for configuring an 8 port GSM modem pool. The steps are similar for larger 16, 32, 64, 128 port pools. Modem pools are a good choice if you want to operate many phone numbers. To get the phone numbers, you need to purchase SIM cards for each modem slot in the modem pool. The SIM cards will have their mobile phone numbers assigned to them, and you can use these phone numbers in the SMS routing in Ozeki 10 SMS gateway. (Figure 1)
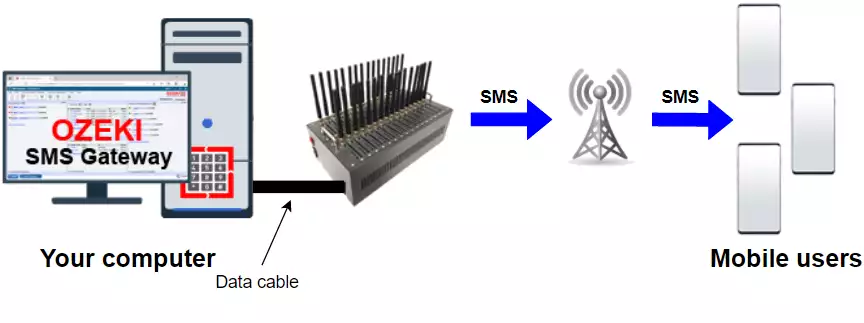
How to send sms with a gsm modem pool
- Check the prerequisites
- Set up the modem pool
- Connect the modem pool to the computer via USB cable
- Launch Ozeki using your account
- Add new connection by install SMS modem connection
- Autodetect the port where you connected the modem
- Create connections for all ports of the modem
- Enable Connection in the Connection details tab
- Compose a test SMS message with recipient address and text
- Send test SMS text message with the GSM modem pool
- Review the received SMS message
How to set up an 8-port GSM modem pool using USB for Ozeki SMS Gateway (video tutorial)
This video tutorial shows you how you can set up an 8-port GSM modem pool using USB to use with Ozeki SMS Gateway. In this video we can find all components required for connectivity. You need a SIM card, an antenna, an 8 port gsm modem pool, a power cable and a USB cable for this setup. First, we insert the SIM card into one of the slots of the modem pool, then we connect the antenna. Next, we plug our modem pool into a socket using the power cable and turn it on. Finally, we can connect the 8-port modem pool to our computer with the USB cable. If everything is connected properly, a blue light should start blinking on the modem pool.
Ozeki SMS Gateway configuration for 8-port GSM modem pool (video tutorial)
This video shows you how you can configure your newly setup 8 port modem pool to be used with Ozeki SMS Gateway. In this video we use an 8-port modem pool, which is automatically detected as the port by the Autodetect system. We then repeat this for all 8-ports. Now we can turn the on the connection for one of them and send a text message. We type in our message and phone number, then click on Send. We can see that the message was successfully sent and shows up on the mobile device.
The following document gives information on how to setup GSM modem pools with Ozeki 10 SMS Gateway. These devices allow you to send SMS through SIM cards. If you wish to send SMS messages through SIM cards, maybe a better alternative would be to setup Android phones using the Ozeki Android Client. They can be connected to Ozeki SMS gateway through the network (for example the Office Wifi. There are dual sim Android devices, and by connecting four of them, you get the same 8 phone numbers the modem pool would offer.
The reason we recommend you the Android SMS gateway option, is because the Android phones support messaging over 3G, 4G and 5G networks, and the modem pools only work on 2G. The 4G and 5G networks are significantly faster in terms of SMS messaging. Another problem is that 2G networks are being phased out in many countries. The mobile network operators will not provide 2G services in the near future to allocate frequencies to 4G and 5G.
More information can be found about how to setup the Ozeki Android Client at this URL: https://android-sms-gateway.com/p_34-quick-start-guide.html
Set up your 8-port GSM modem pool
The first step of setting up your modem pool is to insert a SIM card into one or more ports. The SIM card can be plugged into the modem as Figure 2 shows.
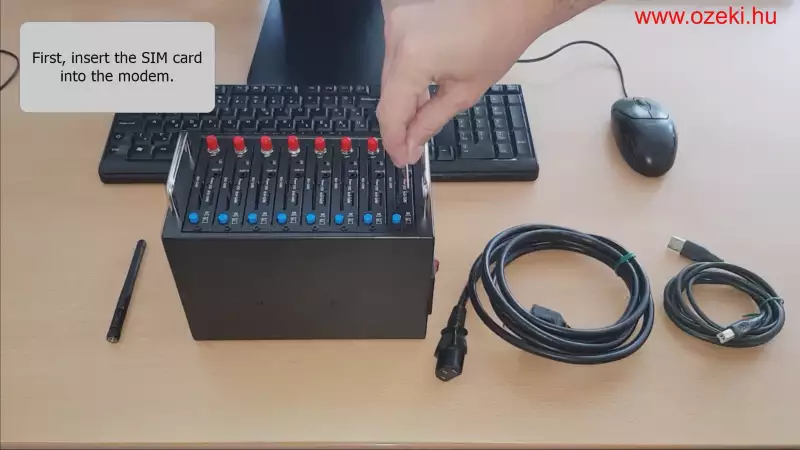
Next, you need to connect the antenna to the ports that have a SIM card inserted into. You can connect the antenna right after you removed the cover like in Figure 3.

To use the modem pool, next you have to connect it to a light socket with a power cable. As you can see on Figure 4, the power cable can be connected to the modem pool easily.
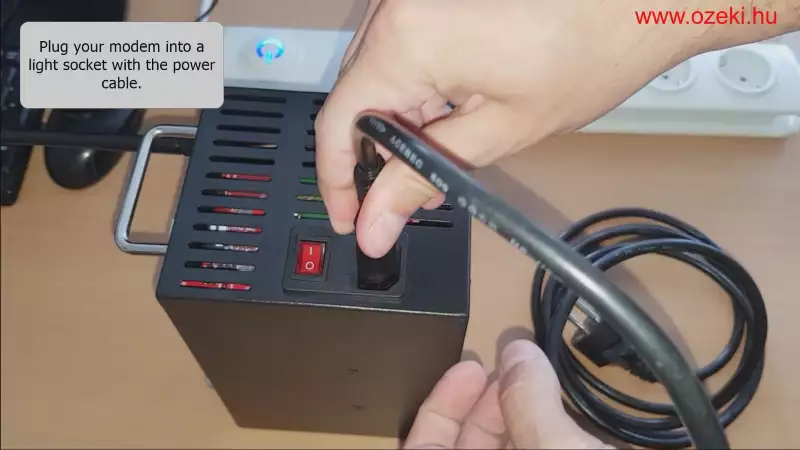
After you connected the modem pool to the power supply, you just need to turn on the modem pool by switching on the button as you can see it on Figure 5. If your modem is under power, the button lights up.

Next, you need to turn on the selected GSM port as well like in Figure 6.

The connectivity of the ports can be checked easily by the blue light next to the antenna (Figure 7). If it starts to blink, the SIM card connected right.
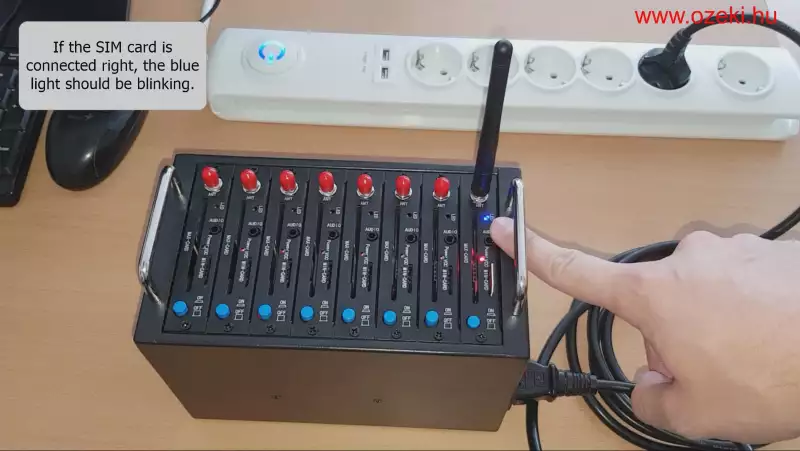
The last step of the setup process is to connect the modem pool to the PC. For that, as you can see on Figure 8, plug the USB cable into your modem pool.

To finish the setup, just insert the other end of the cable into your computer (Figure 9).

Configure the modem pool with Ozeki NG 10
Now your modem is ready to be configured. The first step you have to fulfil is to open Ozeki NG 10 on your desktop (Figure 10).
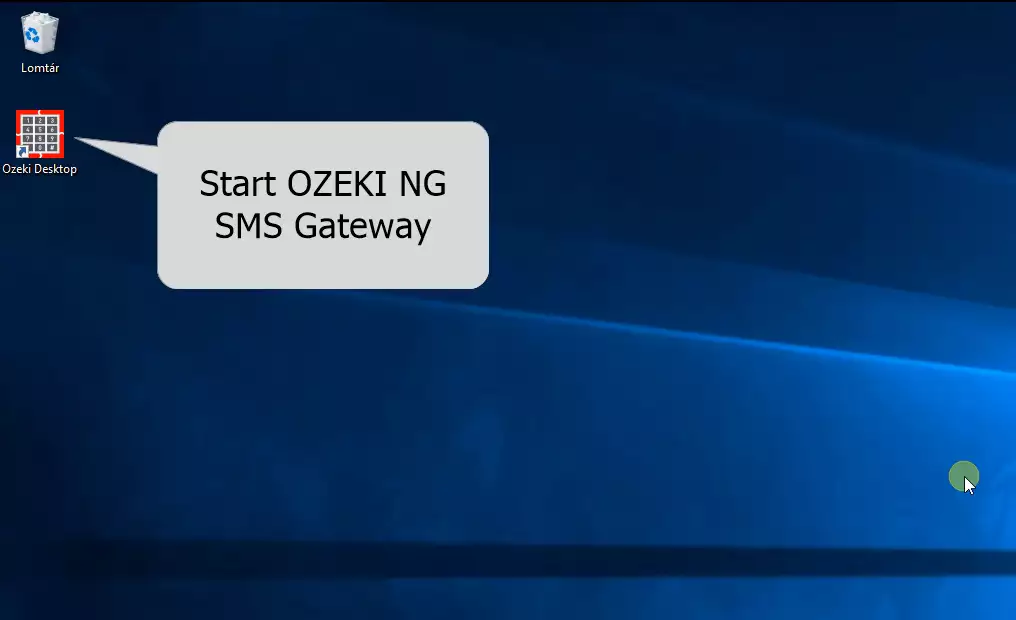
Next, log in with your Ozeki NG 10 account by typing your username and password as you can see on Figure 11 This account has to be created during the installation process.
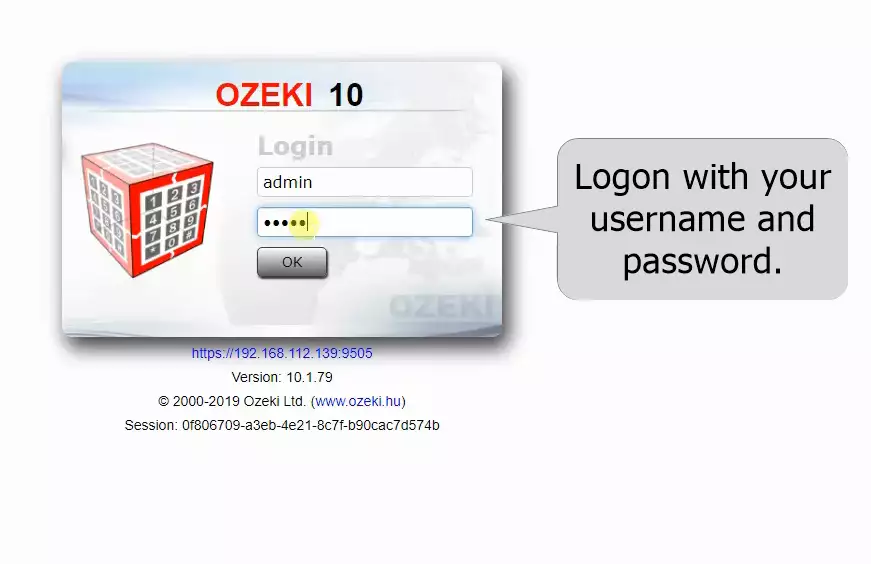
Here, in the SMS Gateway application, the first thing that you need to do is to create a new connection. This can be done by clicking on Add new connection as you can see on Figure 12.
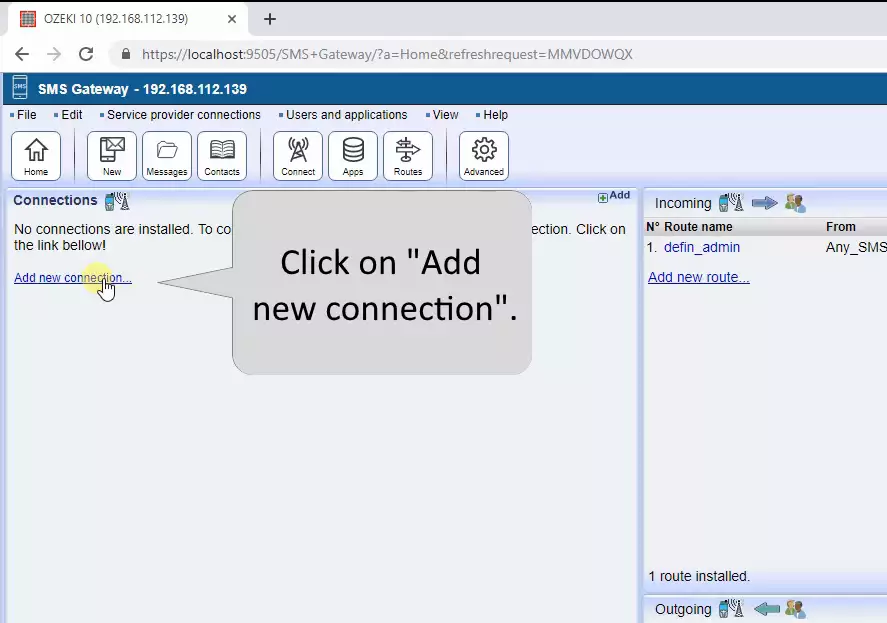
The next window lists you all the connections that you can create in the SMS Gateway application. Now, as Figure 13 demonstrates, you have to select the SMS modem connection by clicking on Install.
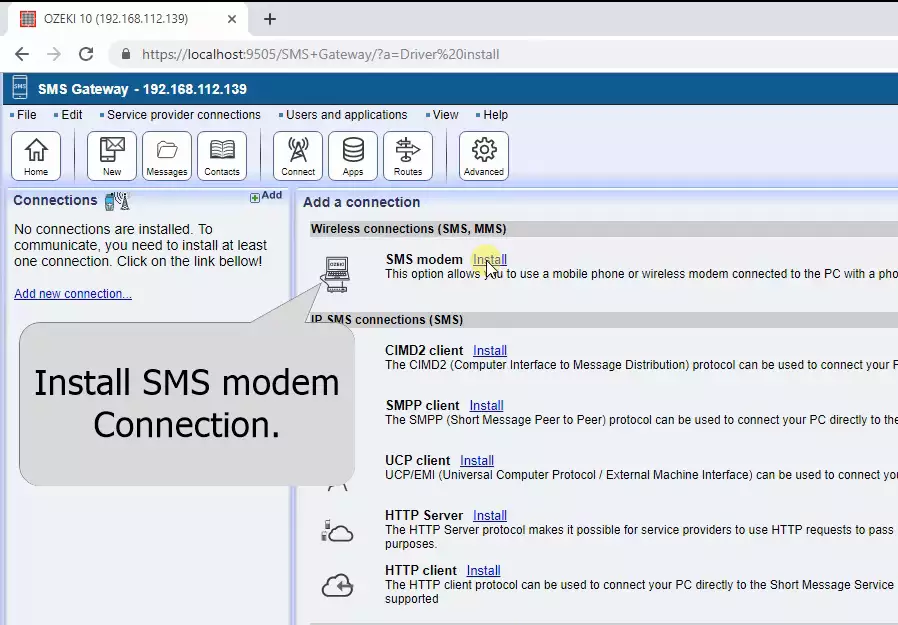
In the installation menu, you need to select the port, where you connected the modem. For that, just click on the Autodetect button as you can see on Figure 14.
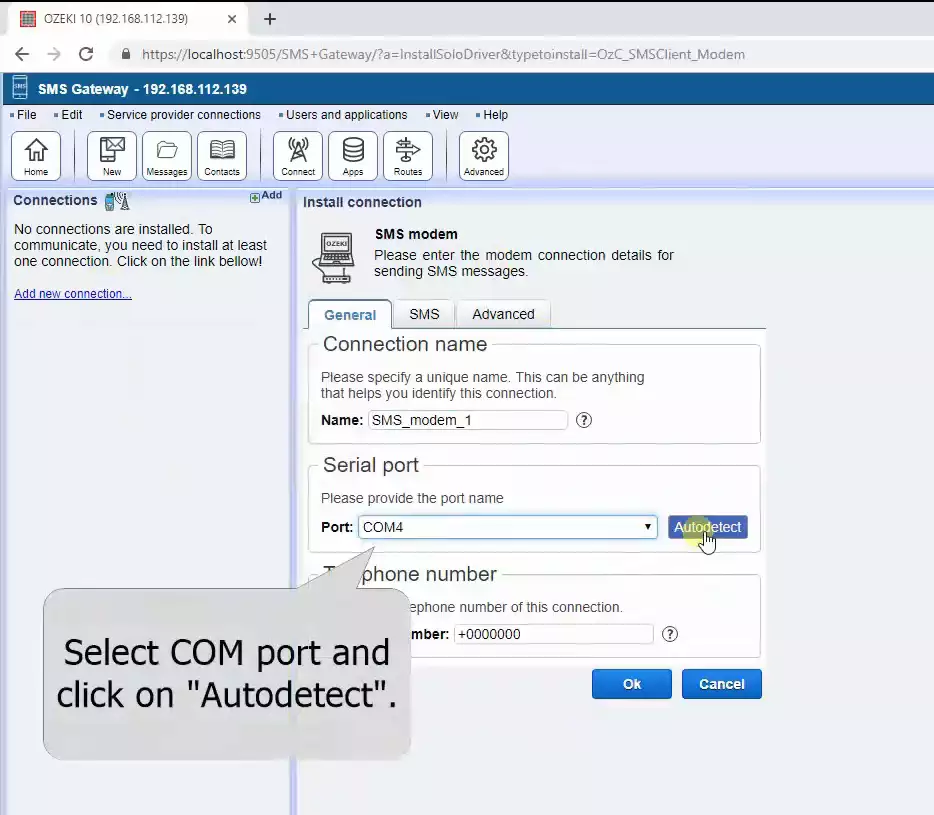
This Autodetect option will detect your modem, and if it is connected right the following window should show up like in Figure 15.
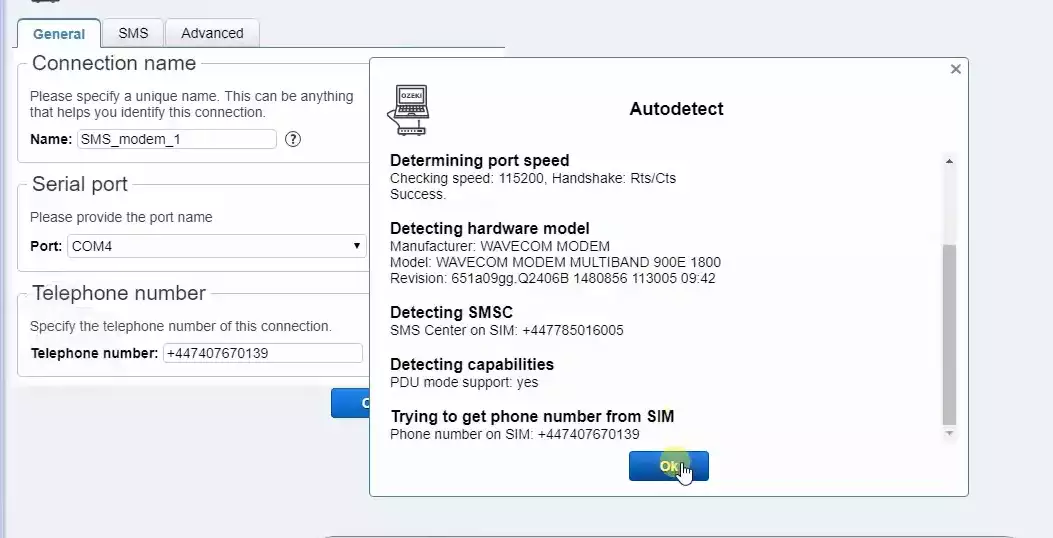
You can do this process with all the other ports, so like in Figure 16, you can manage maximum eight SMS modem connection at the same time.
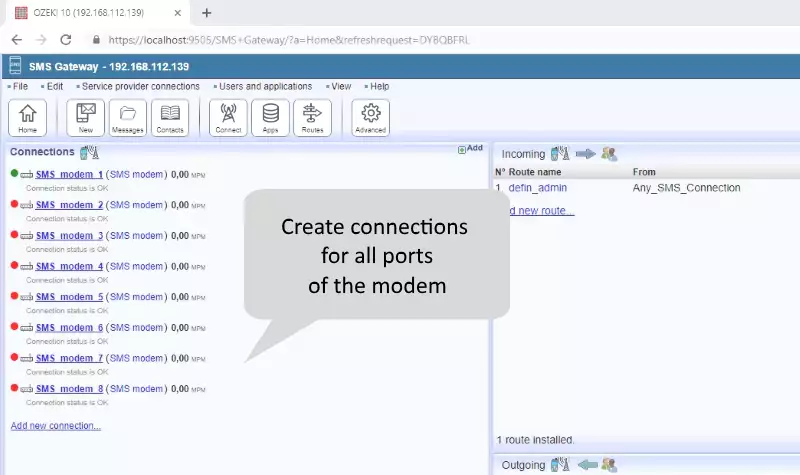
Send an SMS message using the modem connection
At this point, you have an SMS modem connection in the SMS Gateway application. To handle SMS messages with this connection, first, you need to enable the connection (Figure 17) by turning on the switch button in the connection details window.
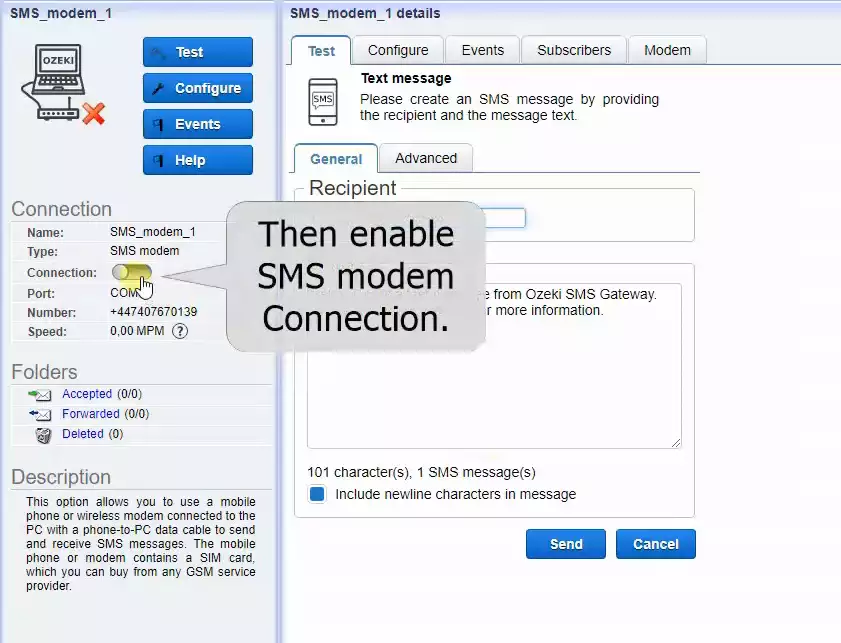
To send the SMS message, you need to type the phone number of the recipient (Figure 18) in the Recipient field.
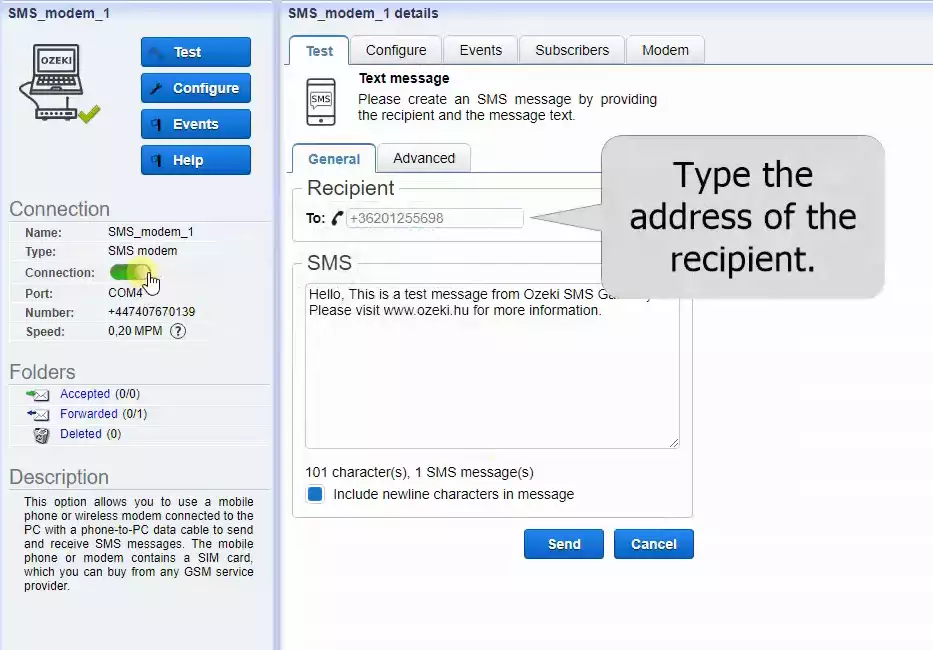
Next, just type the text of the SMS message to the SMS field like in Figure 19.
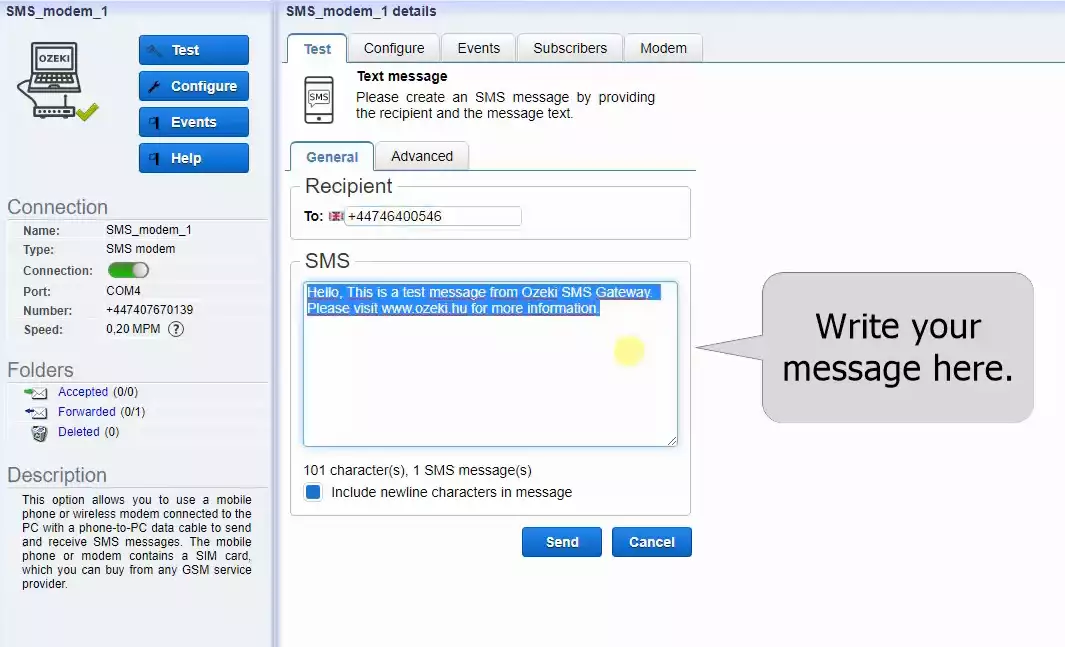
If you are ready to send the SMS message, just click on the Send button (Figure 20).
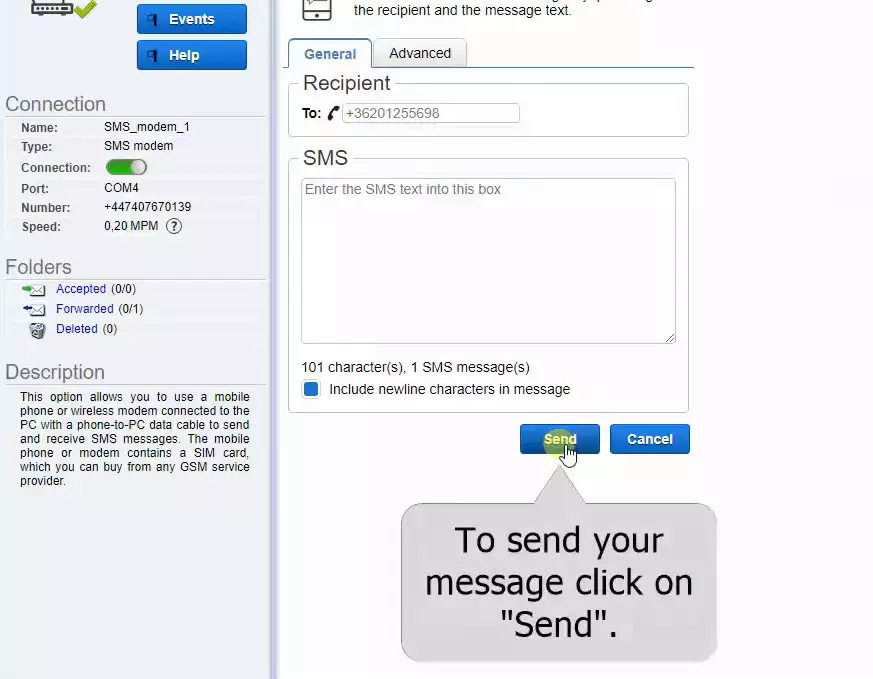
If you did everything right, the message will be received by the recipient as you can see on Figure 21.
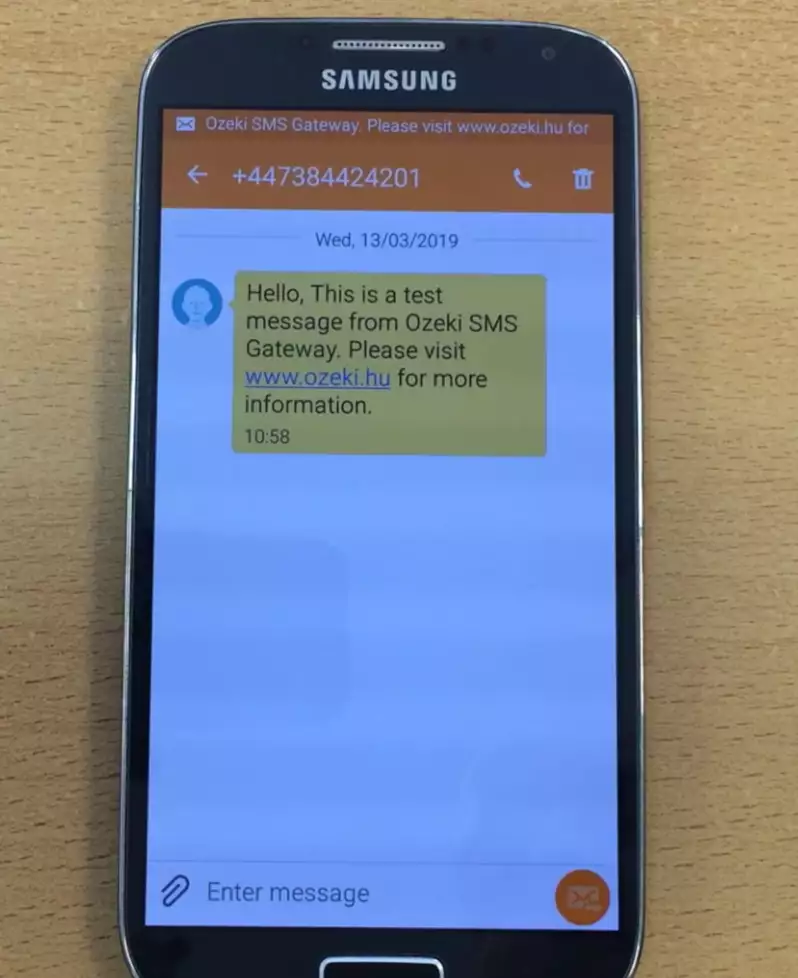
Quick Data sheet
| Support | Windows, Linux, Unix OS |
| Messaging capacity | 6800 SMS or 3200 MMS per hour |
| Size | 440x220x50mm |
| TCP/IP Stack | yes |
| Internet | Wireless Access to internet |
| Internet services | PPP, TCP, UDP, HTTP, SMTP, POP3 |
| SIM card slots | 8 |
| Dual band | 900/1800 Mhz |
| Tri band | 850/1800/1900 Mhz 900/1800/1900 Mhz |
| Quad band | 850/900/1800/1900 Mhz |
| Transmitting Speed | Maximum Transmitting Speed 115.2 Kbps |
| Input voltage | 100V - 240V |
| Working temperature | -20°C to +60°C |
| Storage temperature | -25°C to +70°C |
Summary
In this guide we showed you how to configure an 8 port GSM modem pool and how to use it with Ozeki SMS Gateway. This solution allows you to send messages to your customers from a computer. As you could see, the configuration has a few steps, so reading this guide carefully is recommended. After you did everything right, you will have the tools to send out short messages with a configured modem and Ozeki SMS Gateway. Since this is an 8 port GSM modem pool, you have the opportunity to use 8 different SIM cards when you send SMS from your computer.
Do not finish your reading here, read about Wavecom SMS modem and Sierra SMS modem in our page.
Now your next thing to do is to download Ozeki SMS Gateway and let the work begin!
