UCP SMS client
In this chapter, we will connect a UCP sms client (UCP sms link) to an SMS service provider and show you all steps necessary to setup this mobile network connection. There are two UCP sms connection modes: one uses a simple TCP/IP link, the other uses SSL/TLS over TCP/IP. The connection steps presented in this chapter are for a simple TCP/IP link.
What is a UCP/EMI sms connection?
A UCP/EMI sms connection is a mobile network link that you can setup to connect your SMS gateway over the Internet to the Short Message Service Centre (SMSC) of a mobile network operator. UCP/EMI is the communication protocol used over this link.
What does UCP/EMI stand for?
UCP stands for Universal Computer Protocol. EMI stands for External Machine Interface. This is the name of the protocol developed by CMG Wireless Solutions Inc.
How to connect a UCP client (Quick steps)
To connect a UCP client:
- Open the https://localhost:9515 URL
- Login with your username and password
- Open "Add new connection"
- Click on "UCP client"
- Type in the Hostname and port
- Enter the UCP OAdC and password
- Enter the telephone number
- Send a test message
How to send SMS through a UCP client
Sending SMS through a UCP client makes messaging from computer via SMS possible. The solution consists of a user, a computer with Ozeki SMS Gateway connected to the SMSC of Mobile Carrier (using the Internet and a UCP client) and the mobile users. You write the text of the message and the Ozeki SMS Gateway sends it to the users. (Shown in Figure 1)
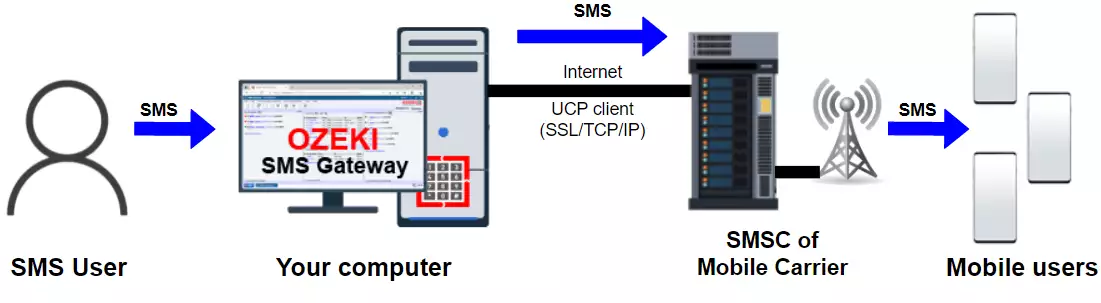
How to send SMS through a UCP client using Ozeki SMS Gateway (video tutorial)
This video shows you how you can send SMS through a UCP client using Ozeki SMS Gateway. First, we install and configure a new connection in form of a UCP client and enable all the Log levels. After these steps, we can turn the connection on and send a text message. We send an SMS that contains "Hello World" as a test. In the event log we can see that the message was sent successfully.
Create a new connection
To create a new connection, the Ozeki Home Page offers you the Connections panel with the 'Add new connection...' link. Select that in order to add a new connection and start the configuration process. To start the communication, you have to install a connection, so this is the first step of the setting up. (Figure 2)
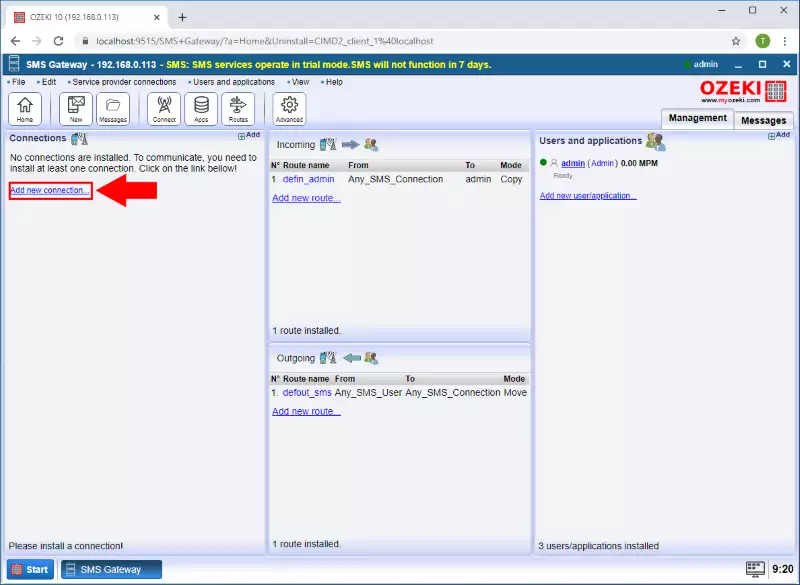
Install the UCP connection
In the Add a connection list you find the IP SMS connections install section where you have plenty of options to choose.
In this guide, we are using UCP client so select the 'UCP client' install item to install the UCP connection.
By doing this, you can make sure that you use the right protocol in the
messaging process.
(Highlighted in Figure 3)
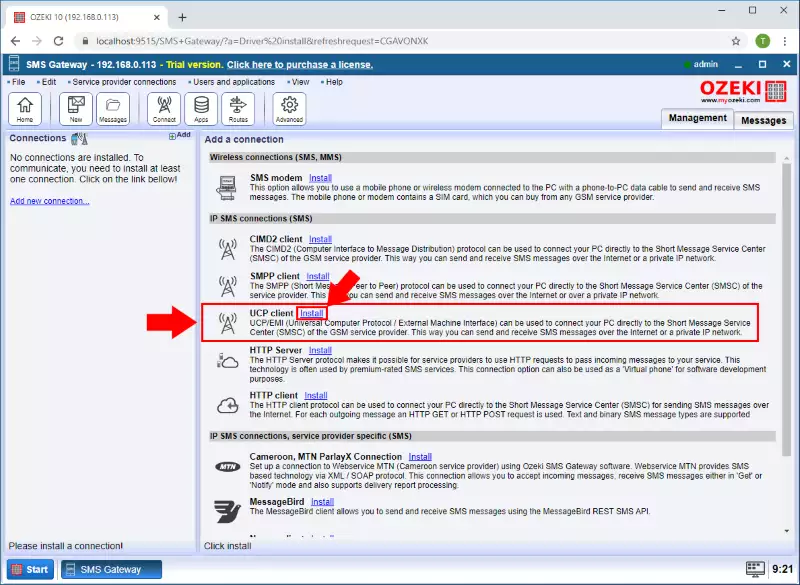
Provide UCP Client credentials
The Install connection list has a General tab where you can configure the basic details. In order to connect to the server, you have to enter the contact details like Host, port, username (OAdC) and password ('Connect to server' group box). After that, give the phone number of the connection in the 'Telephone number' textbox. To save the configuration form, click on the OK button (Figure 4).
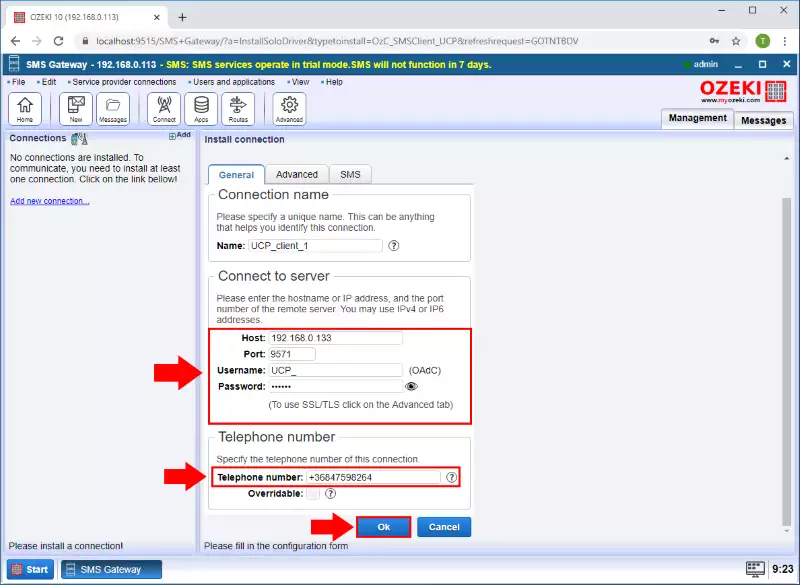
Check successful login
In the UCP_client_1 details page you find the 'Events' tab where you can see the logging of the latest server events.
You can check every event in this tab, so you will find information about the success of the login process here. (Highlighted in Figure 5)
You have the ability to switch on/of the auto update of the logging, to delete or refresh the content with the buttons in the right
side of the panel. Study this Log carefully if you want to understand the ongoing process in the connection.
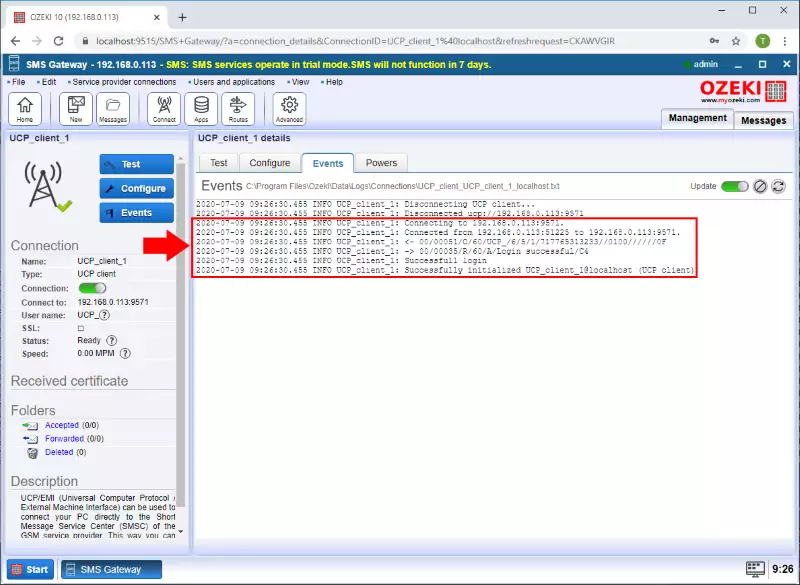
Send a test message
From the Test tab you can send a test SMS message. This is the perfect way to test the configuration. In the General tab, you can specify the recipient's address and the message that you want to send out as a test. To provide the recipient's address, write the phone number to the 'To:' textbox. Write the message to the 'SMS' group box and click on the Send button. (Figure 6)
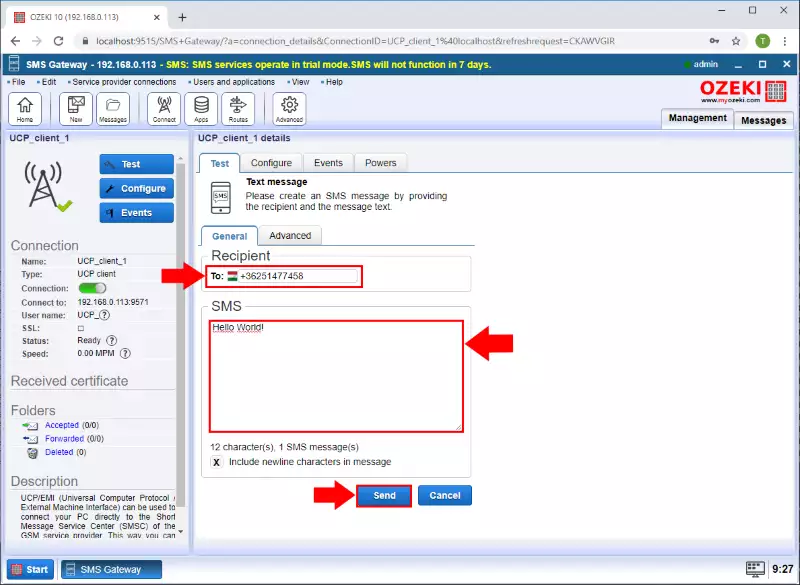
Check that the message is sent
Finally, you can check whether the message is sent successfully or not at the bottom of the UCP_client_1 details page. A short message will appear with the sending date, the status of the sending and the connection. If you did everything right, you would see a green check mark next to the text. (Shown in Figure 7)
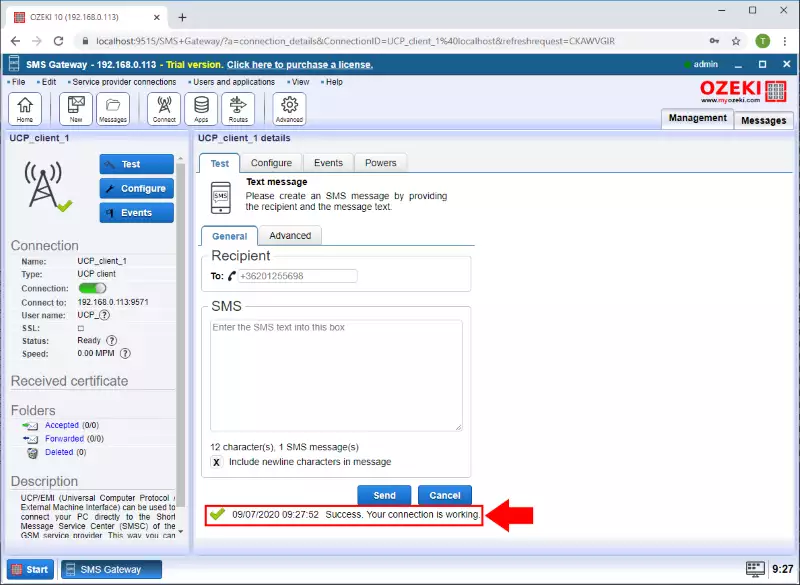
Example UCP PDU
The following example UCP PDU is a login PDU sent by the SMS gateway to the SMSC
<- 00/00051/O/60/ucp1/6/5/1/717765313233//0100//////41 -> 00/00035/R/60/A/Login successful/C4
The next is an UCP submit message PDU, used to send an SMS to the SMSC.
Sending message (1 parts). +3620123546->+3620123456 'Hello world' <- 01/00106/O/51/003620123456/3620123546//1//7//// /////////3//48656C6C6F20776F726C64////////1139//020100///A1 -> 01/00045/R/51/A//003620123456:200718075707/A2 Message part sent as sequence 01 was accepted by remote server. with Reference Id: '200718075707'.
The above PDUs were extracted from the Ozeki SMS Gateway logs.
Where can I find the UCP protocol specification?
FAQs
Is your gateway fully compatible with Huawei hardware SMSCs?
Ozeki SMS Gateway seamlessly integrates with a variety of Short Message Service Centres (SMSCs) through industry-standard IP SMS protocols. Here's an overview of the supported protocols:
- Short Message Peer-to-Peer (SMPP) v3.3 and v3.4: These widely adopted protocols provide a robust foundation for message exchange between SMS gateways and SMSCs.
- Cellular Information Management System Definition 2 (CIMD2): This protocol caters to specific needs within cellular networks.
- Universal Charging Platform/Enhanced Messaging Interface (UCP/EMI) 4.0: This protocol facilitates advanced functionalities like mobile billing and enhanced messaging features.
For comprehensive functionality and optimal performance, it's recommended to consult the specific documentation of your SMSC provider. This can help verify full compatibility and identify any potential configuration requirements.
What is a UCP/EMI connection?
The Universal Computer Protocol/External Machine Interface (UCP/EMI) protocol is a popular choice among GSM service providers for establishing IP SMS connectivity. It offers several advantages for high-volume SMS communication:
- Extensive Version Support: UCP/EMI utilizes various versions (v3, v3.5, v4.0) to handle large volumes of SMS traffic efficiently.
- Flexible Message Rates: The protocol accommodates both standard and premium SMS message rates, making it suitable for diverse needs.
- Customizable Sender Identity: UCP/EMI empowers you to specify the sender address for your messages. This address can be a custom phone number or a short alphanumeric word, enhancing branding or recognition.
- Rich Message Support: Beyond text-based messages, UCP/EMI allows sending various message types supported by the GSM network. This includes binary SMS for operator logos and ringtones, WAP Push messages, and more, enabling broader communication possibilities.
Summary
In this guide, we showed you how to set up a mobile network connection using a UCP client. From the two UCP connection modes, we used TCP/IP over SSL/TLS. TCP/IP is an open, industry-standard protocol which is helpful when you want to use a fast and simple solution. UCP is also a protocol, helping you to connect SMSCs for mobile devices. Now you are able to send out SMS messages using a computer device with an installed and configured Ozeki SMS Gateway.
You can find other articles related to this topic in our website, such as SMPP connection setup and HTTP SMS client connection. Make sure that you check these links and gather as much information as you need.
The next thing to do is to download Ozeki SMS Gateway and start working!
