HTTPS SMS client connection
This page is about to demonstrate how to set up an HTTPS SMS client connection in the Ozeki 10 SMS Gateway. The guide shows all the steps that you have to follow to create the connection, how to configure it, and most importantly, how you can send SMS messages using this connection. The guide itself does not require any specific knowledge; you can easily complete it by just following the steps, and it does not take more than ten minutes to successfully complete the guide. So, let's begin right now!
What is HTTP?
HTTP is the protocol that facilitates communication between web clients and servers. It defines how requests and responses for web resources are structured. However, it lacks encryption and security measures, unlike HTTPS.
What is an SMS?
A text-based communication transmitted by mobile phones and other devices is known as an SMS, or short message service. Using cellular networks, it enables users to send and receive short messages that are normally limited to 160 characters. SMS is frequently used for short, direct messages.
How to send SMS with HTTPS SMS client connection
To send SMS with HTTPS SMS client connection:
- Access 'https://localhost:9515' URL in your browser
- Choose the SMS Gateway application from the options
- Click on 'Add new connection...'
- Pick the HTTPS client connection type
- Set up the configuration for the HTTPS client connection
- Enable SMS forwarding for the connection
- Send a test message
- Check the Event log to see if the connection is working
How to send SMS through a HTTPS SMS Client
This architecture diagram shows how the system works. It consists of three parts. A computer, an HTTPS SMS service provider, and recipient mobile devices. Your computer sends information containing your message to a server using an HTTPS SMS client through the Ozeki SMS Gateway. This HTTPS SMS server then sends the text message to your configured recipients. (Figure 1)
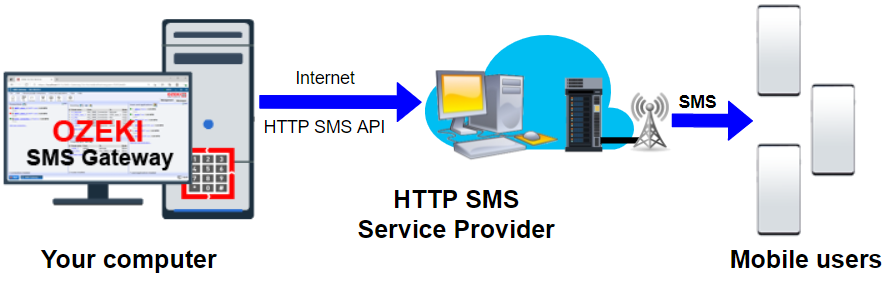
How to send SMS through a HTTPS SMS Client (video tutorial)
In this short video, you will learn how to set up an HTTPS SMS client in Ozeki SMS Gateway as well as use it to send text messages. First, we configure and install a new HTTPS SMS client connection. Then we use this connection to send SMS to a phone number. We can also monitor our actions using the event log to see if they have been sent successfully.
Step 1 - Create a new connection
The first step that you have to fulfil is to connect to the HTTPS service provider. For that, you need to create an HTTPS client connection. So, open the SMS Gateway in your browser by typing 'https://localhost:9515' in your browser and hitting Enter. Then, open the SMS Gateway application from the Ozeki desktop. By doing this, the main menu of the SMS Gateway shows up, as you can see in Figure 2. At this point, click on Add new connection...' to create a new connection.
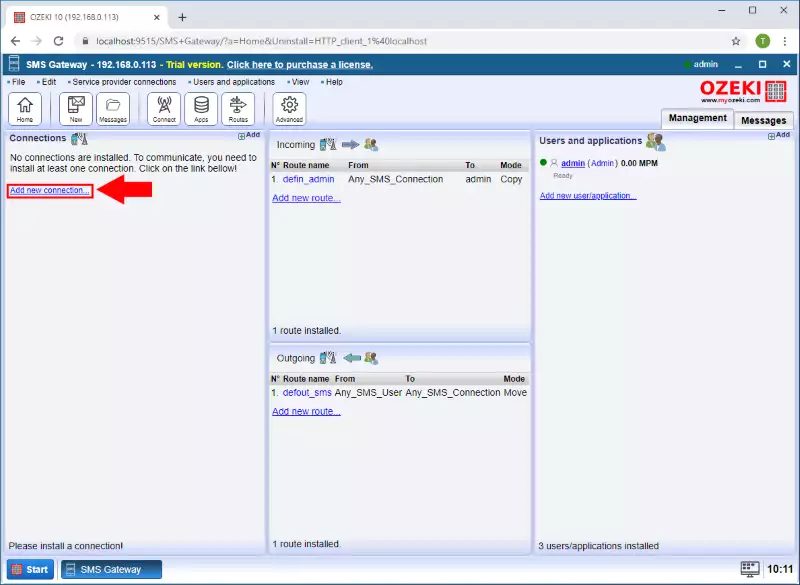
Step 2 - Select HTTPS client connection
The next menu contains every connection that can be created in the SMS Gateway. Each of these connections has a short description to inform you in which case you need to use it. In this list, you need to find the HTTPS client connection, and as Figure 3 shows, click on its 'Install' button to create it.
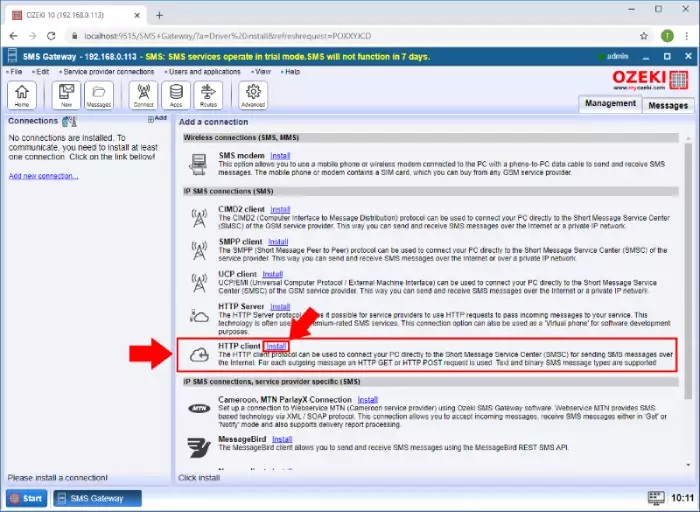
Step 3 - Configure the HTTPS client connection
In the configuration menu, you need to specify some details for the connection. First of all, just give a name for the connection, or you can leave the default name. if you wish. Next, as Figure 4 demonstrates, specify a phone number for the HTTPS client. connection. This phone number will be used to identify the connection if it sends or receives an SMS message.
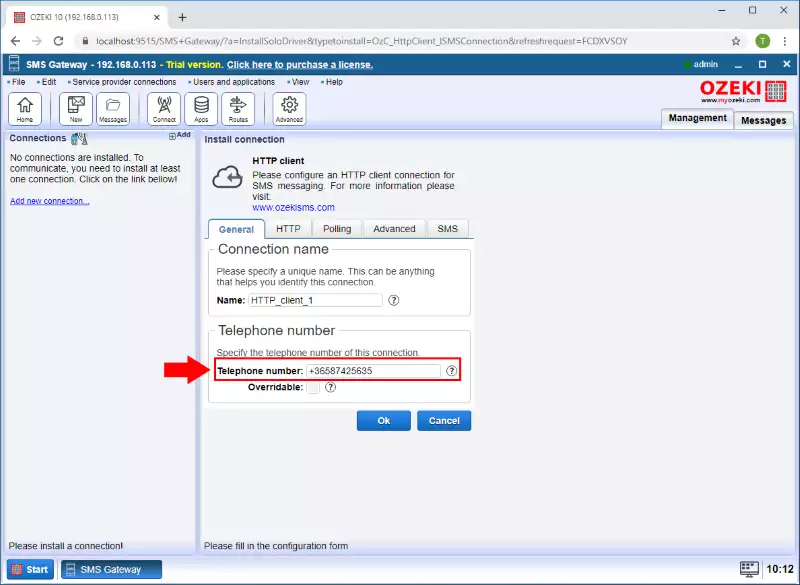
Step 4 - Enable SMS forwarding
The last configuration step that you need to perform is to enable SMS forwarding for that connection. To do this, select the General tab in the configuration menu. In the first step, check the 'Enable SMS Forwarding option, as Figure 5 shows. Then, you can configure the HTTPS URL that will be called to submit the SMS messages. If you're finished with all the configuration, just click OK to create the HTTPS client connection.
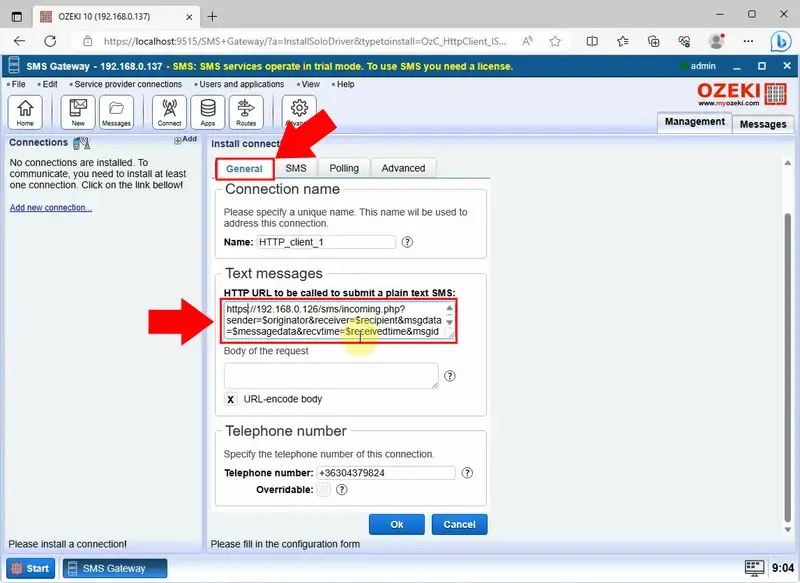
In the Advanced tab, you will find the option for secure HTTPS to connect to the HTTP server. Make sure to accept all SSL certificate Press "Ok" button to save it. (Figure 6)
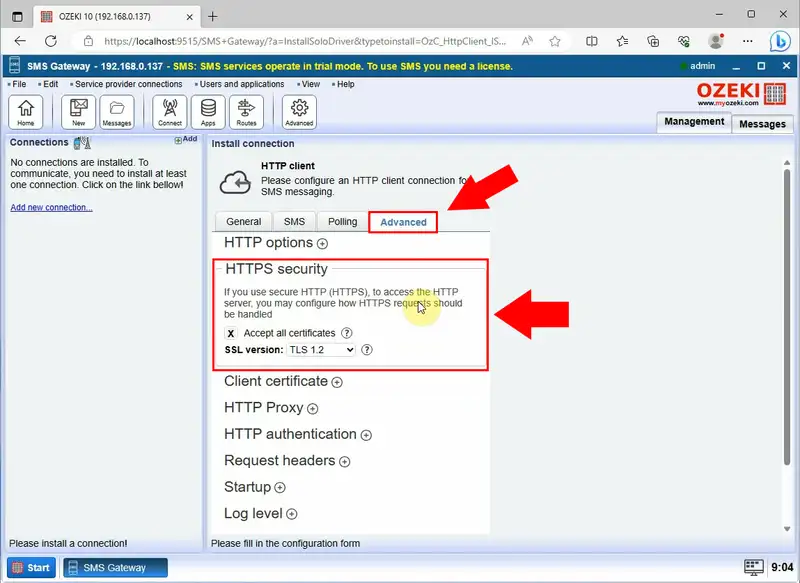
Step 5 - Check the Events menu of the connection
Now, your HTTPS client connection is created and ready to use. To check that, you can go to the event menu of the connection. In this menu, you will be able to see every event that occurred with the connection. Figure 7 shows the event that informs you that the connection is successfully initialized and ready to use.
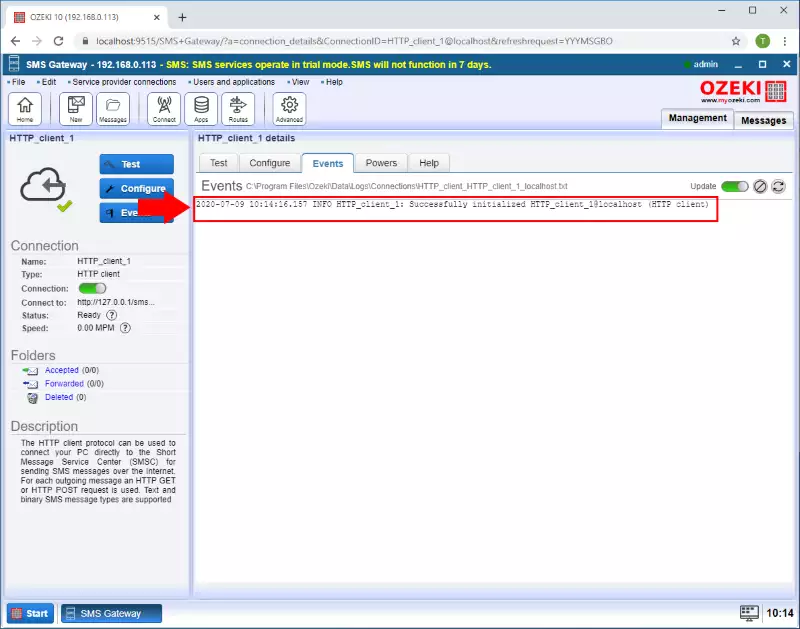
Step 6 - Send a test message
The HTTPS client connection is capable of sending and receiving SMS messages. To test the connection, you can simply send a message using the connection. For that, go to the menu of the connection, and select the 'Test' tab. Here you can compose a new message. So, as you can see it in Figure 8, set a recipient and the text of the message. If you have done it, just click on 'Send' to send the message.
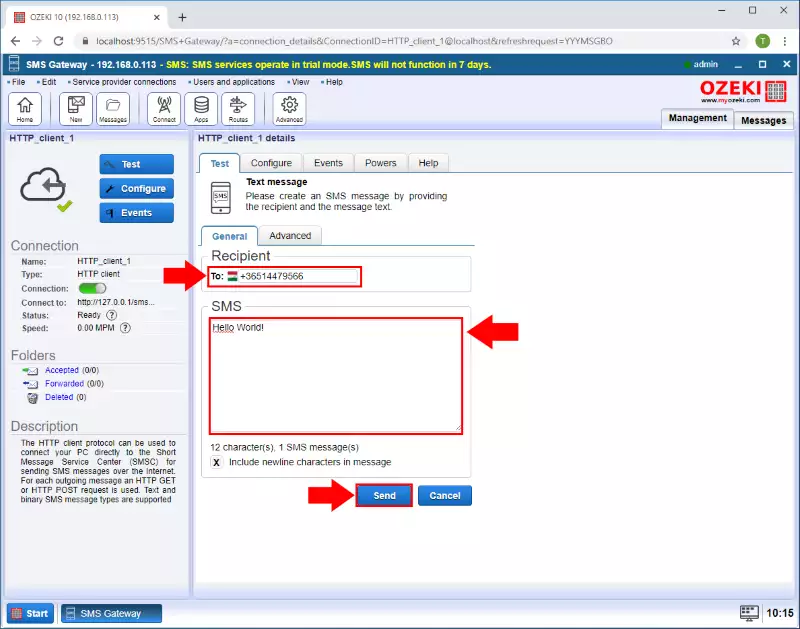
Step 7 - Check if the connection is working
As soon as you send the message, the connection is going to give you feedback about whether the delivery of the message was successful or not. Figure 9 below demonstrates that if the connection is working and able to send messages, it displays it with an event message.
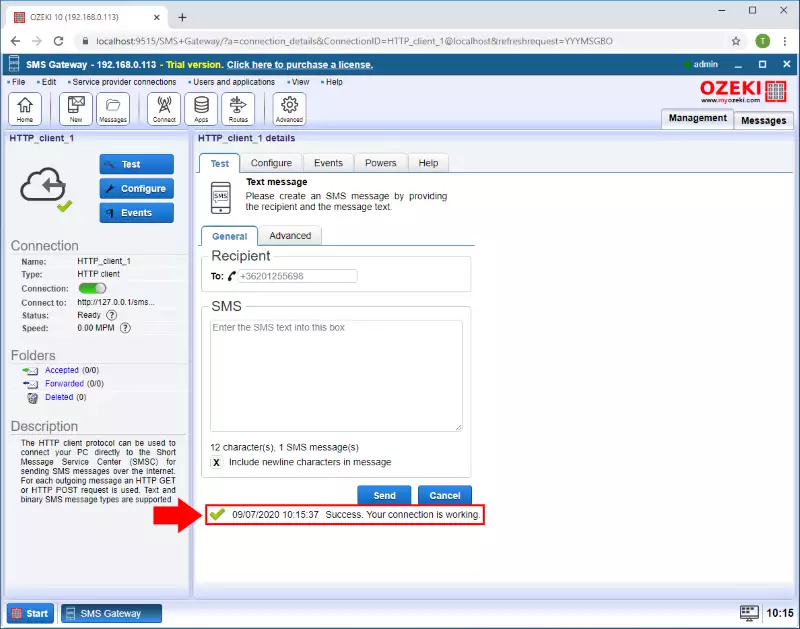
FAQs
How to send SMS via HTTP?
You will typically need to use an SMS gateway API offered by a service provider in order to send an SMS through HTTP. Create an HTTP POST request containing the required information, such as the recipient's number, the message's content, and the authentication information. Make this request to the API endpoint for the SMS gateway, and the Message will be delivered upon successful parameter inclusion and authentication.
How do I connect to SMS gateway?
Sign up with a provider, get API access credentials, and consult their documentation for API endpoints and parameters if you want to connect to an SMS gateway. Create an HTTP POST request with the recipient's information, the message's content, and your login information. Using a computer language or tools like URL, send the request to the specified endpoint, and then process the response to confirm the submission of the message.
What protocol does SMS use?
The SS7 (Signalling System No. 7) protocol is largely used by SMS for message delivery and compatibility across mobile network carriers. A collection of protocols known as SS7 are used for a variety of communications activities, including SMS communication and SMS routing and messaging between cellular networks.
How to set up a SMS server?
Choose appropriate hardware and SMS gateway software, to set up an SMS server. Create a script to interact with the SMS server's API for sending and receiving messages securely after installation and configuration. Give server security, performance tracking, and compliance to SMS rules top priority.
My configuration is lost after restarting the service. What can I do about this?
Ozeki SMS Gateway requires write permissions to the configuration directory located at C:\Program Files\Ozeki\Ozeki - SMS Gateway\config. Please ensure the service has the necessary access to save configuration information and maintain optimal functionality.
The Edit - Server Preferences, edit - Server restrictions and Driver - GSM modem 1 - Configuration windows are all blank apart from the \'OK\' and \'Cancel\' buttons.
Your web browser needs Javascript enabled to use this website properly.
Here's what you can do:
- Recommended Browser: We recommend using Mozilla Firefox, which has Javascript enabled by default.
- Enabling Javascript (if using a different browser): If you're using a different browser, you might need to enable Javascript in its settings. Look for an option related to "Javascript" or "Site preferences" in your browser's settings menu.
There are errors with the error code 1365 in the log, and the messages cannot be sent. Why?
It refers to the improper formatting of the phone number of the recipient, or
some other SMS sending related error.
Make sure you are using the proper phone number format: +123456789 (international
format), 0623456789 (or local number format).
If you see the following lines in your log:
- INFO 3344: GSM Network registration information is not available.
- INFO 3350: GSM network information:
If you are sure your modem is registered to the GSM network, please try the following:
- In the "Message handling" tab of the "GSM Modem configuration form", please check the "Include Service Centre (SCA) in PDU" checkbox.
- Please verify, that SMSC setting for your network. Call the provider and find out what is the correct messages centre address. Make sure this is entered into the GSM modem configuration form.
- Please make sure no PIN code is set on the SIM card. Try to put the SIM into another handset to verify if it asks for a PIN
Summary
In the guide above, we showed you how to configure and use an HTTPS SMS client connection with the Ozeki SMS Gateway. If you are interested in sending SMS from computers, this solution can be really useful. Ozeki has experience in SMS technologies, and Ozeki SMS Gateway is an application with the ability to send SMS using different protocols, giving you the opportunity to choose between them based on your needs. Ozeki SMS Gateway also offers excellent logging capabilities, so errors can be tracked easily and quickly.
Since you have finished this article, you now have the knowledge to send messages with an HTTPS SMS client. This technology can be used to reach out to mobile customers from your computer, making the information sharing process faster.
Expand your knowledge and continue reading on Ozeki's tutorial pages, where you find articles about similar topics, like SMPP connection and SMS modem.
Now make sure that you download Ozeki SMS Gateway and start working!
