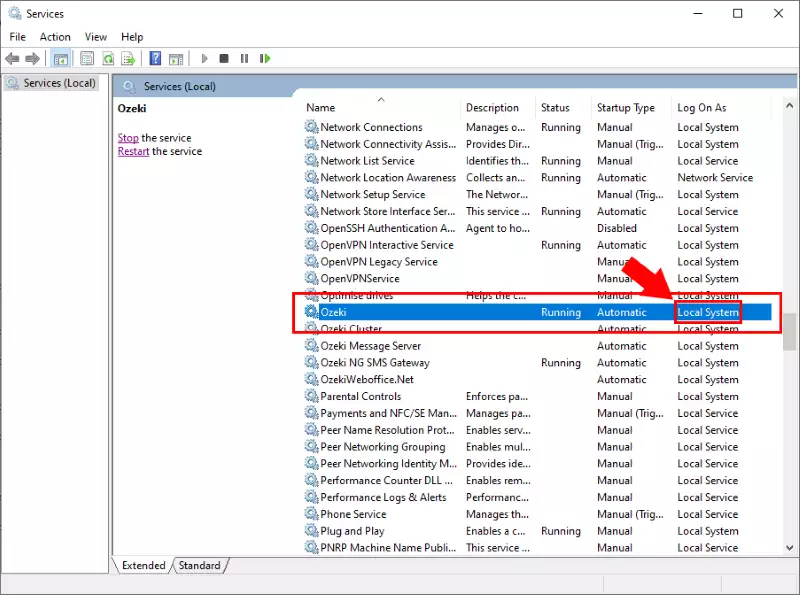Trouble shooting HTTPS
In case you experience problems with the HTTPS access to the GUI, you may use the following steps to figure out what causes the problem. The good news is you can still use the software on the HTTP port, while the HTTPS connection issue is not resolved.
Check certificate binding in the security application
Open security application from the Start menu as you can see in the Figure 1.
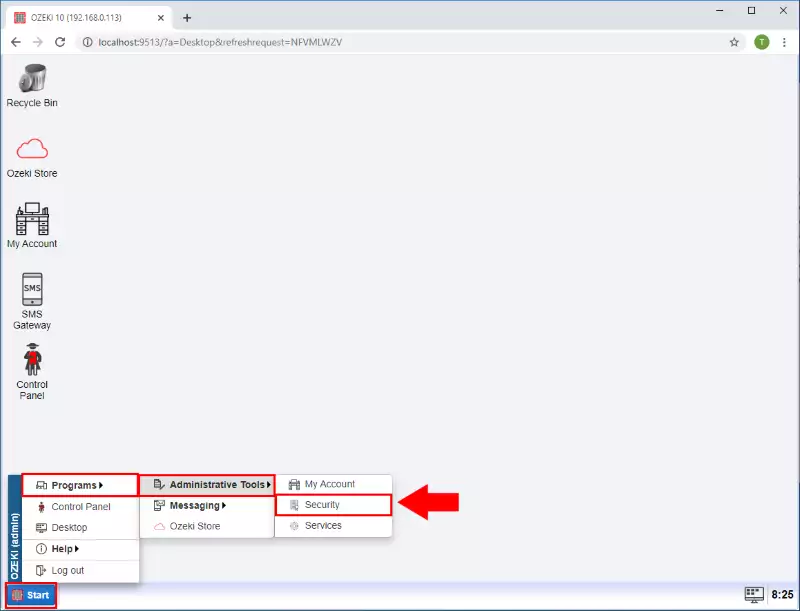
After opening the Security app, go to the HTTPS menu. In the HTTPS menu, select the Bindings section and open the Bindings tab. Here, you can find all the certificate bindings on your computer. In the search field, type "9515," as Ozeki uses this port for HTTPS by default. You should see that the Ozeki certificate is bound to port 9515, as shown in Figure 2.
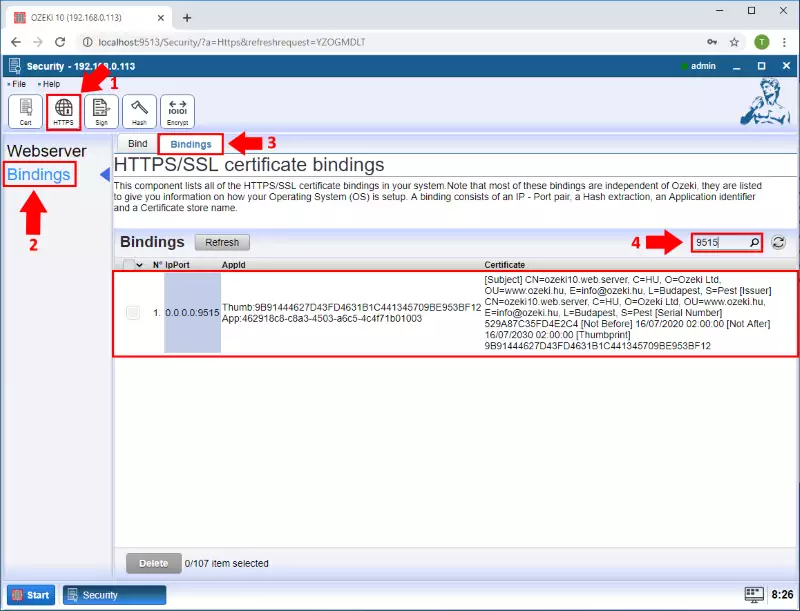
Check that the https listener has started on the correct port
Open the Control Panel application from the Ozeki desktop (Figure 3).
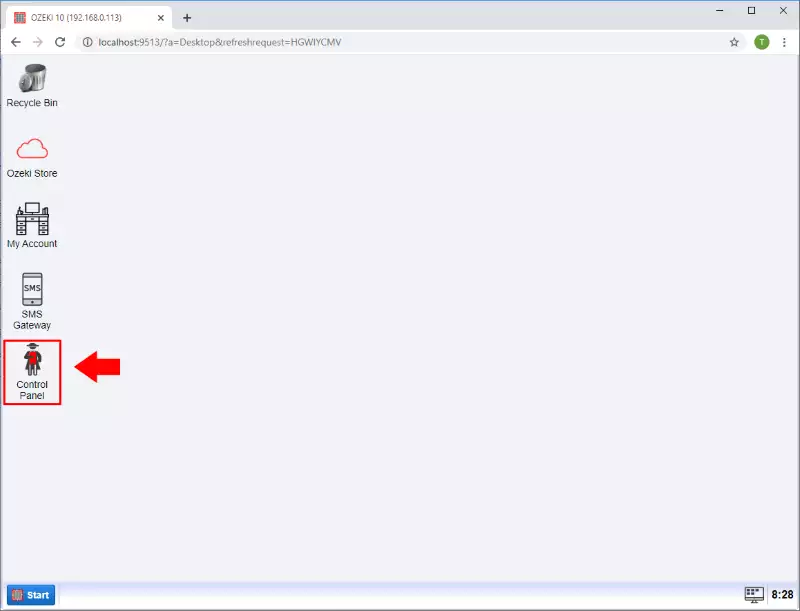
In the Control Panel Events menu open the Webserver events tab. Here you can see the logs for the Ozeki's webserver. From the logs you can see if the webserver has started properly in the 9515 port (Figure 4).
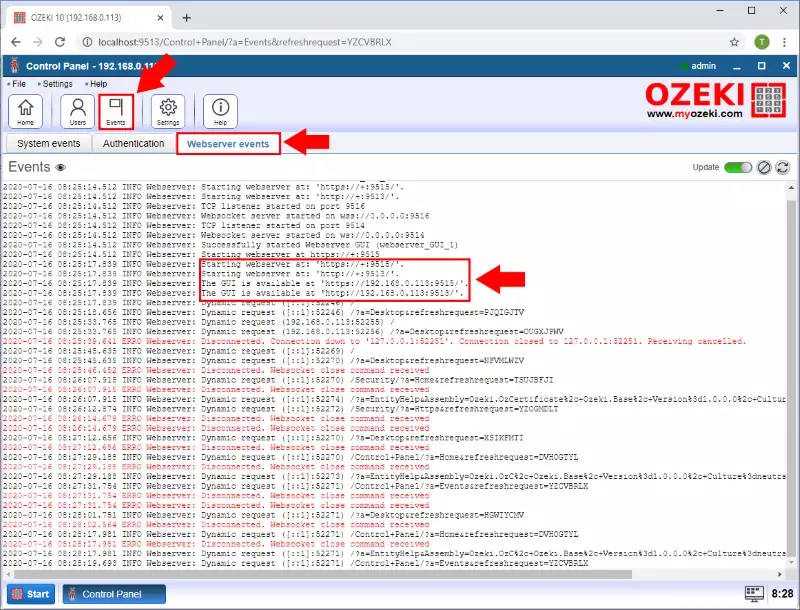
Check if the Ozeki certificate is installed into the cert store
In the certificate manager you can find all the installed certificates in your Windows system. Open it form the Windows start menu. Search for the Manage user certificates as you can see in the Figure 5.
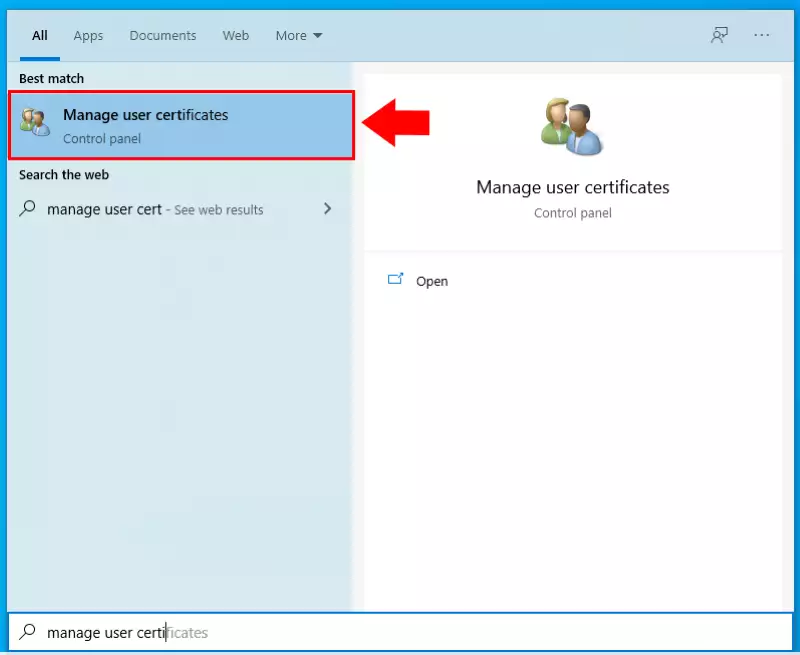
In the certificate manager open the certificates under the Trusted Root Authorities folder. Here you can find the ozeki10.web.server certificate as the Figure 6 shows.
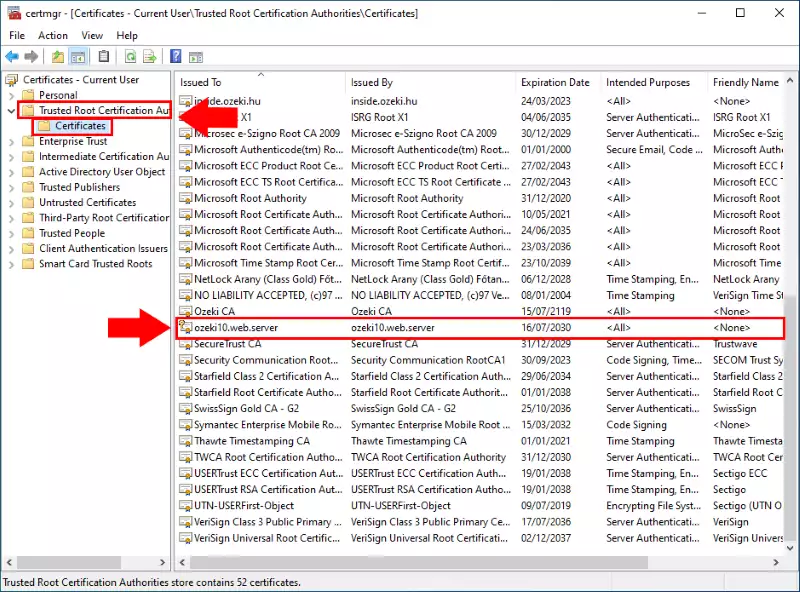
Try to open the GUI in another Browser
If you use Google Chrome, please try Mozilla Firefox. The Microsoft Edge is not good because it is also Chrome based.
Check webserver configuration in the Control Panel
Open the Control Panel application from the Ozeki desktop (Figure 7).
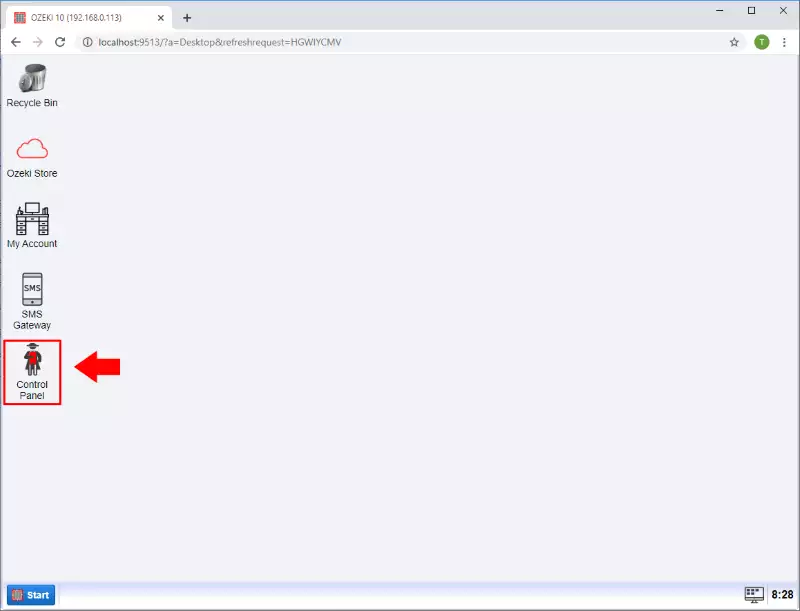
In the Control Panel Settings menu open the Webserver config. Here make sure that the HTTPS protocol is enabled it runs on the proper port as you can see on the Figure 8.
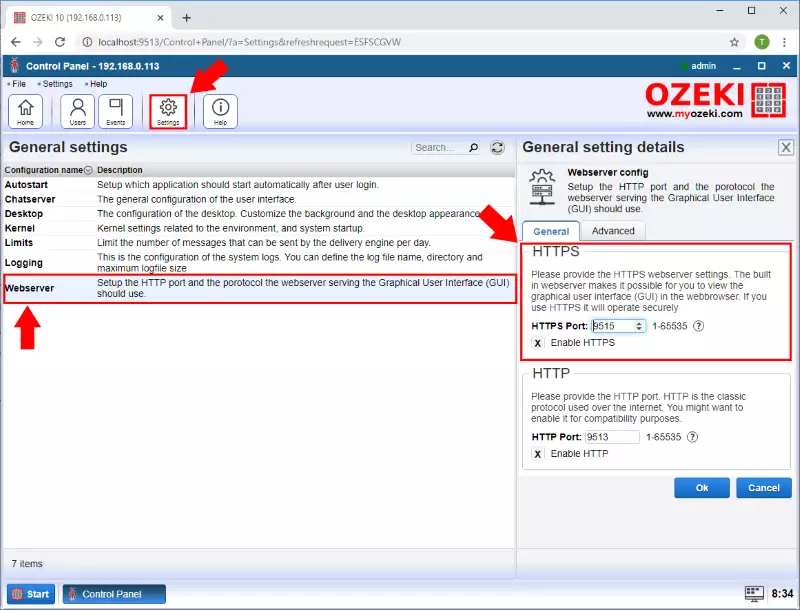
Check Windows proxy settings
Open the Settings in the Chrome browser (Figure 9).
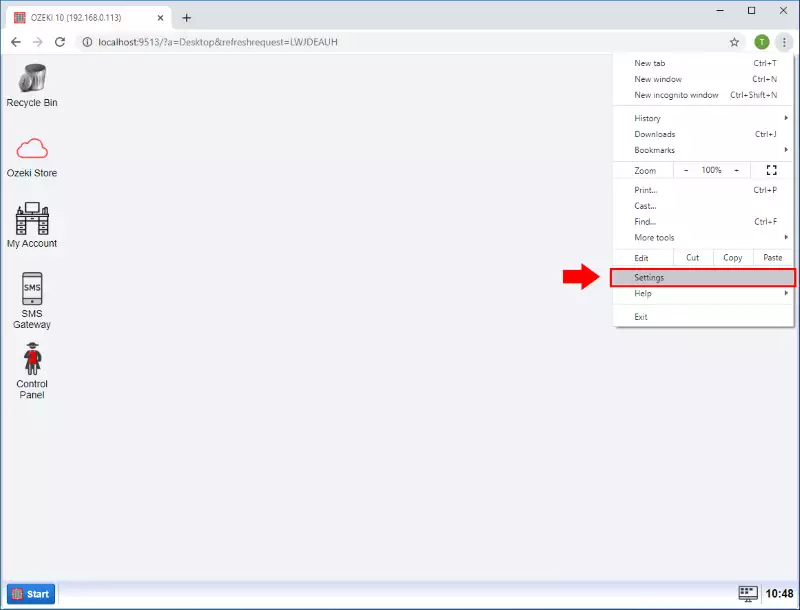
In the Chrome Settings menu select the Open your computer's proxy settings option (Figure 10).
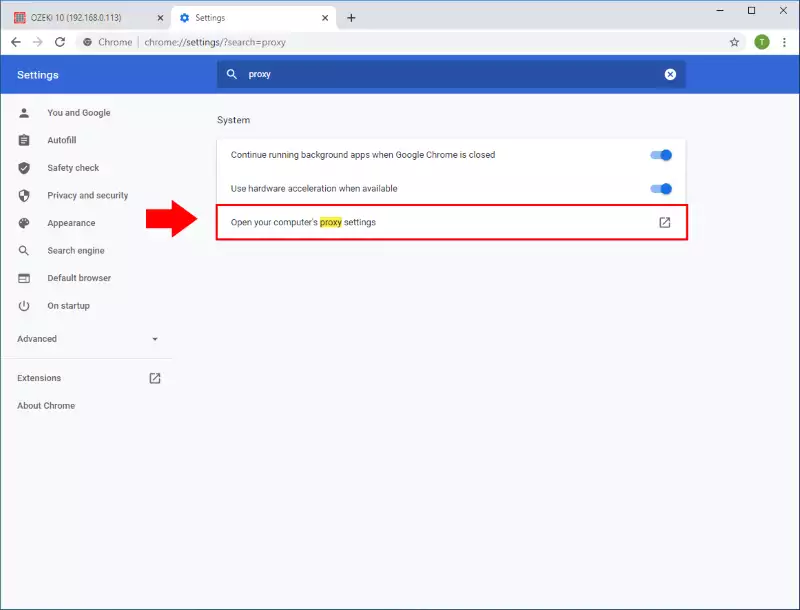
Finally in the pop-up windows Proxy settings menu make sure the Use proxy server option is turned off (Figure 11).
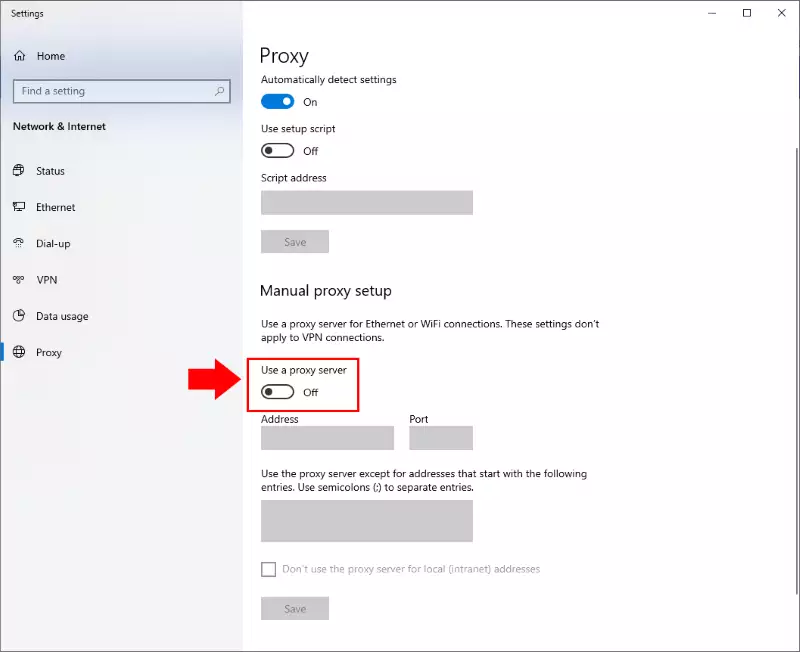
Disable your anti-virus software
Disable your anti-virus software to make sure it doesn't block HTTPS access.
Check Windows services to see if Ozeki runs as Administrator
Open the Services menu from the Windows and make sure that the Ozeki service is Running as the Local System user as the Figure 12 shows.