Send your first SMS with a GSM modem
The easiest way to send sms is to use an Android phone with Ozeki SMS Gateway. In case an Android mobile is not available, you can also use a GSM modem. This guide explains how you can attach a GSM modem to your PC with a data cable to send and receive SMS messages.
This guide will take you through the steps of how to send SMS from the Windows SMS server with a GSM modem.
How to send SMS with a GSM modem
To send SMS with a GSM modem:
- Check the prerequisites
- Launch Ozeki SMS Gateway and login
- Add new SMS modem connection
- Install new Standard user
- Provide unique username and password
- Create a new inbound route
- Set the Mode to Move
- Configure a new outbound route
- Select the Move from Mode options
- Send test SMS with the GSM modem
Video tutorial
This video demonstrates the setup of the GSM modem connection and automatic recognition of the SMS modem port. You’ll gain knowledge on creating a new user and applications. Following that, the user could utilize a user-friendly graphical interface (GUI) to send and receive SMS messages.
The SMS Application Interface allows other applications to connect to the Ozeki SMS Gateway and automate the sending and receiving of SMS messages. The SQL-SMS gateway and HTTP/HTTPS SMS API are SMS messaging solutions that allow bulk SMS communication in company systems.
Requirements
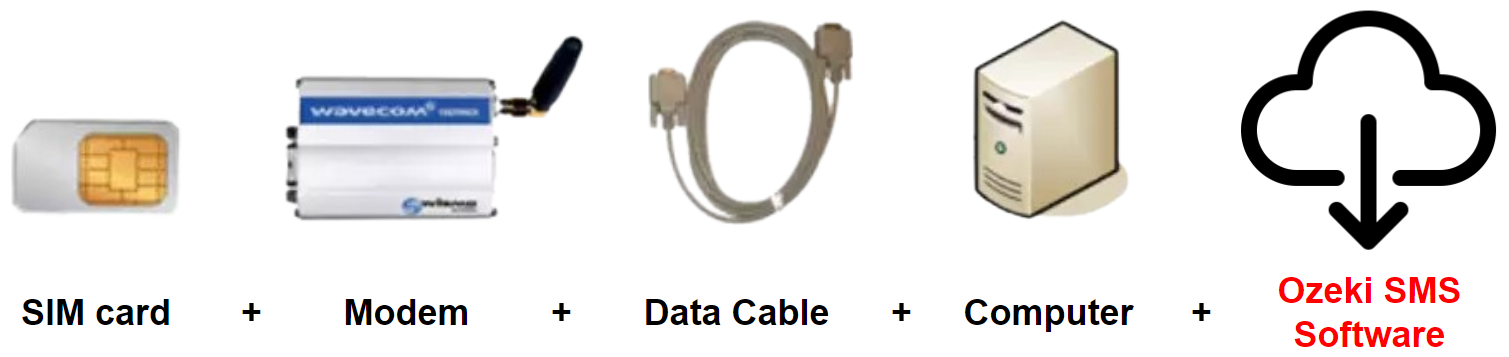

|
SIM card: To use all the functionality of Ozeki SMS Gateway, first you need a mobile subscription that comes with a SIM card. This SIM card will provide you a telephone number, that is crucial to send and receive SMS messages with Ozeki SMS Gateway. |

|
GSM modem: A special type of modem, that accepts SIM cards. That modem can be connected to your PC via a data cable and use it as a broadcaster for your messages. The GSM modem is available directly from Ozeki Ltd. You can use this modem which supports SMS sending with AT commands in both Text mode and PDU mode. |

|
Data cable: To connect your GSM modem to the PC, you just need a simple USB data cable that is provided for each modem that has been ordered from Ozeki Ltd. |

|
Ozeki SMS Gateway: You need to download Ozeki SMS Gateway from |
| Ozeki SMS Gateway can be obtained by from the download page: Download Ozeki SMS Gateway! |
| Setup instructions for the modem are available at: Installation of an SMS modem |
Step 1: Log in to your account
If you want to send mass text messages from computer, the first thing that you need to do after the installation to log in to your account that you created during the installation. For that just click on the Ozeki Desktop icon and your Ozeki SMS Gateway will open up in your web browser (Figure 1).
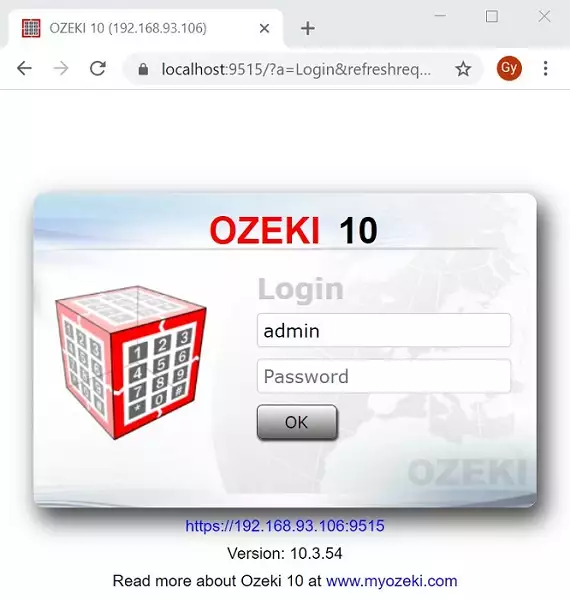
In the login window just enter the username which is 'admin' by default and your password that you specified during the installation. After you pressed OK, the SMS Gateway starts automatically with an opening window as Figure 2 demonstrates it. Here there are four main panels that collect all the main features of the SMS Gateway you need to handle SMS messages. If you want to change the password of the default 'admin' user, you can easily do that by following the quick guide on the link.
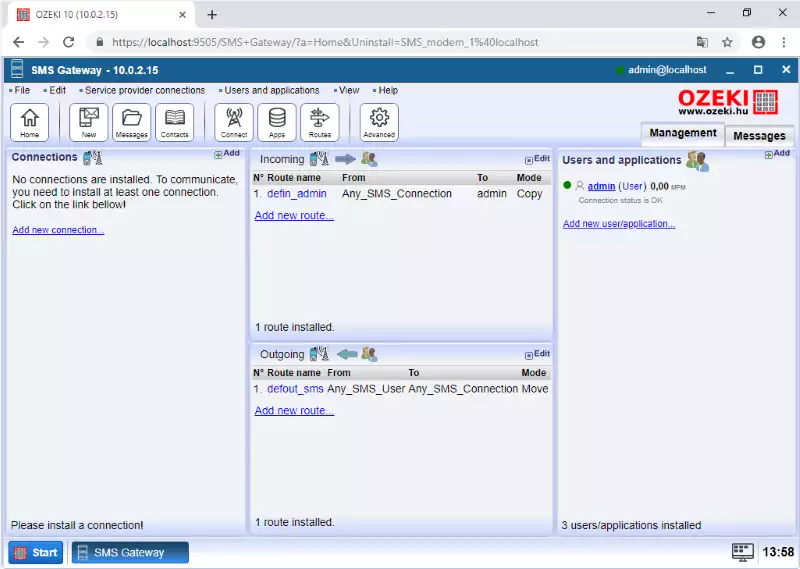
Step 2: Set up your mobile network connection
The next step is to connect your system to the mobile network. To do this there are two options. You can connect to the mobile network like any other mobile phone does, in this case you need to connect a GSM modem or you need to connect through an Android mobile phone. The other option is to connect to the Short Message Service Centre (SMSC) of a mobile network operator over the Internet. In this case you would setup an SMPP connection, an UCP connection a CIMD2 connection or an HTTP SMS connection.
The simplest option is to connect your computer to the mobile network using an GSM/SMS modem. An SMS modem is s simplified mobile phone. You can put a SIM card in it, and it has an antenna. In this case Ozeki SMS Gateway will communicate with you modem over a data cable and will receive incoming SMS and will send outgoing messages through the wireless link provided by the modem. The way you will do that is very simple, you only need to create a connection that can manage the GSM modem and use to send and receive SMS messages. To create that connection just select Add new connection... like in Figure 3.
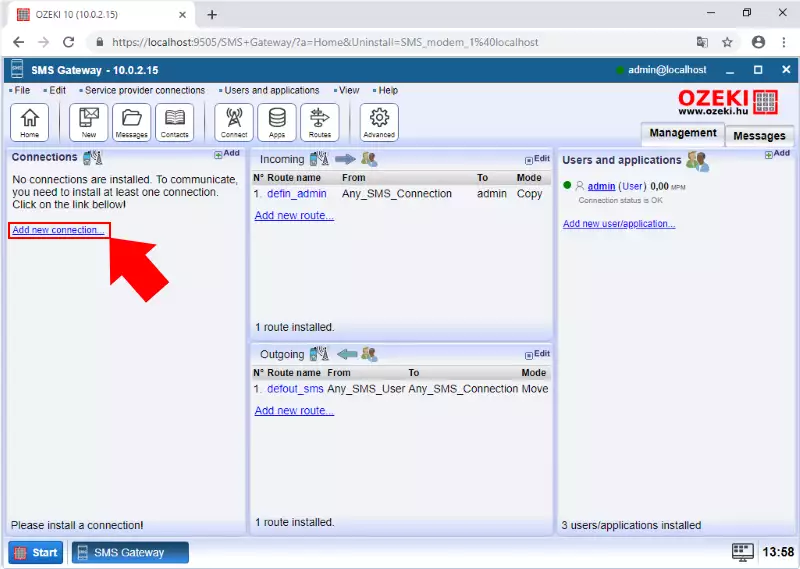
Next, as Figure 4 shows that, you can choose from numerous connections since Ozeki SMS Gateway supports many protocol types. But now, to follow this guide you need to create a wireless connection, more specifically an SMS modem connection that can be performed by clicking on the Install button.
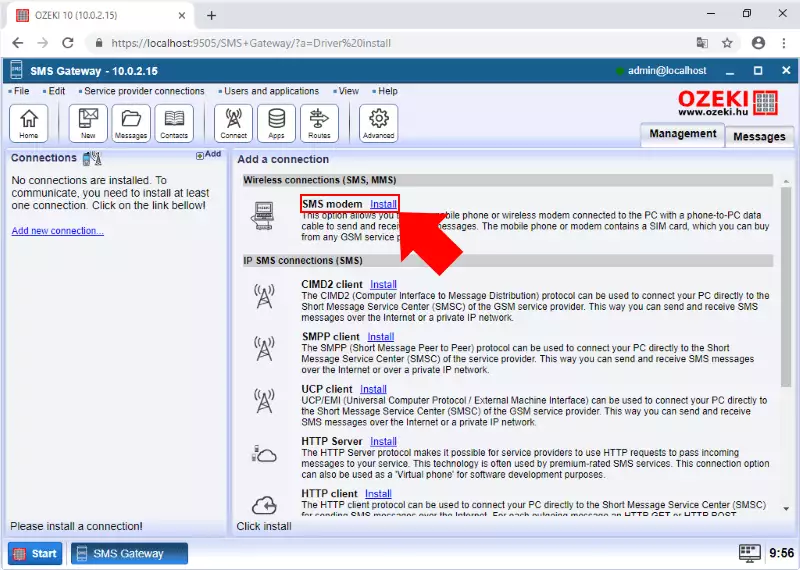
Before finishing the creation of the connection, you can give a name to the connection and select the port, where you connected the SMS modem. If you are not sure about specific number of the port, just click on the Autodetect button (Figure 5), and a few moments later, the system finds that for you. Lastly you have to enter the telephone number of the SIM card that you plugged into the SMS modem. To finish the creation just click on OK.
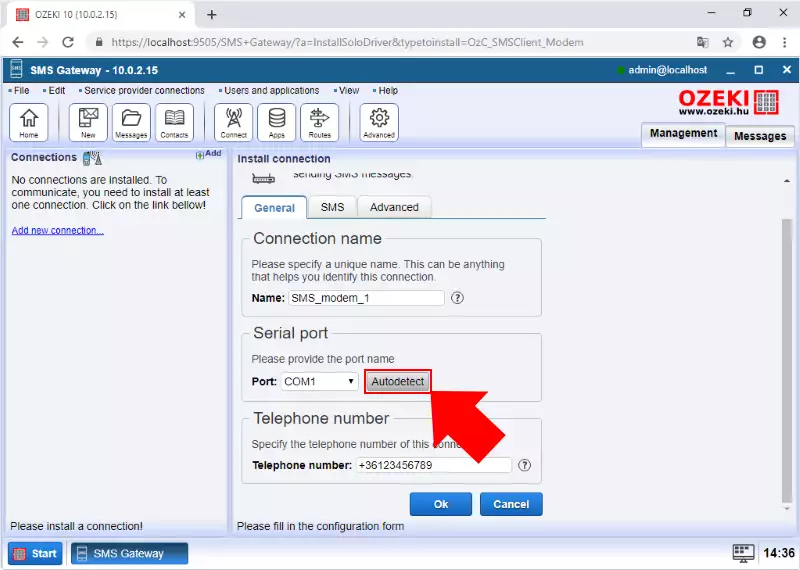
Step 3: Create new user or application
Ozeki SMS Gateway provides you the functionality of handling multiple users, so the messages can be separated by the different users. To add a new user just select the Add new user/application... or click on the Add button on the top of the Users and applications panel as you can see in Figure 6.
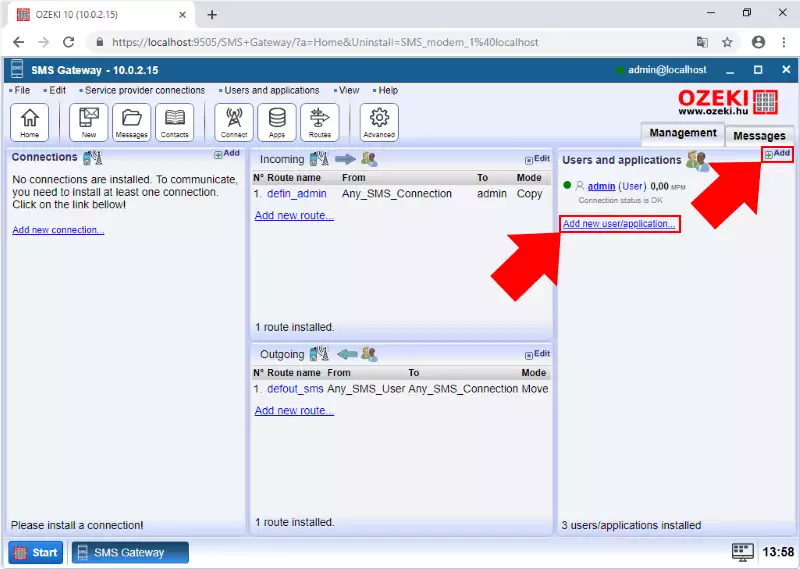
Next, you can choose between various types of users and applications. Here you can create a general or a network user, select from numerous application interfaces and also you can create services that can handle the incoming messages. If you follow this guide, you will create a standard user by selecting the Standard user like in Figure 7.
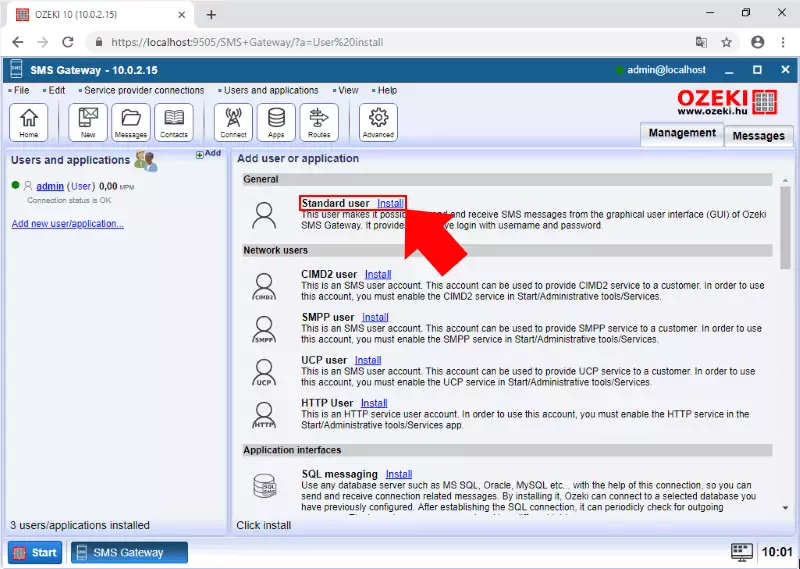
In the installation menu you can name the user at the General panel. This name will show up in the list of users. In the Authentication tab (Figure 8) you can secure the account by entering a unique username and a password. The rules of the password are the same as it was at the creation of the 'admin' account. To finish the creation just click on OK.
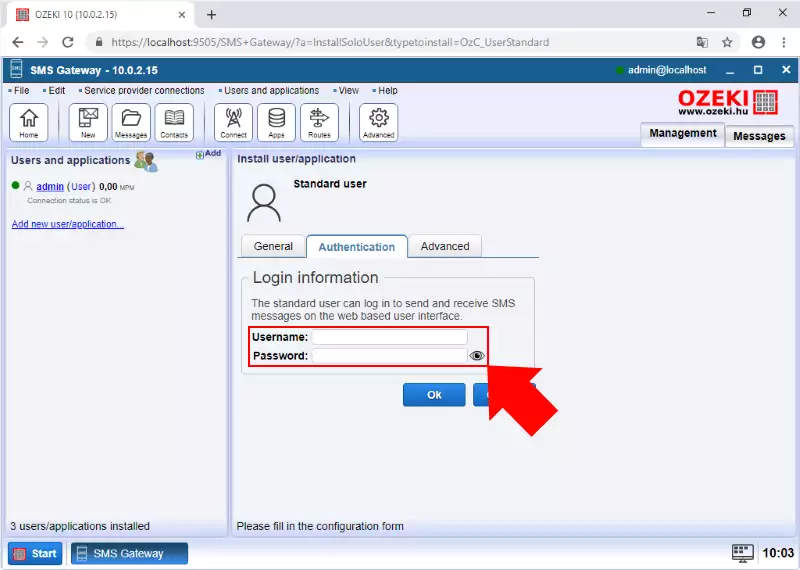
Now, you can see the created user in the Users and applications panel. To modify the parameters of the account, just select the user, and you will be able to do that in Configure tab (Figure 9). To view the events related to the user, select the Events tab.
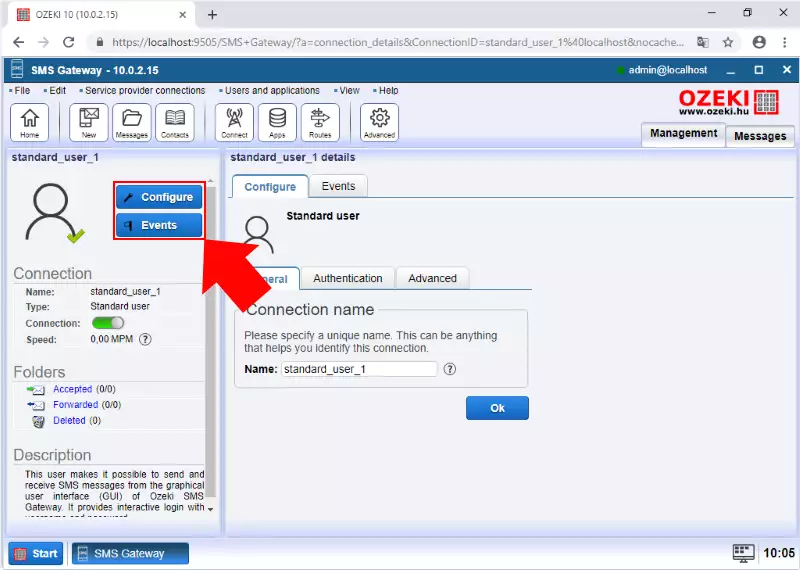
Step 4: Routing your messages
With the installation and the creation of the default 'admin' account, Ozeki SMS Gateway also created a default routing rules for the incoming and outgoing messages that can be seen in the Incoming and the Outgoing panels like in Figure 10. But of course, you have the opportunity to define your own routing protocols.
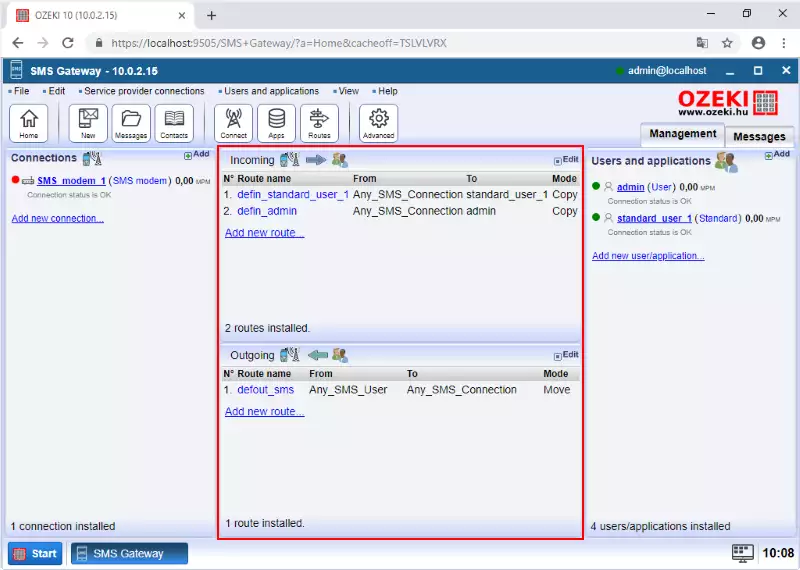
Inbound routing: The incoming messages can be destined to one or more users. There is a default route that was created at the installation process, but you can easily set your own routing rules. For that, just select the Add new route... option and now you will be able to add a new route or configure the existing routes as well. If you would like to create a new route, first of all you have to define which user or connection send the message to which user or connection. The other main feature that you need to setup, is the mode of the route. There are three options to choose from: Move, Copy or Drop (Figure 11). Now, if you click on OK, the freshly created route will appear in the list of the routes.
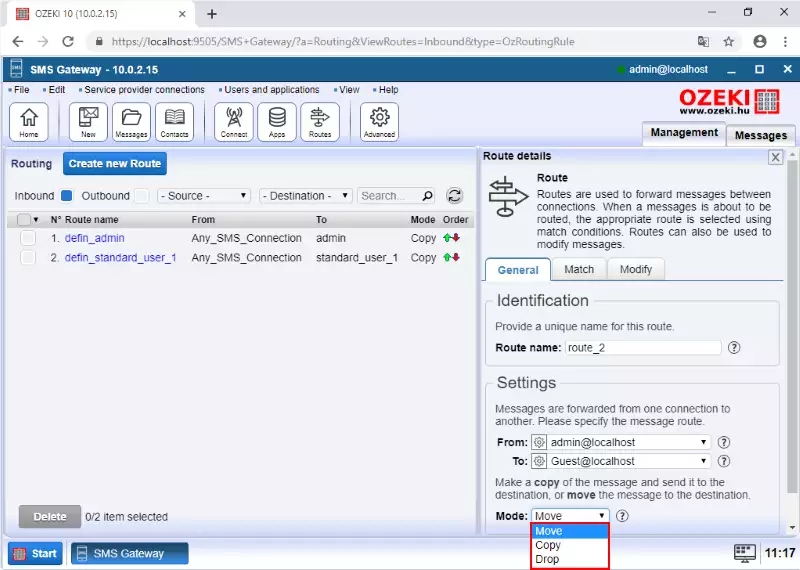
Now, if you take a look at your routing table you will be able to see that your routes list up in order. So, that means in case of an incoming messages, the program tries to activate a first route of the table. If there is a match of the rules, the messages will be delivered to the user specified in the rule. But if the parameters do not meet the criteria the program will go on to the next rule. If a rule matched with the criteria, there are two ways the routing can continue. If the matched rule has the mode Copy, the program will continue going through the subsequent routing rules. The other option is that the rule is in Move mode. In that case the routing will finish, and the subsequent rules will be ignored. The order of the rules can be easily changed as Figure 12 shows by clicking on the icons in the Order column.
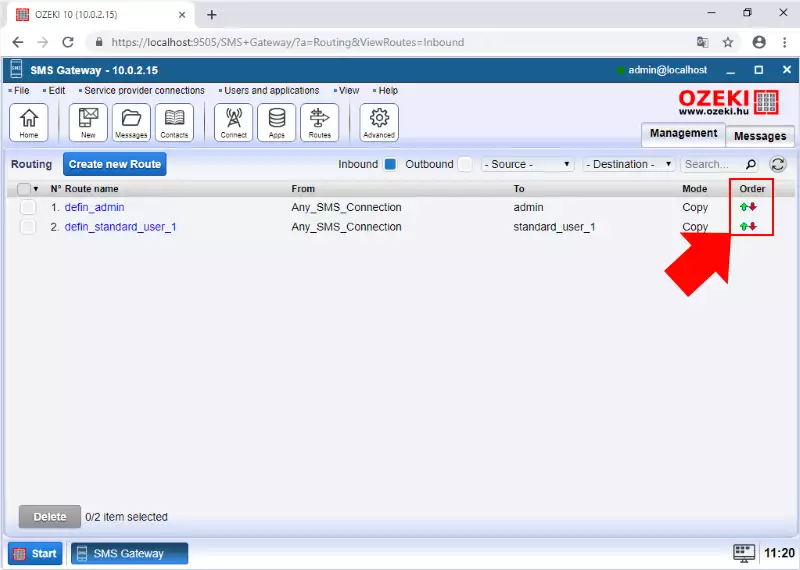
Outbound routing: An outgoing message can be sent using one of the service providers you are connected to. With the outbound routing you can configure the rules for the program to decide which service provider connection to use to send out a message. The routing rules are the same as it was at the inbound routing, so the program goes through the routing table from top to bottom. To create a new route, just select the Add new route... on the Outgoing panel (Figure 13).
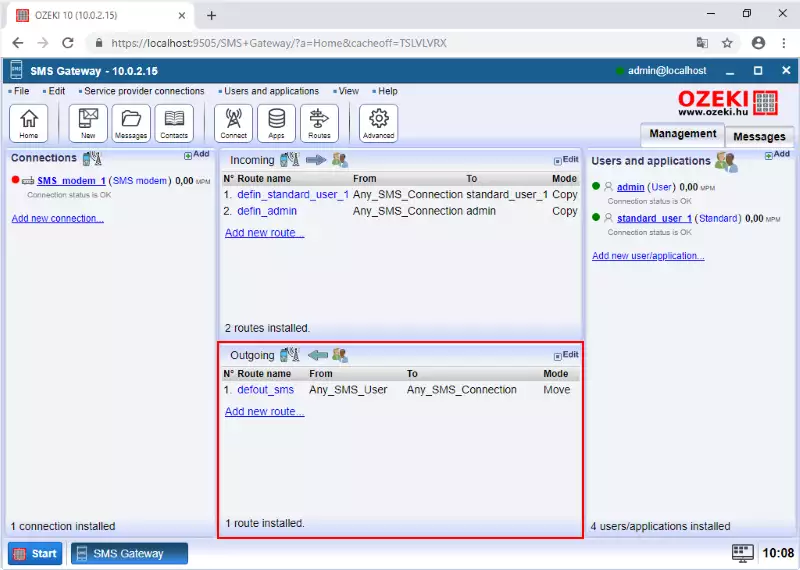
Here in the creation panel (Figure 14), the setting up of the route is pretty much the same as at the creation of the inbound route. That means the main parameter that you have to define is the two endpoints of the route. With that you can set the connection or user where the messages will be sent from, and also the recipient user or connection that will receive the message. The other main thing that can be modified is the mode which can be Move, Copy or Drop. When you finished with the setting up, just click on OK to create your own route for the outgoing messages.
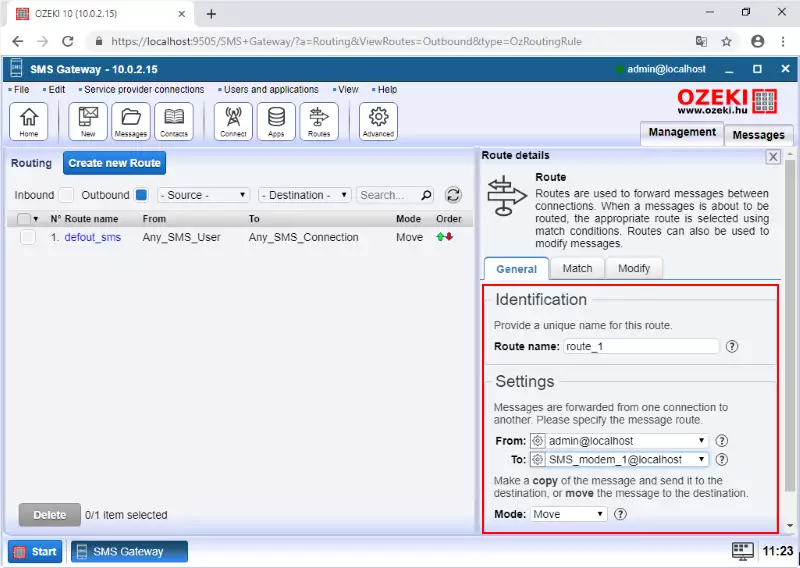
Step 5: Send your first SMS using the connection
Now with the previous steps you prepared to send and receive SMS messages with Ozeki SMS Gateway and in that last step you can write and send your first SMS using the created connection. So, to enter the Message composer just click on the New icon as Figure 15 shows, or select File and next click on Compose.
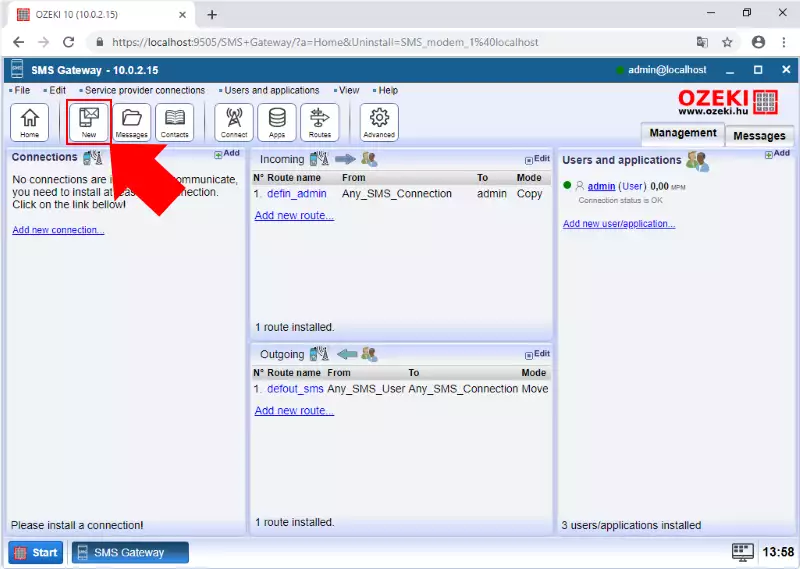
Here in Message composer, you have to specify that who is going to be the recipient of your message (Figure 16). For that you can select the option Use routing table or select a connection that will send your message to the specified address that you have to enter in the Address field. In the Message field just type the message and if you click on OK you just sent your first SMS message using Ozeki SMS Gateway.
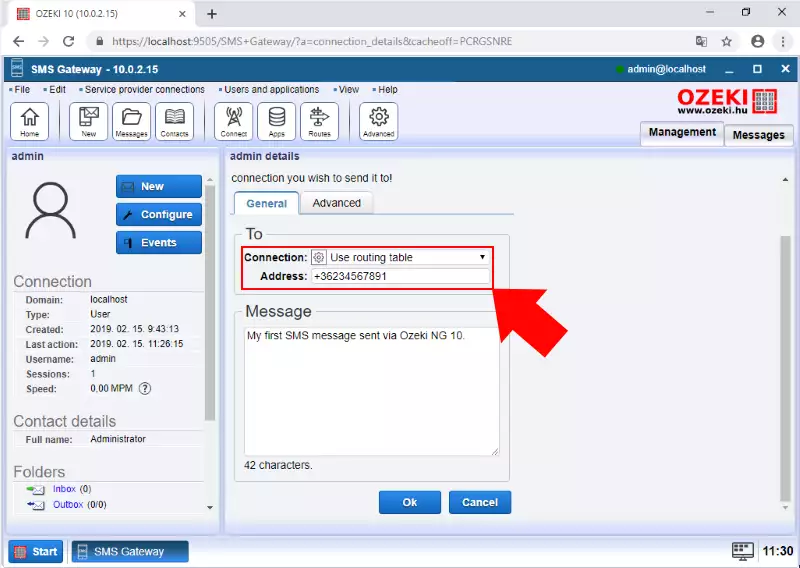
FAQs
What is SM-MT (short message - mobile terminated)?
SM-MT: Delivering Your Message to Mobile Phones
SM-MT stands for Short Message - Mobile Terminated. It describes a key function
within the GSM system: delivering messages to mobile phones.
Here's how it works:
- The Journey Begins: A message arrives at the Short Message Service Centre
(SMSC) from various sources:
- Mobile Users: This could be a standard SMS sent from another phone (Mobile Originated message).
- Other Applications: Messages can also originate from computers or other systems (Application Originated messages).
- Delivery Attempt: Once received, the SMSC tries to deliver the message (now considered an SM-MT message) to the recipient's mobile phone.
- Delivery Status:
- Success: If the phone is reachable, the message is delivered.
- Failure: If the phone is unavailable, the SMSC stores the message for a certain period and attempts delivery later.
- Feedback Loop: The SMSC typically sends a delivery report back to the sender, indicating success or failure.
What is SM-MO (short message - mobile originated)?
SM-MO stands for Short Message - Mobile Originated. This term describes the
process of sending an SMS message from your mobile phone (M) to another recipient
via the Short Message Service Centre (SMSC).
Here's what happens when you send an SMS:
- Message Composition: You create your message on your mobile phone. Connecting to the SMSC: Your phone transmits the message to the SMSC, acting as a central hub for SMS communication.
- Routing and Delivery: The SMSC acts like a post office. It analyses the recipient's phone number (SME) and determines the best route for delivery.
- The message can be destined for:
- Another Mobile Phone: This is the most common scenario.
- A Fixed Network Subscriber: In some cases, SMS messages can be delivered to landline phones with SMS capabilities.
- Delivery Status: The SMSC attempts to deliver the message and may send you a report indicating success or failure.
What are the classes of SM-MT (mobile terminated) messages?
Classes identify the importance of the message importance and the location where it should be stored. There are four message classes.
- Class 0 SMS (Flash SMS): Get noticed instantly! This high-priority message displays immediately on the recipient's phone screen, even if the phone is locked. A delivery report is sent back to the sender, but the message itself isn't saved on the phone unless the user chooses to keep it.
- Class 1 SMS (Standard SMS): This is the workhorse of SMS messaging. Messages are stored on the recipient's phone or SIM card (depending on available space). They don't pop up automatically like Flash SMS, but users can access them easily from their inbox.
- Class 2 SMS (SIM Data Transfer): (This class is less common) Used for transferring data specifically to the recipient's SIM card. Successful transfer triggers a confirmation to the sender, while any issues during transfer result in an error message.
- Class 3 SMS (Forwarding to External Devices): This class is designed to relay messages to external devices connected to the recipient's phone. Even if the forwarding fails, a delivery report is sent back to the sender.
What is outbound SMS routing and how can I use it?
Outbound SMS routing is the decision-making process within an SMS gateway that determines the optimal SMS service provider connection for sending a message. This functionality is only relevant when your system has access to multiple connections, each capable of transmitting messages to mobile networks.
- Backup Routing: Ensures uninterrupted service by designating a specific connection as a backup in case primary connections become unavailable.
- Least Cost Routing: Minimizes messaging expenses by routing messages based on phone number prefixes, directing them to the most cost-effective connection for that particular destination.
- Load Balancing: Distributes message traffic across multiple connections, enhancing overall message throughput and system performance.
What is inbound SMS routing and how can I use it?
Inbound SMS routing is a critical process within
SMS gateway systems. Its primary function is to determine the appropriate recipient
for an incoming SMS message originating from a mobile phone. This recipient can
be either a designated user or a specific application configured within the system.
The implementation of inbound routing becomes pertinent only when a system has
multiple users or applications set up to receive SMS messages. In such scenarios,
customized inbound routing rules can be established. These rules dictate which
user or application will receive a copy of the incoming message.
Inbound routing decisions are formulated based on a pre-defined set of criteria.
These criteria can encompass:
- Sender and Recipient Phone Numbers: The phone numbers associated with both the message originator and intended recipient. Optionally, specific prefixes of these phone numbers can also be used.
- Message Content: The analysis of the textual content within the message body can be employed for routing purposes. For instance, messages containing specific keywords might be directed towards designated applications.
- Service Provider Connection: If the system utilizes multiple service provider connections for message reception, then the specific connection itself can also be a factor in routing decisions.
