SMPP PDU decoding
The best way to resolve communication errors in the SMPP communication is to enable low level logging in the SMS application and to use the SMPP PDU decoding feature of Ozeki SMS Gateway to understand what is inside an SMS. This guide provides you all necessary information on how you can do this.
SMPP connection low level logging and SMPP PDU decoding (video tutorial)
This video tutorial will show you everything you need to know about SMPP connection low level logging and SMPP PDU decoding. First you need to set up an SMPP client in Ozeki SMS Gateway, then enable low level logging. After that you need to switch to the PDU decoder tab. This allows you to utilize the PDU decoder to decode an SMPP PDU.
Step 1 - Add new connection
The first step is to open the SMS Gateway app. In this app you can configure create and delete connections. You can find the icon you are looking for on Figure 1.
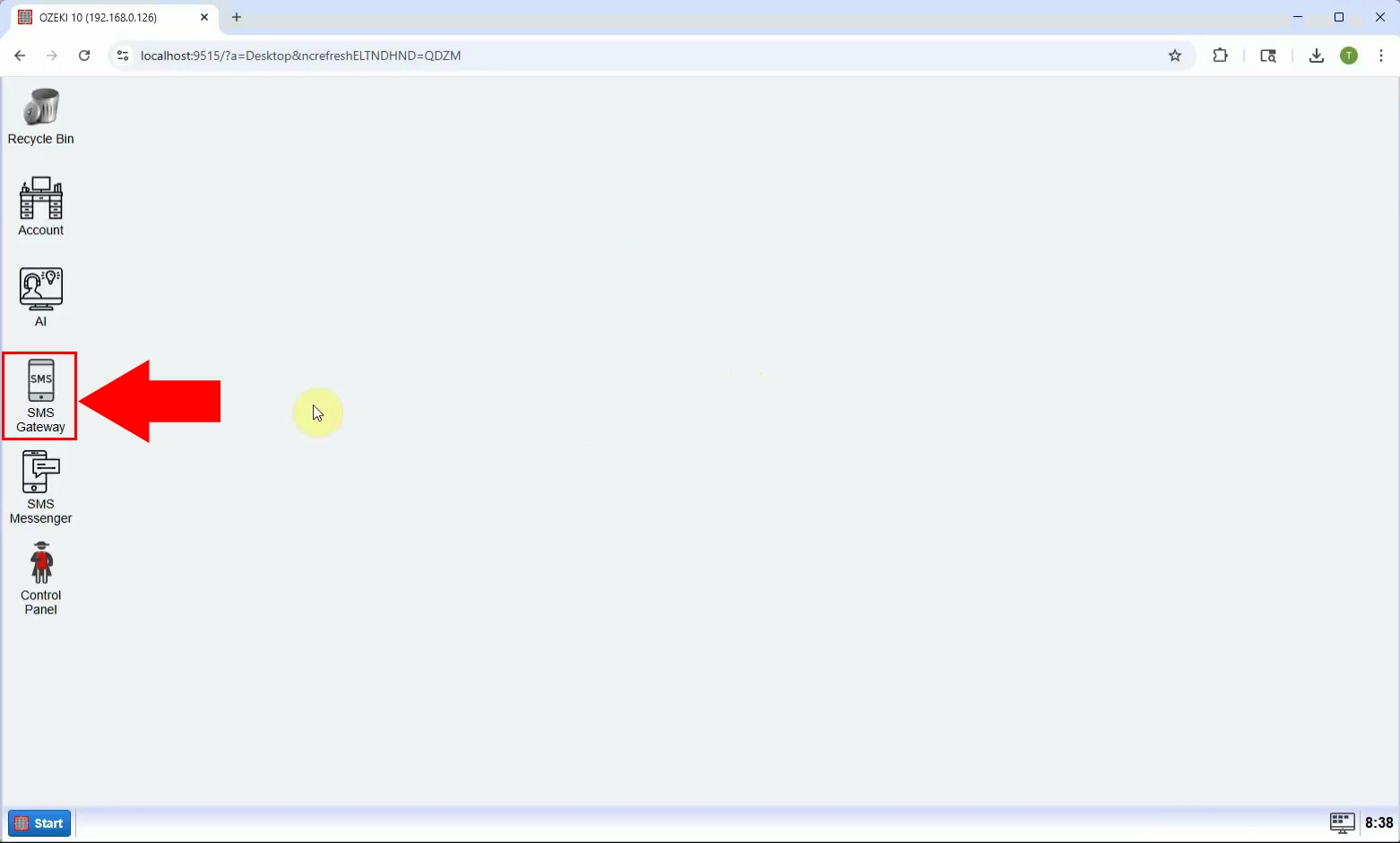
Now to establish the connection you need, please click the Add new connection button located on the left side of the screen. Click it and it will take you to the connection configurator window. You can find the button you need on Figure 2.
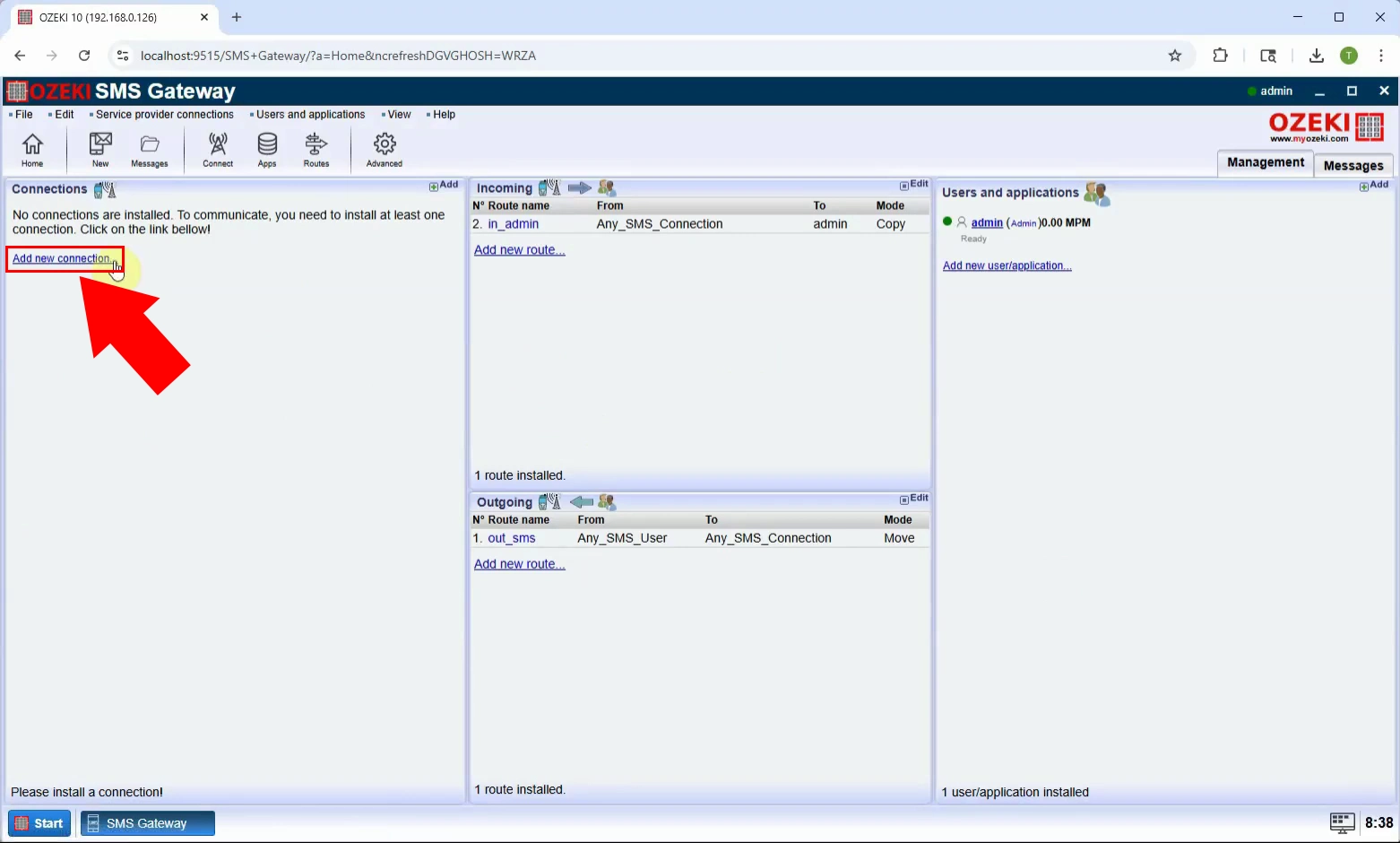
Step 2 - Install SMPP Client
Here you must choose which type of SMS connection you need. In this case, please look for the SMPP client option located on the second place in the list. You can see the one you need to choose on Figure 3.
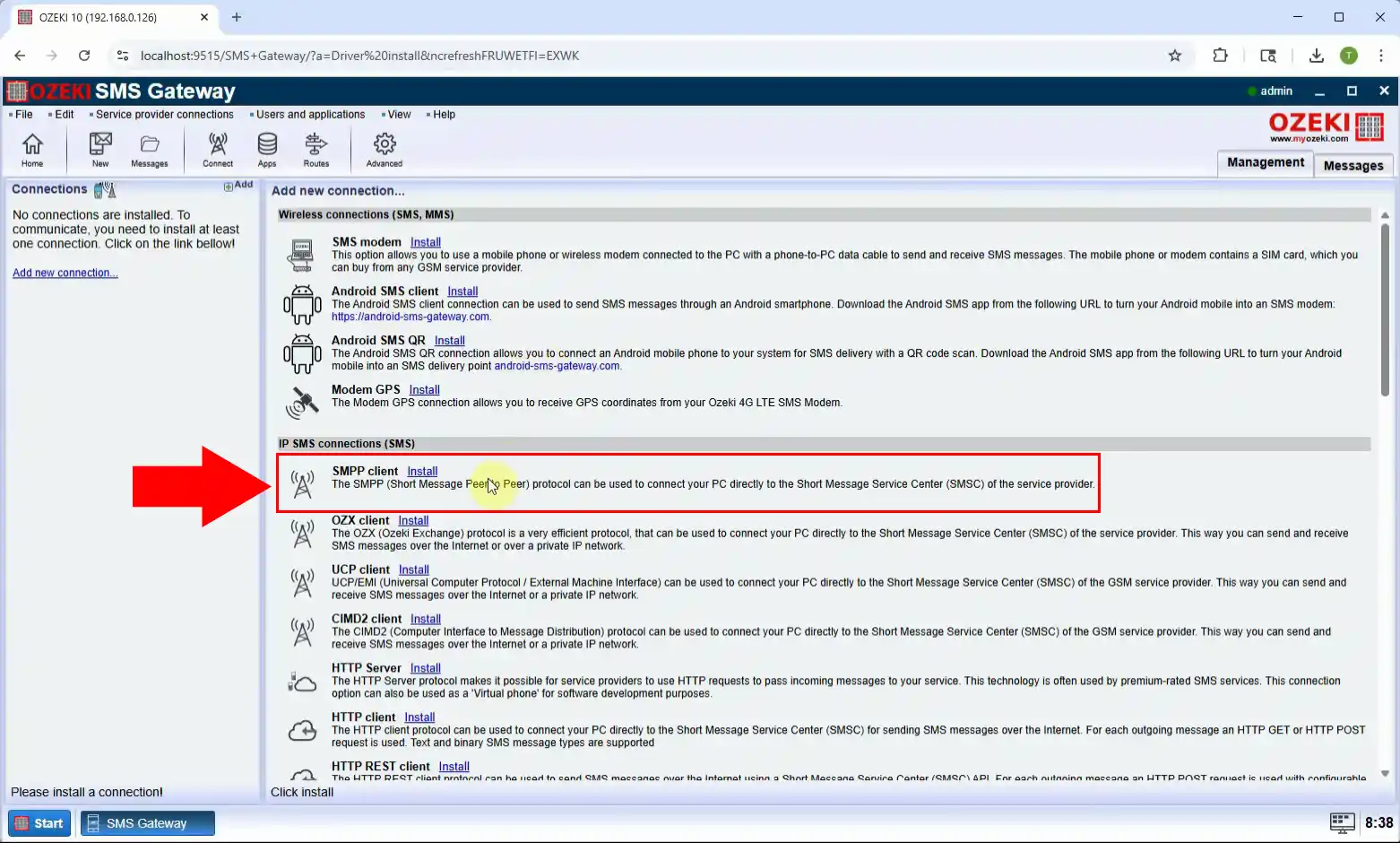
Step 3 - Modify SMPP details
Now you need to provide the preferences for your new connection. You need to type in the Host address of the connection, the Port you will use, the username and the password that you will remember easily. You can see the data you need to provide on Figure 4.
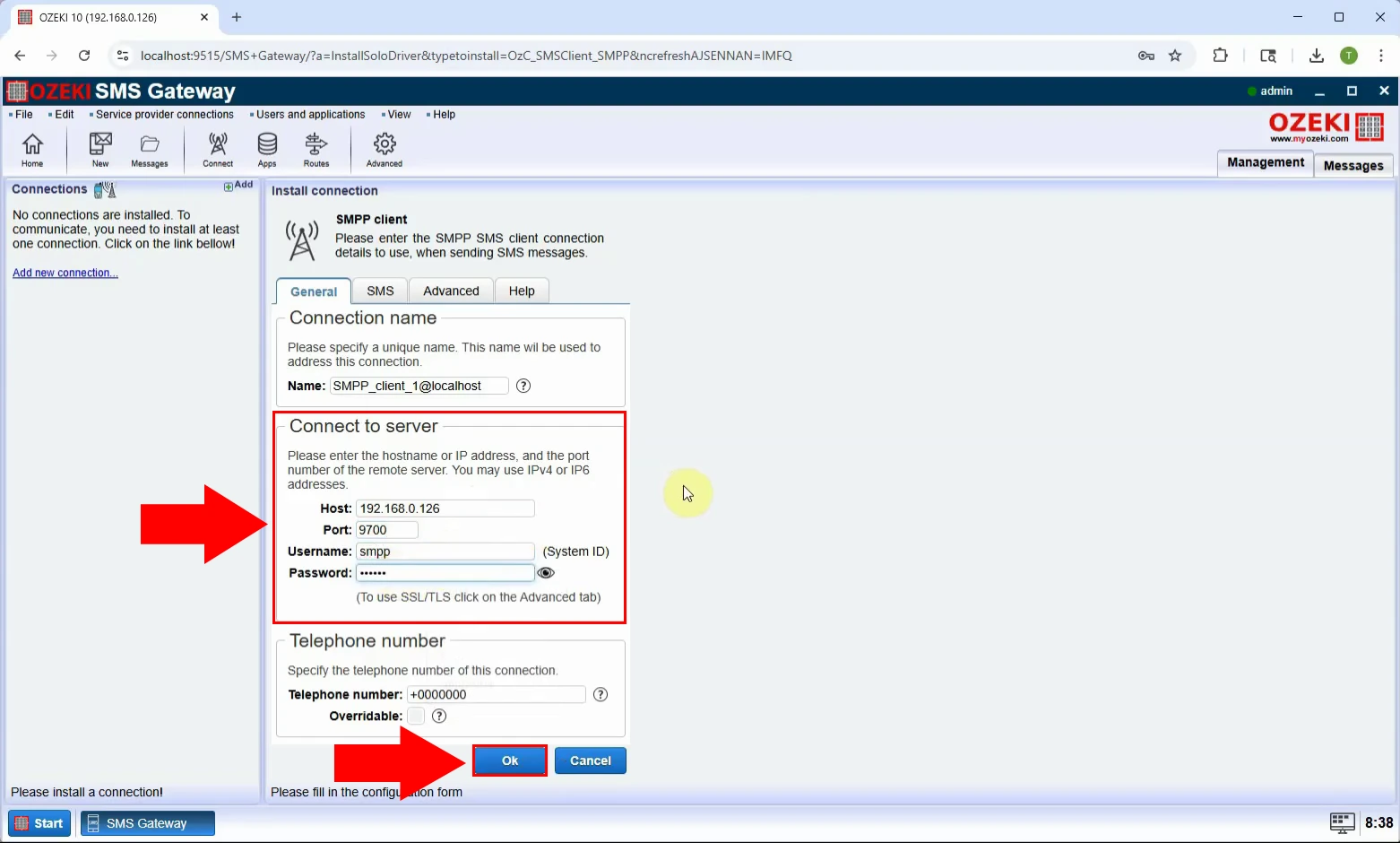
Step 4 - Connect SMPP Client
Now you have finished setting up your new connection. You just need to turn it on. To do that, look for the Connection switch located on the left side if the screen, visible on Figure 5.
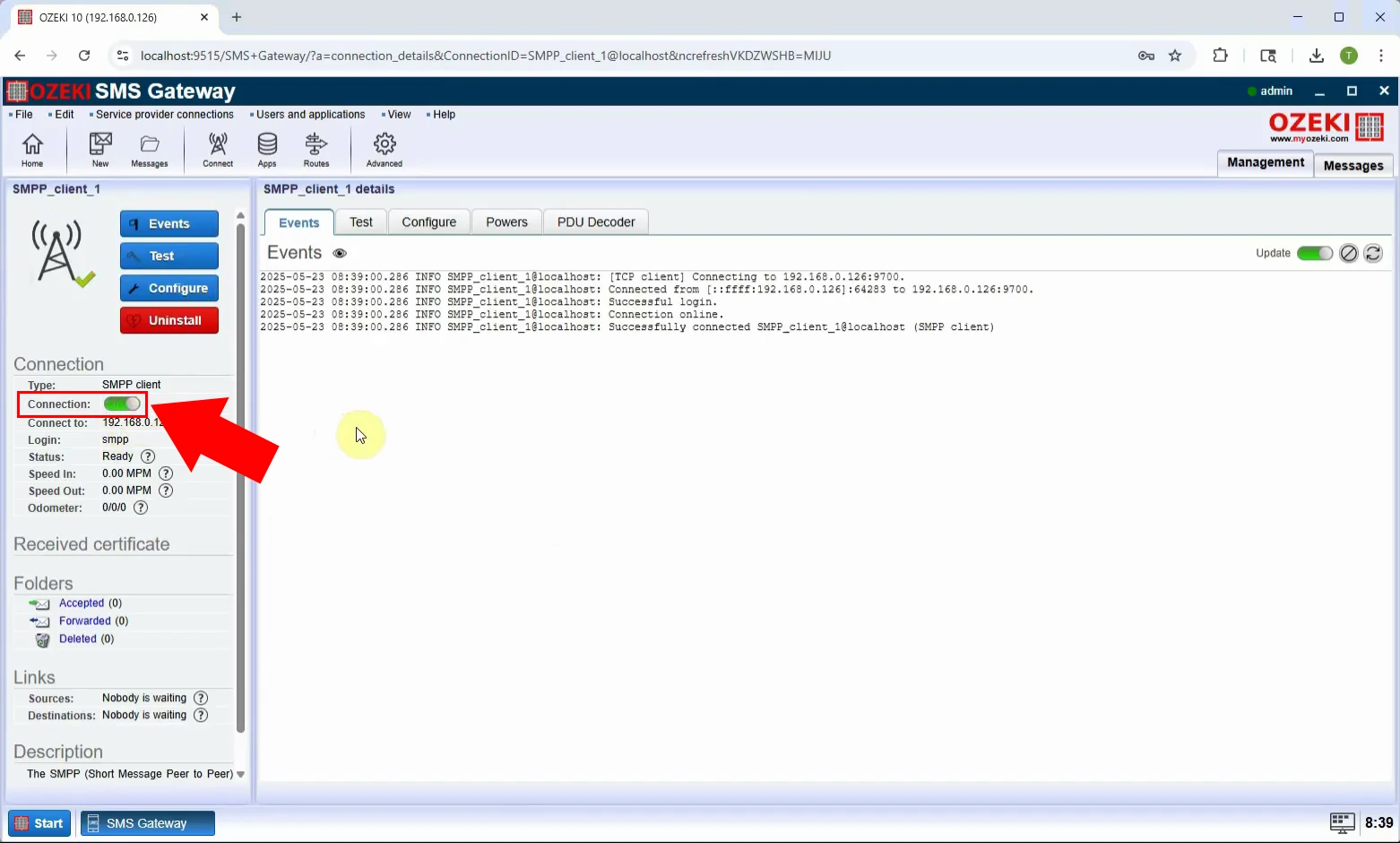
Step 5 - Configure SMPP Client
For further configurations, please open the Configure tab located next to the Events tab on the top side of the screen. You can see where to click on Figure 6.
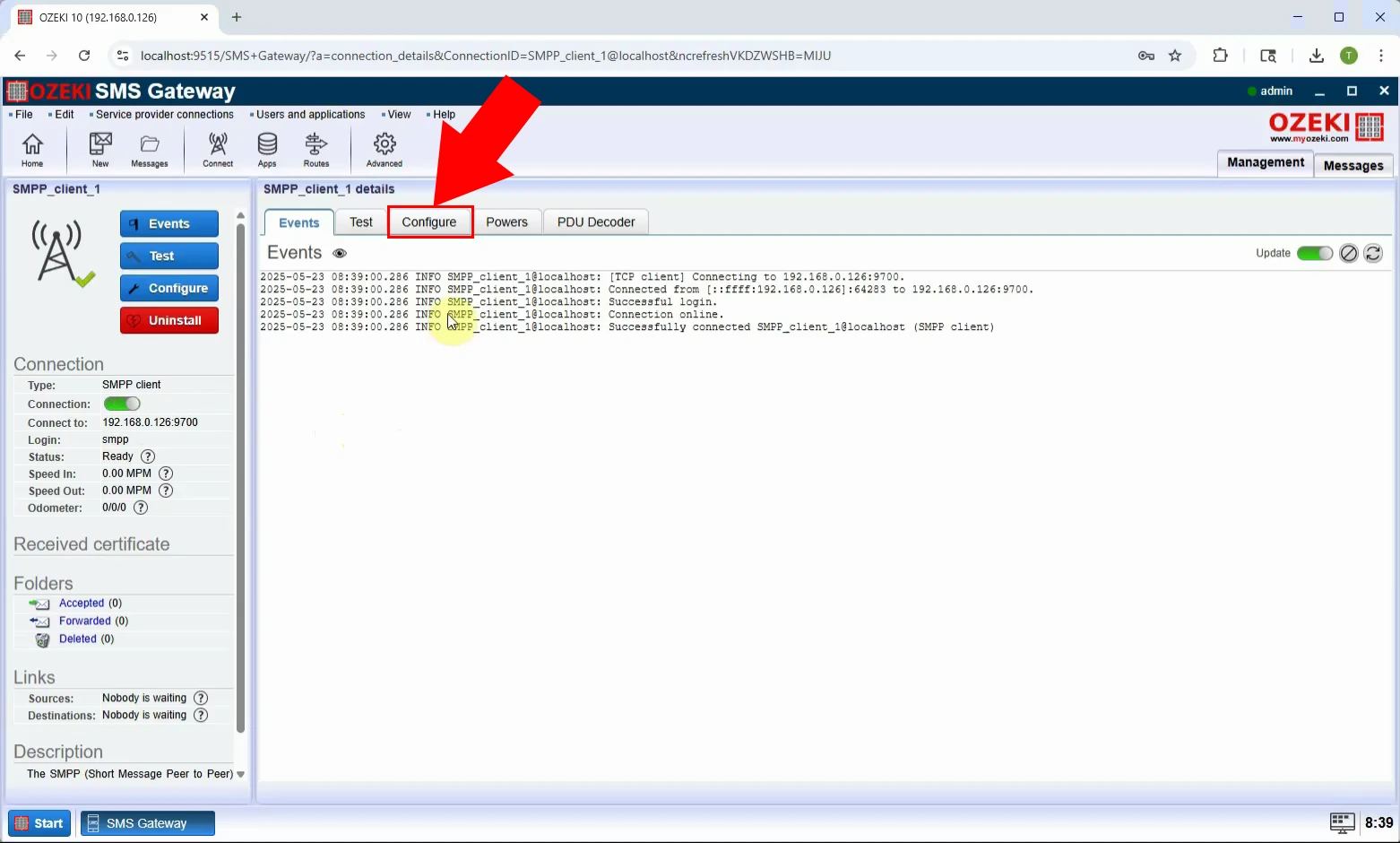
Step 6 - Select Advance tab
To configure it deeply, you need to open the Advanced sub-menu. Here, you will be able to customize the connection very deeply. You can see on Figure 7, that where you need to click to open the menu.
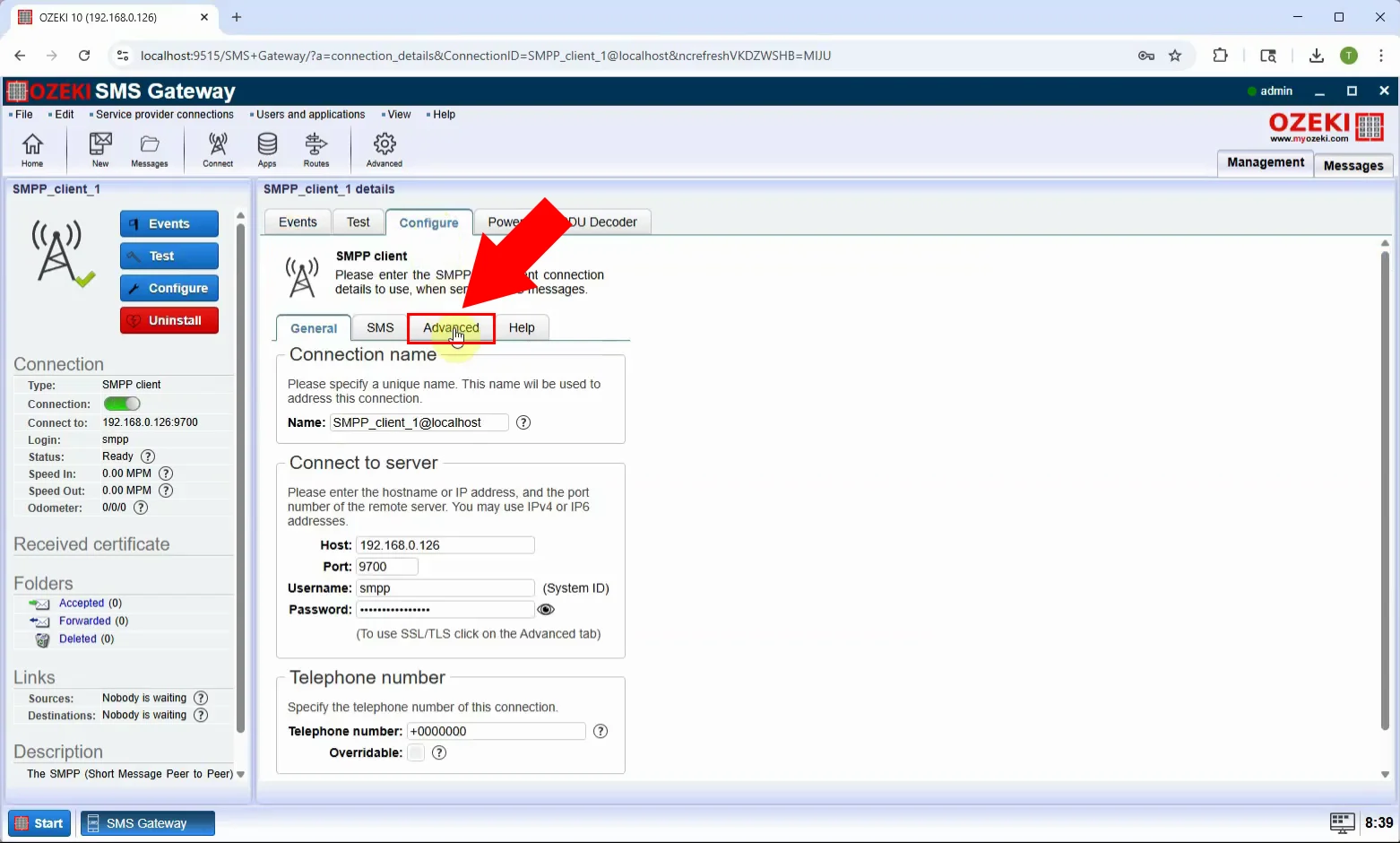
Step 7 - Open Log level option
To know everything about your connection, please turn on all the information options. This way it will log every happening on your connection. This option could be accessed in the Log level option. You can see where to open it on Figure 8.
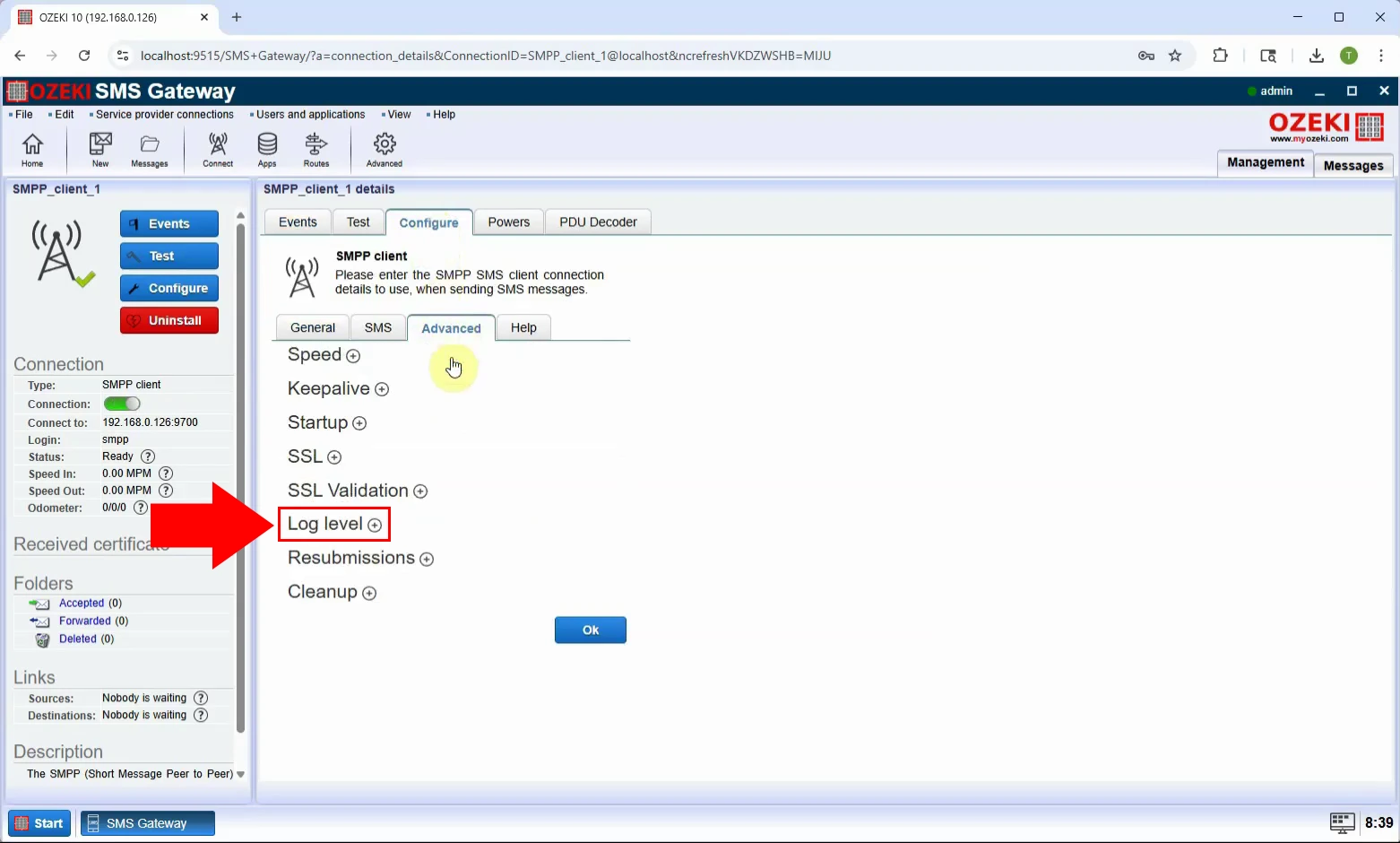
Step 8 - Tick Log information options
To have everything logged, tick on all the options in the log level menu. You can see all the options on Figure 9.
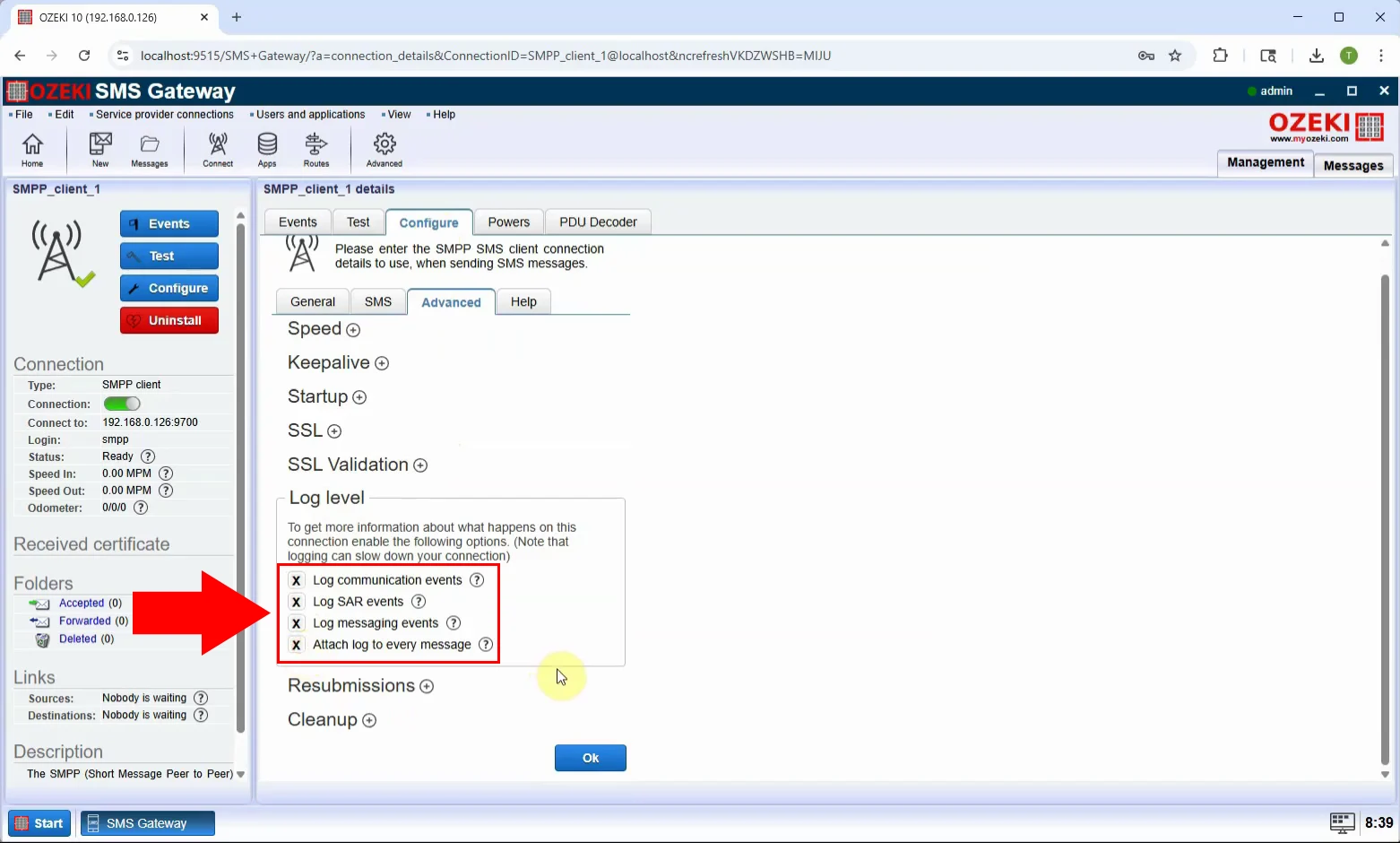
Step 9 - Configuration update
If it is successfully set, you will see the notification that is visible on Figure 10. Click OK to proceed to the next step.
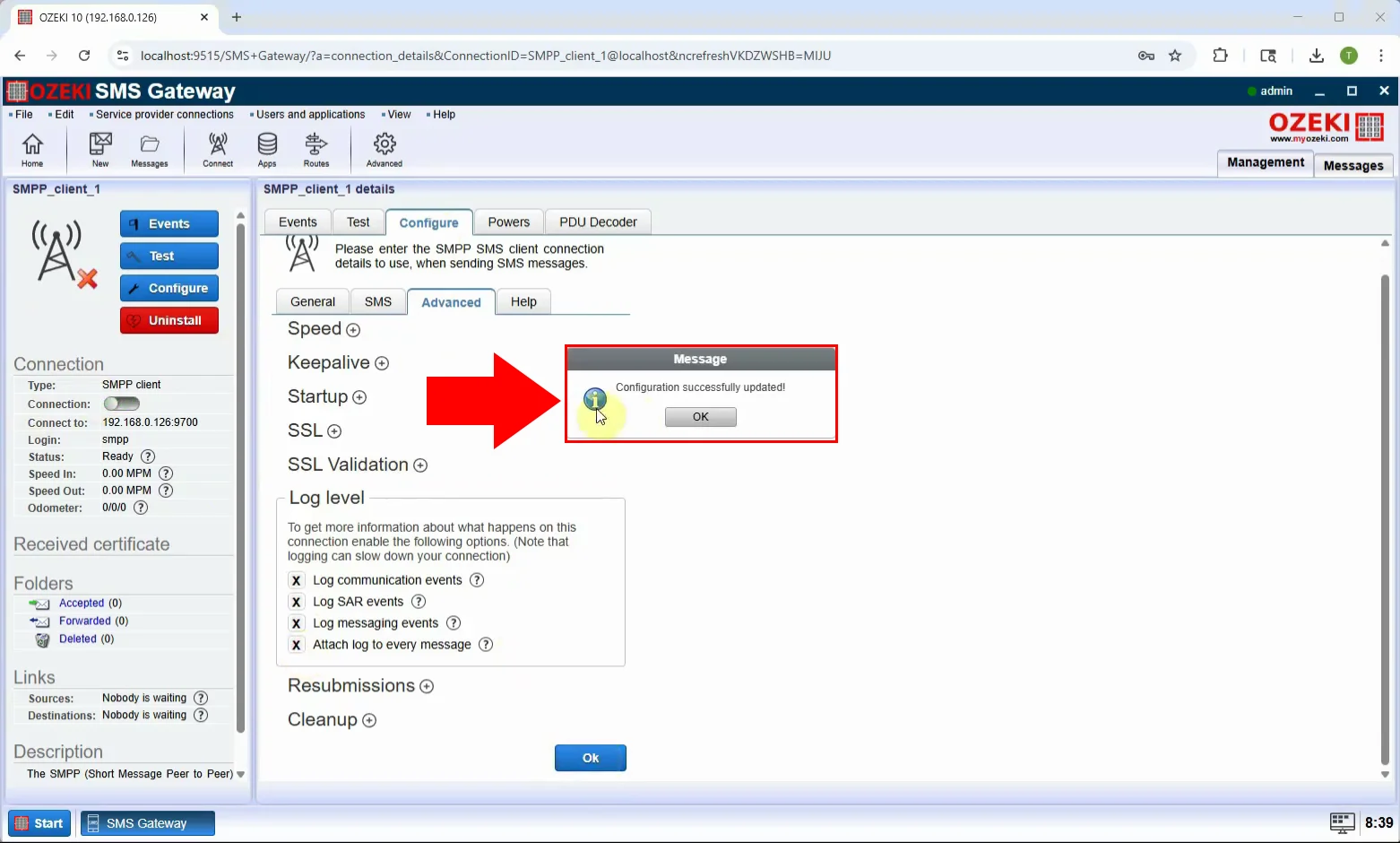
To see your new setting in action, open the Events tab located next to the Configure tab. Click it and you will see the whole Log of your connection. You can see the Events button on Figure 11.
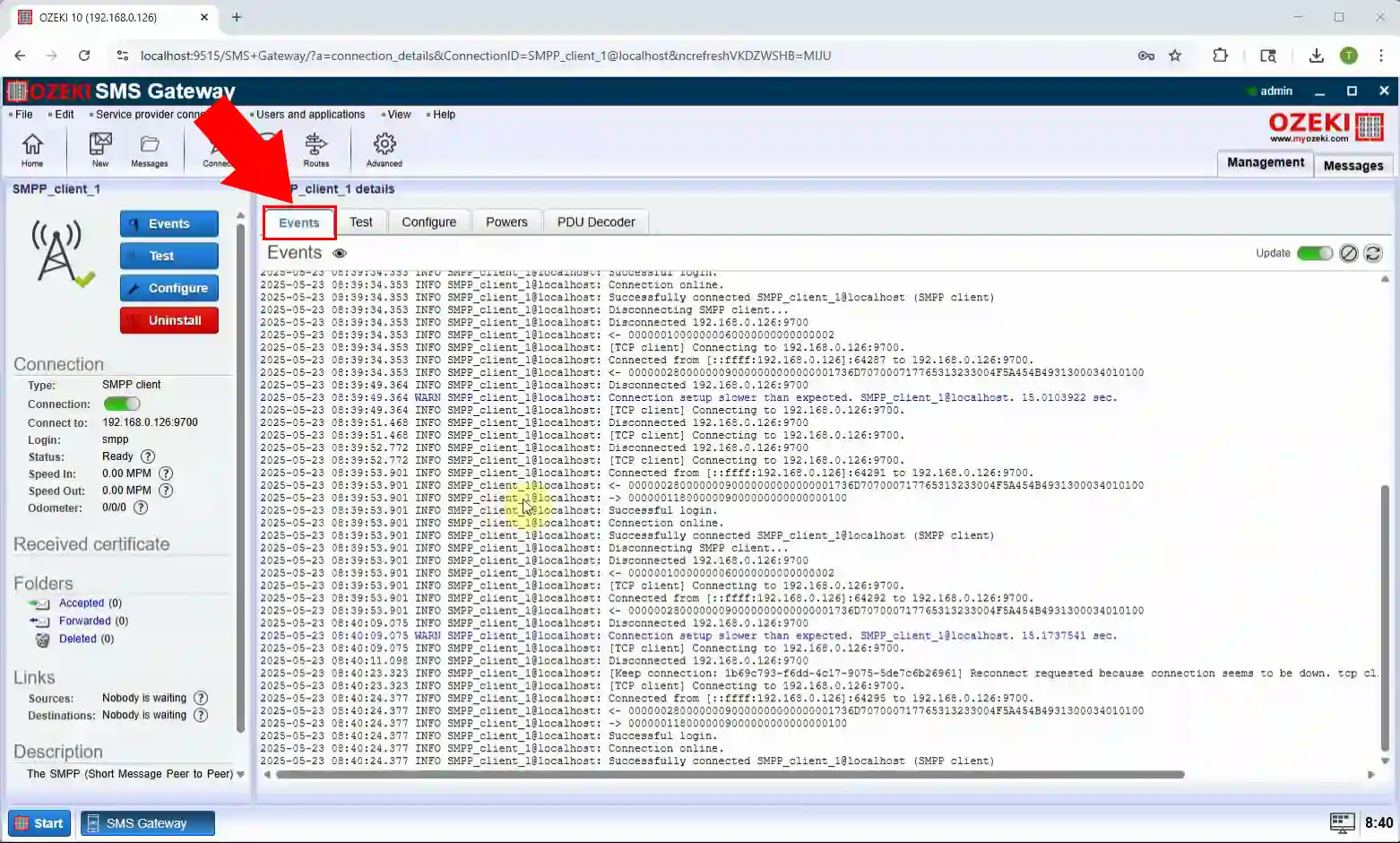
After the low-level SMPP communication logging is enabled, you will be able to see all the SMPP PDU-s sent through the smpp client connection. The most common PDU you will search for is called the smpp submit_sm pdu. It is used to send SMS text messages to the SMPP sms server.
Next step is to send a test message througt the SMPP client. Select the Test tab next to teh events tab and fill the message To address and Text sections. After it click Send button to send the message.
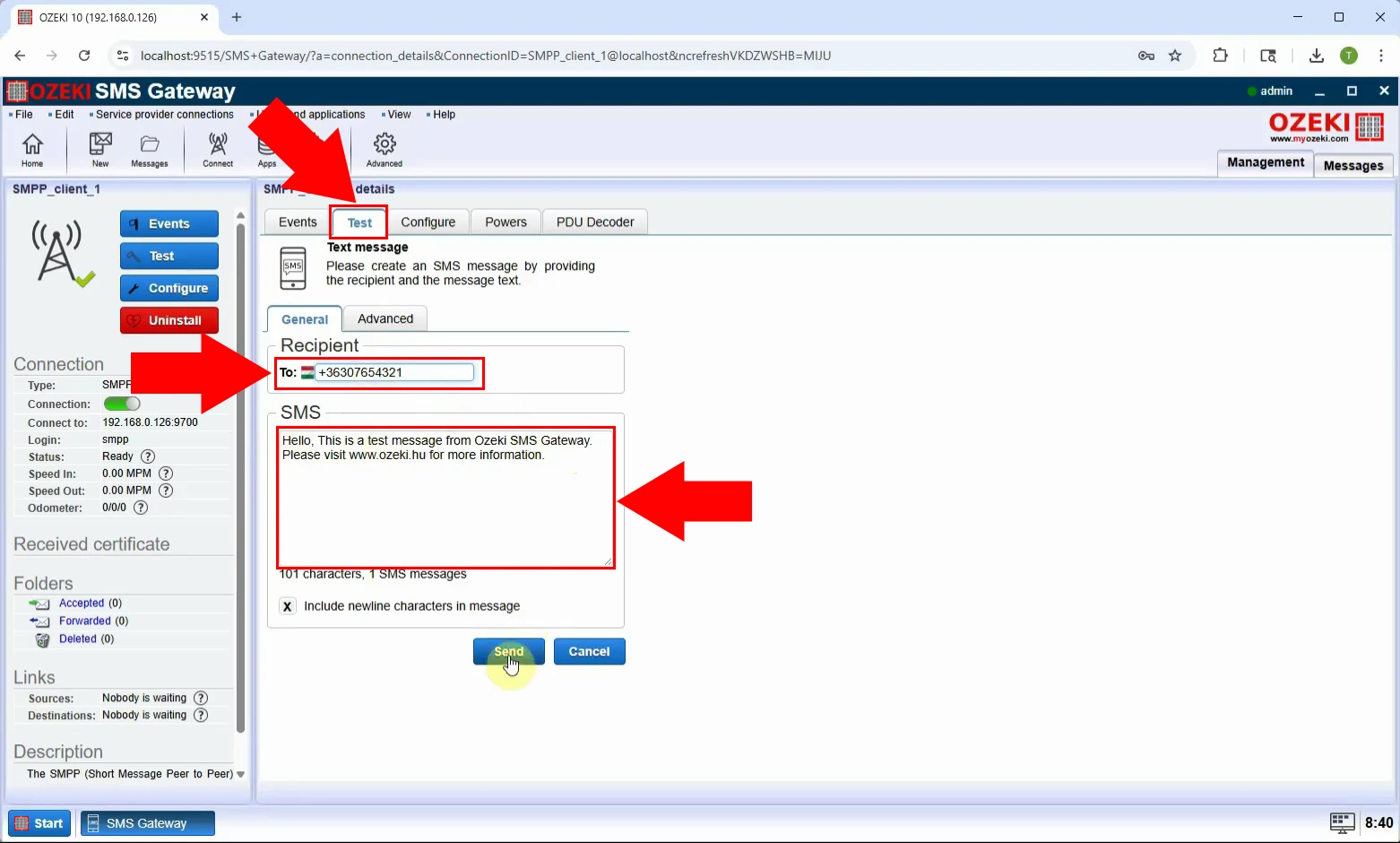
If the message sent you will see the SMS Protocol Data Unit (PDU) in the Events tab copy it for the PDU decode.
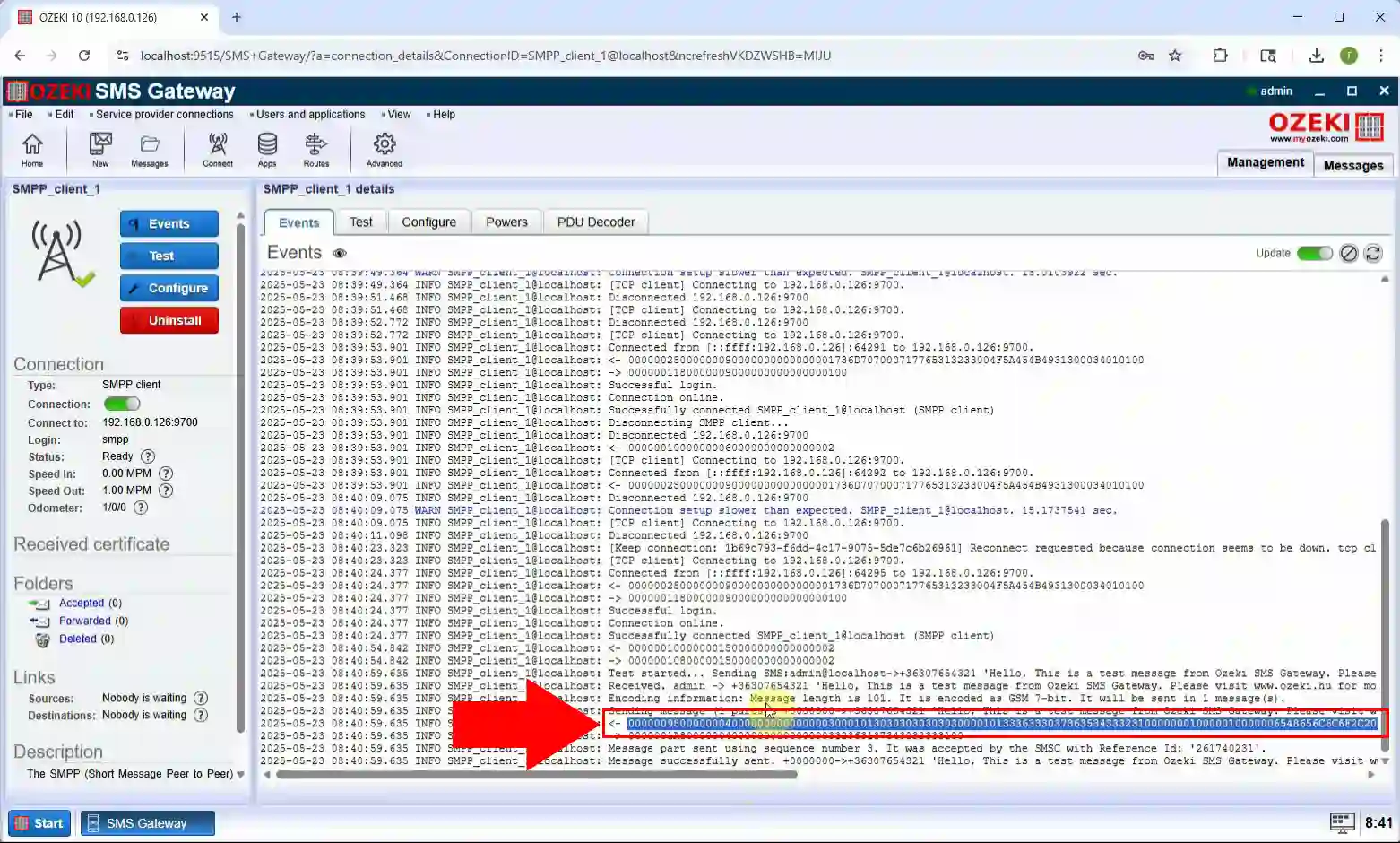
Select the PDU Decoder tab and paste the SMS PDU. Than click Decode button.
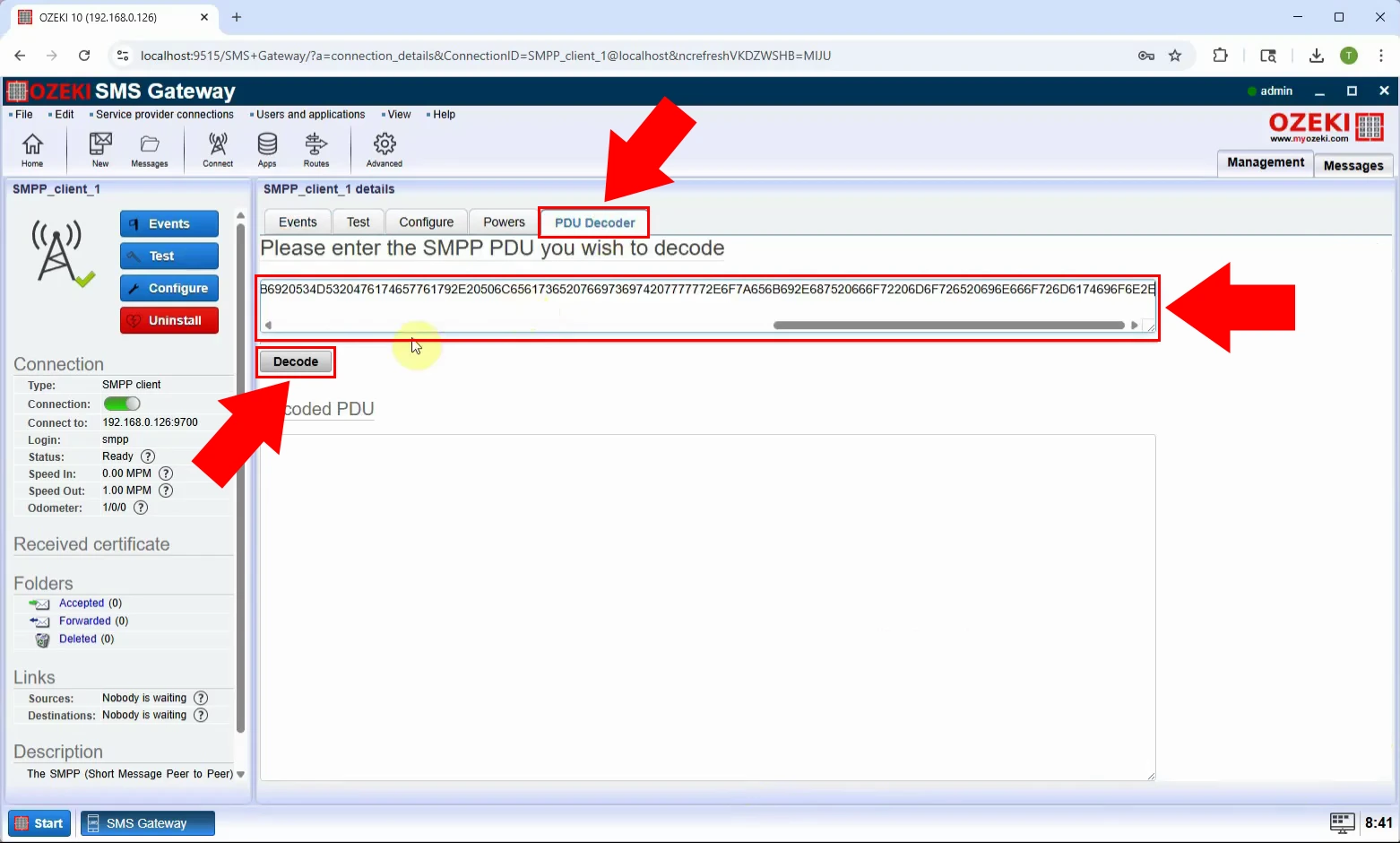
Finally you will see the decoded PDU informations in the Decoded PDU section.
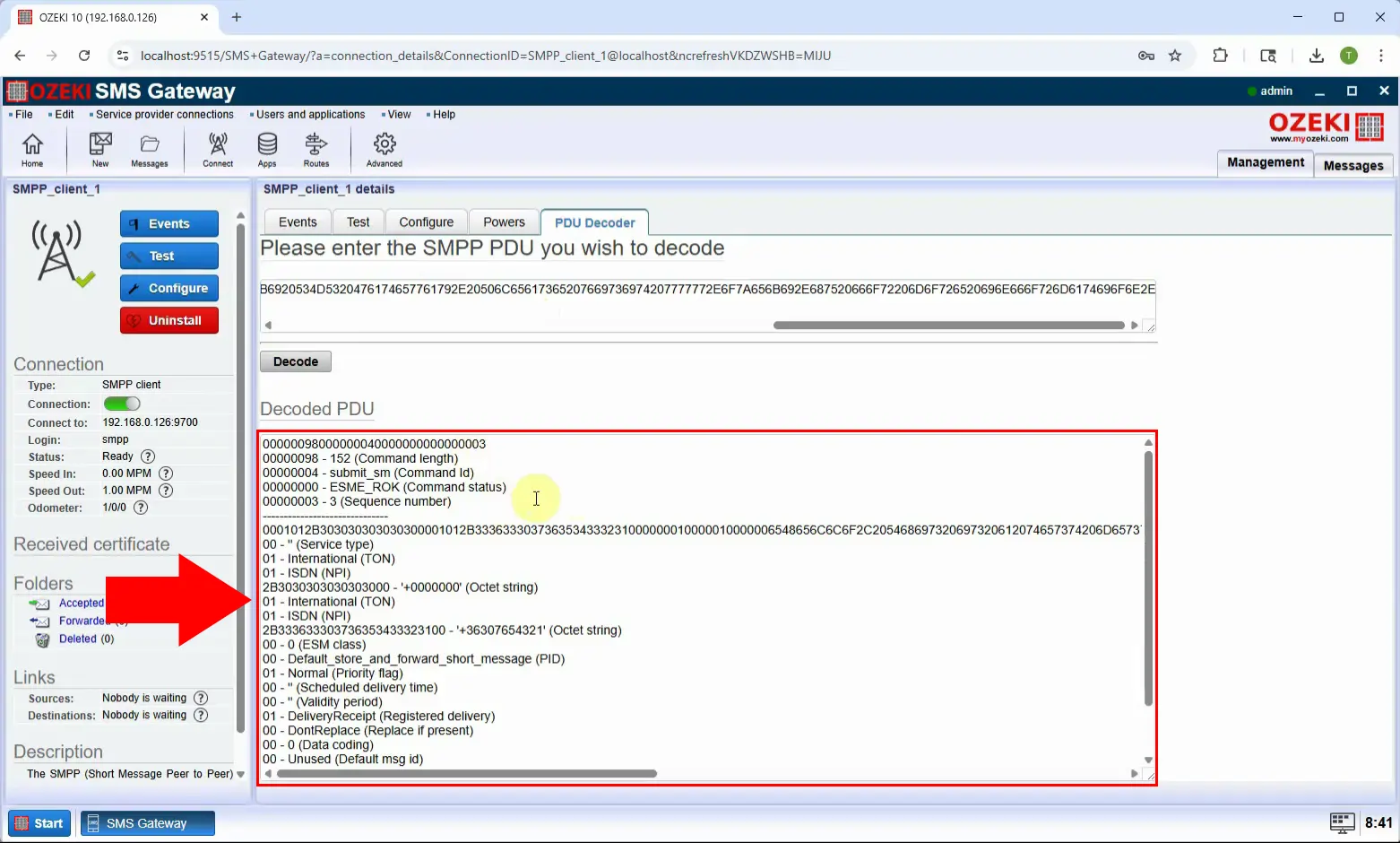
Summary
This article showed you what you need to do to have low level logging in your SMS application, using Ozeki SMS Gateway. Having low level logging means that you will understand your system better and will detect errors easier and faster. It will result in less downtime and faster recovery for the system if you can detect errors real time. The Ozeki SMS Gateway features an Event tab dedicated to supervising logging information and make system maintaining even easier.
To have a deeper understanding of the system, feel free to visit our webpage where you can learn more about SMPP error codes or Message tracking for example.
To start developing solutions with low level logging capabilities, download the Ozeki SMS Gateway now and start working!
