How to log SMPP SMS low level communication
When you connect to your SMS service provider, you want to get detailed information about incoming and outgoing SMS traffic. In order to see the details of the SMS message communication you need to setup sms log. This document provides some information about how you can enable and use low level communication for any of your connections in Ozeki SMS Gateway. The step-by-step guide below explains how to enable SMPP SMS low-level logging in the settings of an SMPP SMS connection and describes the impact of low-level communication on SMS event logging. You will be able to see also, where the SMS Gateway saves the sms log file automatically and how you can open it on your computer. It does not take more than 10 minutes to complete SMPP SMS logging guide, so let's start right now!
What is SMS log
The SMS log provides detailed information about the entire SMS traffic (outbound and inbound SMS) that flows through the communication connection established between the SMS service provider and the SMS user.
How to log SMPP SMS low level communication (Easy instructions)
To log low level SMPP SMS communication:
- Launch Ozeki SMS Gateway
- Click on the desired connection
- Go to the Advanced tab on the Configure page
- Enable Log communication events
- Check logs on the Events tab page
- Copy the location of the log file
- Launch Notepad
- Open the file
- Inspect all log entries in Notepad
How SMS logging works
Ozeki SMS gateway works effectively as SMS logging software. After the configuration, it creates line-by-line entries for the various communication events. All incoming and outgoing SMS data are listed separately. The SMS log file also documents the establishment, termination and maintenance of the connection between the SMPP SMS service provider and the SMS user. You can track the delivery history of the SMS message.
Open the user's details page
Let’s start with opening the user’s details page. Open the Ozeki SMS Gateway software. You can access the details page by clicking the name of the user, located on the right side of the screen, in the Users and applications panel (Figure 1). In the user’s details page, you can see every setting that is changeable about the user.
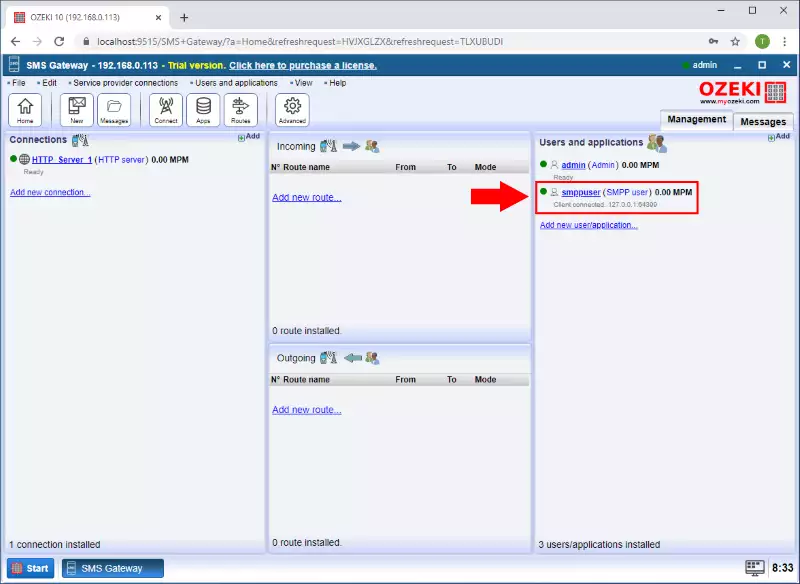
Check the events tab
In the user’s Events tab page, you can see the current log of the user. It is not detailed. It only records the event of modification or changing in connection status (Figure 2). To have a more detailed log, you need to turn on the log of communication events.
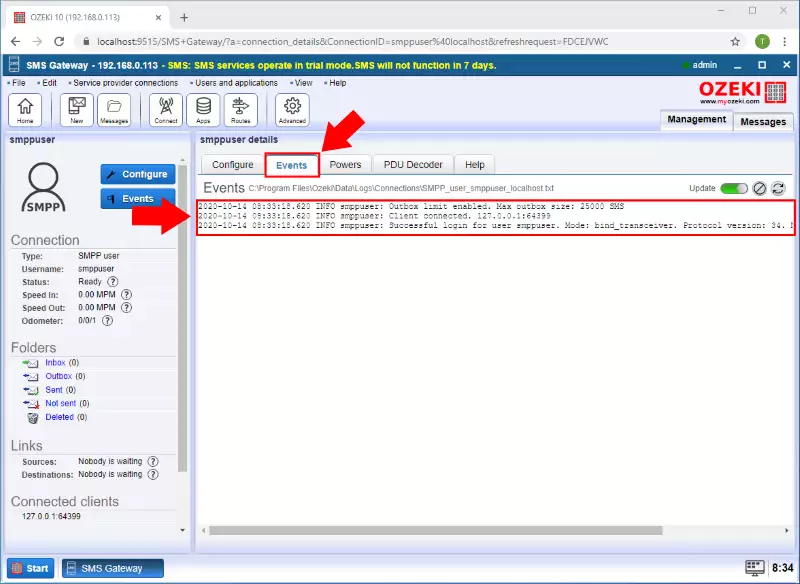
Tick the Log communication events checkbox
To change the level of log details, head over to the Configure tab page. The configure tab is located next to the Events tab. In the Configure tab, you will find a group box titled Log level. There you will find all the settings related to logging (Figure 3). Tick the Log communication events checkbox to enable the gateway to record information about the incoming and outgoing messages. To learn more about the communication events, click the help icon next to the title off the checkbox.
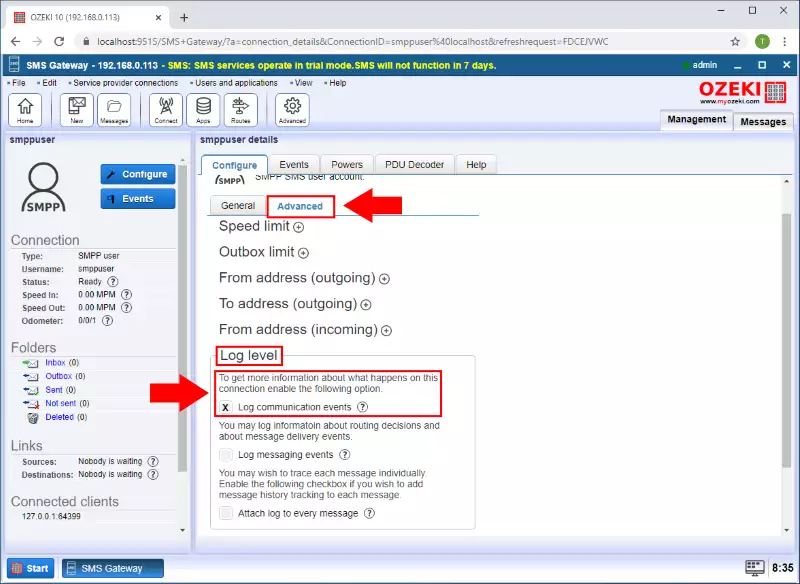
Low level SMS log
After enabling the low-level log, you will see on the Events tab, that the log is more detailed. It lists all the communication events between the Ozeki SMS Gateway and the client. To access the Events tab, Look for the tab of it on the tab bar of the user (Figure 4).
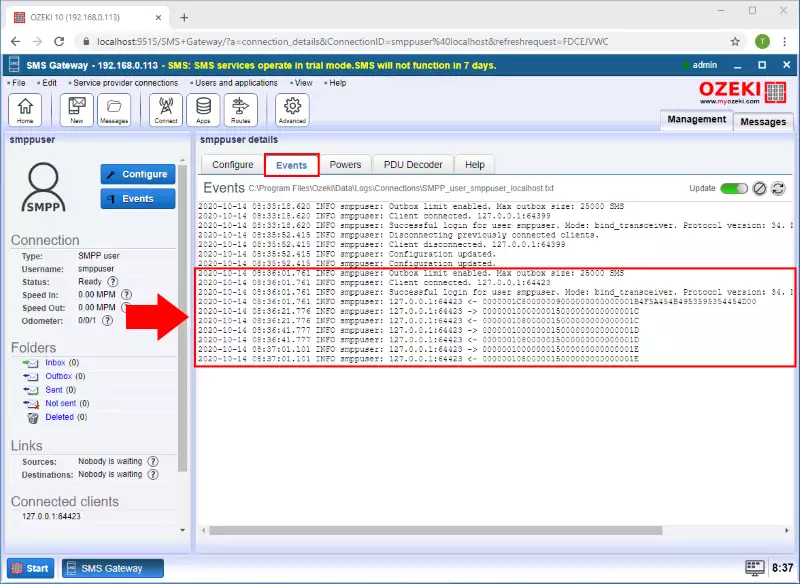
Location of the SMS log file
In the Events tab, you will only see the last 100 log entries. To access the entire log file, you need to open the txt file located in the predefined location. To find out the location, look for the grey text next to the Events title above the log entries (Figure 5). Copy it for later use.
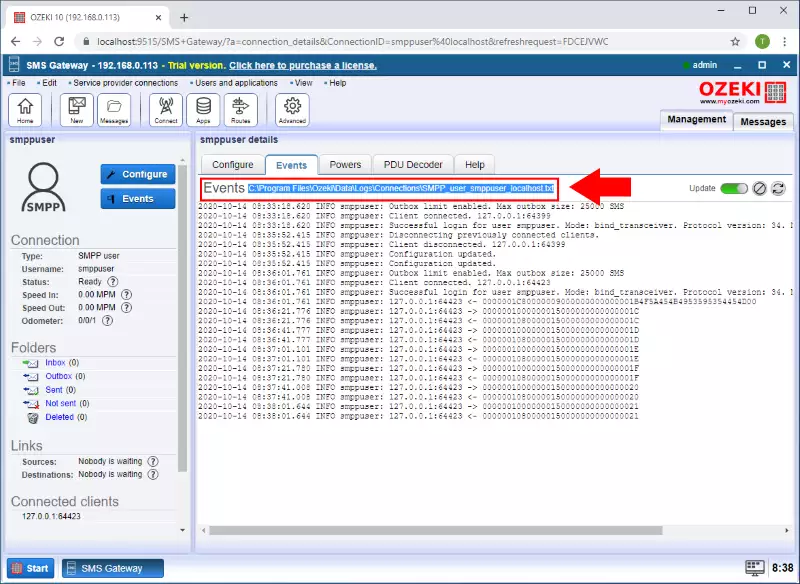
Click open from the drop-down menu of Notepad
You can open the log txt file with the Notepad application. Open a blank new notepad file and in the upper-left corner, you will see a File button. Click it to access the File drop-down menu (Figure 6). In the drop-down menu you can see an option called open. Click it to access the Open a file window.
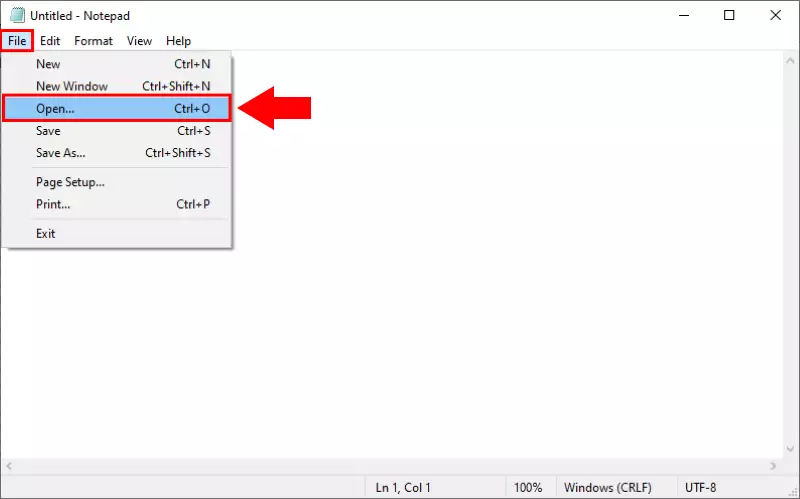
Open the log file
In the Open window, you will see an input field titled File name. It is in the lower part of the window under the file browser section (Figure 7). Paste the access path into the textbox and hit the Open button. It will now reach the log file and open it in the place of the blank notepad file.
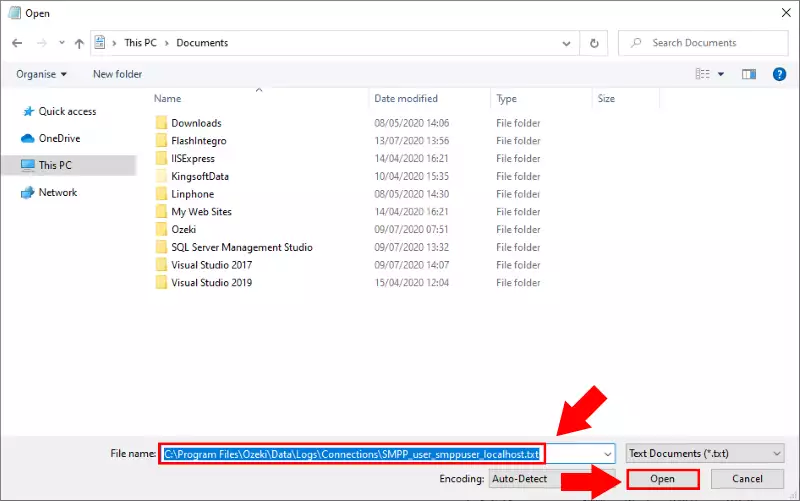
Now you can see on Figure 8, that the detailed log file of the connection is opened and can be used to identify an SMS error in the system. From here you can copy and paste it to anywhere or send it as file to anyone.
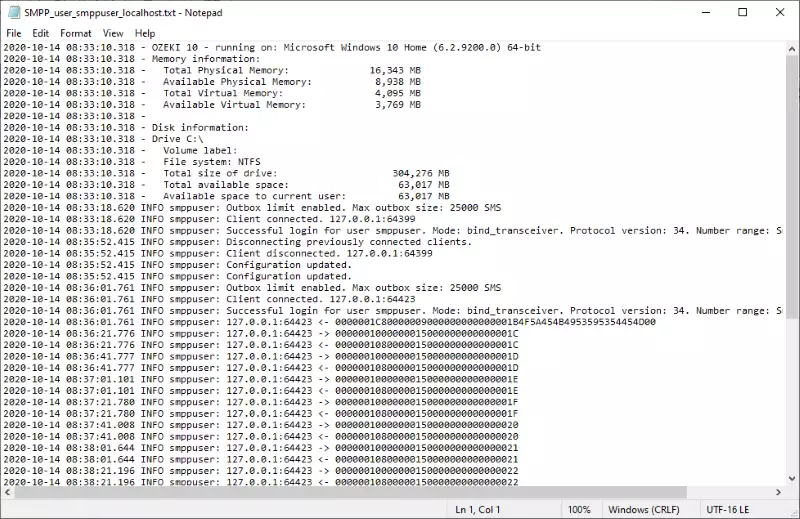
Conclusion
The SMPP sms low level log makes the entire communication between the SMPP service provider and the SMPP SMS user transparent. Technical errors between the two parties can be detected and resolved more quickly. SMS software customer and support services such as myozeki.com work effectively with these SMS log files. They examine the SMS log file entries and detect the SMS error or follow the path of the SMS message. The establishment of the SMS service provider connection can also be followed by the SMS log entries. The When you monitor or troubleshoot the SMS service provider connection the SMS log file is a very useful resource.
