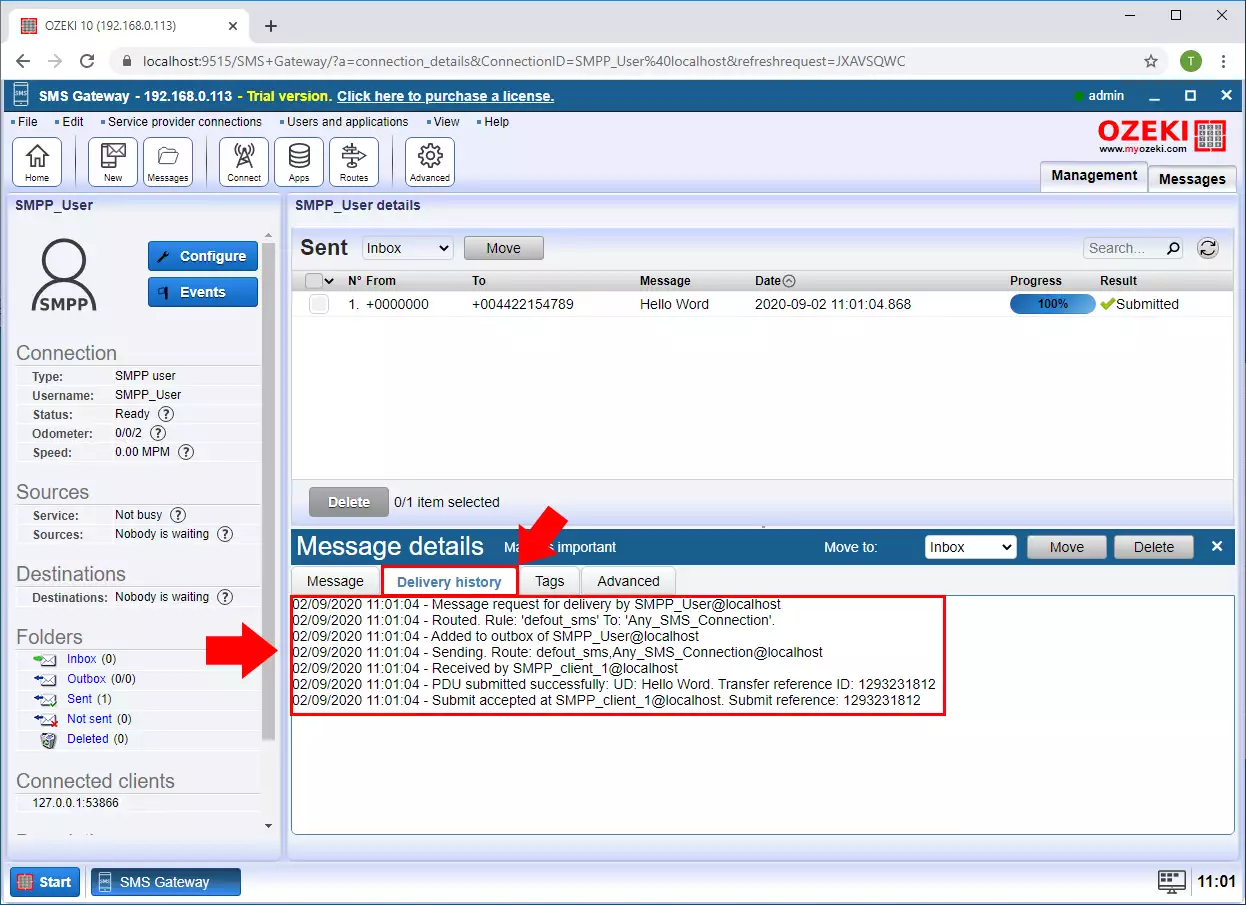How to trace what happened to an SMS message
When you connect to the SMS provider with a high-capacity SMS gateway like Ozeki SMS Gateway, you use a low level SMS log to track incoming and outgoing SMS messages. This article discusses how you could trace a message. Tracing a message is important if you are testing or troubleshooting a system. We show you the steps to enable individual message tracking. You need about 5 minutes to develop this solution. First, you have to enable the log message details option, then check the events of an already sent message. This process needs no previous knowledge of SMS technology. You will have no problem following the step, so don’t waste more time. Let’s start now!
How to trace what happened to an SMS message (Clear instructions)
To trace what happened to an SMS message:
- Launch Ozeki SMS Gateway
- Select the connection from the control panel
- Open the Advanced tab in the config form
- Check the Log message details checkbox
- Send a test SMS
- Find the sent SMS message in the Sent folder
- Open the SMS message details
- Inspect the SMS history
Open the user's details page
To see the details of a message, open the user that you used to send or receive the message. To do this, open the Ozeki SMS Gateway. On the right-side panel of the gateway, you can see the list of all the currently logged in users (Figure 1). Click the user’s name to open the details page of that user.
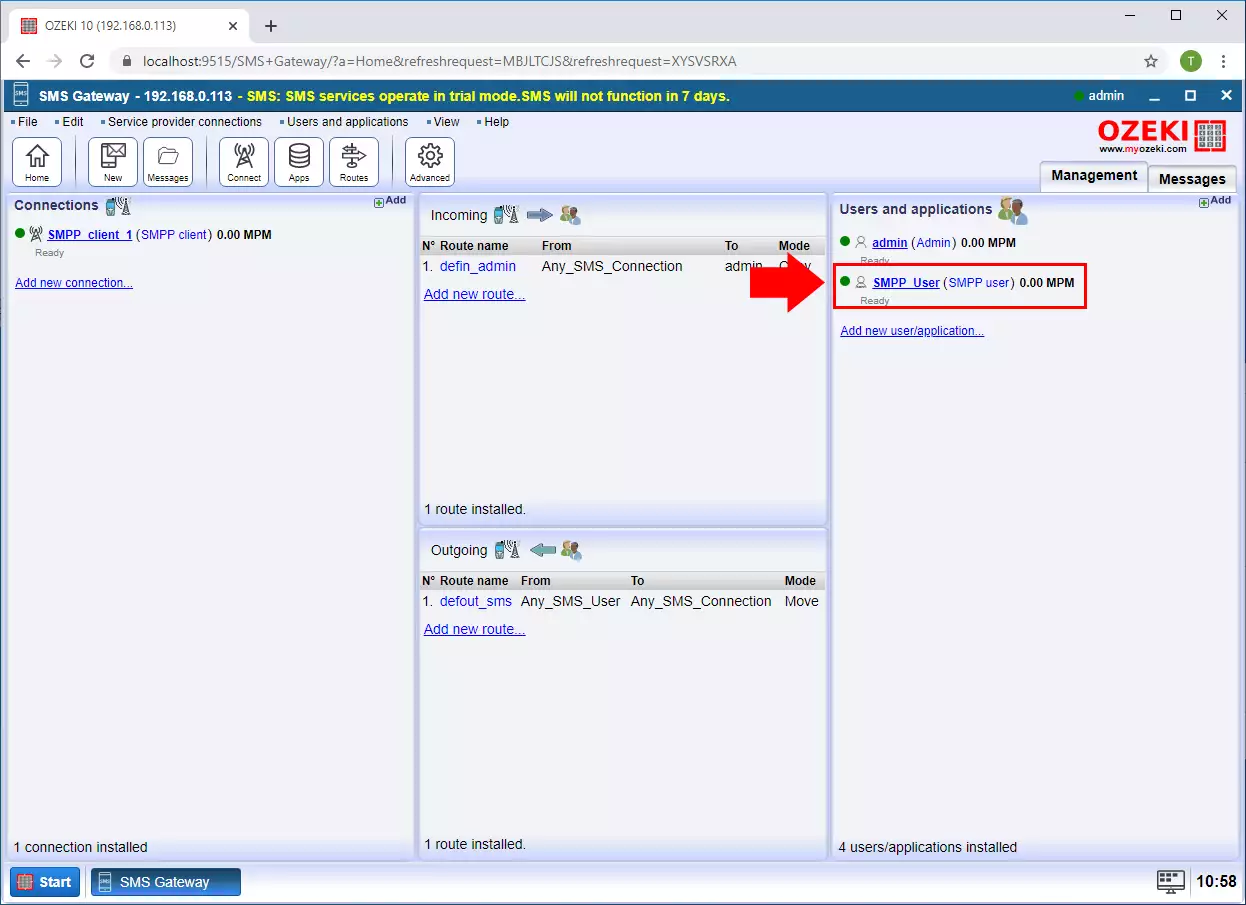
Enable the Log message details option
If you are in the User’s details page, you can see the Advanced tab on the tab bar of the user. Click it to reach the Log level group box (Figure 2). In the group box you can modify all the settings about the logging of the user. To turn on de message details function, tick the Log message details option. This will enable the gateway to log and add message history tracking to every message individually.
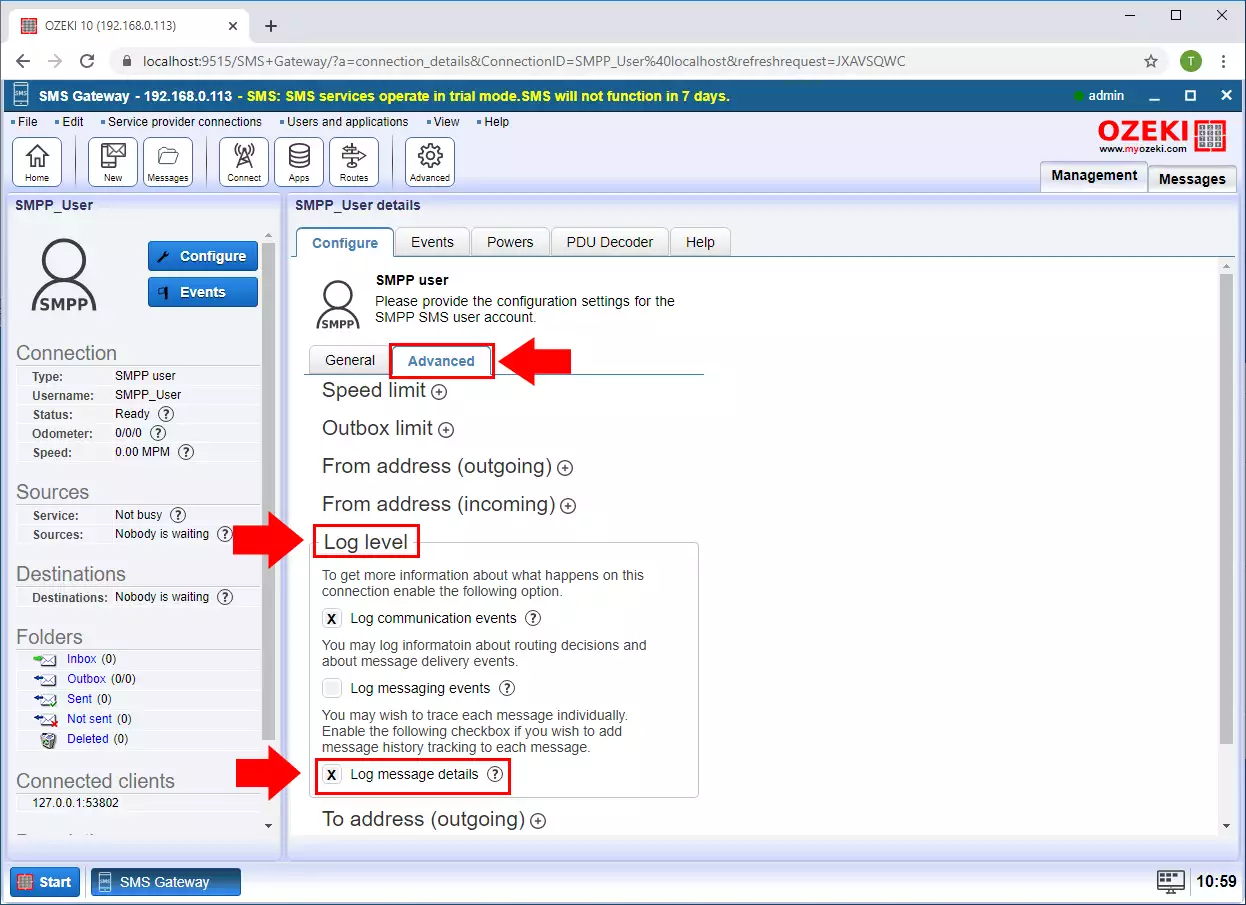
The message is submitted
If you send a message from a user with enabled message detail logging, the gateway will record all the data connected to the message. As you can see on Figure 3, in the sent folder we have a submitted message. It means that we can check the log of the sent message.
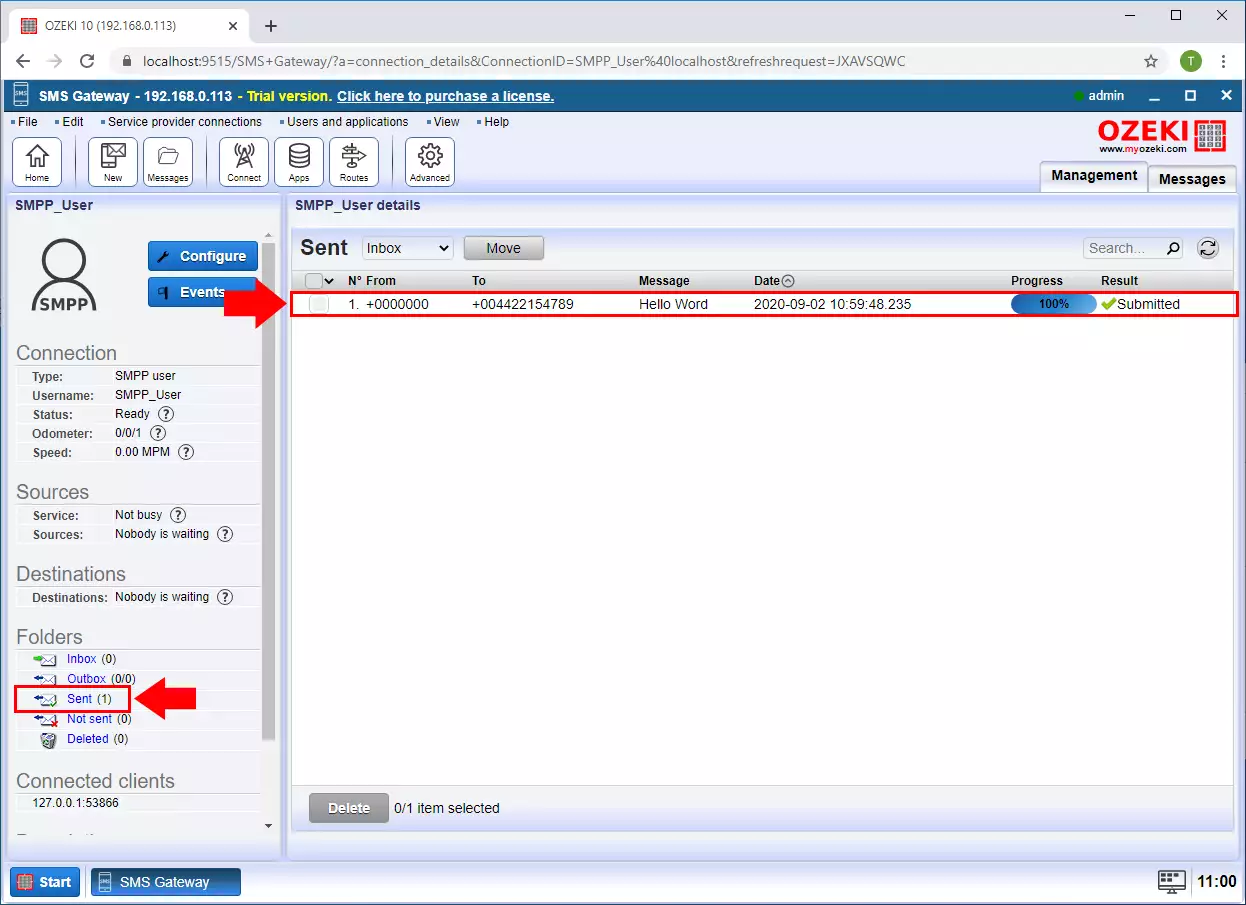
Details of the message
You can see the message details by clicking the delivery history tab page. It is located under the Sent message list. In the details, you can see when the message was requested for delivery, routed added to outbox, sent, and received (Figure 4). You check these stats of every message. Just highlight the message and open the message details page.