How to allow Ozeki SMS Gateway in Kaspersky
This short guide will help you navigate through the necessary configurations to ensure that the Ozeki SMS Gateway installer is excluded from Kaspersky’s protective measures. You will learn how to manage Kaspersky exclusions, the step-by-step process to allow the installer in Kaspersky, and finally, install the SMS Gateway. Whether you are a beginner or an experienced user, this guide will provide you with clear and concise instructions to complete the setup efficiently.
What is an Antivirus?
An antivirus is a software program designed to detect, prevent, and remove malicious software, commonly referred to as malware, from computer systems. It works by scanning files and programs on a computer and comparing them against a database of known malware signatures or behavioral patterns. When a match is found, the antivirus either quarantines the file, removes it, or alerts the user for further action.
How to allow Ozeki SMS Gateway in Kaspersky (Quick steps)
To allow Ozeki SMS Gateway in Kaspersky
- Install Kaspersky
- Download the Ozeki SMS Gateway installer
- Extract the SMS Gateway installer zip folder
- Open Kaspersky Exclusion and actions on object detection settings
- Select Manage exclusions
- Add new exclusion
- Set the path for the SMS Gateway installer
- Choose exclude from all protection components
- Save the settings
- Extract the SMS Gateway installer zip folder again
- Run the installer
How to Download and Install Kaspersky Free (Video Tutorial)
The following video will show you how to download and install Kaspersky Free, it is short and easy to follow, taking only a few minutes to complete. It starts with accessing the Windows desktop, opening a web browser, and searching for the Kaspersky Free download page. It then demonstrates the download and installation process, concluding with logging into an existing Kaspersky account and showcasing the main interface of Kaspersky. The video is great because it shows all the necessary steps clearly and concisely. You will see how simple it is to set up Kaspersky Free.
How to download Kaspersky
To download Kaspersky, search for 'Kaspersky free download' in your browser, then locate and open the Kaspersky download page, as shown in the URL bar in Figure 1. Click on the 'Download' button located on the right side of the page. Kaspersky is an antivirus application, which provides core antivirus protection for Windows.
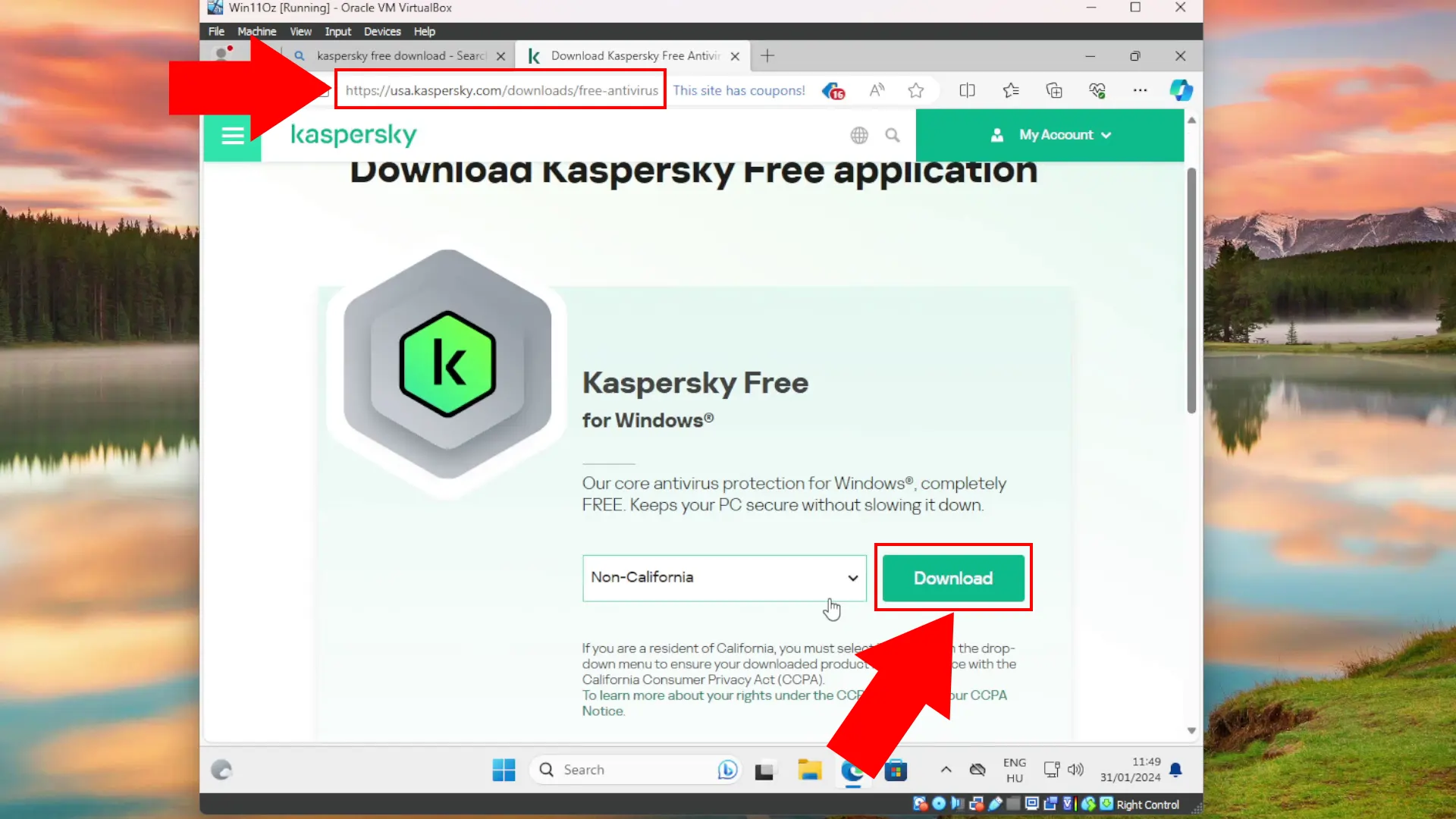
How to start the installation
Once the download has finished, navigate to your browser's downloads section located on the top right side, usually marked with a little downward pointing arrow. This is where you will find the installer file for Kaspersky. Launch the Kaspersky installer by clicking the 'Open file' button as shown in Figure 2.
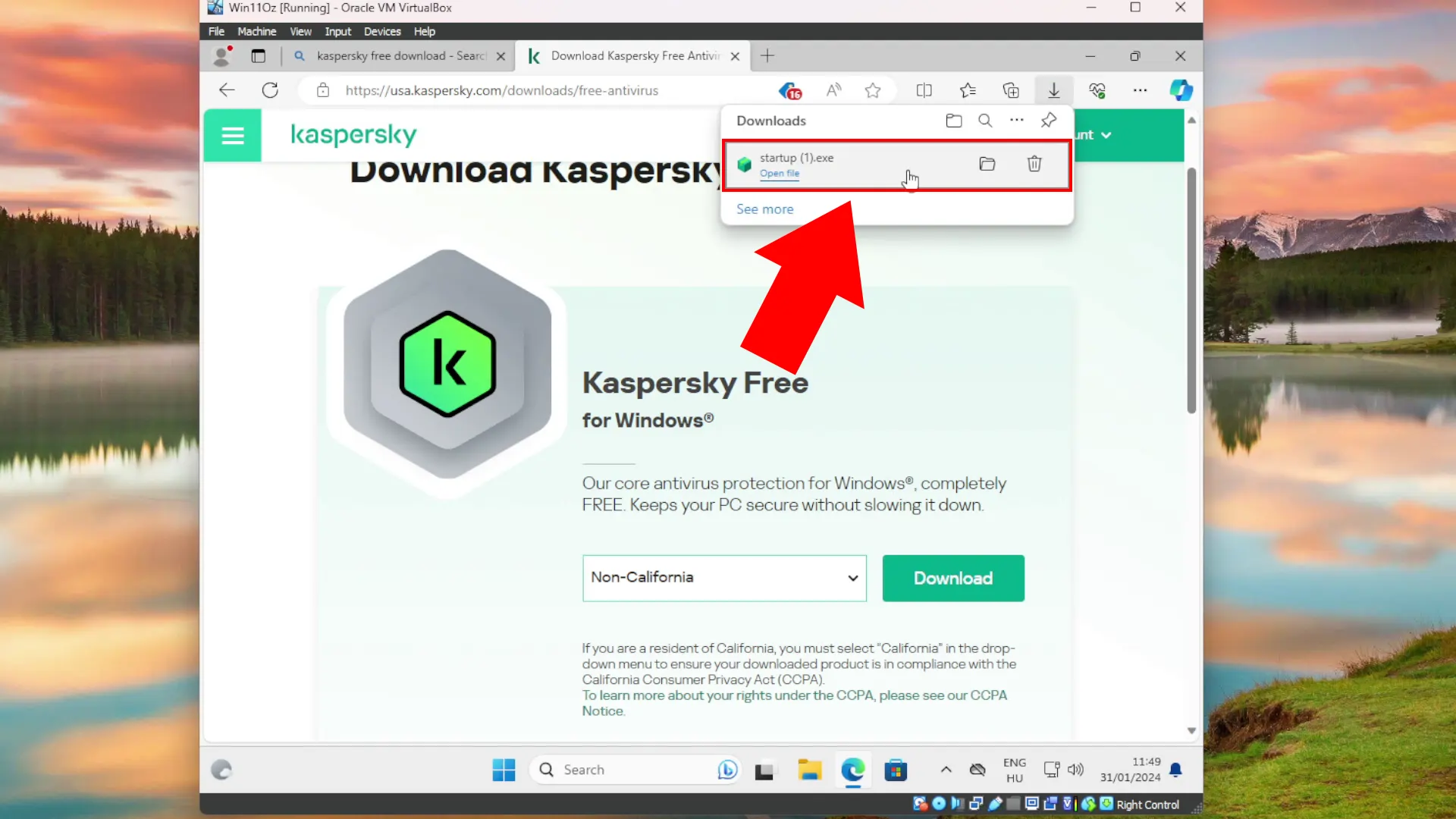
The installer has started
To proceed with the Kaspersky installation, after launching the installer, the window shown in Figure 3 will appear. In this window, you have the option to change the language of Kaspersky. To start the installation process, click on the teal 'Continue' button located at the bottom right corner of the window (Figure 3).
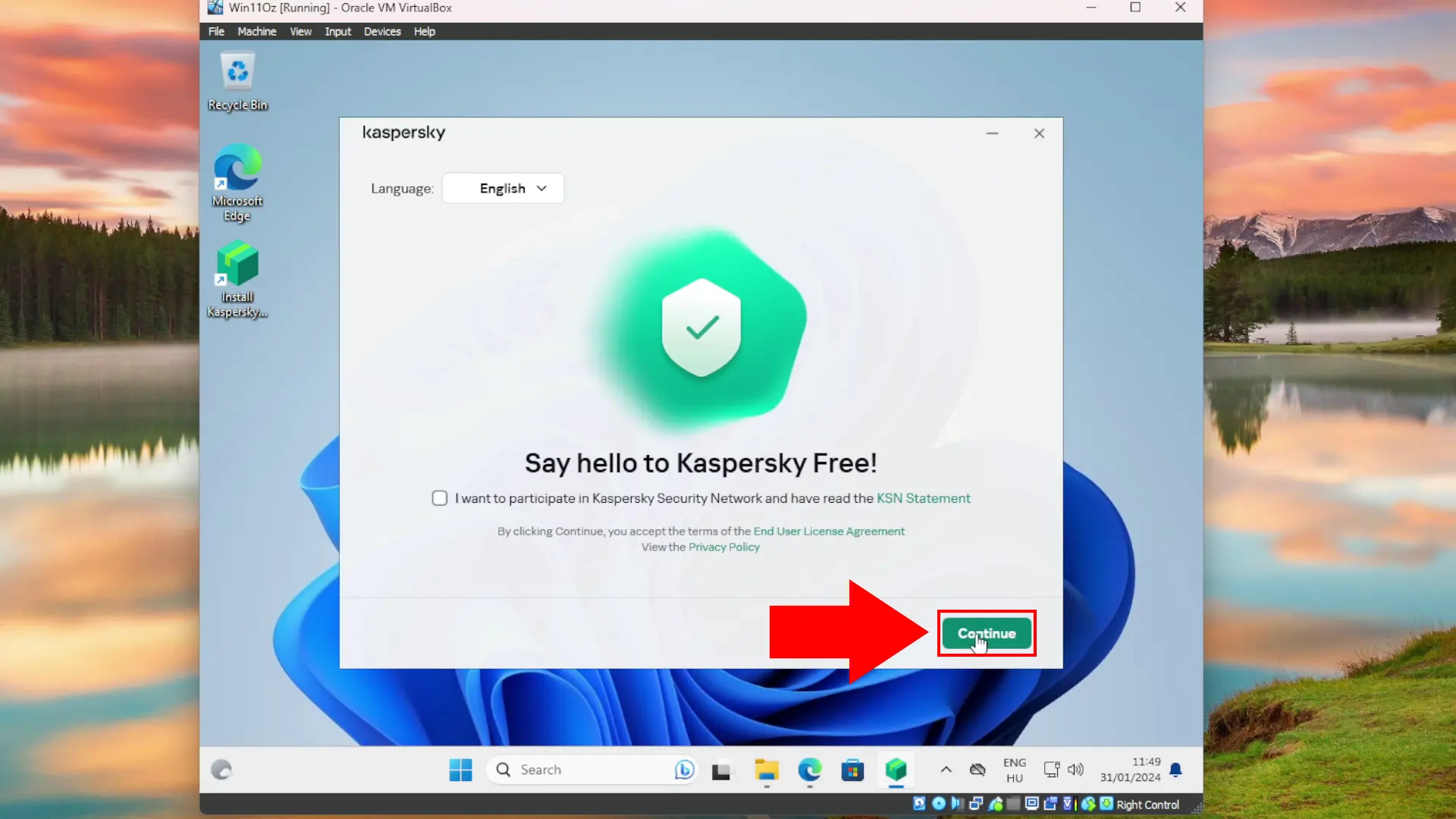
The installation process
After completing the previous steps, the Kaspersky installer will start (Figure 4). The process is rather simple, all you need to do is wait for the installer to finish. The installer also provides various information, such as the progress in percentage, and information about the different protection components, such as 'Security', 'Internet Security', and 'Ransomware Protection'.
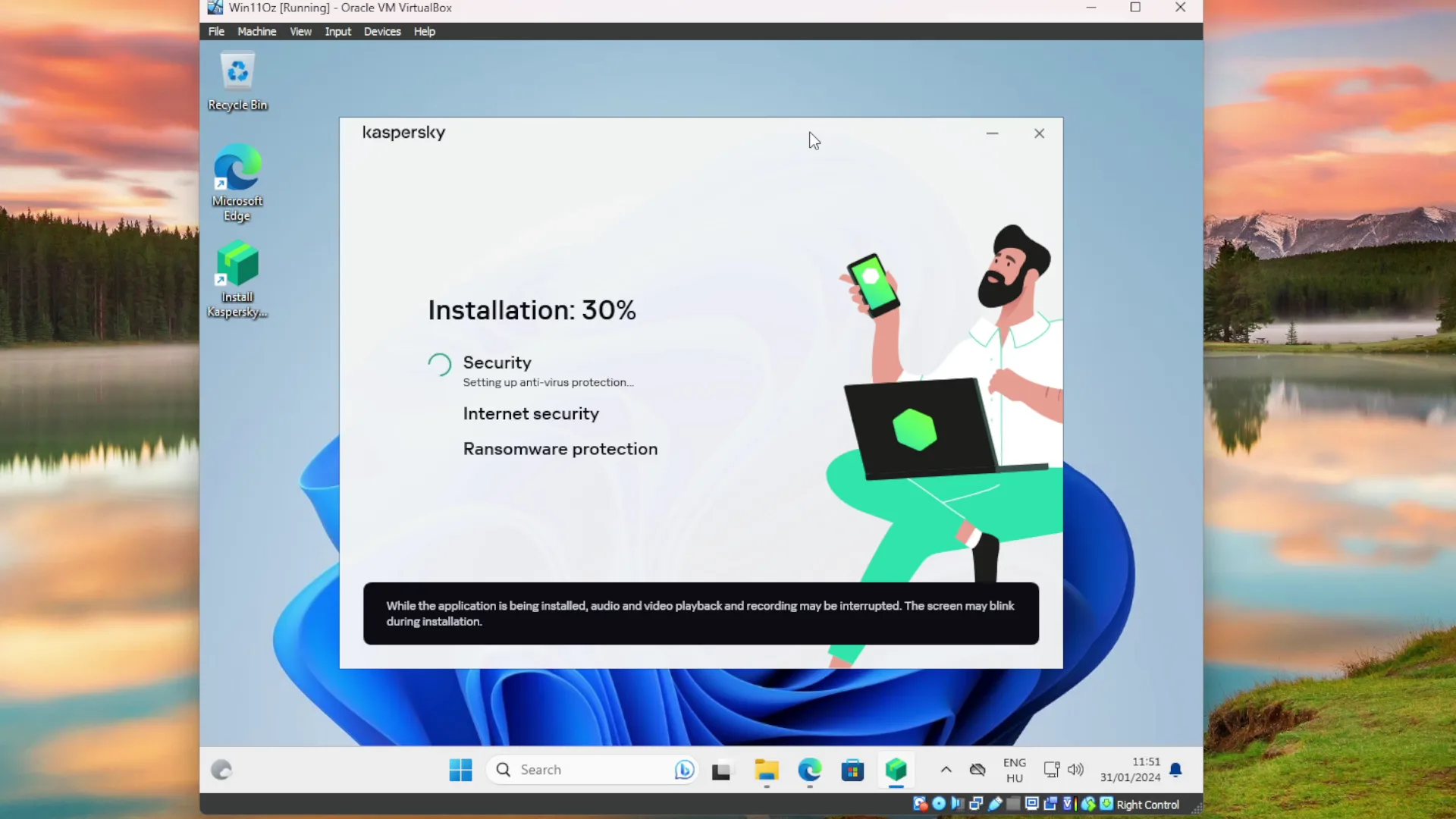
How to sign in to Kaspersky
Signing into Kaspersky is a rather simple process. After the installer finishes, a dialog box will appear, prompting you to enter your email address. If you already have a Kaspersky account, simply enter your password after providing your email address, and click the 'Sign in' button at the bottom-right side of the window (Figure 5). If you do not have a Kaspersky account yet, follow the instructions to register for a new one.
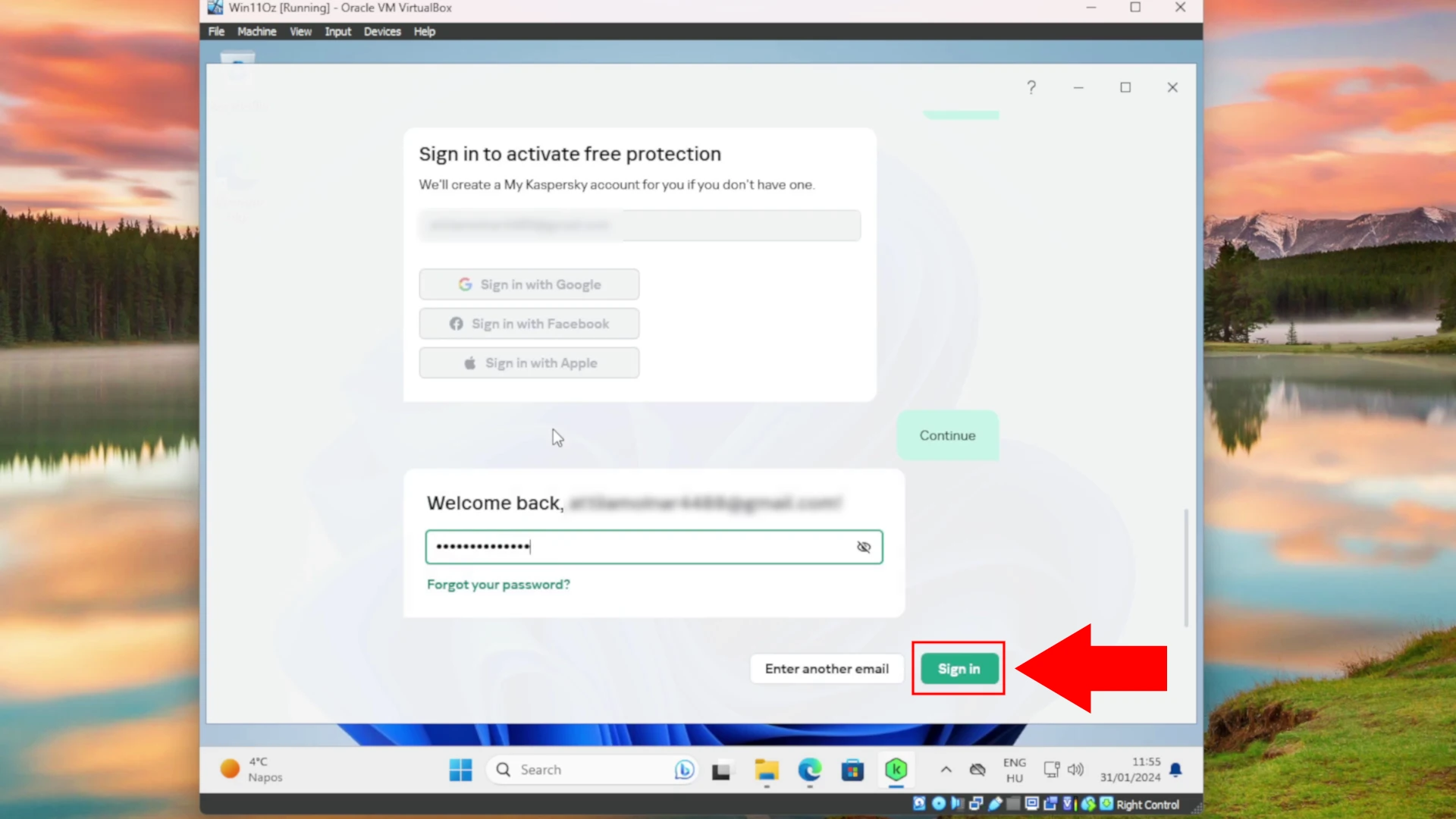
Finish the installation
After signing in, proceed forward. Kaspersky might prompt you to try paid versions with a trial period. If you prefer to stick with the free version, click the 'Decline' button. Additionally, Kaspersky will ask if you want to perform a computer scan; it is advisable to select the 'Scan later' option. Then, it will list the additional protections provided. Click the 'Next' button as no further action is required here. Once you have completed all these steps, look for and click the 'Finish' button to complete the process (Figure 6).
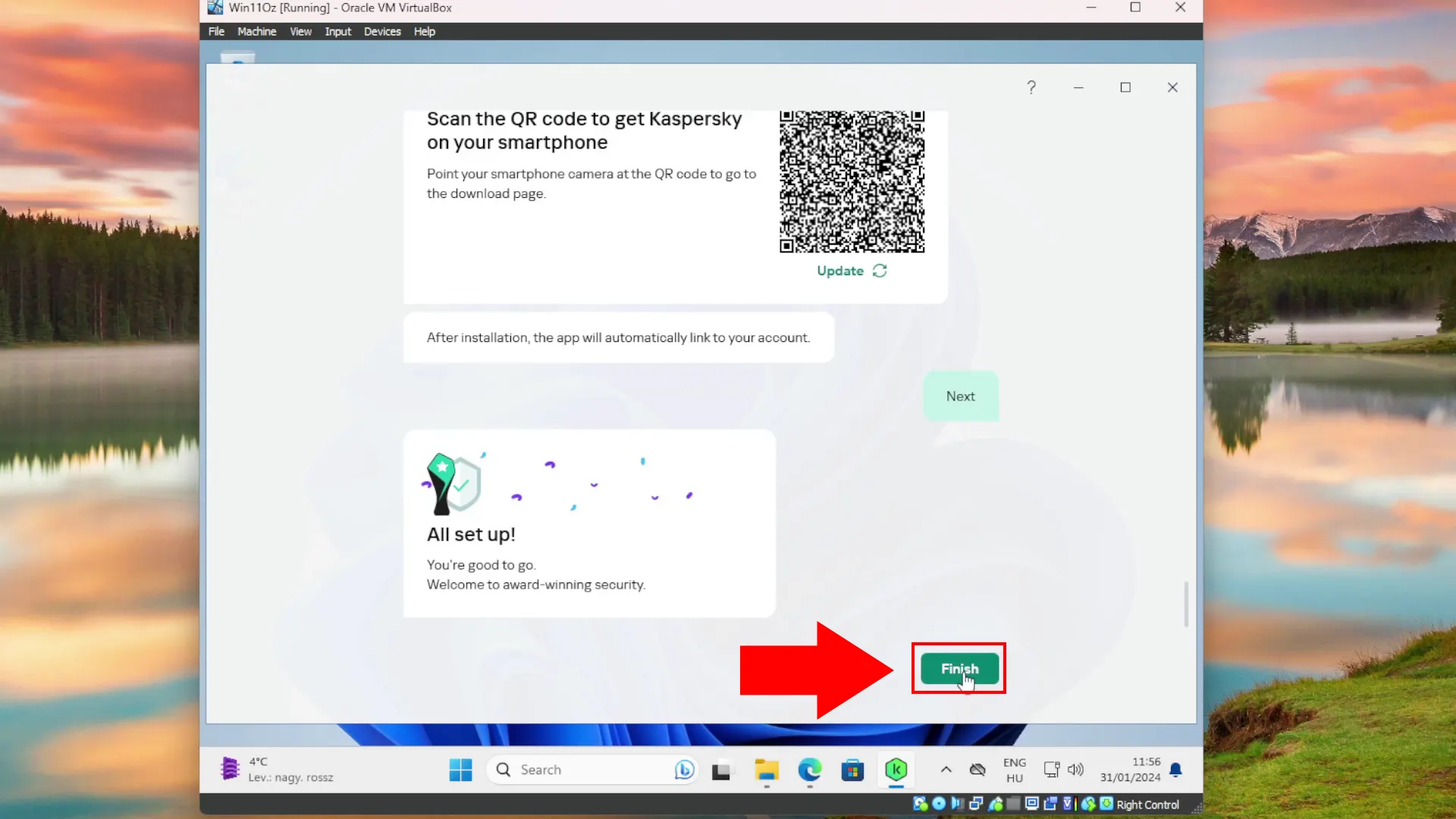
How to add an Exception to Kaspersky Anti-Virus (Video Tutorial)
This short and easy-to-understand video shows you how to add an exception in Kaspersky Anti-Virus. You will also see how to download and install the reliable and fast Ozeki SMS Gateway. The video starts with opening a new browser tab to access the SMS Gateway download page, downloading it, extracting the installer, and then continues within the Kaspersky interface to add the SMS Gateway installer folder as an exclusion. Finally, it extracts the Ozeki installer again and completes the installation of the SMS Gateway. If you follow the given instructions, you can learn and perform the steps easily when you need them.
Download Ozeki SMS Gateway
To download the Ozeki SMS Gateway, click on the following link: Download SMS Gateway. Next, locate the Windows version highlighted by the arrows and proceed to download the zip file (Figure 7). Ozeki enables efficient routing of SMS messages between various endpoints, providing comprehensive control over text message transmission throughout the system. Known for its reliability and ease of management, Ozeki SMS Gateway is a highly dependable solution for your messaging needs.
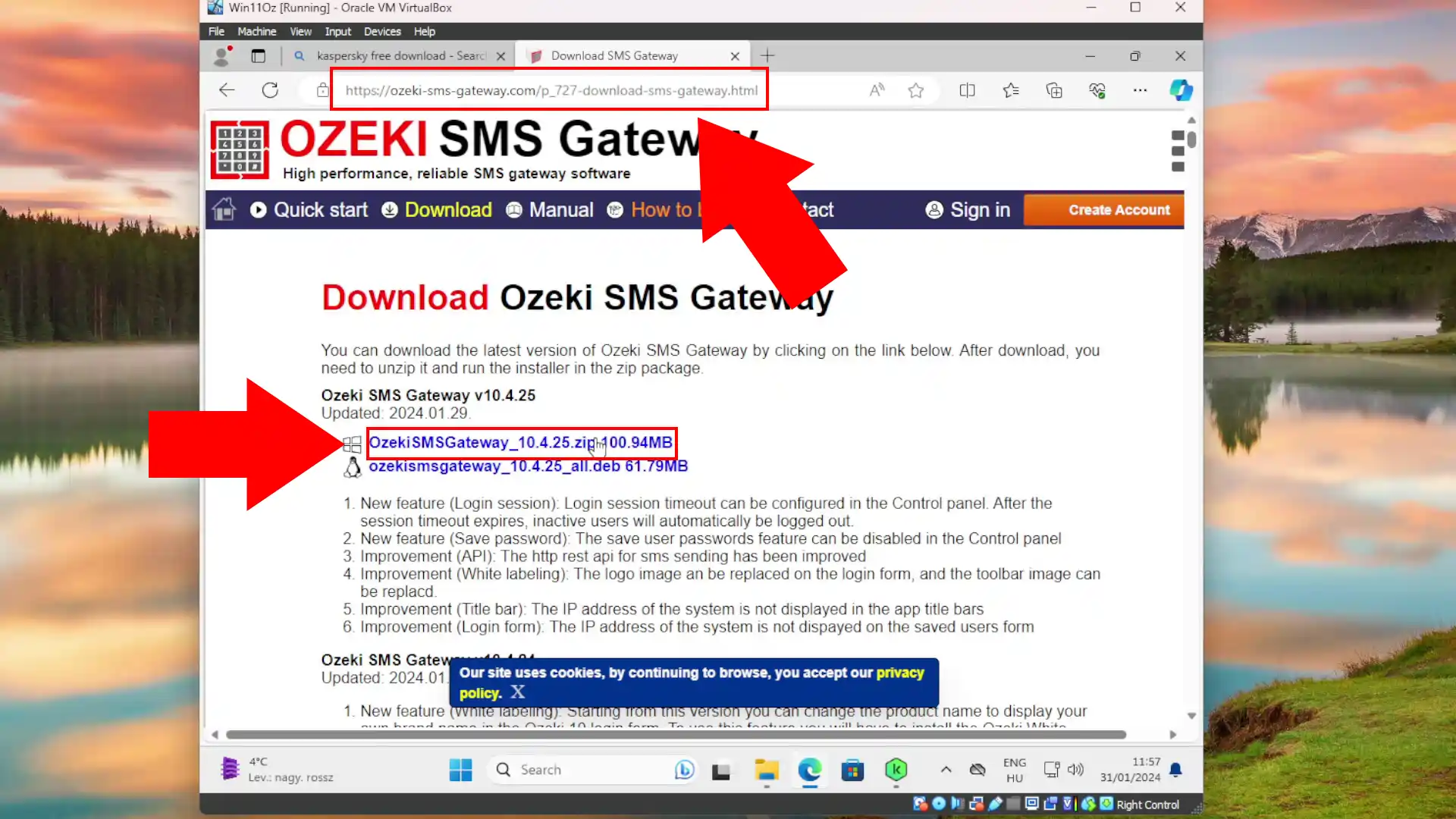
Extract the zip folder
After downloading the zip folder, locate it in your Windows File Explorer in the Downloads folder or access it through your browser's download menu. To extract the folder, right-click on it to open the context menu and select the 'Extract all' option. You will see a window pop up, click on the 'Extract' button to unpack the Ozeki SMS Gateway zip folder containing the installer (Figure 8).
Upon extraction, if you check the contents of the extracted folder, you may notice that the installer file has been removed by Kaspersky, mistakenly identifying it as a false positive. In the following steps, we will demonstrate how to add the Ozeki SMS Gateway installer folder to the exceptions list in Kaspersky to prevent this issue.
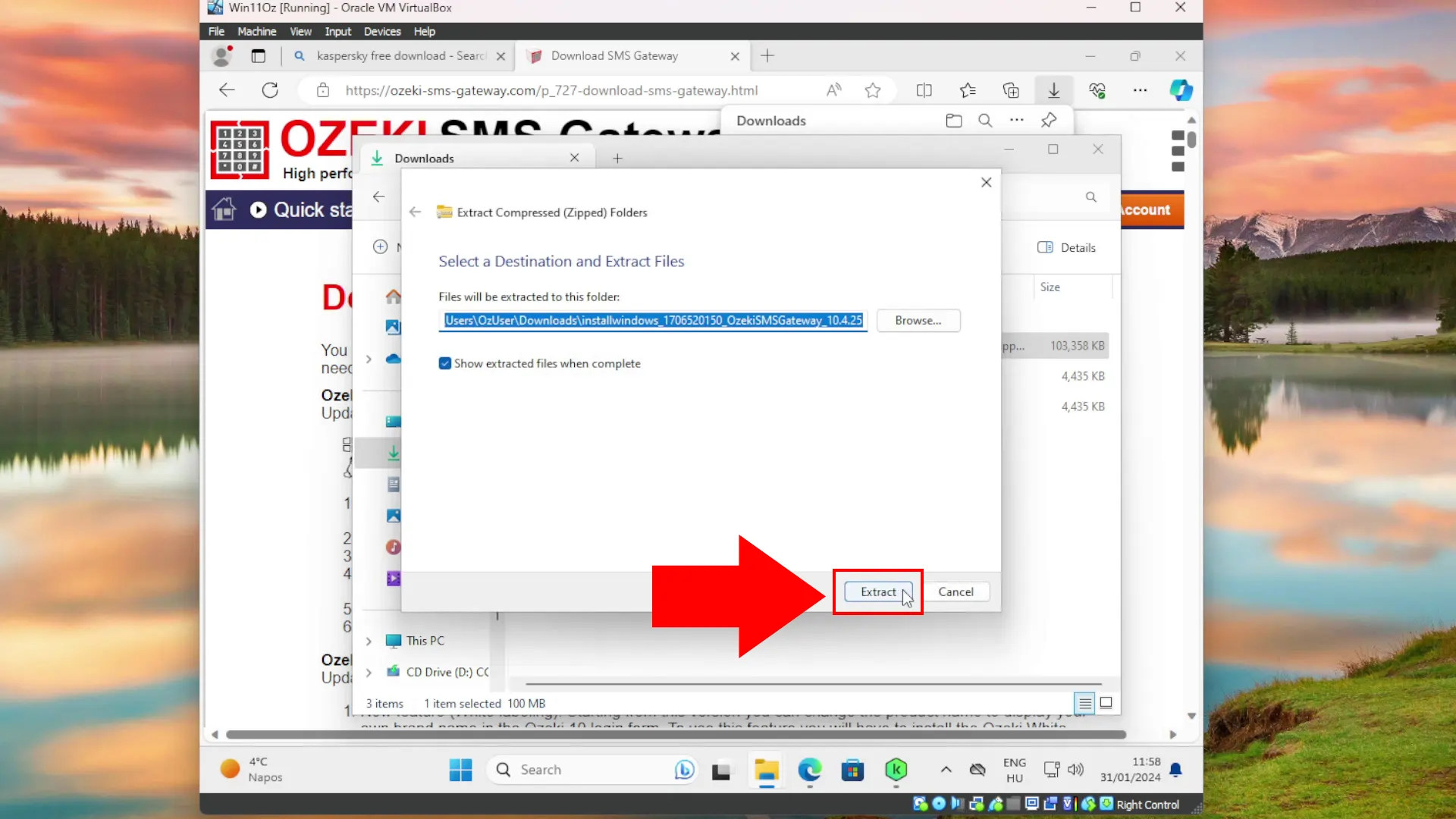
Kaspersky Security settings
To navigate to the Security settings in Kaspersky, first, open the Kaspersky interface and locate the 'Security' option in the left-hand menu, identifiable by a small shield icon next to it. Click on this option. Once the Security menu is open, you will see a screen similar to Figure 9. In this new window, find the gear icon on the right side of the window. Clicking on this icon will open the 'Security settings' menu, where you will add the Ozeki SMS Gateway installer folder as an exclusion.
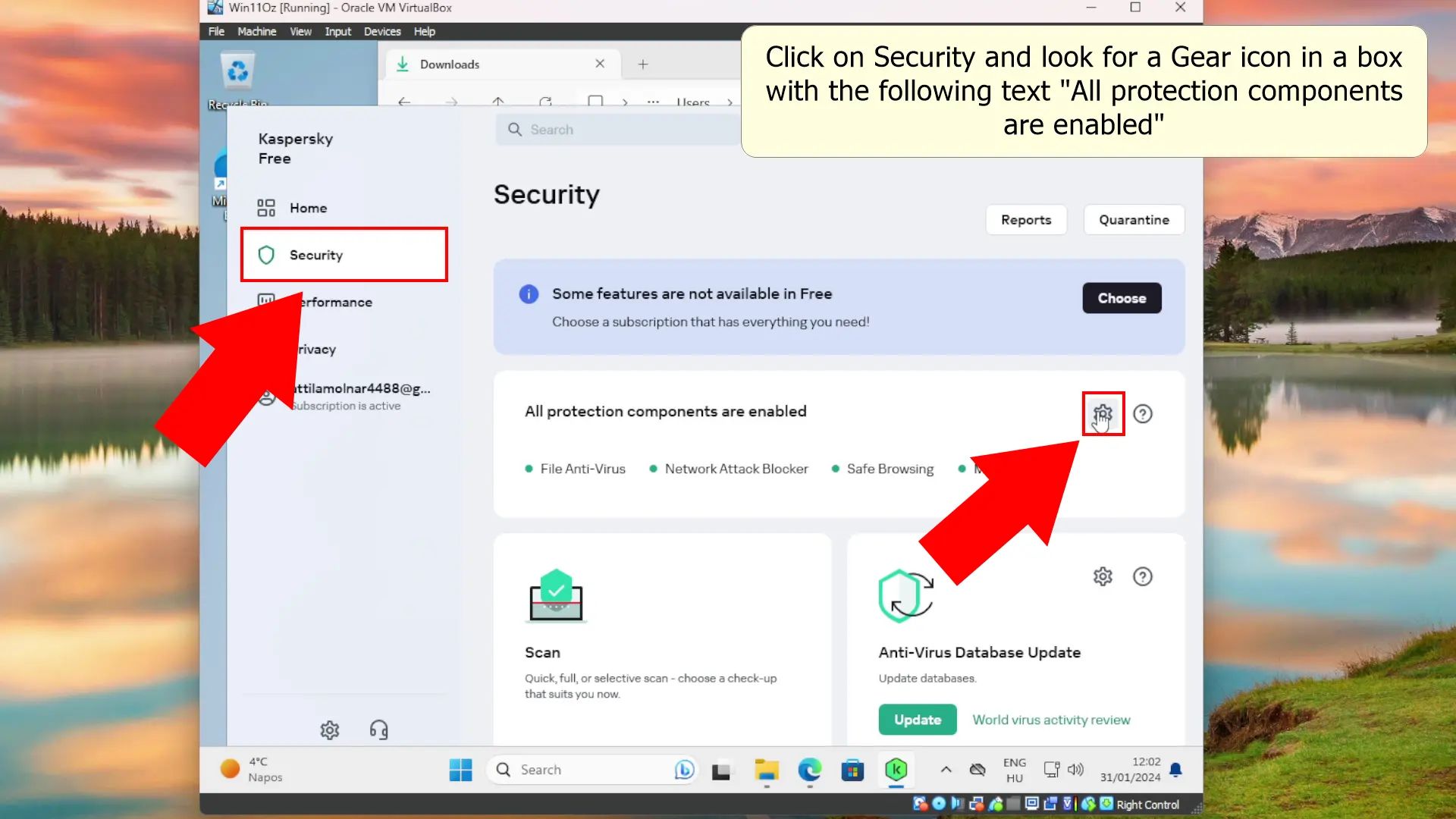
Open the File Anti-Virus settings
Once you open the 'Security Settings' menu, find the 'File Anti-Virus' option. This option is prominently displayed at the top of the menu, making it easy to locate. Click on the 'File Anti-Virus' option to open it (Figure 10). This will allow you to access and modify various settings, including the ability to manage exceptions.
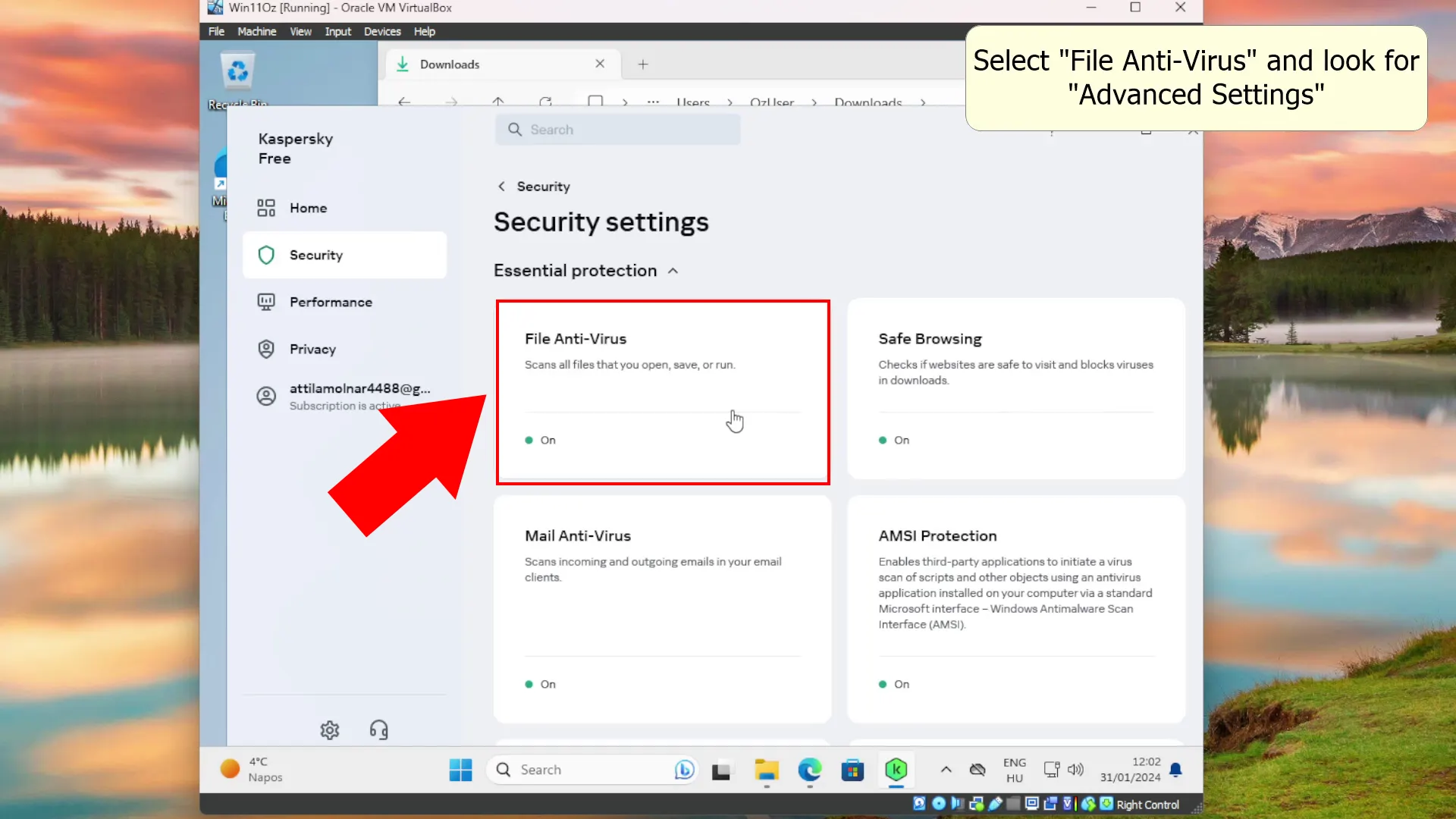
How to open advanced settings
To access more detailed configurations, including managing exclusions, begin by navigating to the bottom of the window. Find the 'Advanced Settings' dropdown menu, and open it (Figure 11), revealing a range of additional settings that can be adjusted. By accessing these advanced settings, you can fine-tune the antivirus software to better suit your specific needs and preferences, ensuring a more personalized level of protection for your system.
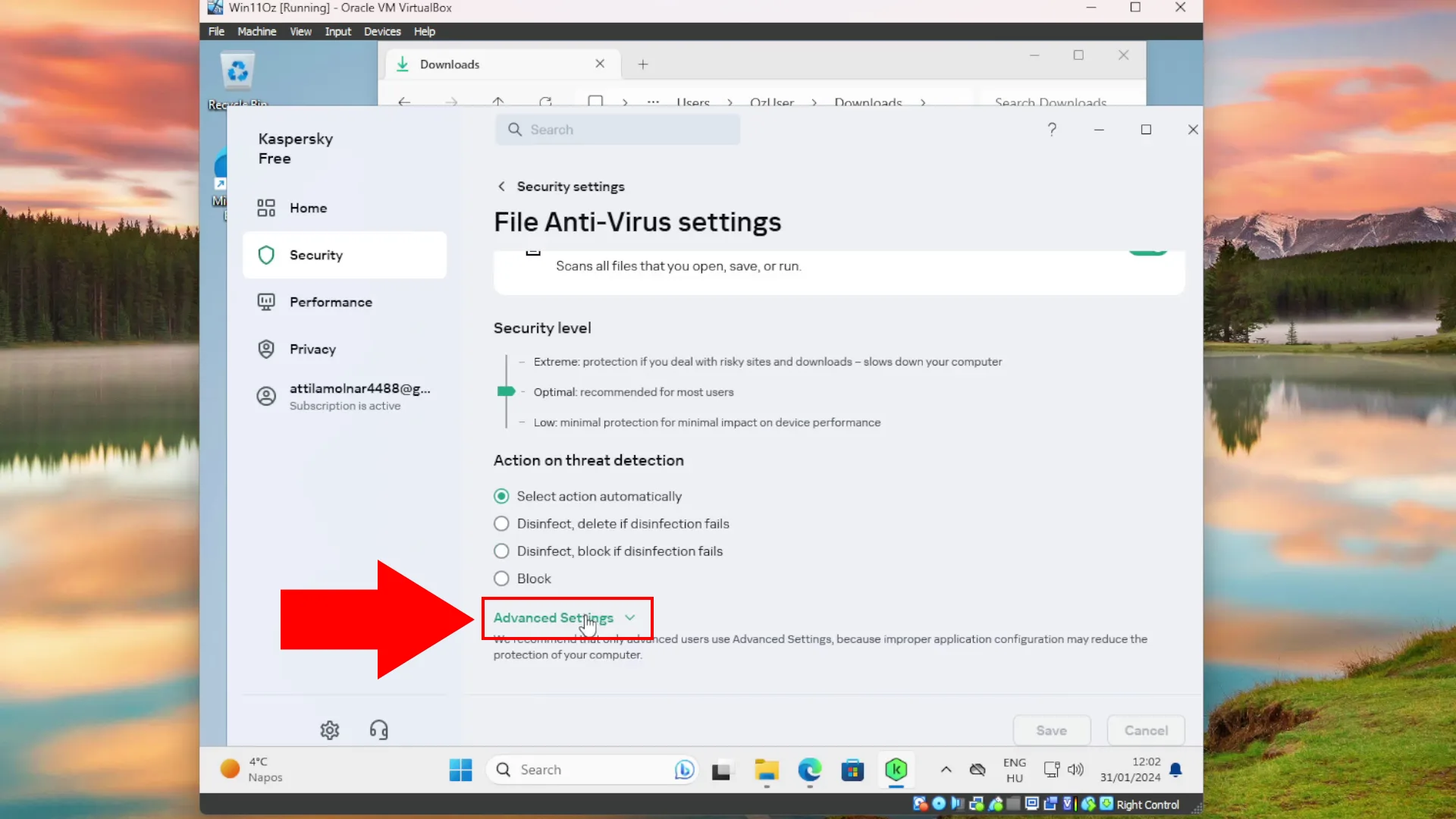
Select Manage exclusions
After successfully following the previous steps and opening the 'Advanced settings' menu, scroll down to the very bottom of the window. Here, you will find the 'Manage exclusions' option. Click on it to open the 'Exclusions and actions on object detection' options, as shown in Figure 12.
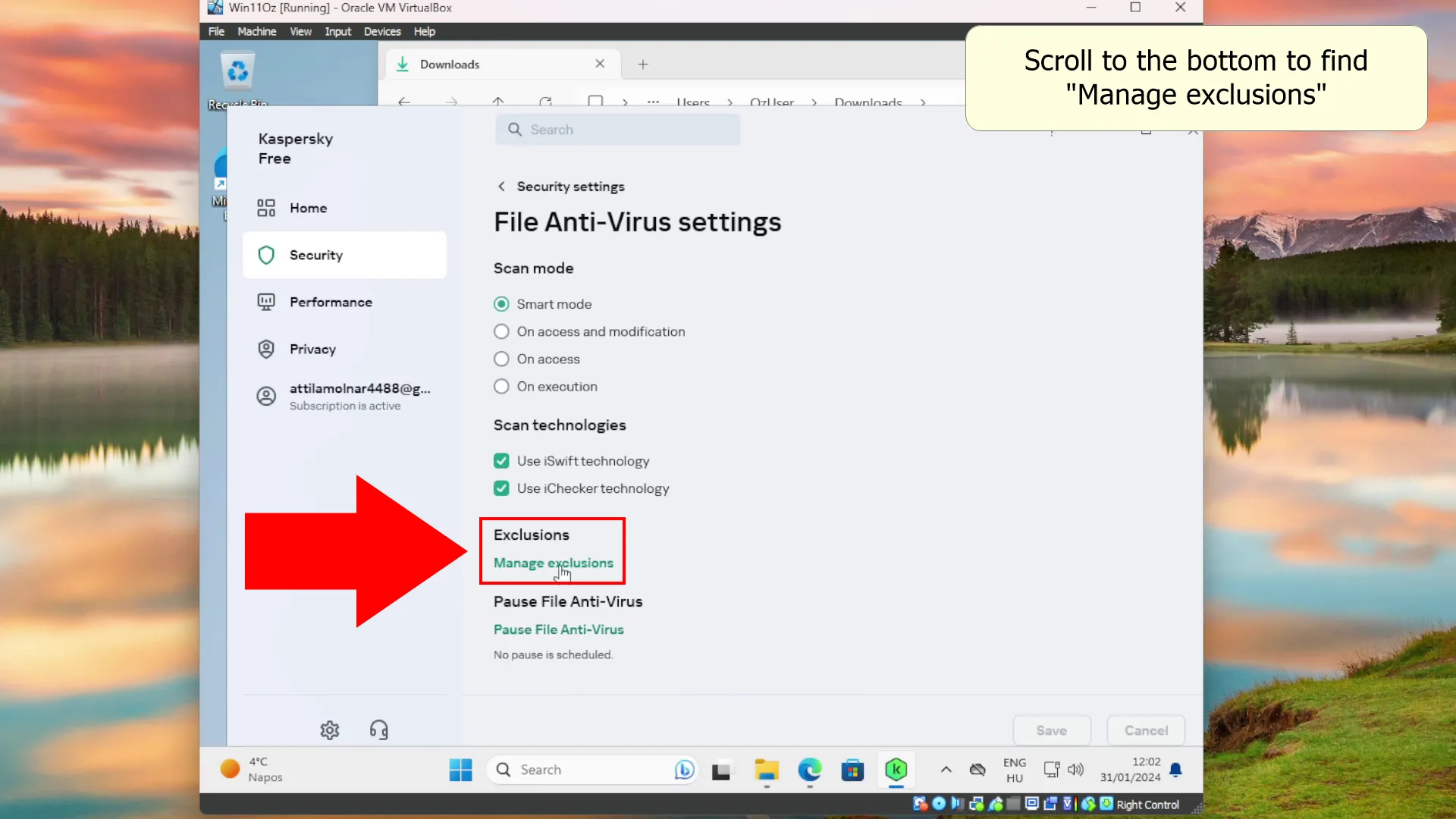
Select the Manage exclusions again
Once the 'Exclusions and actions on object detection' window is open, you need to scroll down to the bottom of the window again and look for the 'Manage exclusions' option (Figure 13). Click on it to open a new menu displaying the applications, programs, folders, etc., that are excluded from Kaspersky's virus management.
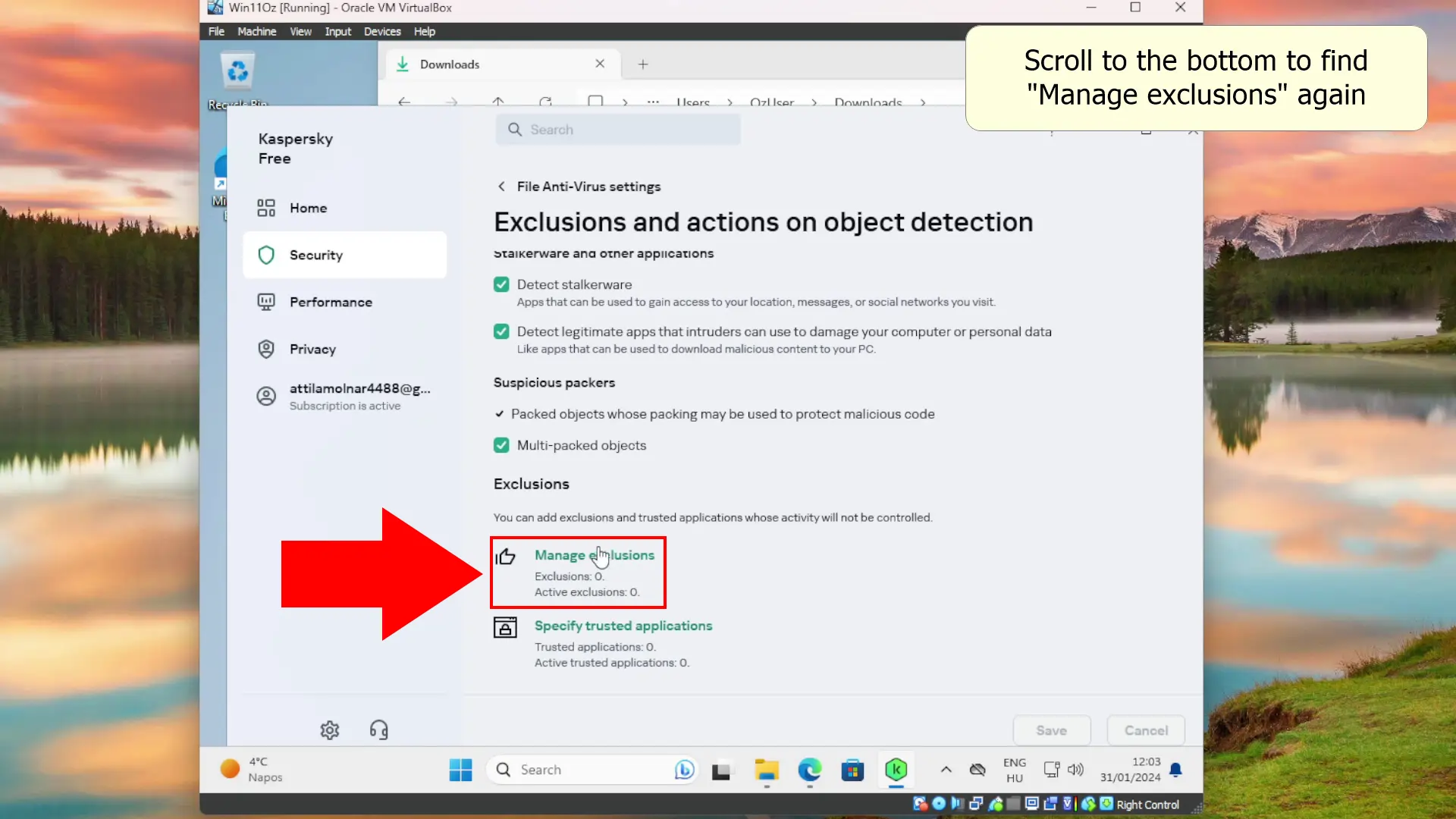
How to add a new exclusion
To add a new exclusion, find the 'Add' button in the top left corner and click on it (Figure 1). Next to the button is marked with a '+' sign. By clicking on this button, you will be able to add the Ozeki SMS Gateway installer as an exclusion from Kaspersky's virus detection. This action is essential to ensure that Kaspersky does not mistakenly identify it as a threat and allows it to function correctly.
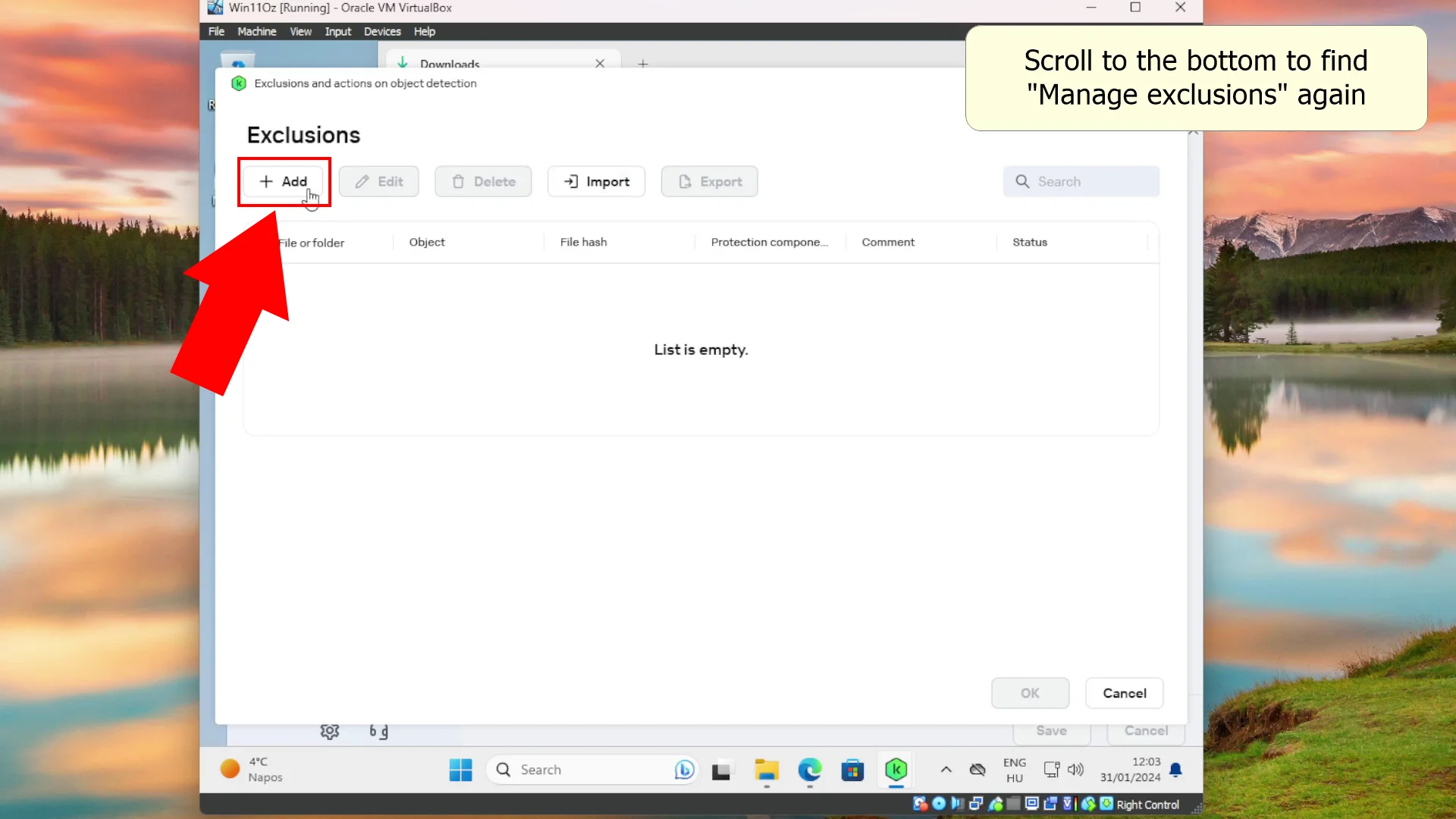
Browse the files
After opening the 'Add new exclusion' window, locate the first option labeled 'File or folder' under which you'll find a textbox. Here, you will have to enter the path of the folder, program, or file (in this case, the folder containing the Ozeki installer) that you want to exclude from Kaspersky's scanning. To input the path, click on the 'Browse' button to open a menu allowing you to navigate and select the desired folder from your computer.
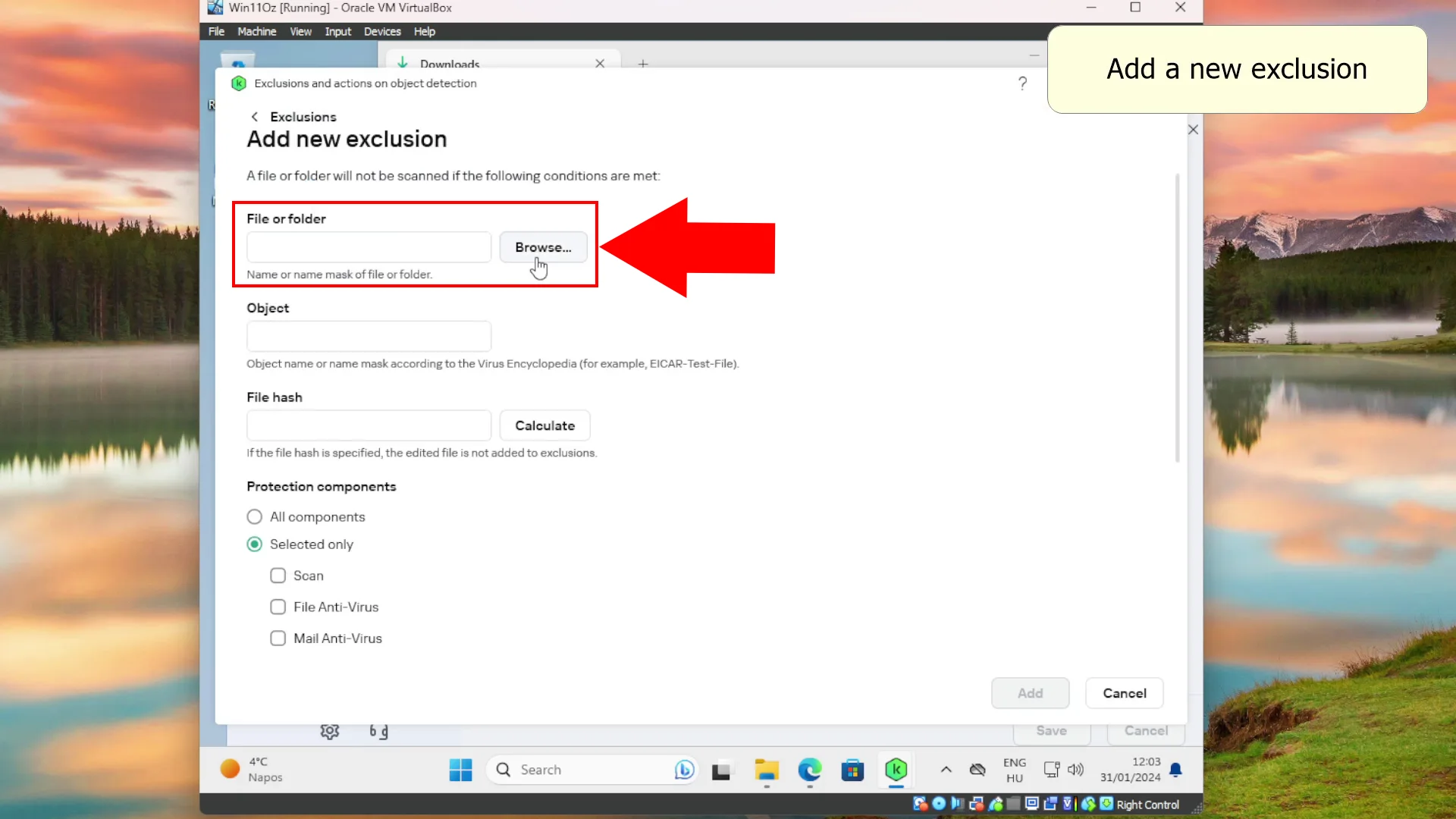
Select the SMS Gateway install folder
Locate and select the Ozeki SMS Gateway installer folder by clicking on it. The folder will be found in your Windows Downloads in File Manager. Click on the teal 'Select' button in the bottom right corner of the window to confirm the path of the installer's folder (Figure 16). This will also close this menu.
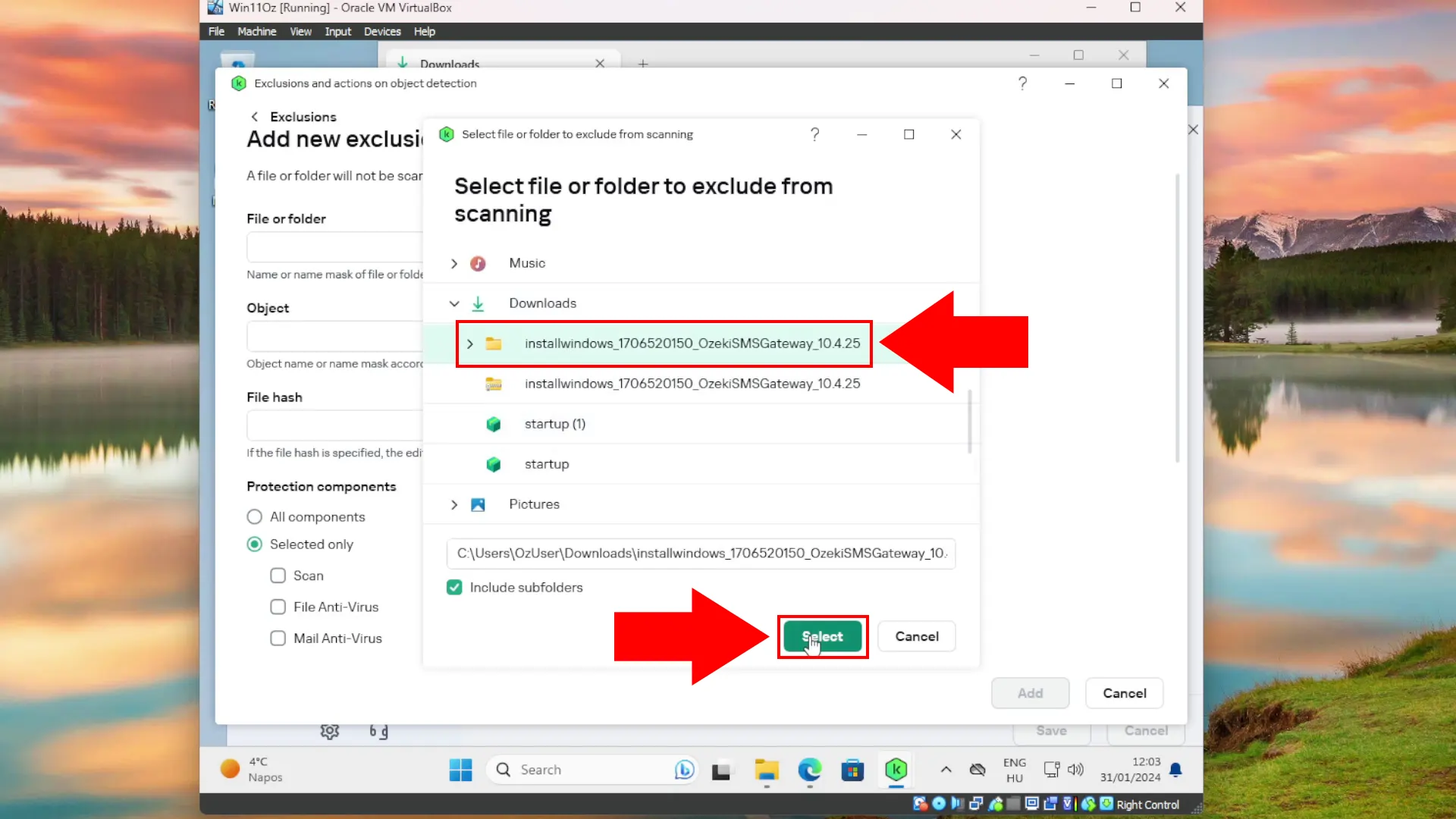
Exclude the installer from all components
To exclude from all components, scroll toward the bottom of the window where you'll find 'Protection components' with checkboxes underneath. Choose the 'All components' option by clicking on it. This step is crucial for ensuring the proper functioning of the Ozeki installer. Once done, click the 'Add' button located in the bottom left corner of the window to finalize your exclusion selection (Figure 17).
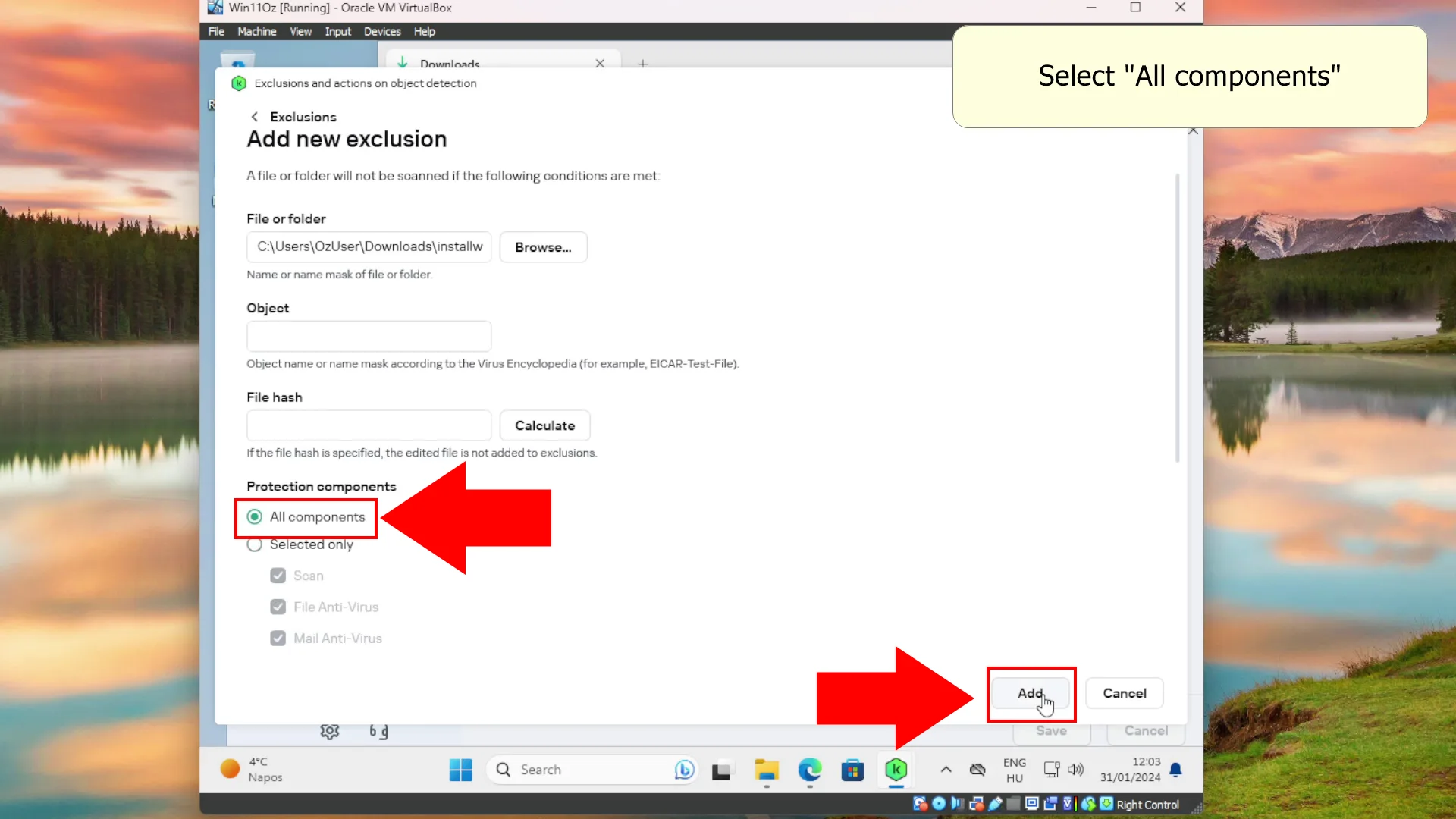
Click OK
After completing the previous steps, we return to the 'Exclusions' menu, where we now see the Ozeki installer folder and its path listed as an exclusion. All that's left to do here is click the 'OK' button located in the bottom right corner of the window to close it, as shown in Figure 18.
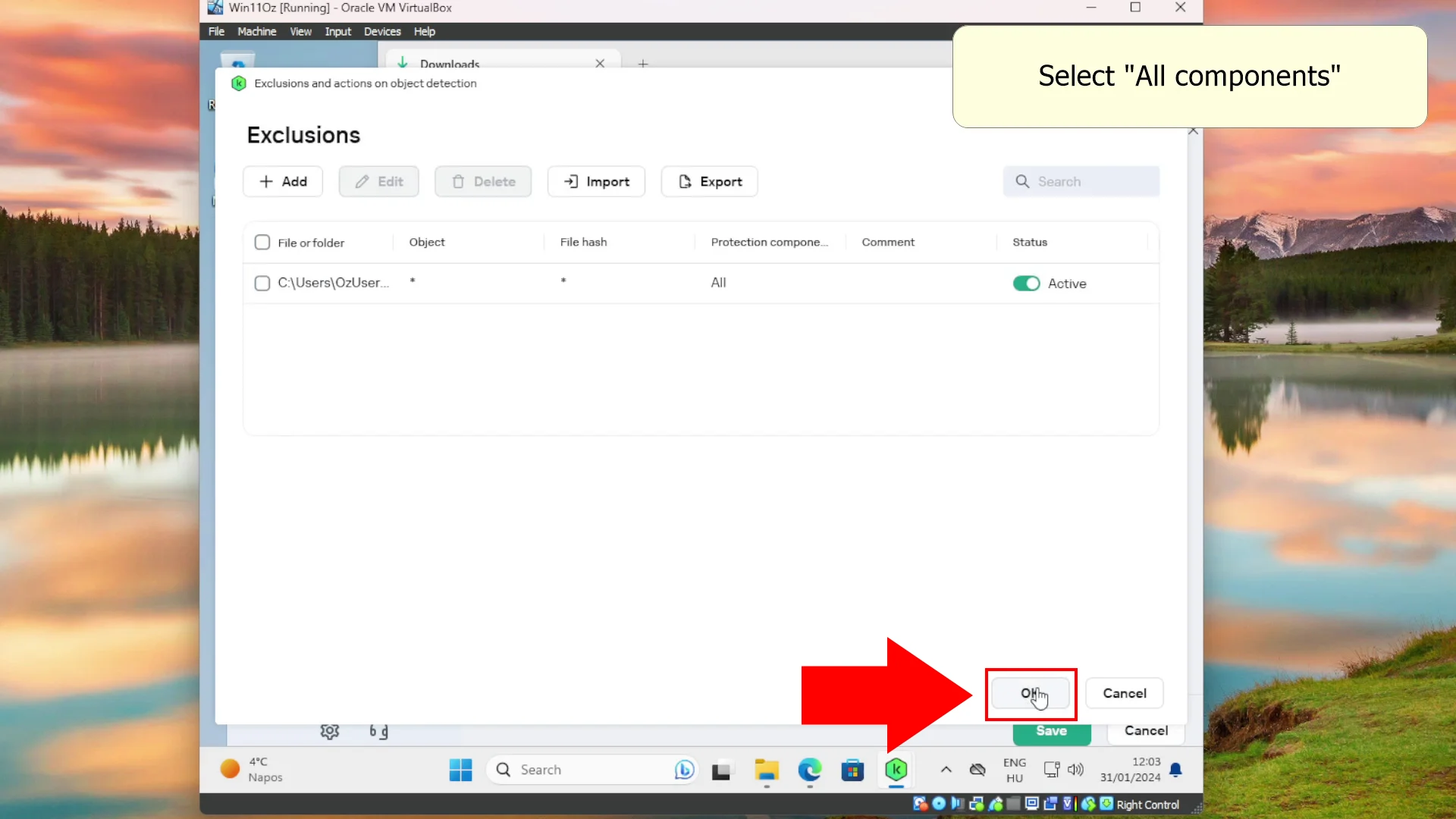
How to save the exclusions
If we've done everything correctly so far, we can confirm this by checking the 'Active exclusions' counter. If this value was previously 0 and is now 1, it means we have successfully added the Ozeki SMS Gateway installer to the exclusions, allowing us to run it without any issues. Within Kaspersky, all that's left to do is click the teal-colored 'Save' button in the bottom right corner of the page (Figure 19), and then in the subsequent confirmation popup, click the 'Confirm' button.
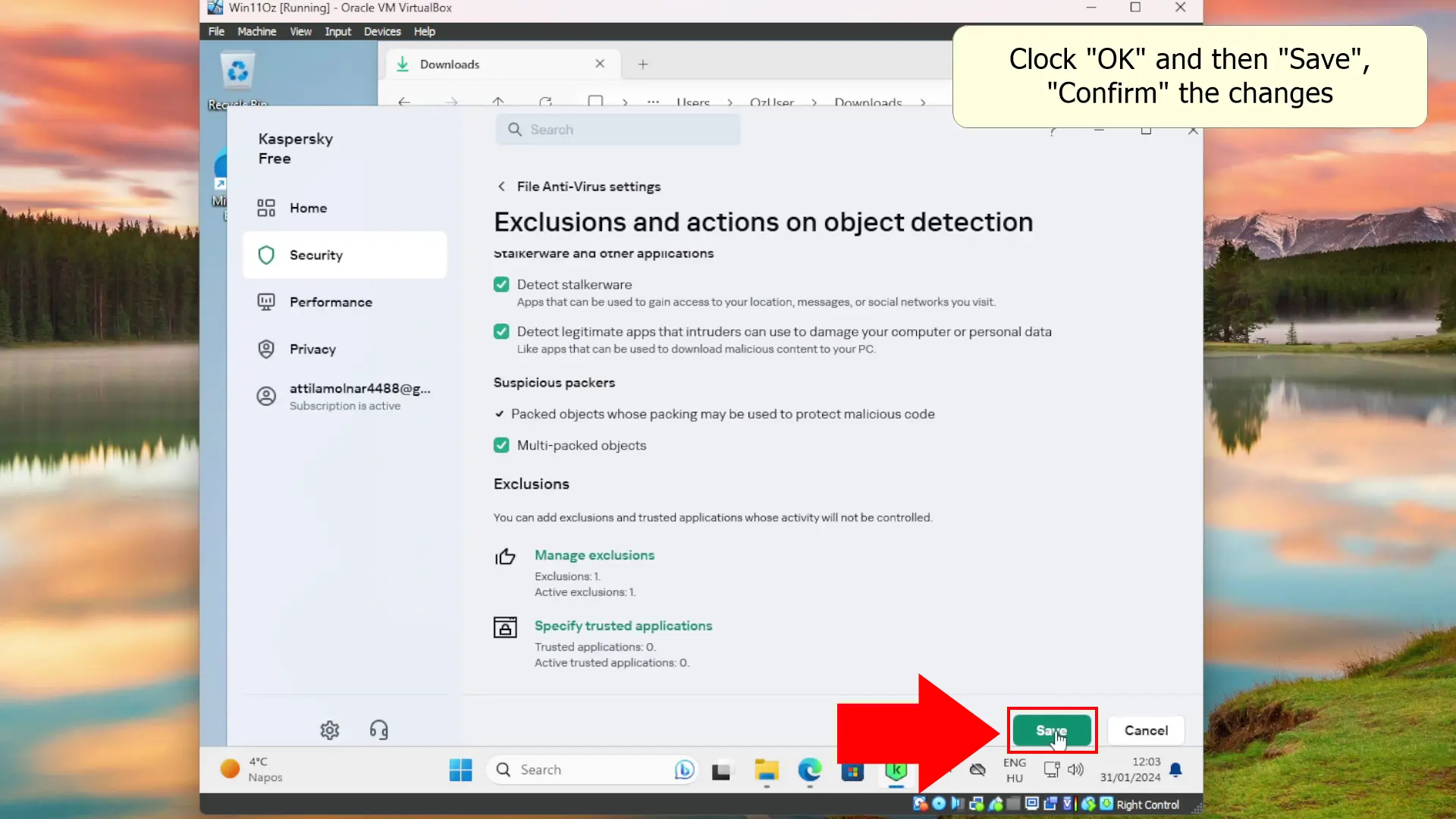
Install Ozeki SMS Gateway
After following all previous steps and adding the Ozeki SMS Gateway installer to the exclusions, re-extract the installer into the same folder specified in the exclusions. When you now open the newly extracted folder, the installer will be present. You can now proceed with the installation by running it (Figure 20).
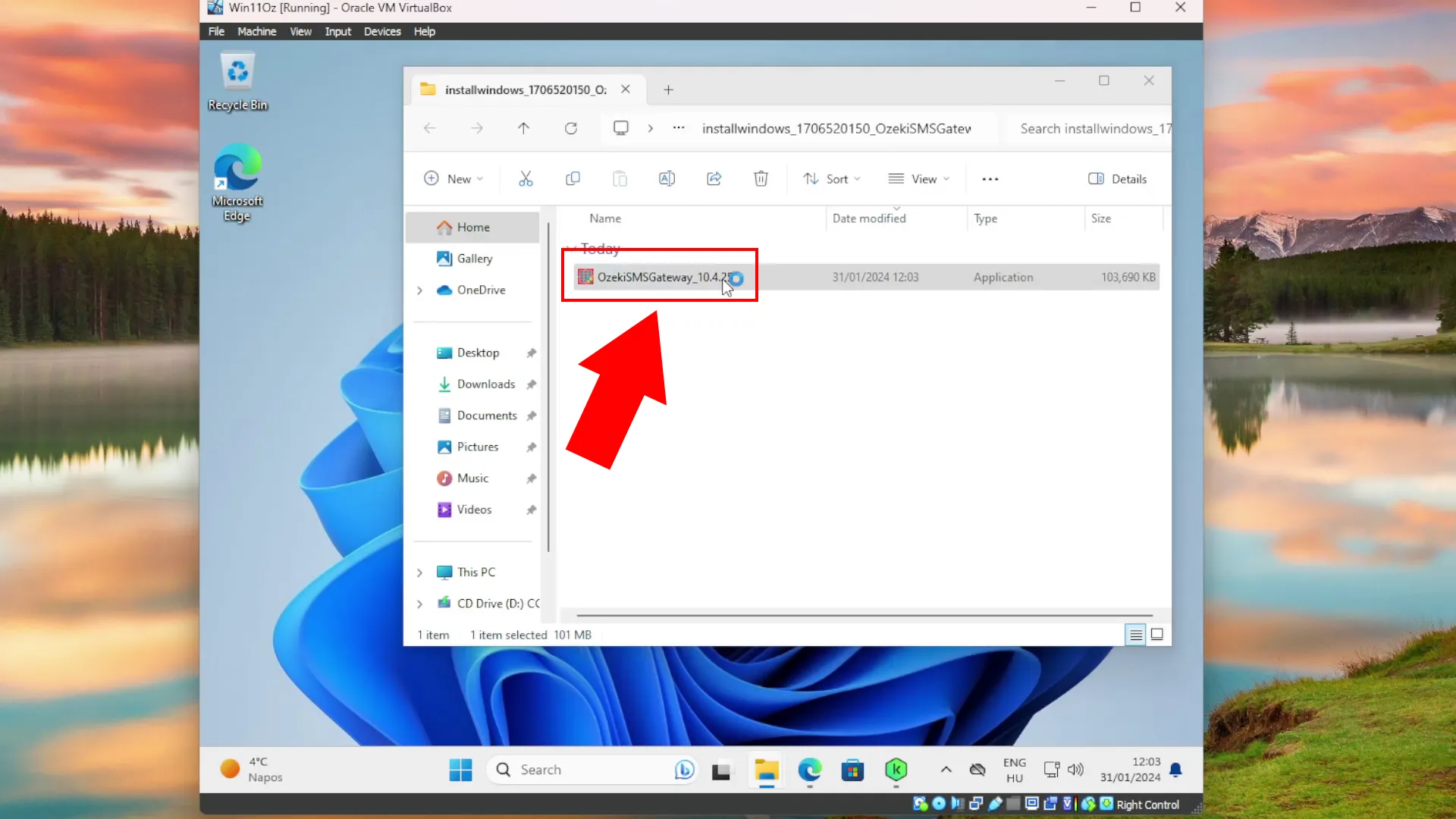
FAQs
What is a false positive in cyber security?
In cybersecurity, a false positive occurs when a security system incorrectly identifies a harmless file, program, or activity as malicious. This can happen with antivirus software, intrusion detection systems, spam filters, and other security tools that use pattern matching or behavioral analysis to detect threats. False positives can result from outdated detection signatures, overly aggressive security settings, or legitimate software behavior that resembles malicious activity. They can disrupt productivity and waste resources as users and administrators investigate and remediate the non-existent threat.
How does Kaspersky Anti-Virus work?
Kaspersky Anti-Virus works by continuously monitoring your device for any suspicious activity or known threats. It uses a combination of signature-based detection, heuristic analysis, and real-time protection to identify and block malicious software before it can harm your system. Additionally, it offers regular updates to stay ahead of emerging threats and keep your device secure.
How common are false positives in anti-virus software?
False positives are not uncommon in anti-virus software. While most reputable anti-virus programs strive to minimize false positives, they can still occur due to the complex nature of identifying and categorizing different types of files and programs. Users should regularly update their anti-virus software to reduce the likelihood of false positives.
How can I minimize the impact of false positives on my system?
To reduce the chances of false positives, you can adjust the sensitivity settings of your antivirus software. It's also important to regularly update your antivirus program to ensure it has the latest threat definitions. Additionally, you can report false positives to the antivirus vendor for investigation and resolution.
Conclusion
We have carefully designed this guide to simplify the process and provide a detailed walkthrough. By closely following the tutorial steps, you should be able to add exclusions in Kaspersky and successfully run the Ozeki SMS Gateway installer. For more valuable insights into similar solutions, please visit ozeki-sms-gateway.com. This guide is intended to be beneficial for all readers, particularly beginners.
