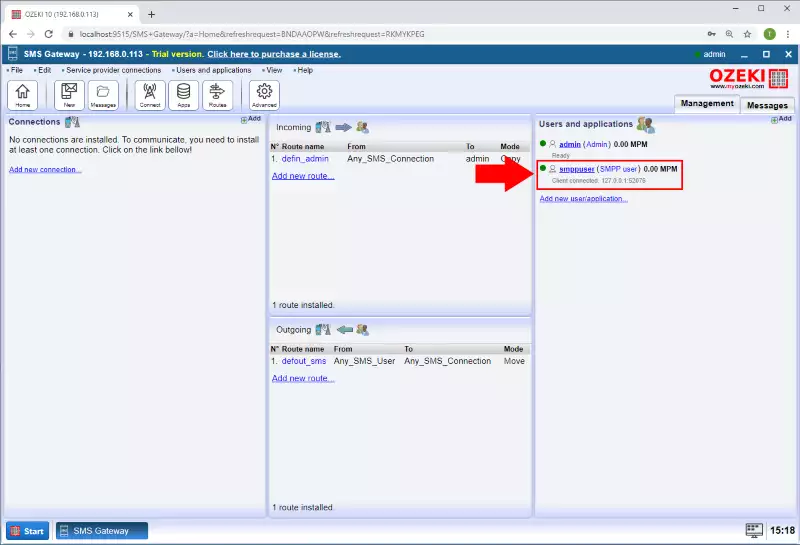How to authenticate SMPP users with LDAP
This document is going to demonstrate how you can connect to Microsoft Active Directory using the LDAP (Lightweight Directory Access Protocol) protocol and authenticate the users or the employees from the user database of Microsoft Domain. The guide contains a step by step that shows you how to set up and connect to the Active Directory, how to set up the authentication in SMS Gateway and lastly, how to establish the authentication in your SMPP service.
Step 1 - Create new HTTP Authentication Provide
First step is to open the SMS Gateway application. So, just navigate to the desktop of, and here just open SMS Gateway by clicking on its icon. Here you can find the Advanced menu of the SMS Gateway. To open it please click the "Advanced" button on the main page. (Figure 1)
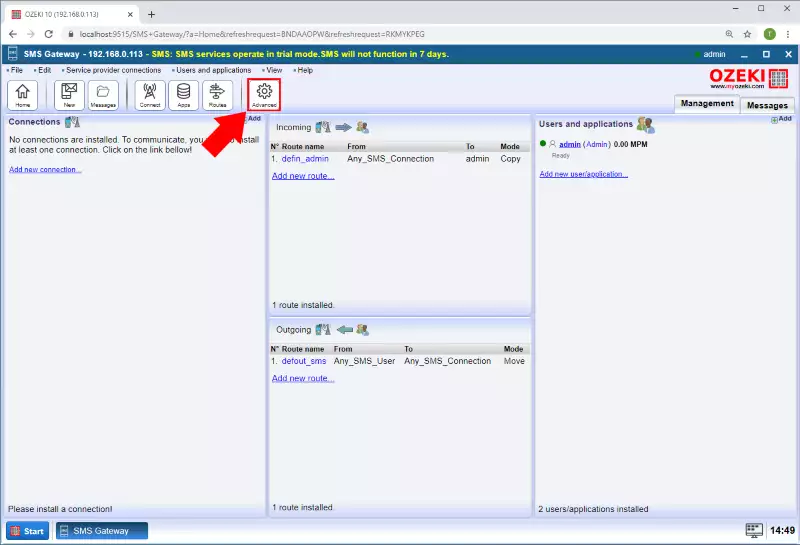
You will find yourself on the list of authentication providers. On the Authentication provider page you can create, modify or delete authentication providers. Create a new authentication provider by clicking the blue Create new authentication provider button. A new box will open on the right side of the page. In this box you can select between authentication providers. Please choose LDAP authentication provider as the Figure 2 and Figure 3 shows.
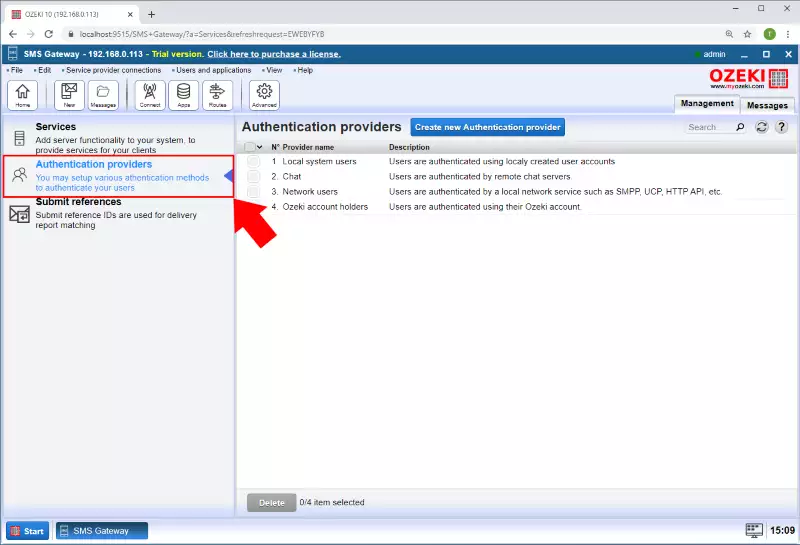
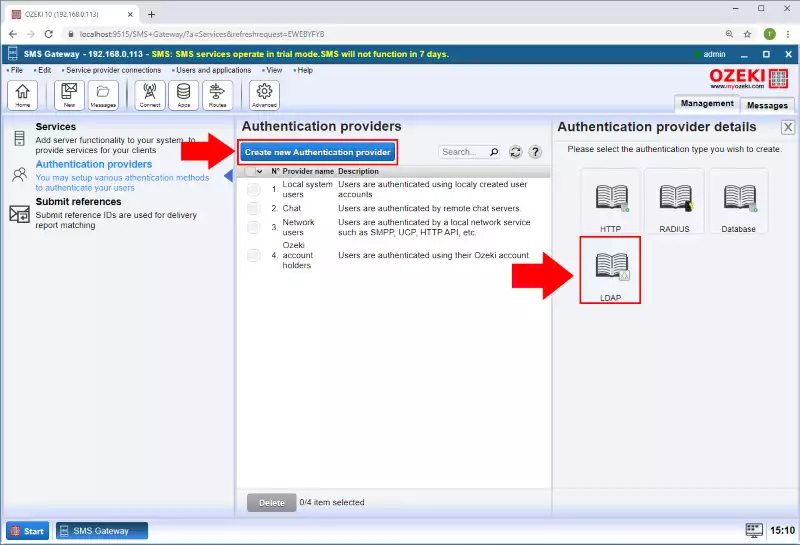
Please fill the LDAP Authentication Provider form (Figure 4) depending on your LDAP server IP and username/password pair. You also need to provide the correct Search DN. The LDAP Authentication provider will issue the search requests in this DN. E.g. "CN=Users,DC=OZEKI,DC=LAN" where LAN is the root node, OZEKI is an organization under the root node, and Users is an organizational unit of OZEKI organization.
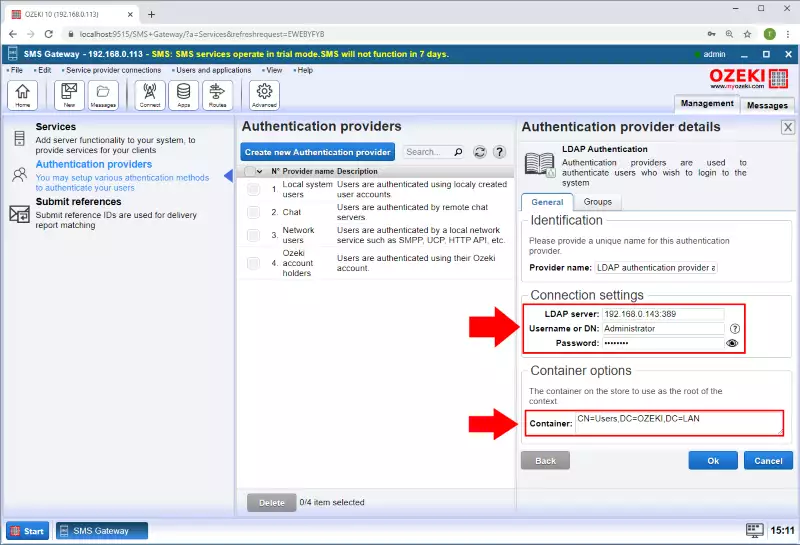
If you wish to use the Active directory of Windows Server, you can find the Users under the Active Directory Users and Computers menu. Here you can create users to log in to the Ozeki SMS Gateway later. (Figure 5)
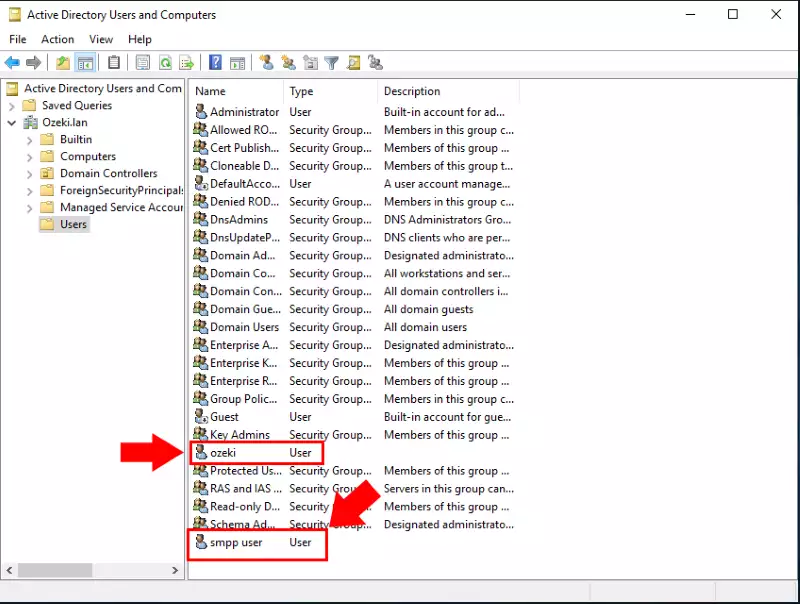
Step 2 - Create SMPP Service with LDAP Authentication
On the Advanced page Services section you can create, modify or delete SMS Services. Create a new SMS Services by clicking the blue Create new Service button. A new box will open on the right side of the page. In this box you can select between SMS Services as you can see in the Figure 6. And then please choose SMPP Service (Figure 7).
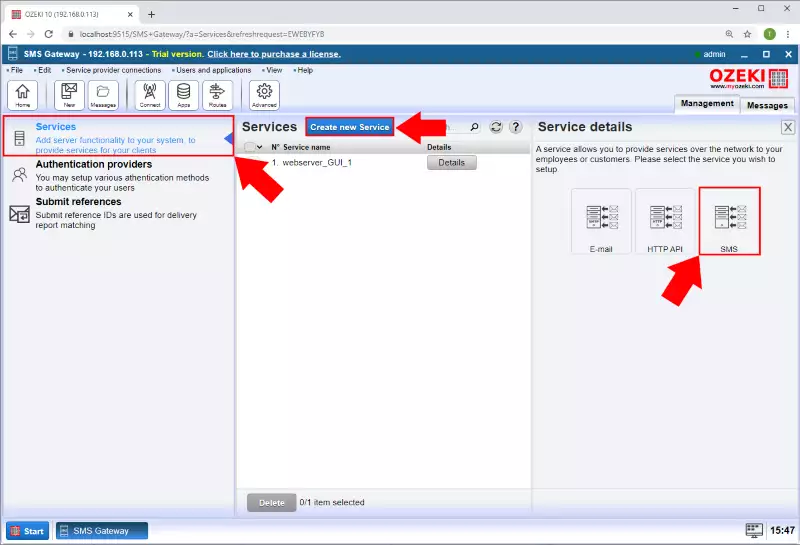
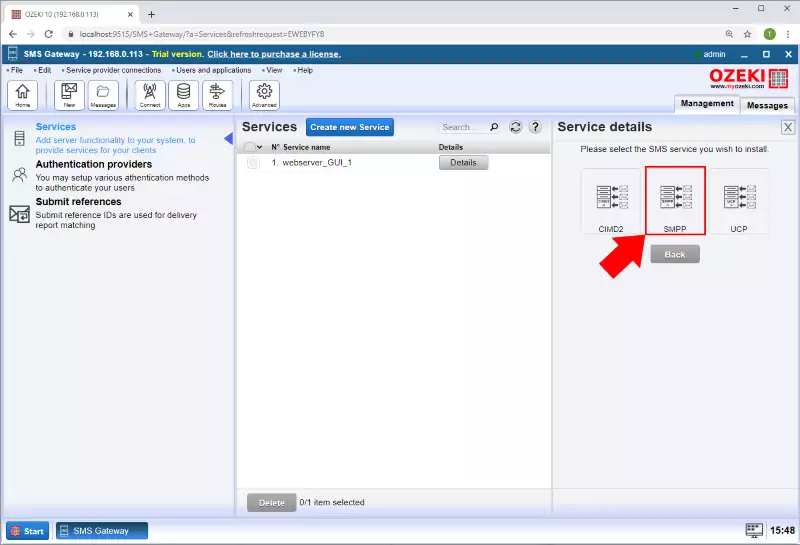
A form will be available in the box. You should fill out the form to configure the SMPP Service. Please provide a unique name and a port for this service as you can see it in Figure 8.
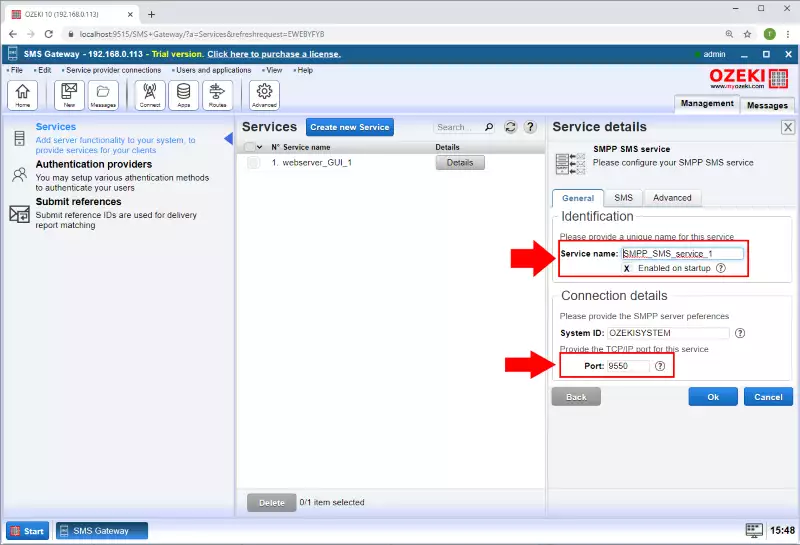
Then on the Advanced tab of the SMPP Service set the LDAP authentication provider in the User Authentication section as the Figure 9 shows.
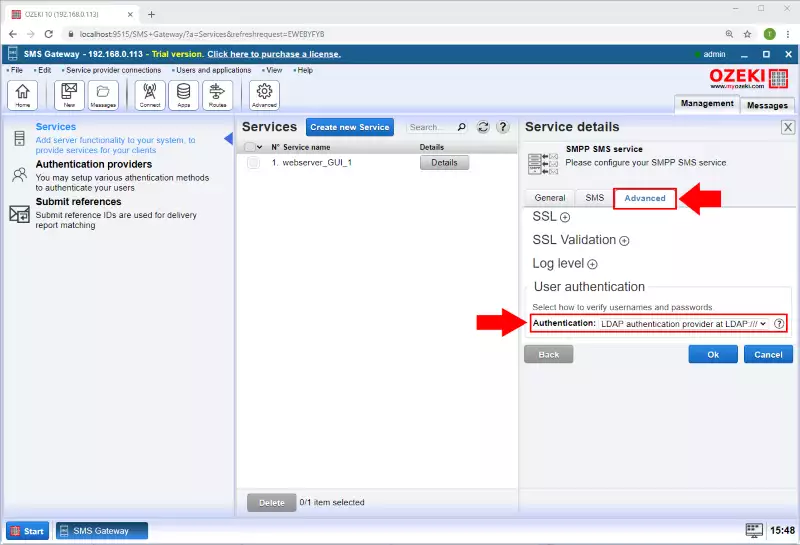
Finally, if an SMPP Client is connecting with the username and password you created in the database, you will see that the User is appear in the SMS Gateway Users and applications section (Figure 10).