How to access the Ozeki SMS Gateway GUI remotely with SSH port forwarding
This article is a detailed guide on how to access the Ozeki SMS Gateway GUI remotely with SSH port forwarding. Requirements are very basic; all you need is an internet connection and Ubuntu OS installed on your device. In this tutorial we create an Ip table rule, configure remote access privileges in Windows PowerShell, and then log in remotely to Ozeki SMS Gateway. You will also learn how to change the admin password. We hope this guide will be helpful to you. Now let's get started.
What is SSH port forwarding?
SSH tunnelling, or SSH port forwarding, is a method of transporting arbitrary data over an encrypted SSH connection. SSH tunnels allow connections made to a local port (that is, to a port on your own desktop) to be forwarded to a remote machine via a secure channel.
What is Ubuntu?
Ubuntu is a free desktop operating system. It's based on Linux, a massive project that enables user around the world to run machines powered by free and open software on all kinds of devices. Ubuntu is considered a good distribution for beginners. The operating system was intended primarily for personal computers (PCs) but it can also be used on servers.
What is Ozeki SMS Gateway?
Ozeki SMS Gateway is a powerful SMS Gateway software you can download and install on your Windows or Linux computer or to your Android mobile phone. It provides an HTTP SMS API, that allows you to connect to it from local or remote programs. The reason why companies use Ozeki SMS Gateway as their first point of access to the mobile network, is because it provides service provider independence. When you use Ozeki, the SMS contact lists and sms data is safe, because Ozeki is installed in their own computer (physical or virtual), and Ozeki provides direct access to the mobile network through wireless connections.
How to access the Ozeki SMS Gateway GUI remotely with SSH port forwarding (video tutorial)
In this video tutorial you will learn how to access the Ozeki SMS Gateway GUI remotely. First you need to open the Ubuntu terminal and create an Ip table rule. Then, configure remote access settings in Windows PowerShell and log in. Finally, you're able to remotely access Ozeki SMS Gateway
sudo iptables -I INPUT -p tcp --dport 9515 -j ACCEPT sudo iptables -I INPUT -p tcp --dport 9516 -j ACCEPT
Create IP table rule
In order to create an IP table rule, you first need to open the Ubuntu terminal (Figure 1). Type the following commands and hit enter. Now type in your password and hit enter. This will create the IP table rule. Now you can move on to configuring remote access for Ozeki SMS Gateway.
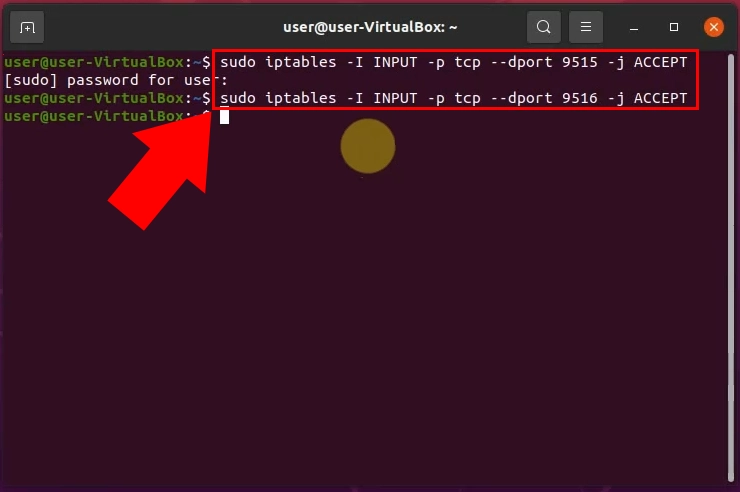
Remote access not allowed
If you try to access Ozeki SMS Gateway remotely without any preparation, it will not let you. A Remote access does not allow the message to appear, indicating that your device is not yet eligible to access Ozeki SMS Gateway yet (Figure 2).
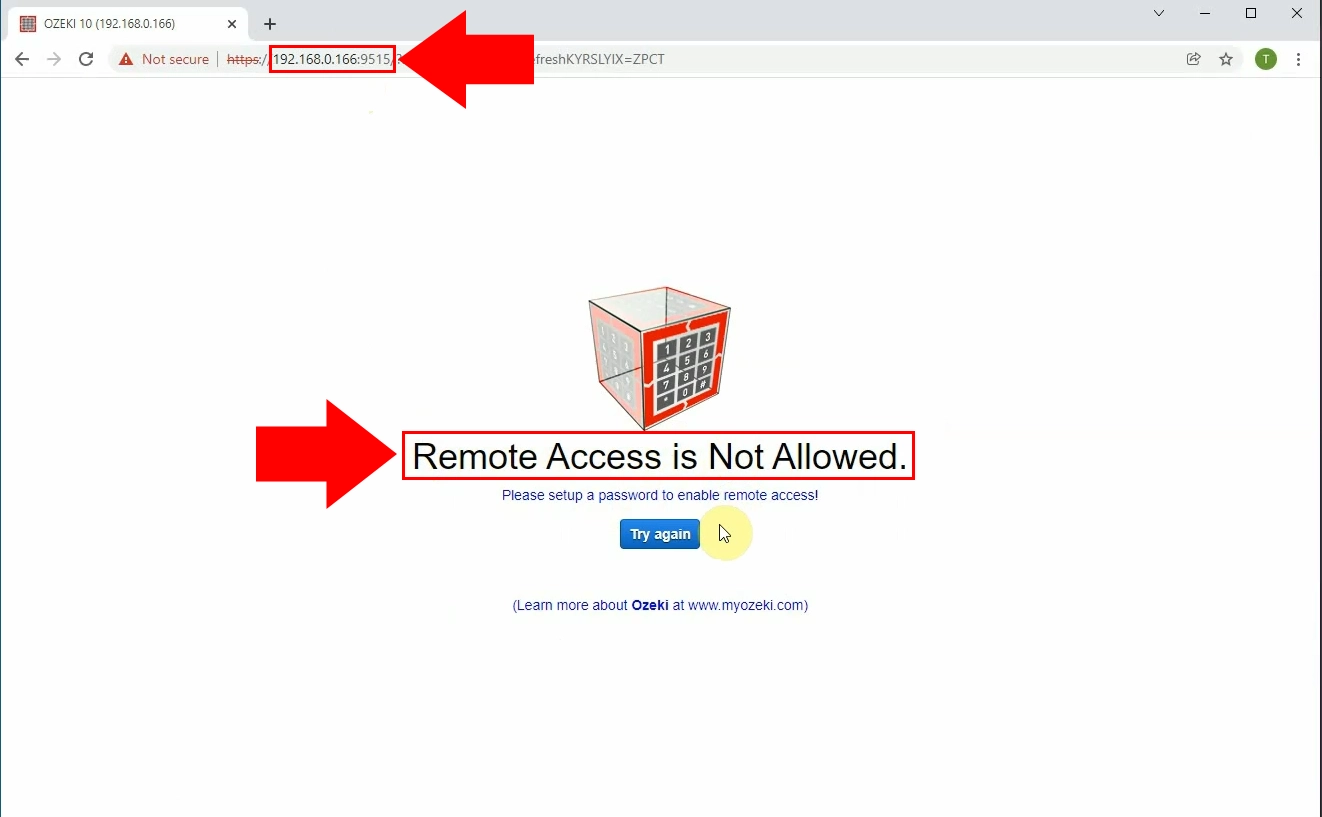
Open SSH tunnel
The next step in enabling remote access, is opening an SSH tunnel. Open Windows PowerShell and enter the following command: "ssh -L 127.0.0.1:9300:remote_ip:9515 user@remote_ip". This will open an SSH tunnel. Now you may move on to logging into Ozeki SMS Gateway.
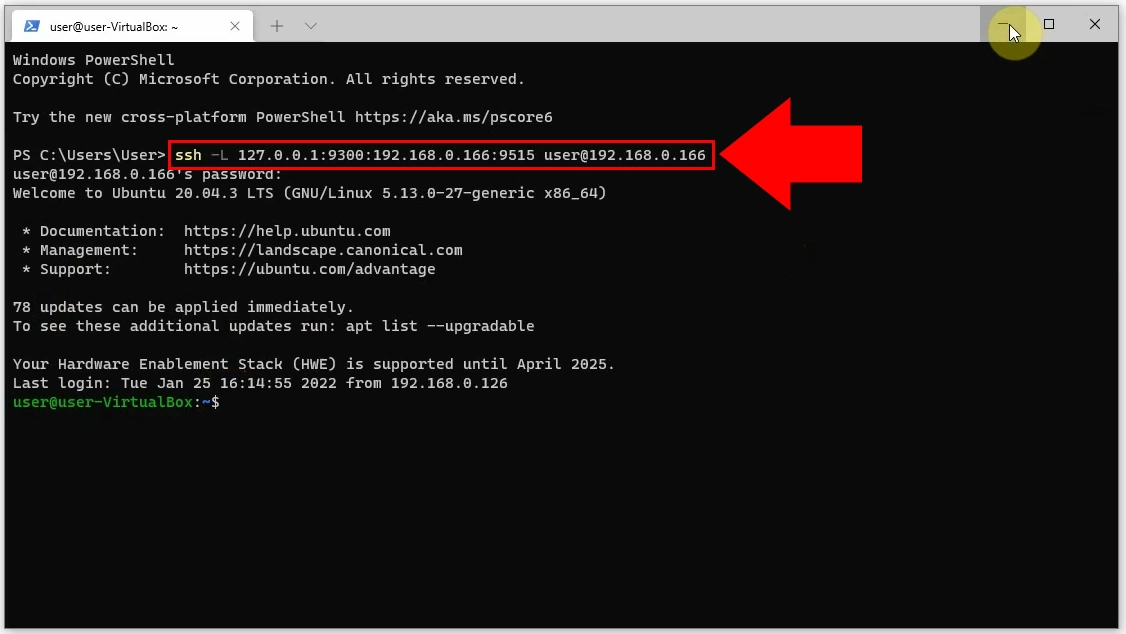
ssh -L 127.0.0.1:9300:remote_ip:9515 user@remote_ip
Open SMS Gateway in browser
When all configurations are set up, you may now open Ozeki SMS Gateway in your browser (Figure 6).
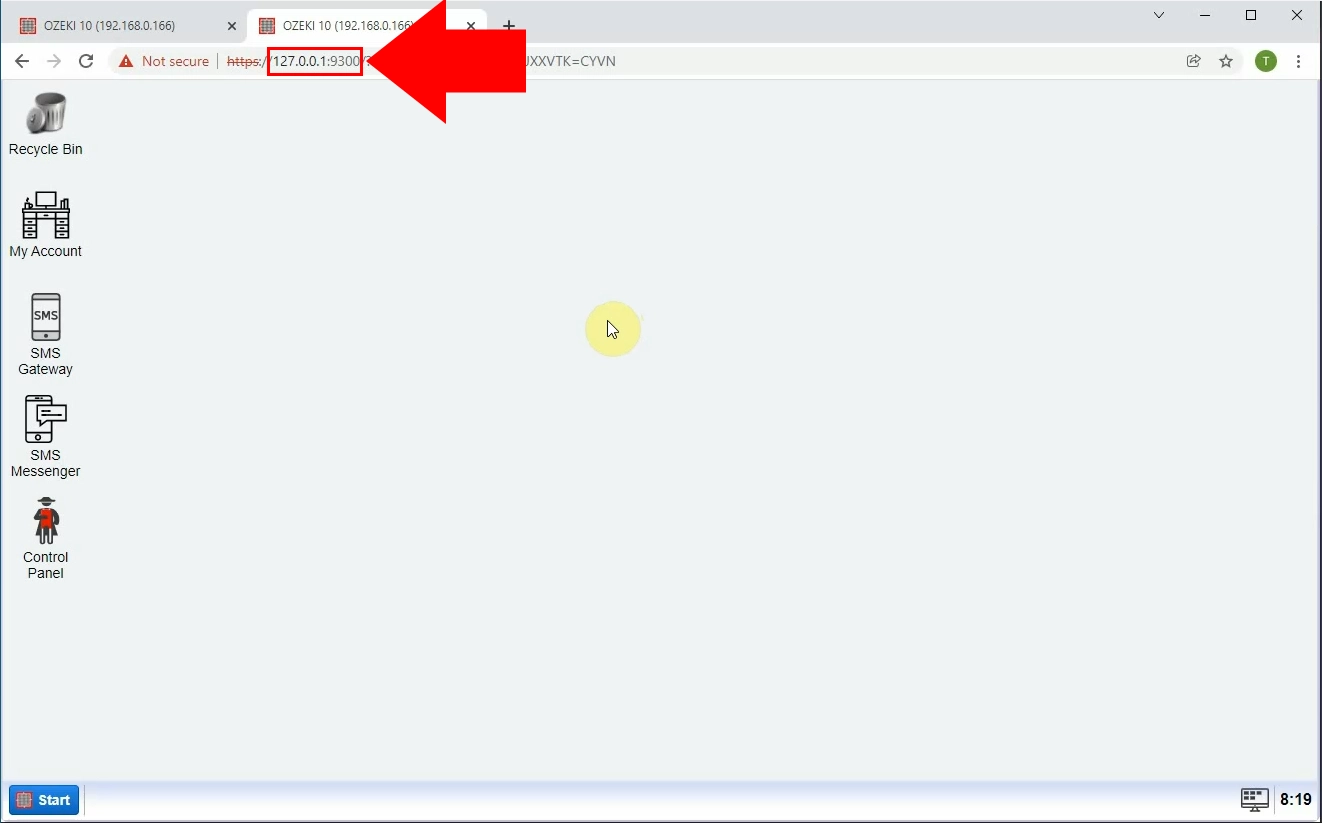
Open change password menu
In order to change your password, you first need to go to the Ozeki Desktop (Figure 7). Click on Start, then Help, and Change password.
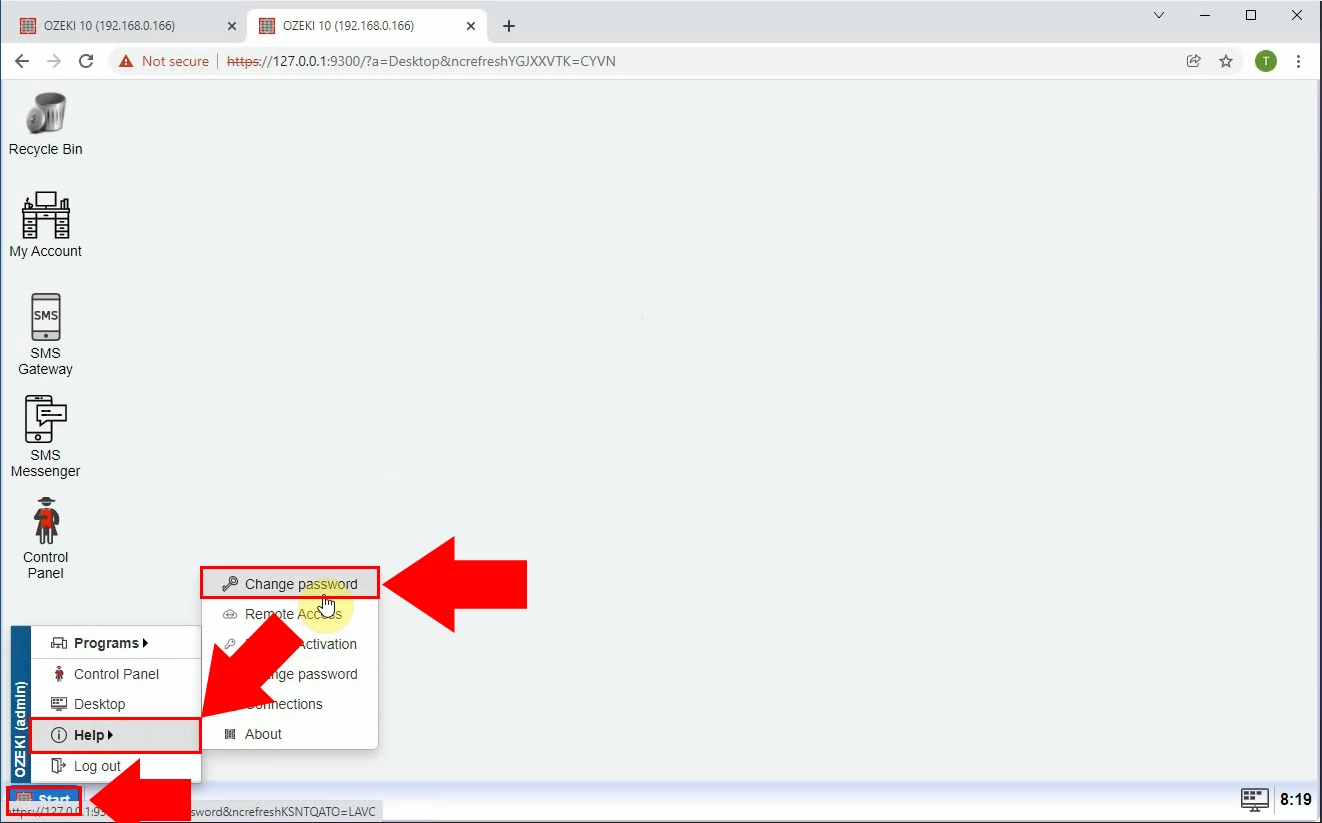
Change admin password
On this screen you are able to change the admin password (Figure 8). Type the new password into both textboxes. Click Save to save the new admin password.
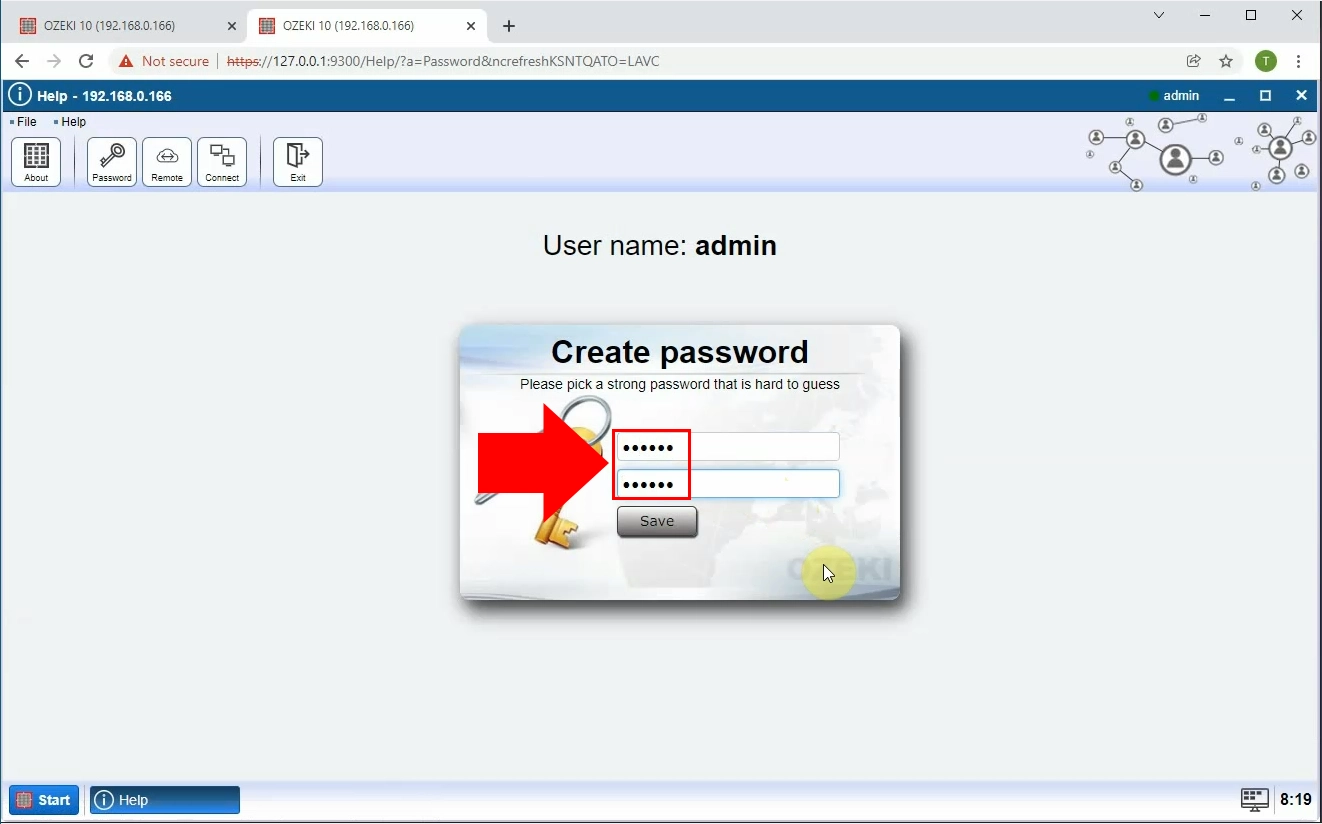
Login remotely
You can now log in remotely to Ozeki SMS Gateway from your browser (Figure 9).
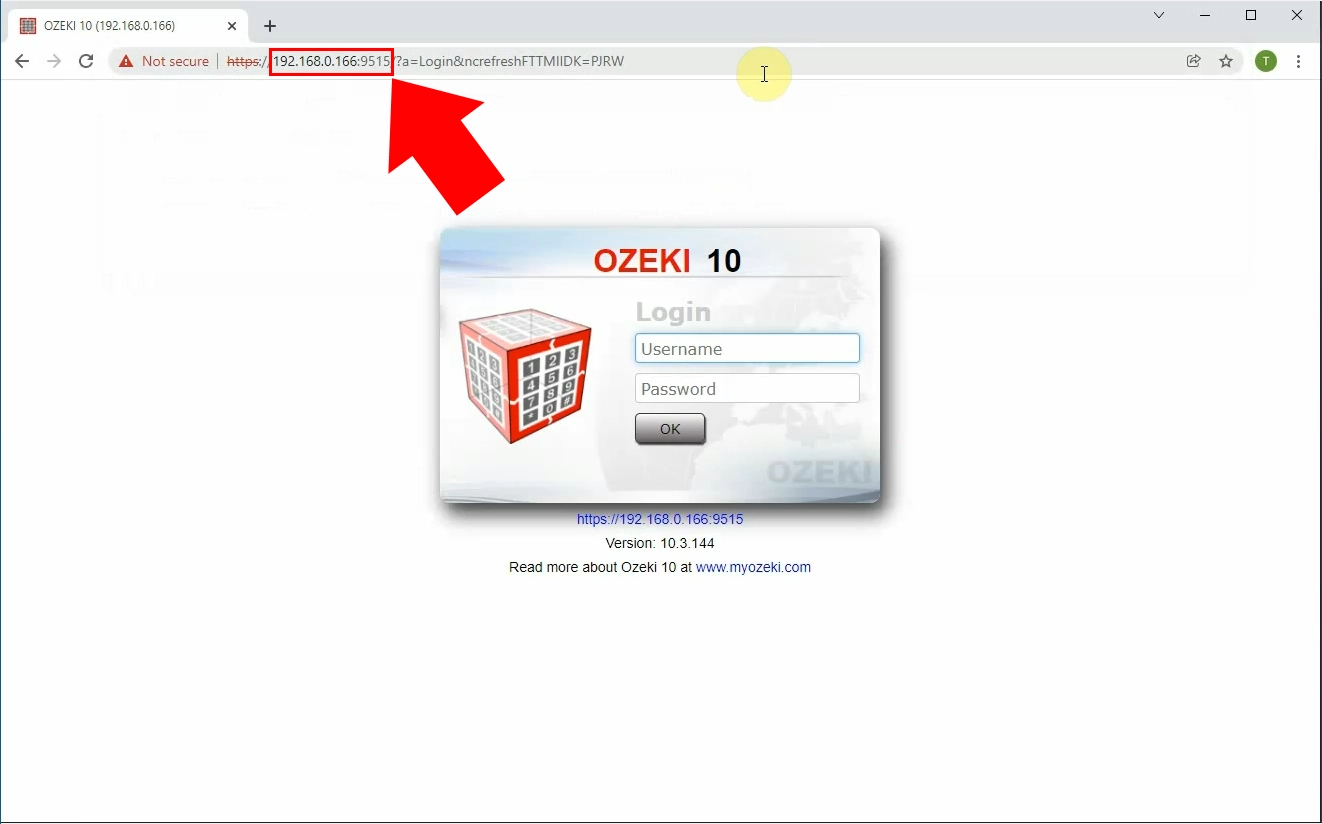
Summary
If you have followed along all the steps in this tutorial, you will have already completed the task by this point. Everything is now set up for you to be able to log into Ozeki SMS Gateway remotely. Thank you for your attention, and make sure to check out our other guides for more information on Ozeki SMS Gateway. Our software has various other incredibly useful solutions and multi-platform versions for the easiest possible accessibility.
