How to configure the firewall for SMPP
The following article will be discussing the topic of configuring the firewall for SMPP. Having a firewall protecting your connection is a very important step in IT security. A firewall can protect your connection by blocking unwanted incoming network traffic. By reading this article, you will be able to set up a firewall system and have a more secure connection. This solution only takes about 10 minutes to perform, and you mostly work with an intuitive windows environment. We assume that you are familiar with networks and connection technologies. Now don't waste any more time. Let's start working now!
What is SMPP?
SMPP is a protocol that enables applications to receive and send SMS messages to mobile devices. It stands for Short Message Peer-to-Peer.
How to configure the firewall for SMPP (Quick Steps)
- Open Firewall advanced settings
- Create a new inbound rule
- Apply it to the correct port
Open your Firewall Settings
As the first step of configuring your firewall, you need to open the Windows Defender Firewall settings. Click the Start Menu icon at the bottom left corner of the screen. If you have opened the Start Menu, start type in “Windows Defender Firewall”. The windows will now find the correct settings you need (Figure 1). You need to open the Windows Defender Firewall settings to find the configuration form.
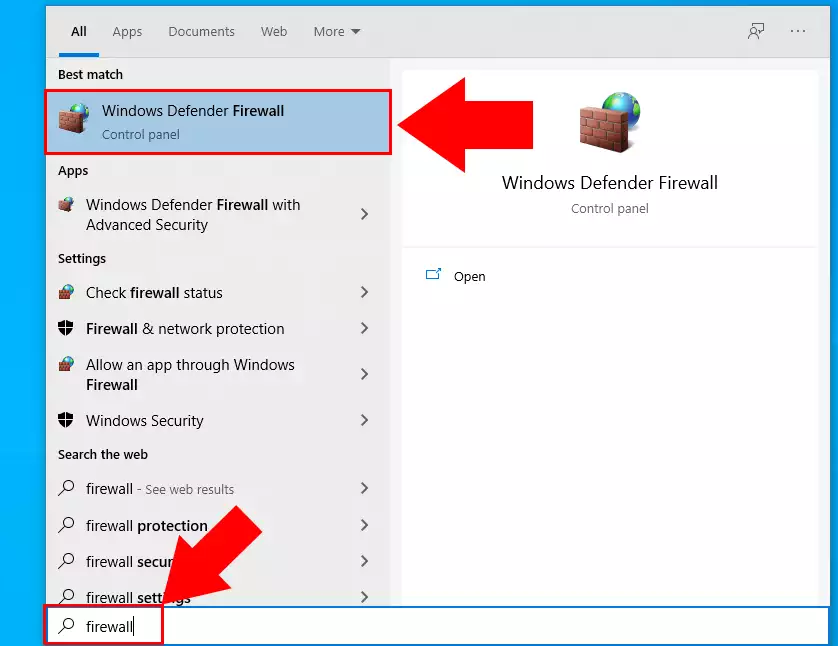
Open Advanced settings
Now you are at the Windows Defender Firewall settings page. Here you can do some manual settings to have better security on your computer. All the important configuration steps are located in the Advanced Settings page of the Windows Defender Firewall. To reach the Advanced settings, you need to find it in the left-side panel of the Windows Defender Firewall (Figure 2). Click it to open the settings page and proceed to the next step.
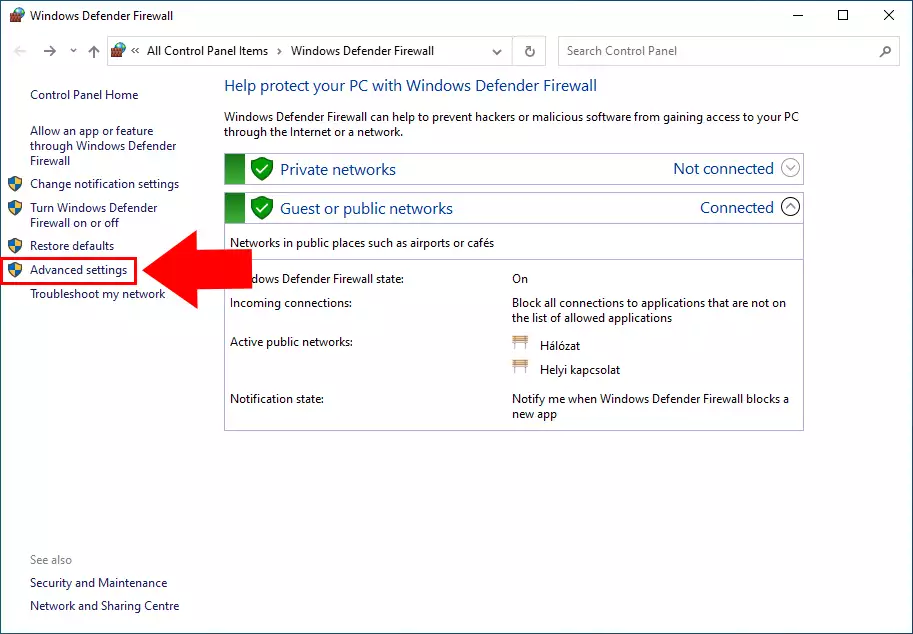
Create a New Rule
Inbound rules are simply to protect the network against incoming traffic from the internet or other elements on a network. To have a working SMPP connection, you need to make sure that the inbound rule will let the SMPP connection work. To do so, you need to create a new inbound rule that will recognize the SMPP connection, and it will not block it.
On the left side panel, find the Inbound Rule sub-menu. Click it to see the list of rules. Now you see a panel on the right-side of the window where there is a button for ‘New Rule..’ Click it to open the ‘New Inbound Rule Wizard’ (Figure 3).
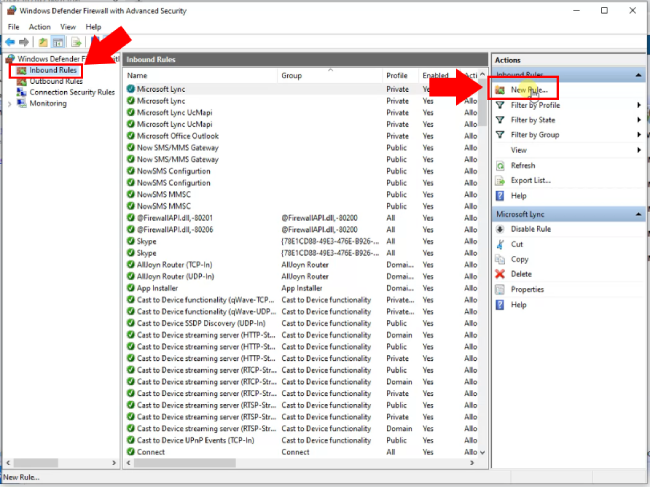
Select the rule type
In the first step of the ‘New Inbound Rule Wizard’, you need to specify what kind of rule you wish to create. You can choose from 3 option. You can choose to control programs, ports, or connections for Windows experience. If you want to fully configure your own rule, choose the fourth ‘custom’ option. In this case, we want to have a port that enables the SMPP connection to work. Choose the ‘Port’ option. If you have selected the Port option, click the Next button (Figure 4).
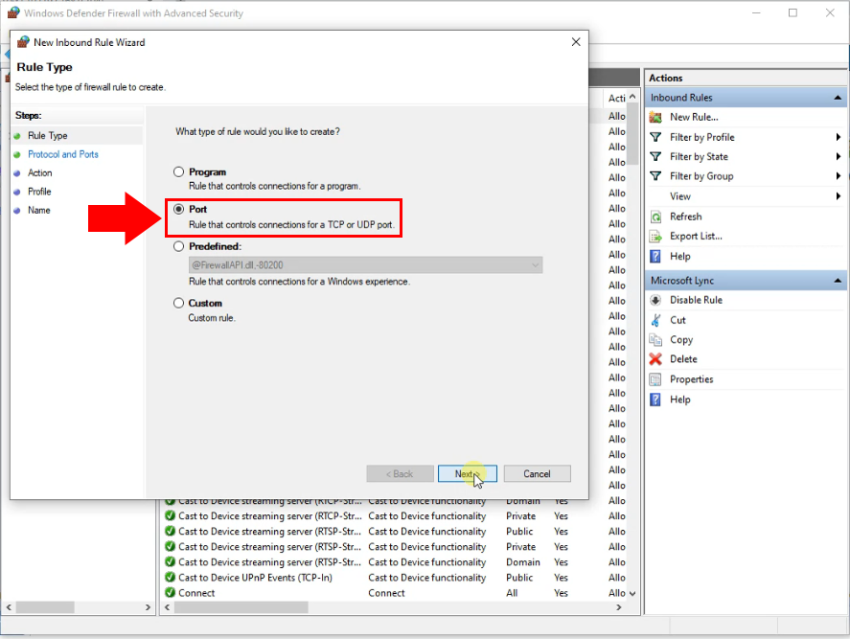
Specify the local ports
In this step, you need to decide which protocol you want to use. TCP or UDP. TCP is a connection-oriented protocol. UDP on the other hand is a connectionless protocol. The most important difference between TCP and UDP is the speed of the connection. UDP is generally faster, but TCP is much more secure. Choose the TCP connection in our case. In the next step, you need to provide a port number for the SMPP connection (Figure 5). Make sure that the port number matches the SMPP connection port number.
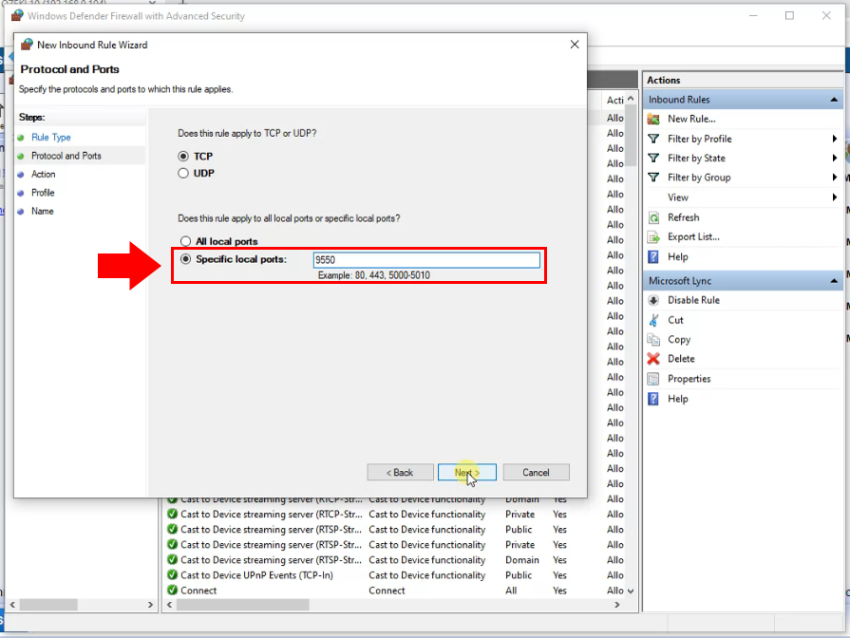
Allow the connection
Now you need to tell the rule what to do when the port is on use. In our case, we need to make sure that the connection is enabled regardless. In our case, we need to choose the Allow the connection option. The other two option will be able to block the connection if a condition is not matching. Make sure to choose the ‘Allow the connection’ option and click the ‘Next’ button (Figure 6).
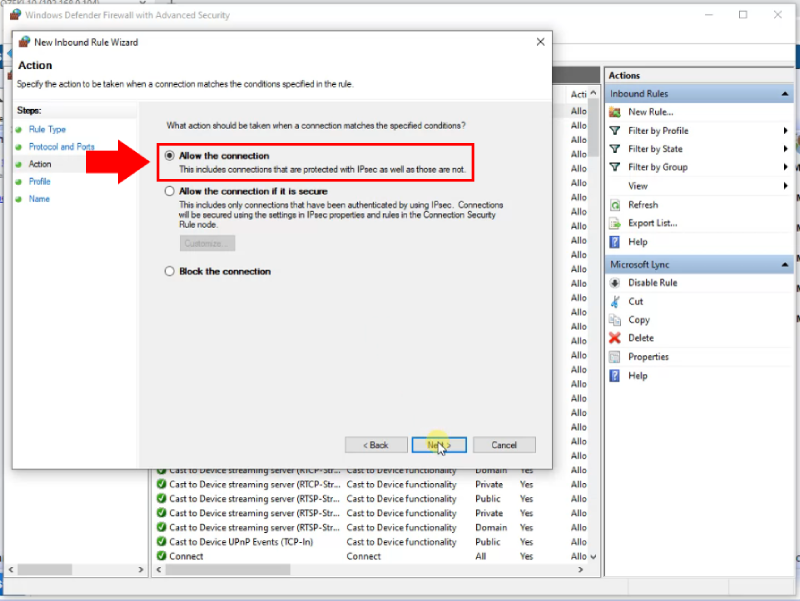
Apply rule to all connection types
In the following step, you have to choose which type of connection should the rule apply to. The first ‘Domain’ option is for a network that is a corporate domain. The ‘Private’ option applies to networks that are private. So only the selected people can connect to it. The most common private network is your home network or in a workplace. The last ‘Public’ option is for networks that can be accessed by anyone. The most common public network is in a café or on an airport. The SMPP needs to connect regardless of the network. So, tick in all the options and click the ‘Next’ button. (Figure 7)
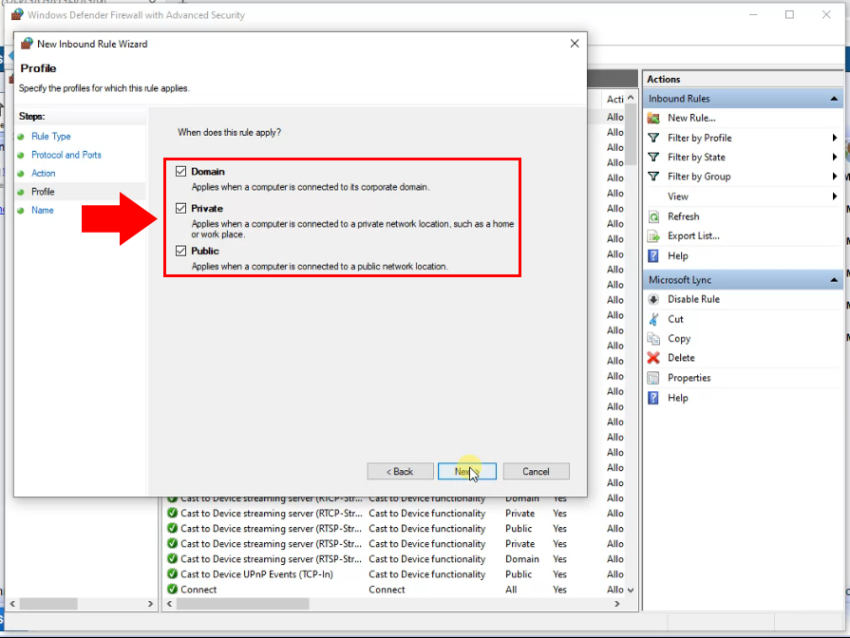
Name the rule
As the last step of the configuration, you need to name your rule. This will make sure that you can distinguish the rule from other rules. Name it something that contain Ozeki and SMPP. As you can see on Figure 8, we named our rule ‘Ozeki_SMPP’. If you have decided the name of the rule, Click the ‘Finish’ button to finish the configuration process.
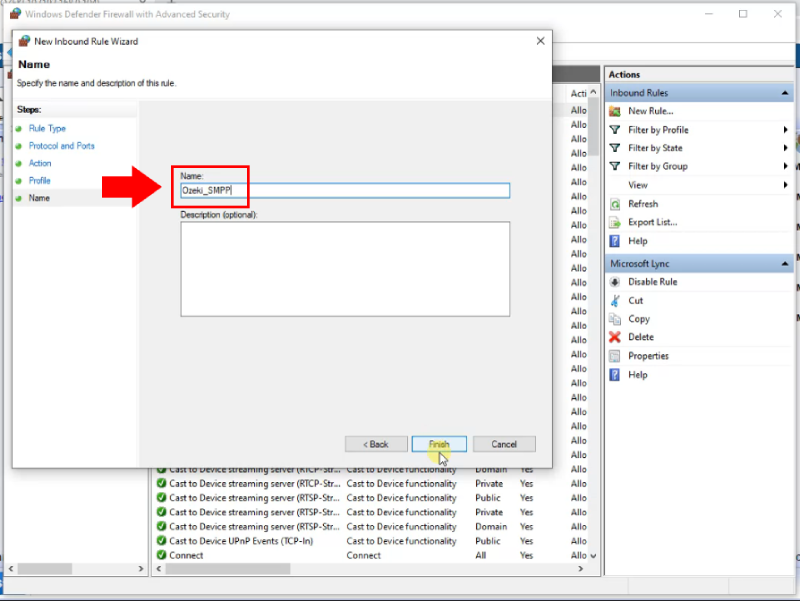
Summary
By reading this article, you have learned how to create a new inbound rule that will make sure that your SMPP connection can connect regardless of the properties of the network. Using an SMPP software makes it possible to implement the SMPP protocol on your windows or Linux computer. It means that you can start using your computer to send and receive SMS messages. This will make communication in your organization much easier and faster. You will be able to notify your co-workers faster in case of an important happening.
If you would like to know more about the SMPP connection, visit the following article on the Ozeki webpage: SMPP connection. If you would like to know more about how to test you system, follow the following link: Test your SMPP server performance.
Now all you need to do is to download the Ozeki SMS Gateway and start working now!
