Github: C# SMS API
This article demonstrates how you can download the latest C SMS API library from GitHub. You will learn how to download the GitHub Desktop app and sign into it. You will also learn how to clone a repository from the internet. We assume that you have already used GitHub and you are familiar with Visual Studio. You will be presented with some important information and well-structured step by step instructions. We hope you will find the presented instructions beneficial.
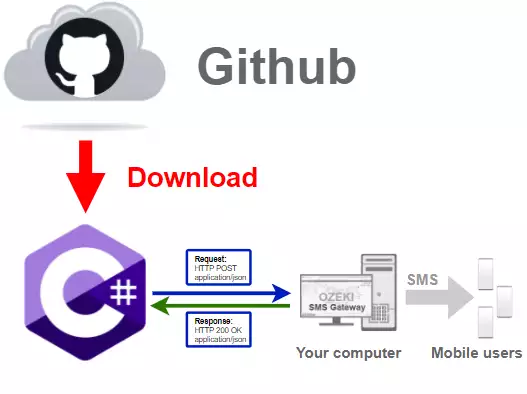
How to download the C# SMS API from GitHub (Quick steps)
To download the C# SMS API from GitHub:
- Download GitHub Desktop
- Sign into GitHub.com
- Configure Git
- Clone a C# SMS API from the Internet
- Select c-sharp-send-sms-http-rest-ozeki library
- Open Ozeki.Libs.Rest.CSharp.sln
- Start the C# SMS API project
- Check the sent SMS in Ozeki SMS Gateway
Download Github Desktop
In this video, you will learn how to download the GitHub Desktop application. The video will start with opening the download page of GitHub Desktop and it will take you all the way to having the installer on your computer. The video is only 1 minute long, and you will learn every information you need to complete the download procedure.
Download GitHub desktop
To access the GitHub Desktop download page, you will need to open the link. Here you can get the latest version of the program. Click the purple Download for Windows button (Figure 1). This will start the downloading process. Wait for the browser to finish the process to proceed.
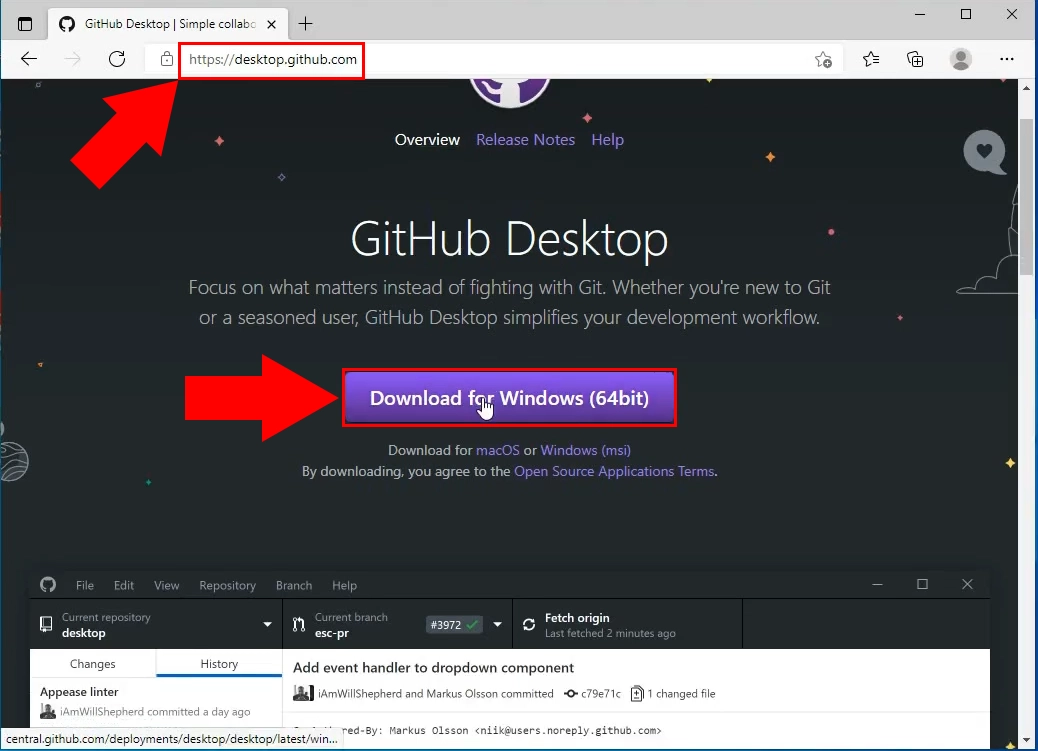
Install Github Desktop
In this video, we will show you how to start the installation process for GitHub Desktop. It will start with launching the installer and will take you all the way to having a working software on your computer. You will also learn how to login to the GitHub Desktop app. The video is only 1 minute long and very detailed. You will have no problem understanding the steps.
Start the installer
If your browser finished downloading the installer, search for it in the downloads folder on your computer. Click it to start the installation process. It will be an application type file named GitHubDesktopSetup-x64.
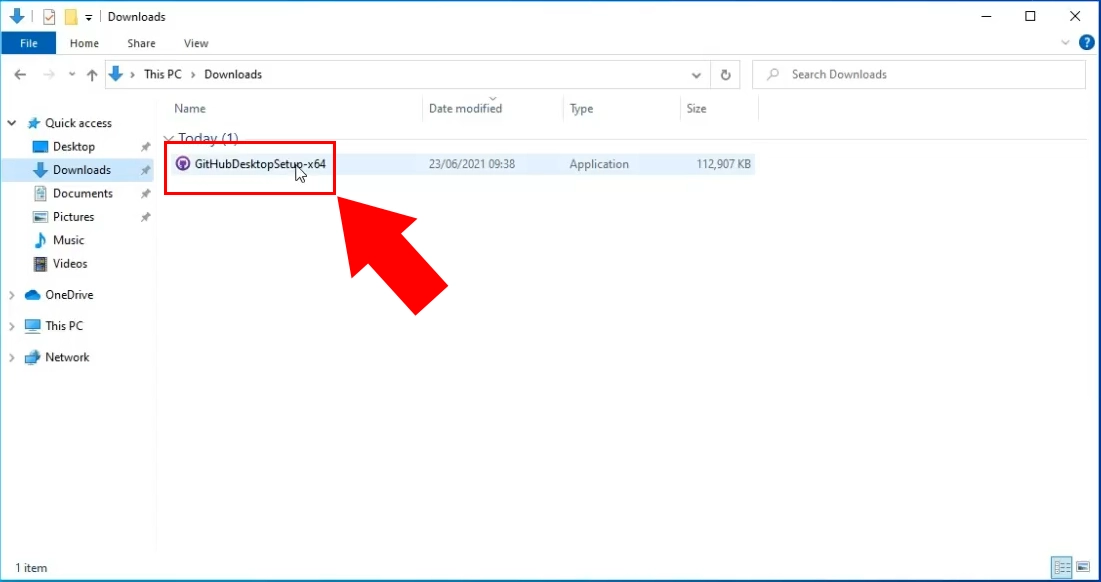
Load page of installer
After you started the installation process, you will be presented with the window visible on Figure 3. It means that the GitHub Desktop application is being installed on your computer. The application will launch as soon as this window disappear.
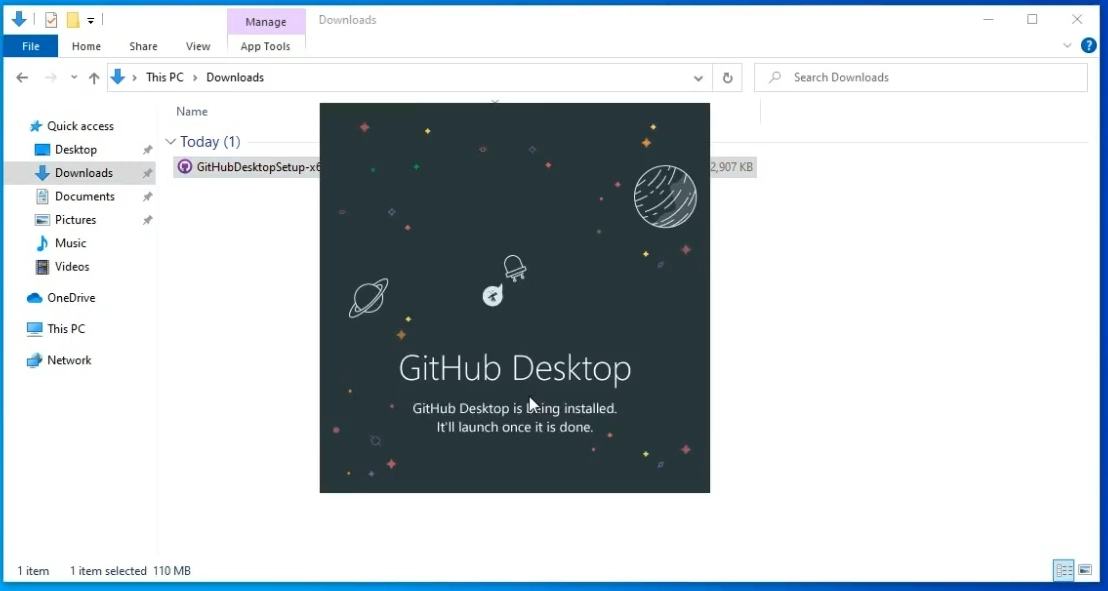
Sign in to GitHub Desktop
The next step is to sign in to the GitHub Desktop application. This will require the login credentials of your GitHub user account. Click the Sign in to GitHub.com button to reach the login window. If you have never used GitHub before, you can create a new user account on this page. Click the Create free account link located above the sign in button. It will take you to the new user account creating page.
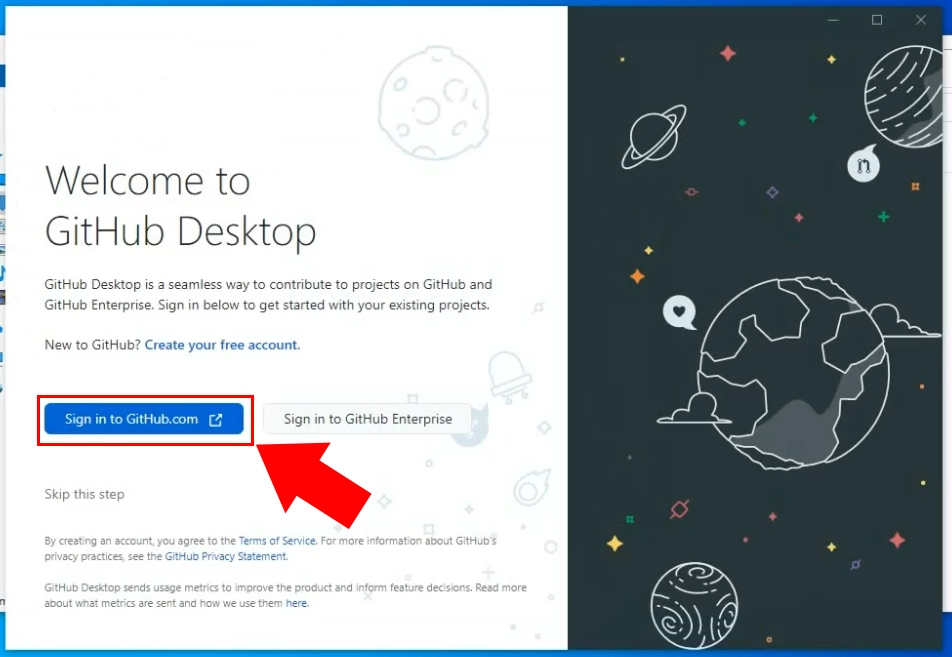
Provide username and password
The button will open a new browser window, where you need to log in (Figure 5). In this page, you need to use the username and password for your GitHub account. Type in both to the correct textbox and click the Sing in button to proceed to the next step.
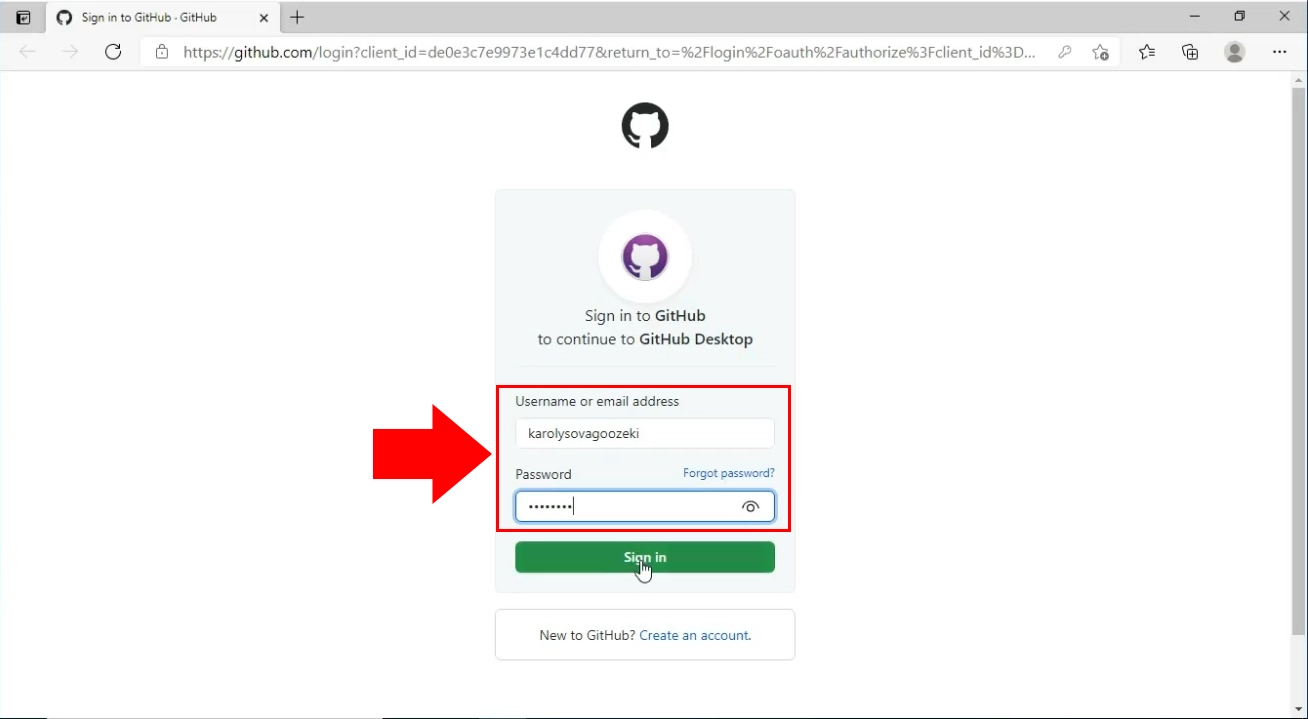
Configure the Git
The Configure Git step will define what information will be visible as a commit detail. Check the Use my GitHub account name and email address checkbox (Figure 6). It means that the information from your GitHub will be used to identify the commits you create. It will be visible to any other GitHub user. Click the Finish button to confirm your settings.
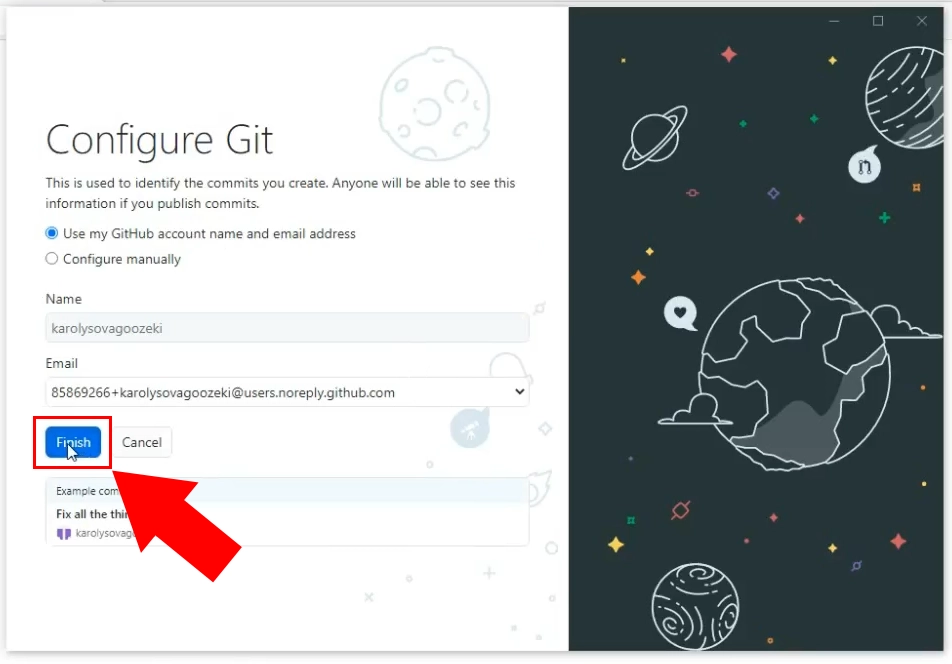
Clone the Ozeki.Libs.Rest.Csharp repository
In the next video you will see how to clone a repository. It will start with the opening page of the GitHub desktop app and will take you all the way to having the cloned repository on your computer for editing. In the video, we provide a detailed tutorial on how to copy the URL of the repository you wish to clone and where to paste it. The rest is up to the GitHub Desktop. The video is 54 seconds long, but it has all the steps detailed. You will have no problem following it.
Clone a repository from the Internet
To make any changes to the repository, you need to download the files to your computer. This means that you can edit them offline. It is necessary to have your own copy of the files before editing. In the Let’s get started page, you can choose to Create a tutorial repository if you would like to learn more about the GitHub desktop. To edit the files of the Ozeki repository, choose the Clone a repository from the internet option (Figure 7). It will open a new window where you need to copy the URL of the repository you wish to clone.
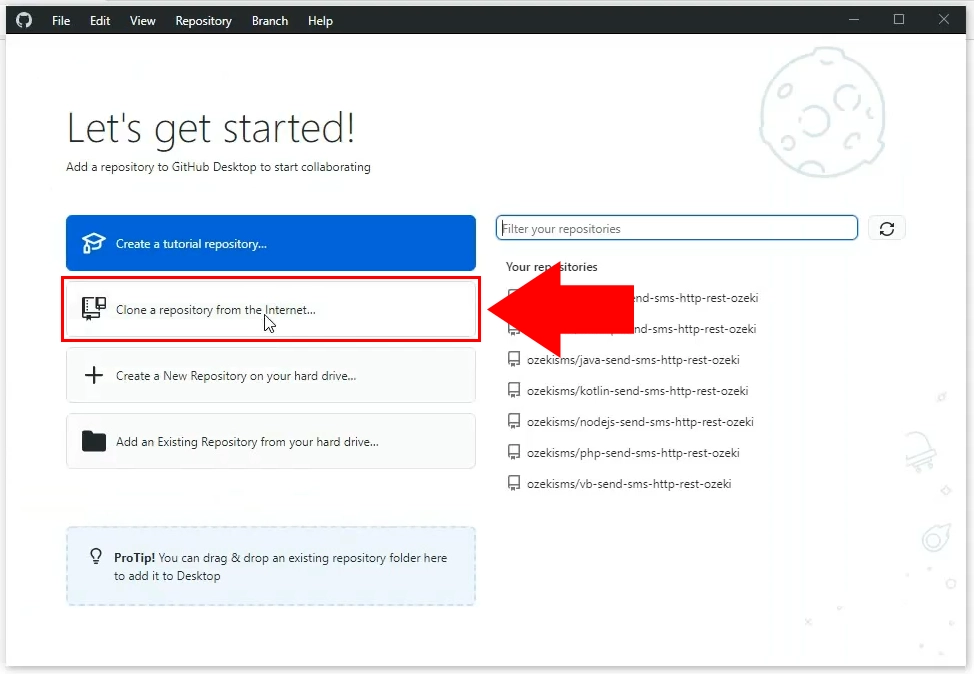
Copy the URL code
Now you need to copy the URL of the repository you wish to make a clone of. To do so, please open GitHub in your browser and open the repository. To copy the URL, you have two possible options. The first option is to search for the green Code button located above the list of files (Figure 8). Click it and look for the URL. If you have found it, click the copy icon on the right. The other method is simply copying the URL from the desktop. This will result in the same URL.
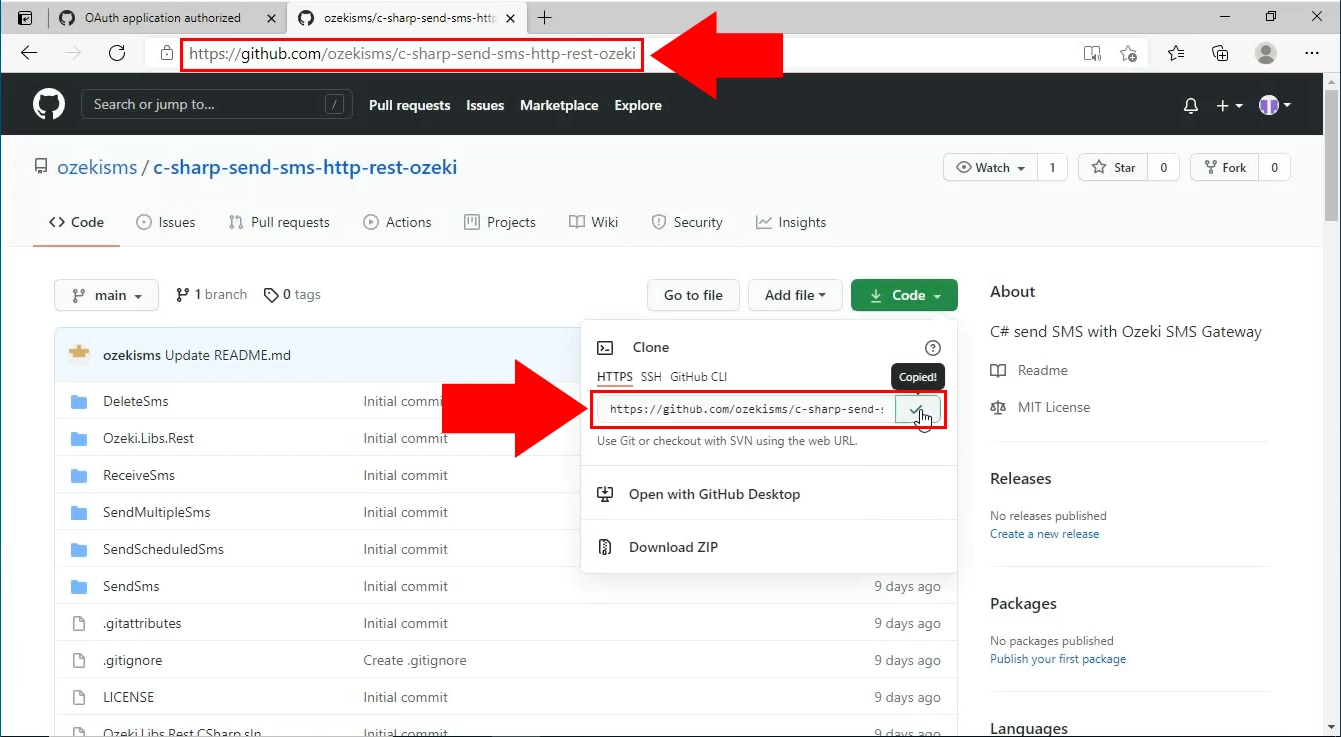
Clone the repository
Paste the URL into the clone repository form. Here you can set which repository to clone with the Repository URL textbox (Figure 9). In the Local path, you need to provide an access path, where a new folder will be created to store the files.
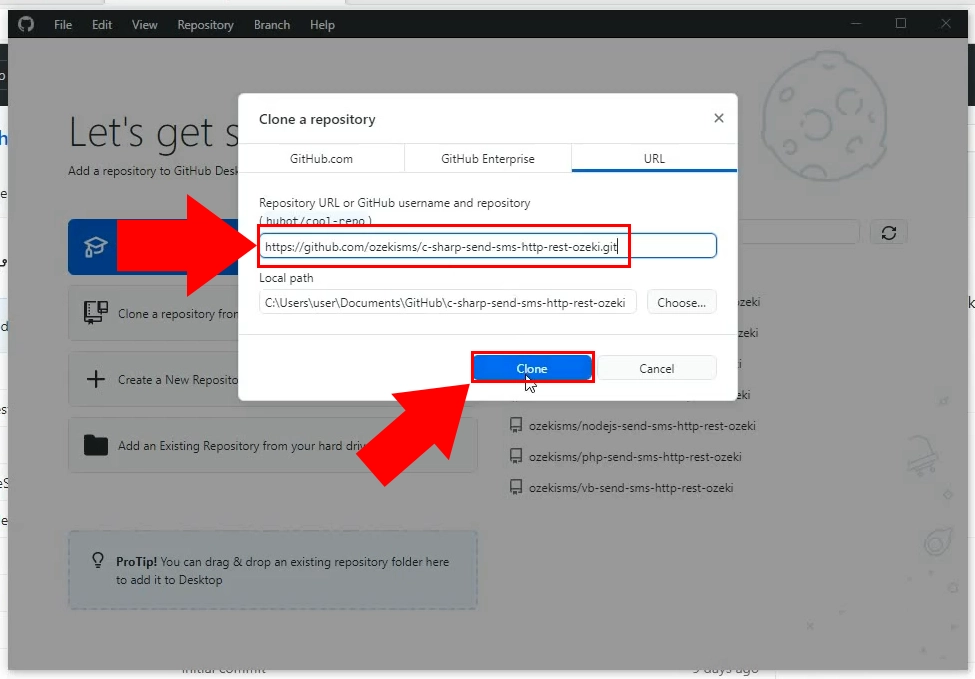
Find the repository on your computer
Open the folder you provided for the Clone the repository. To do so, copy the access path from the form before and past it into the File Explorers top bar (Figure 10). Hit enter and it will start loading the folder.
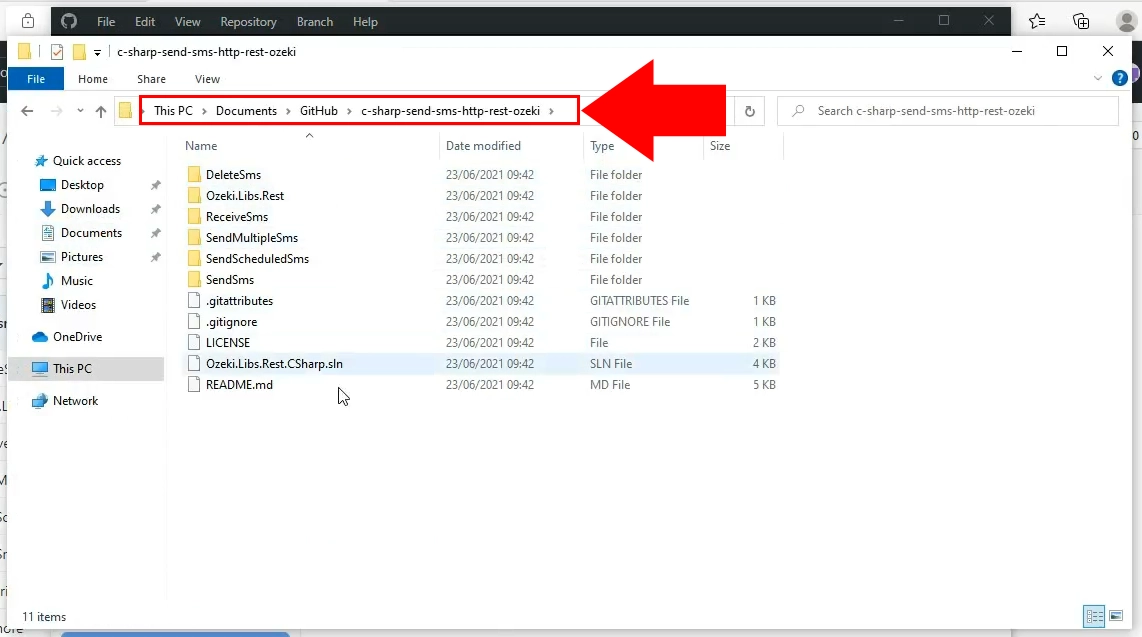
How to use the repository
In the final video, you will learn how to use the repository you just cloned to your computer. The video will start with the opened directory where the cloned files are located. It will end with the successfully launched project for multiple SMS sending. You will learn how to launch a project and how to check the log of it. The video is only 1:38 long and it features all the steps you need to take in a detailed format.
Launch the Visual Studio Project
To launch the project where you could edit the code, look for the Ozeki.Libs.Rest.CSharp file. Open the file and it will launch Visual Studio. You can edit the code there to your likings.
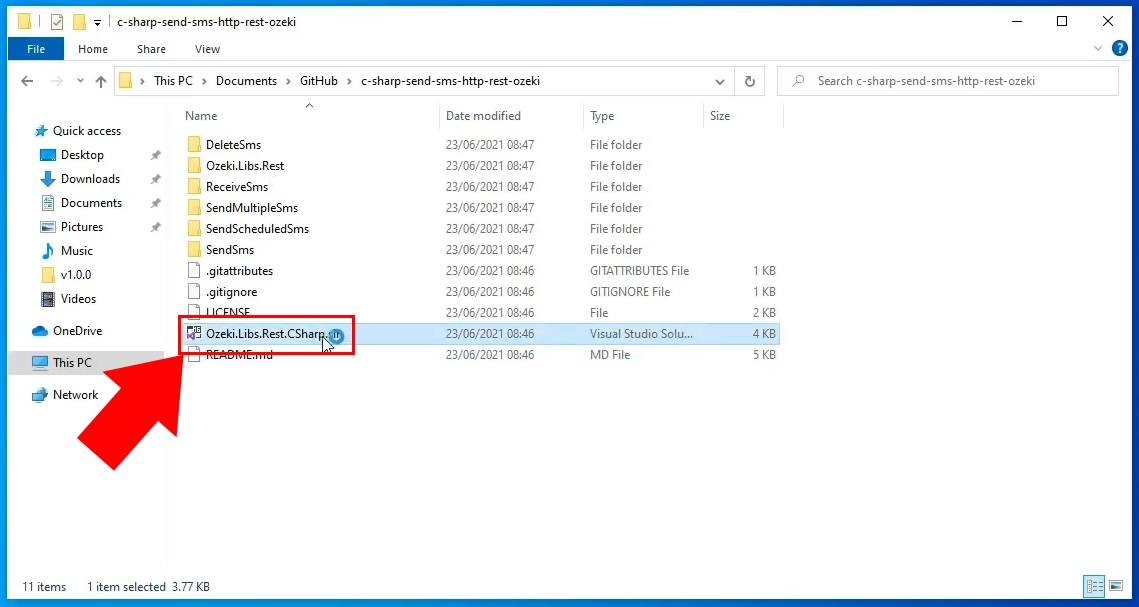
Start sending SMS messages
Click the Send Sms button located on the top of the applications GUI (Figure 12). This will start the script and you can start sending SMS messages. In the code editor panel, you can make changes to the code to run it customized.
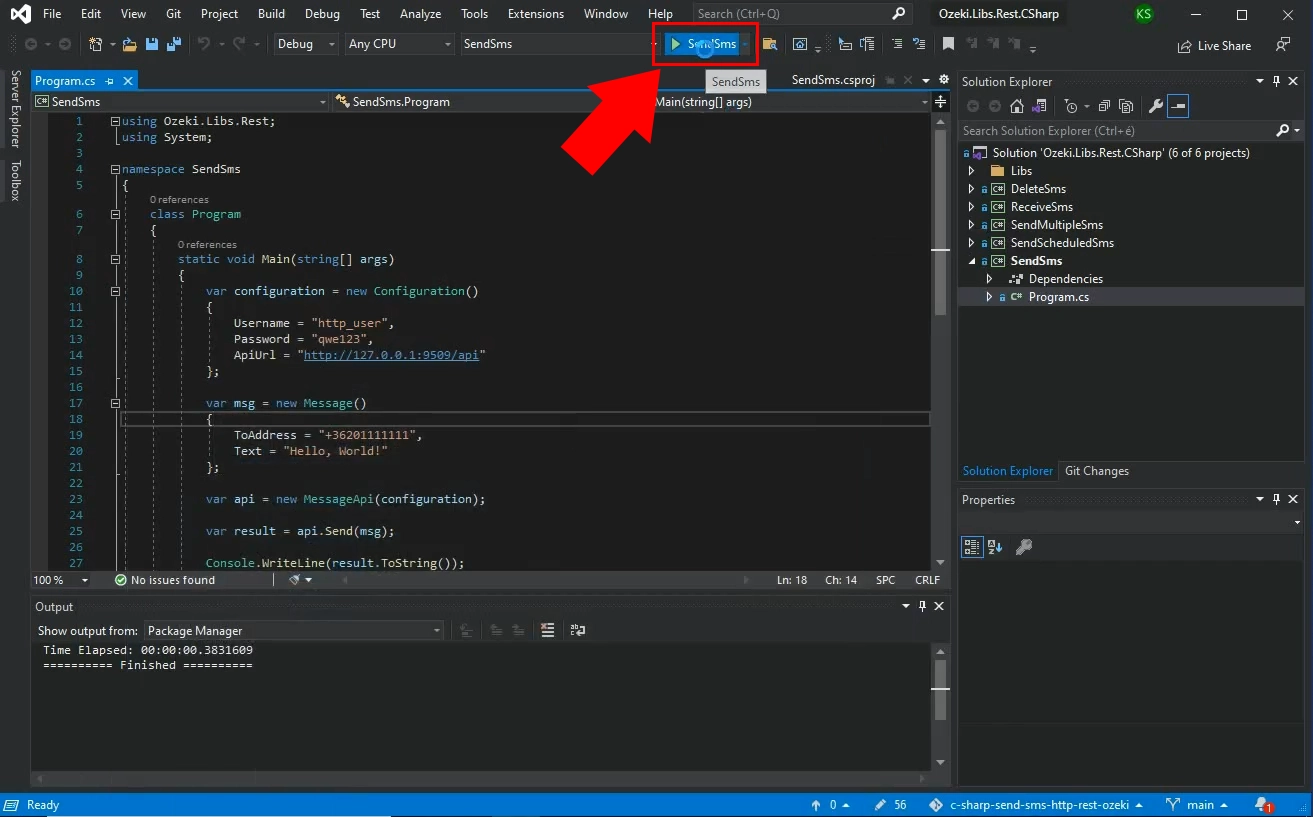
Response from the project
Now you will get the response from the C# project. You will see the result of the SMS sending process, the recipients phone number and the body of the message. As you can see on Figure 13, you will see it printed on a console window.
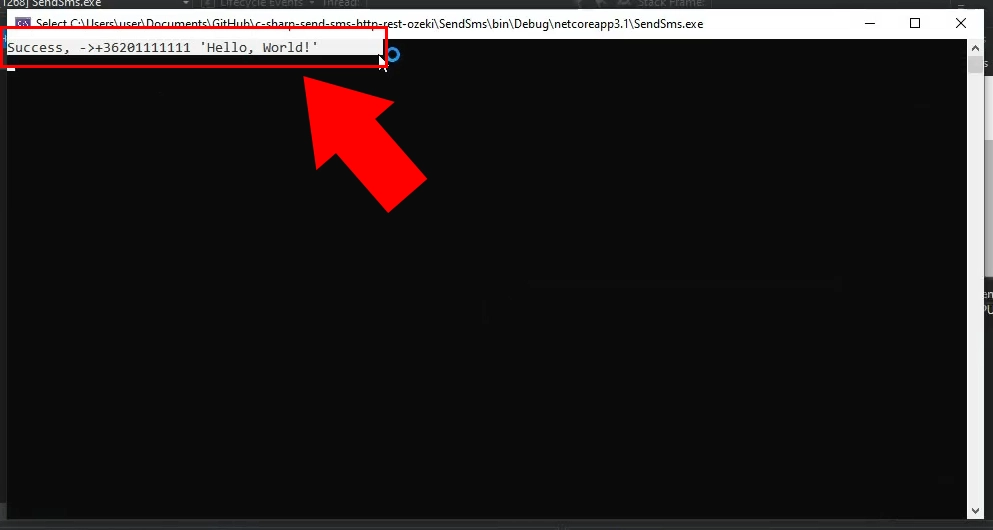
Sent SMS in Ozeki SMS Gateway
In case of a successful sending process, you can see the sent message in the Sent folder of the Ozeki SMS Gateway. To reach it, open the Ozeki SMS Gateway and search for the Sent folder under the users' details panel on the left (Figure 14).
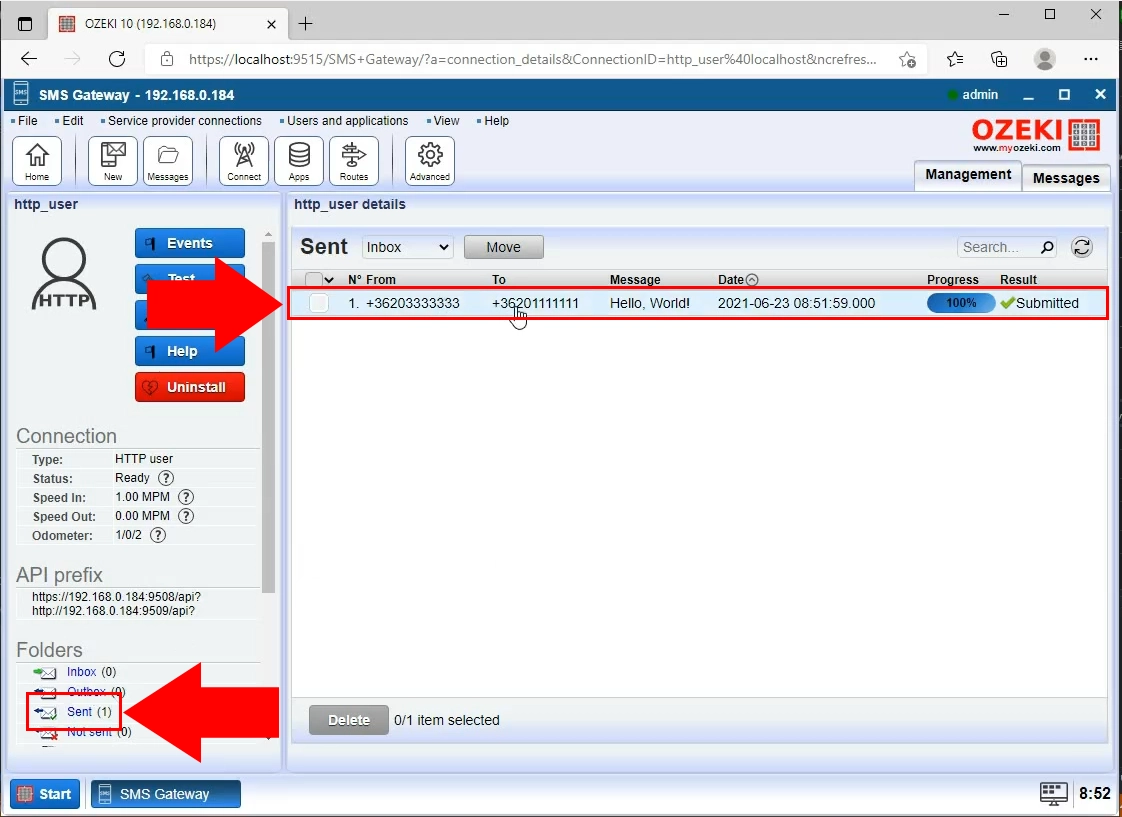
Final thoughts
This article was meant to explain how to get the C# SMS API from GitHub. By following these directions, you can create the solution in a matter of minutes. Sending SMS messages is quick and simple with this innovation using Ozeki SMS Gateway. Important to note that Ozeki SMS Gateway allows you to log SMS messages into a database and offers various reporting capabilities to give more information about your SMS communication, so the supervision functions are there for you.
If you would like to receive more interesting facts about the benefits of other similar solutions, open Ozeki's tutorial page where you can read about things like SMS scheduling and deleting in C#.
Now the only thing to do is to download Ozeki SMS Gateway and start working!
