How to install Ozeki SMS Gateway in Google Cloud
The next guide helps you to install and use effectively Google Cloud with Ozeki SMS Gateway. Ozeki SMS Gateway is an on-premise SMS server software that makes it possible to send and receive bulk messages. The SMS system can be used to create high-capacity SMS Marketing System or provide advanced IT solutions, such as one-time passwords, product delivery notifications, or payment reminders and to keep in touch with customers and employees. Using Ozeki SMS Gateway enables enterprises to improve customer experience through SMS technology. Google Cloud allows organizations to scale faster and more efficiently their SMS service. The setup procedure does not require any further digital knowledge.
What is Google Cloud?
Google Cloud is the on-demand availability of computing resources as services over the internet. It eliminates the need for enterprises to procure, configure, or manage resources themselves. Cloud computing uses a network (most often, the internet) to connect users to a cloud platform where they request and access rented computing services. A central server handles all the communication between client devices and servers to facilitate the exchange of data. Security and privacy features are common components to keep this information secure and safe.
How to install Ozeki SMS Gateway on Google Cloud (Quick steps)
To install Ozeki SMS Gateway on Google Cloud:
- Open https://cloud.google.com/
- Create new virtual machine in Google Cloud
- Open virtual machine details
- Connect to the virtual machine and login
- Download and install Ozeki SMS Gateway
- Open the Ozeki SMS Gateway software
- Change the default admin password in the Ozeki SMS Gateway
- Add new Windows Firewall inbound rule
- Create new VPC firewall rule
- Open virtual machine details
- Copy the external IP address
- Login SMS Gateway remotely
Enhance SMS Communication with Ozeki SMS Gateway on Google Cloud
Improving SMS Communication with Ozeki SMS Gateway on Google Cloud provides an effective solution for managing SMS communication. The process involves the deployment of Ozeki SMS Gateway on Google Cloud, which includes setting up the gateway and configuring connections to various service providers using API credentials provided by Google Cloud. Once the gateway is successfully installed and connected, users can leverage user-friendly SMS client software to streamline text message management. Businesses may access services specifically suited to their requirements by integrating with Google Cloud's business SMS APIs, improving their SMS communication capabilities. The Ozeki SMS Gateway makes it simple to send and receive SMS messages on Google Cloud, which makes it an excellent choice for distributing marketing materials, notifications, and urgent warnings.
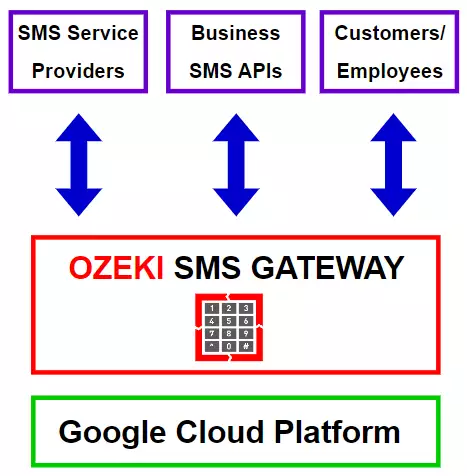
To initiate the process, you must begin by accessing the URL https://cloud.google.com/ on your web browser, and subsequently, opt for the "Console" button situated at the upper right corner of the webpage.
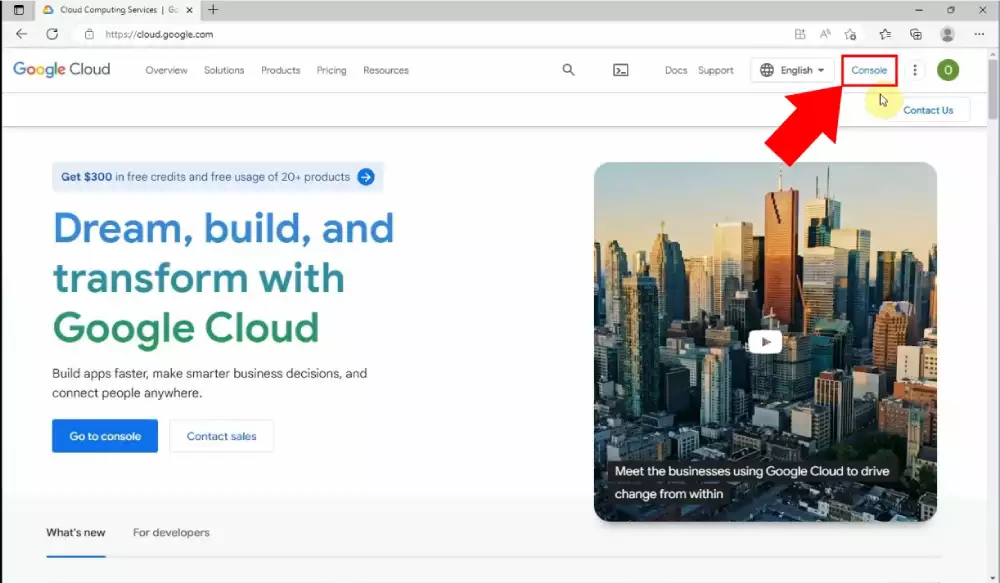
It will bring up a Welcome page, where you can start the process of creating a virtual machine. Your task is to click on the "Create a VM" option from the enumeration of functions.
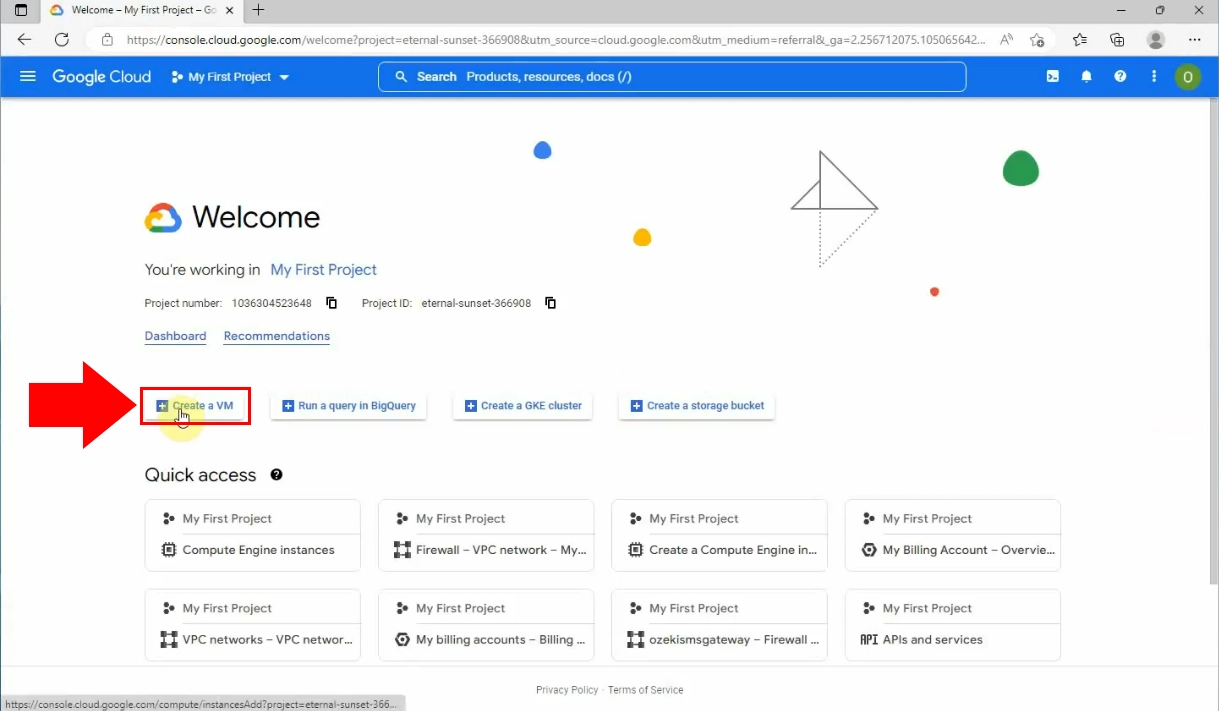
In the following section, it is required to enter some essential information. You need to type the name (for example: ozekismsgateway), then by scrolling down on the page, you need to change the boot disk data.
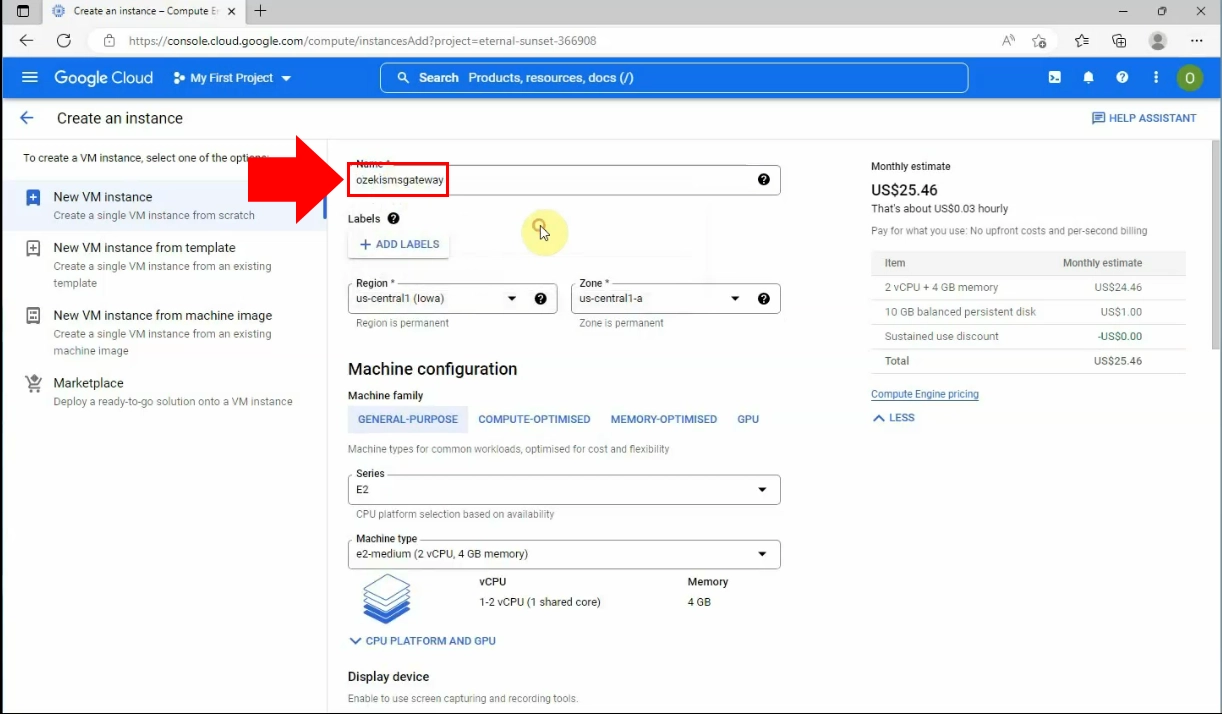
Find the "Change" button on the Boost disk section of the page, then fill out the boxes with the necessary details.
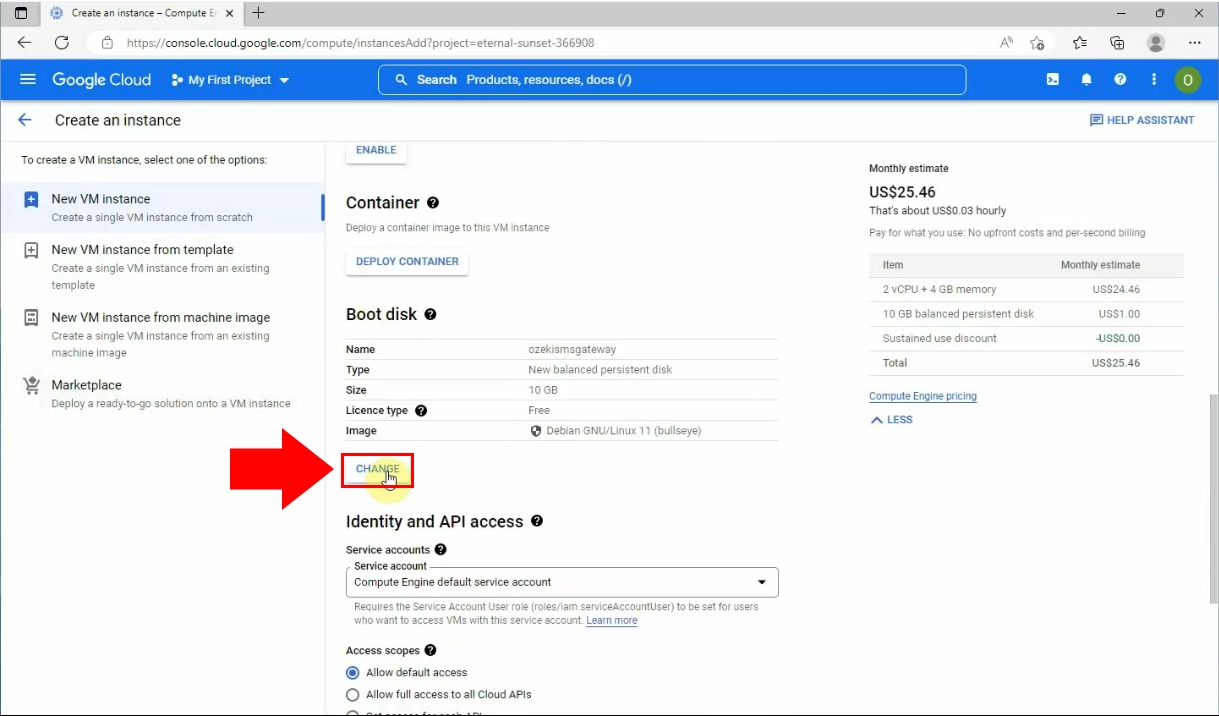
At the Operating System box choose the "Windows Server" option. At the Version box choose the "Windows Server 2022 Datacentre" option then click on the "Select" button, at the bottom of the page, highlighted in blue.
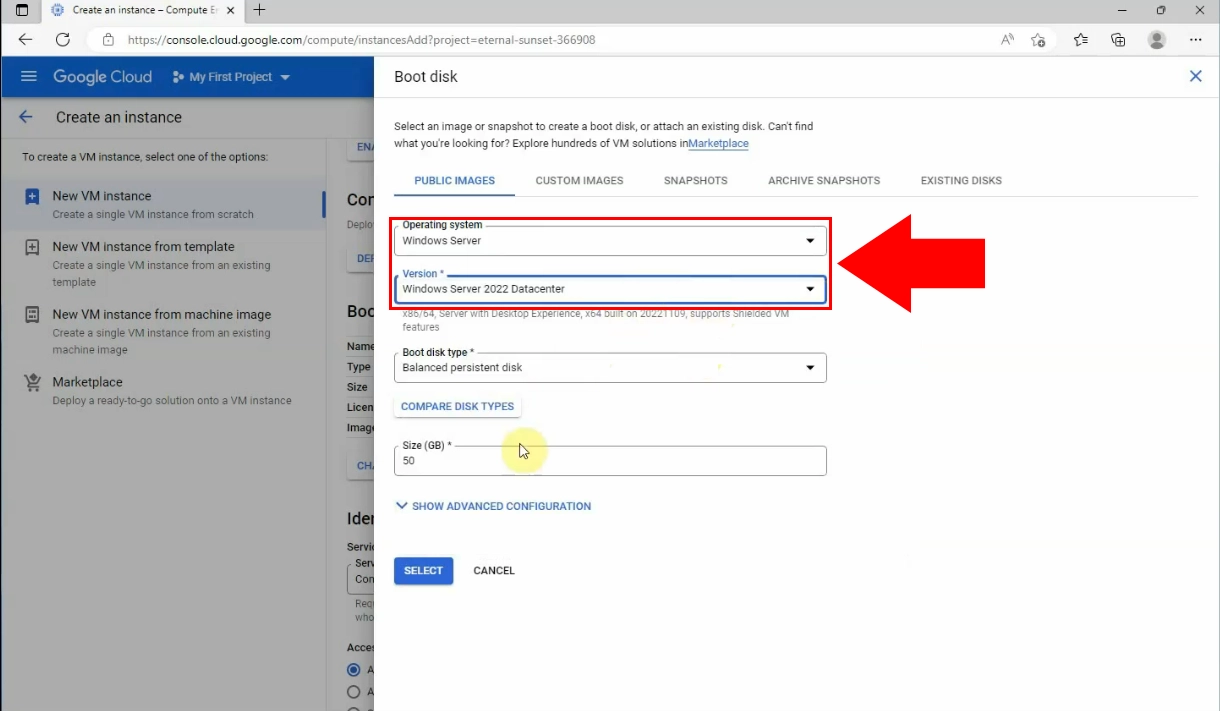
Now, click on the "Create" button at the bottom of the page in order to finish the process.
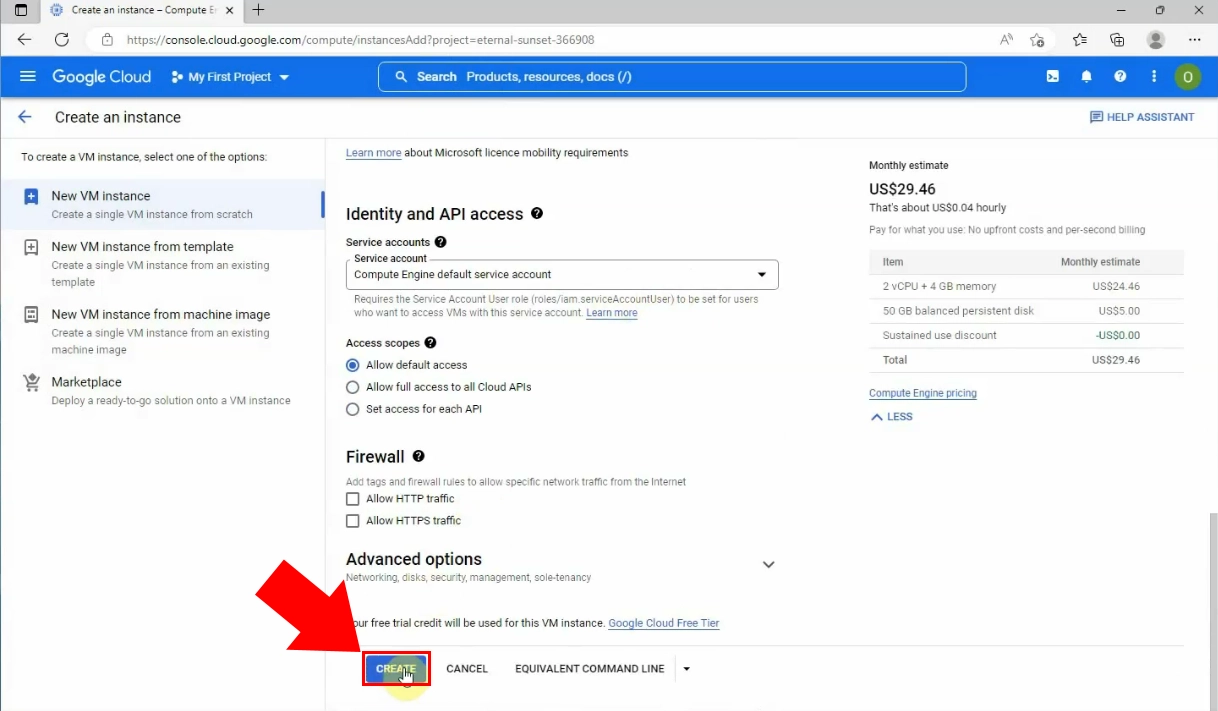
You need to make sure that the Virtual Machine is running, by checking the status of that. If the status of your machine turns green, it means that it is running.
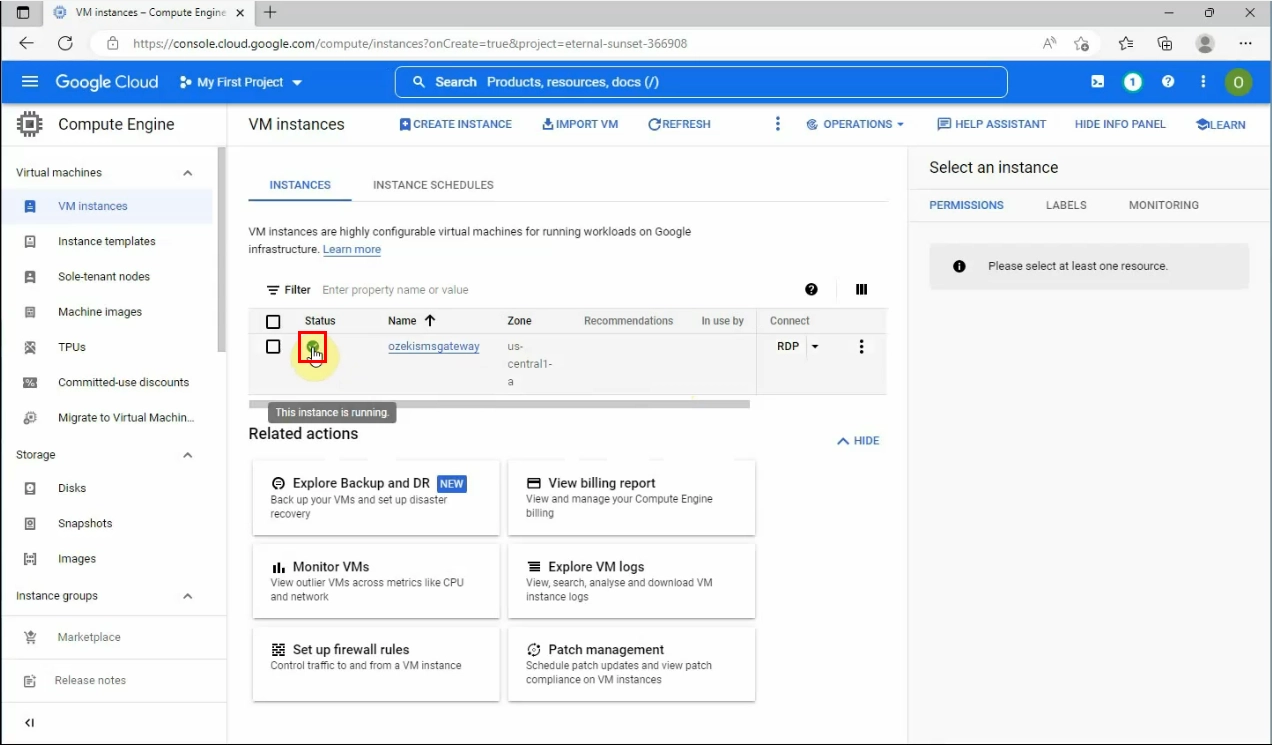
Now, open the Virtual Machine's details, by clicking on its name link.
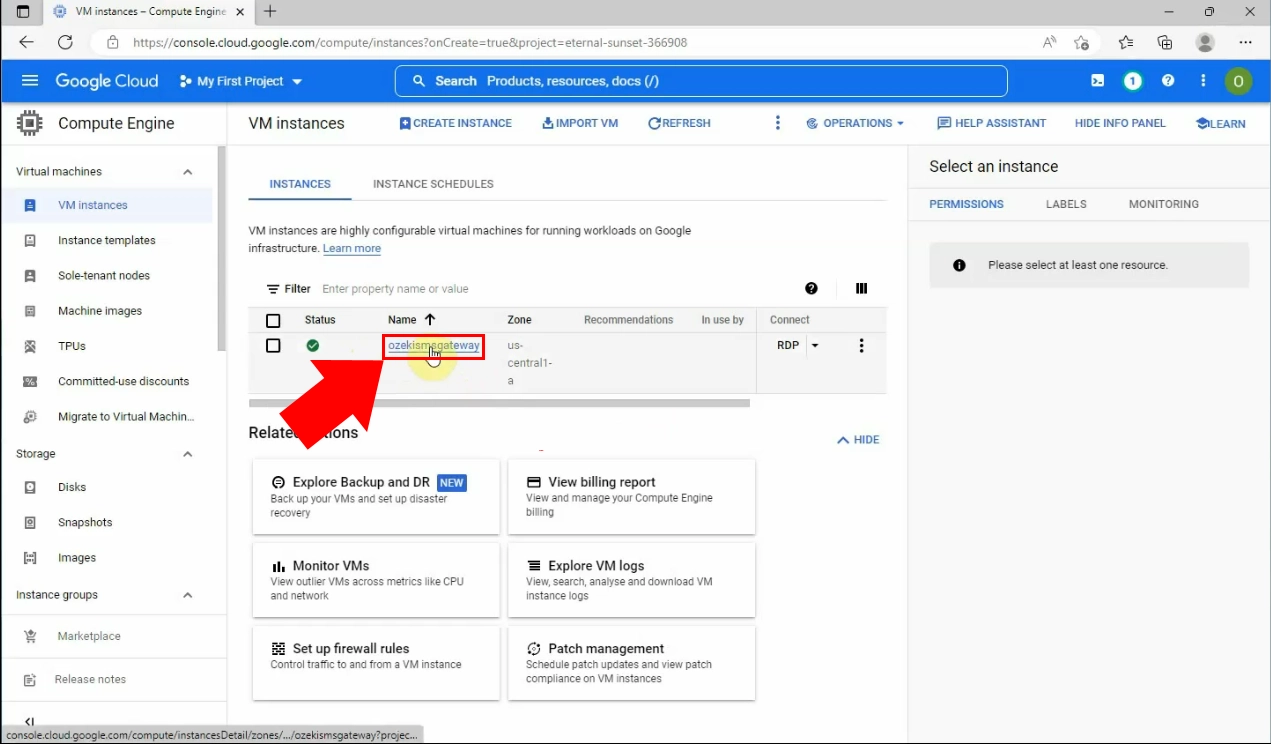
In order to run the machine as intended, you need to set up a Windows password. Click on the "SET WINDOWS PASSWORD" link to set these data.
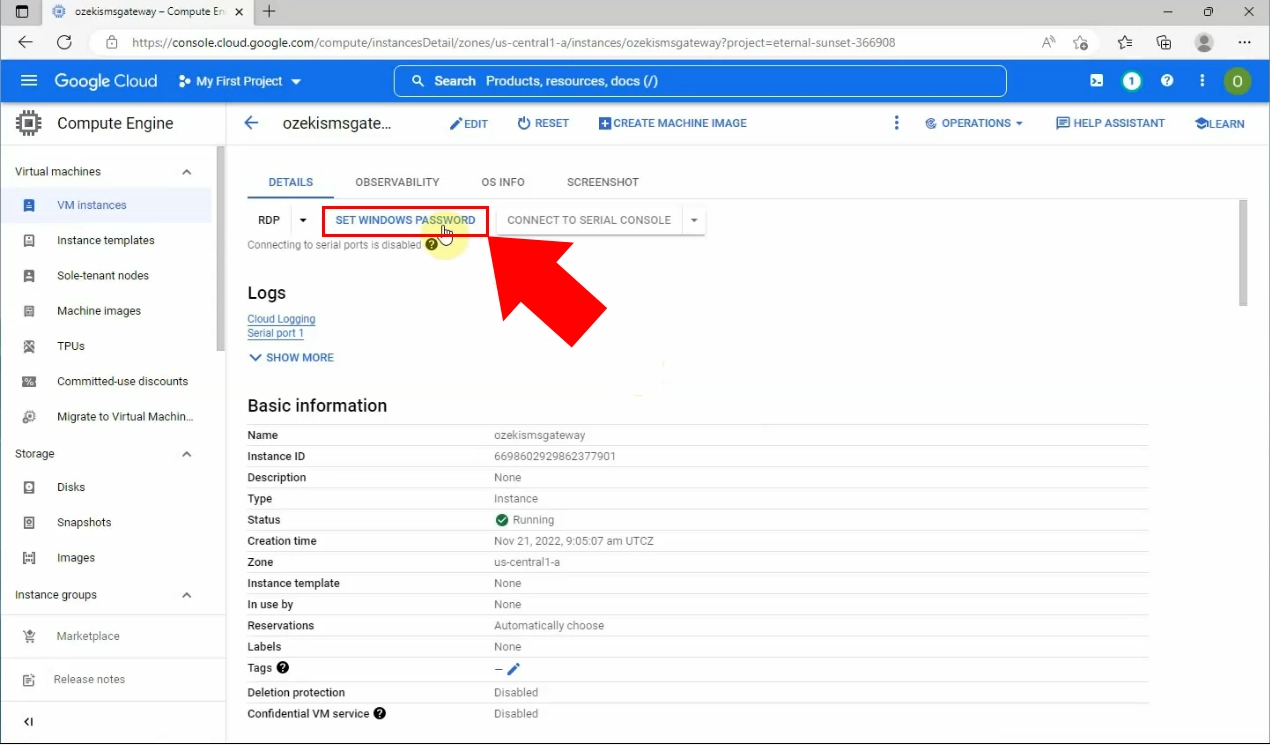
By clicking on the "SET WINDOWS PASSWORD" link, a pop-up window will bring up, where you have to enter the password to your machine. Before entering the password, the system generates a username. Click on the "SET" button, then type the password. After that copy on the clipboard the new password, by clicking on the copy icon next to the password. You can also accept the automatically generated password. If you are ready, choose the "Close" button.
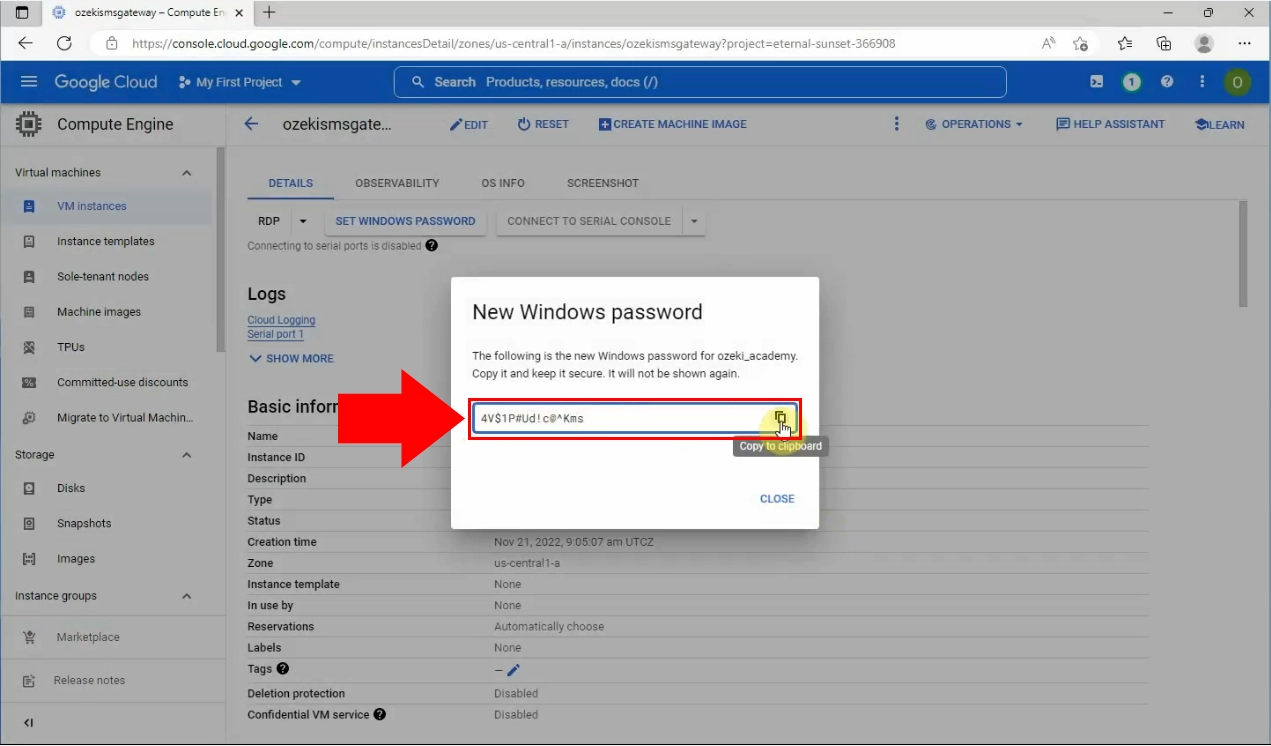
The following stage is to download the RDP file. Find the "RDP" button and choose the "Download the RDP file" option from the drop-down list.
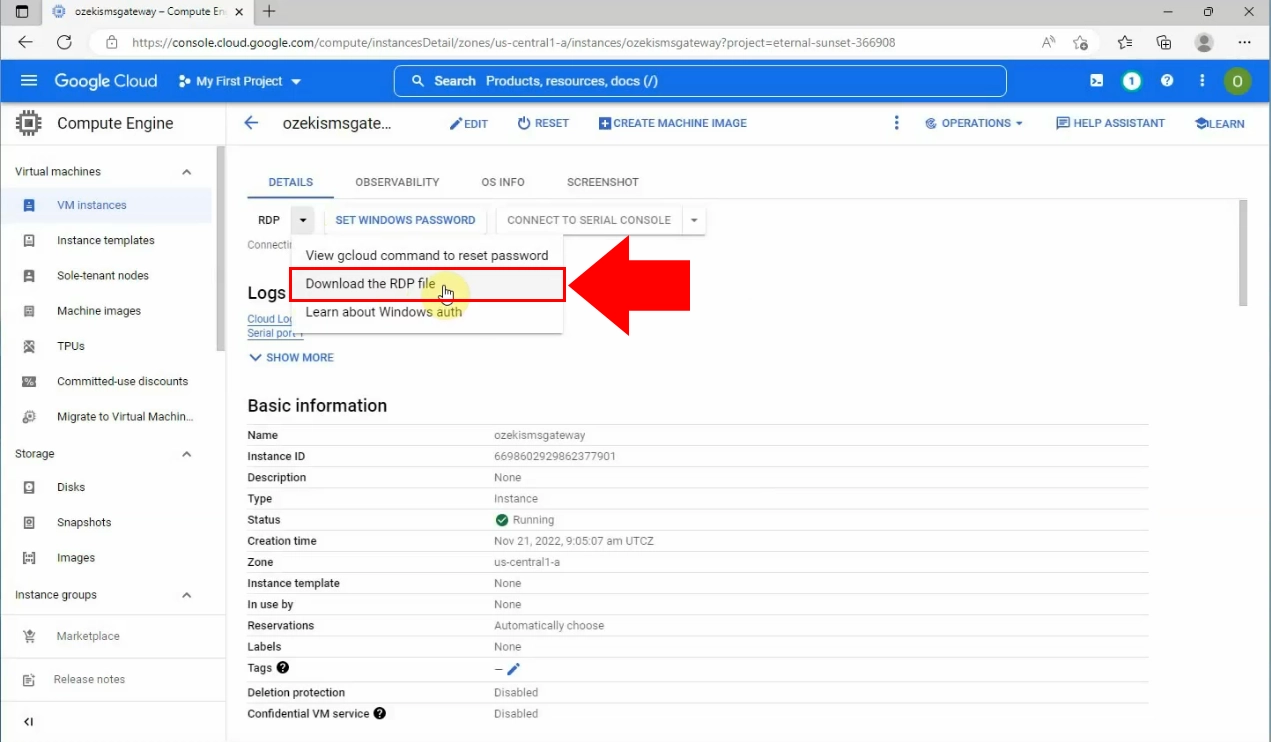
Now, open the RDP file from your downloads, at the upper right corner of your browser.
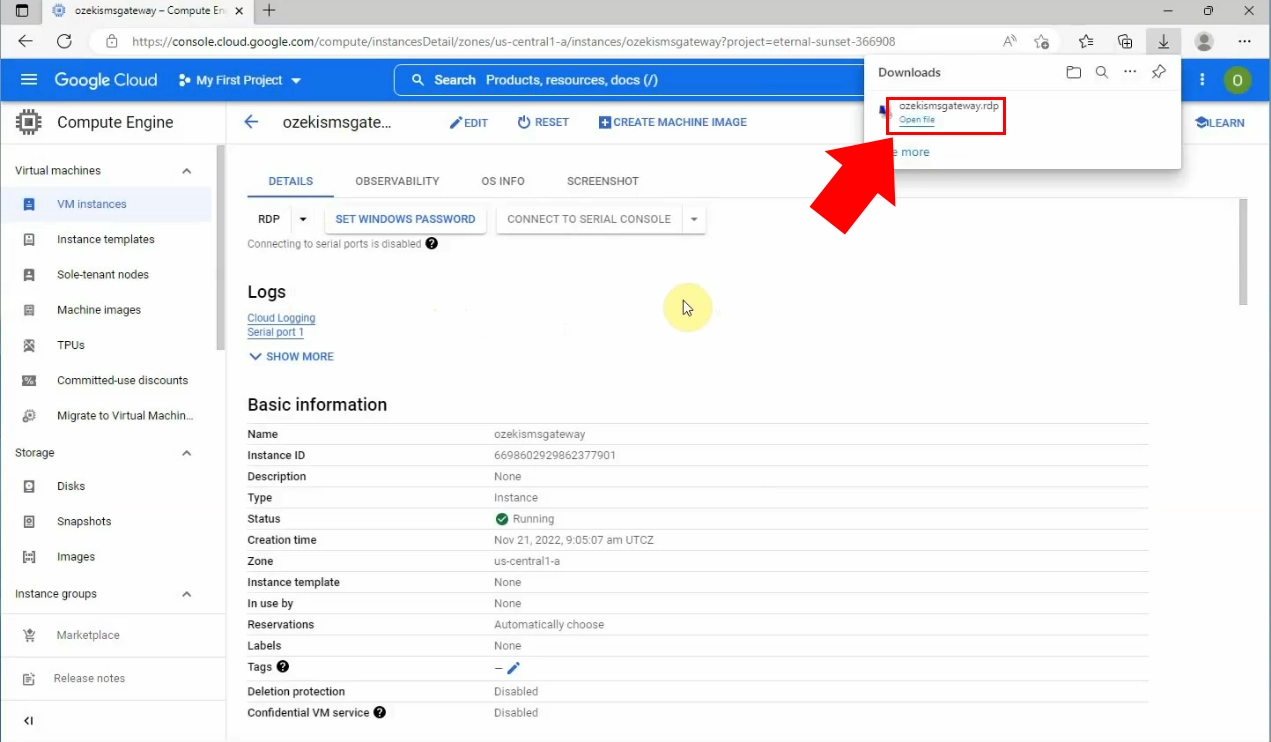
Click on the downloaded file. A window will show up. There you need to choose the "Connect" button at the bottom, in order to connect your Virtual Machine.
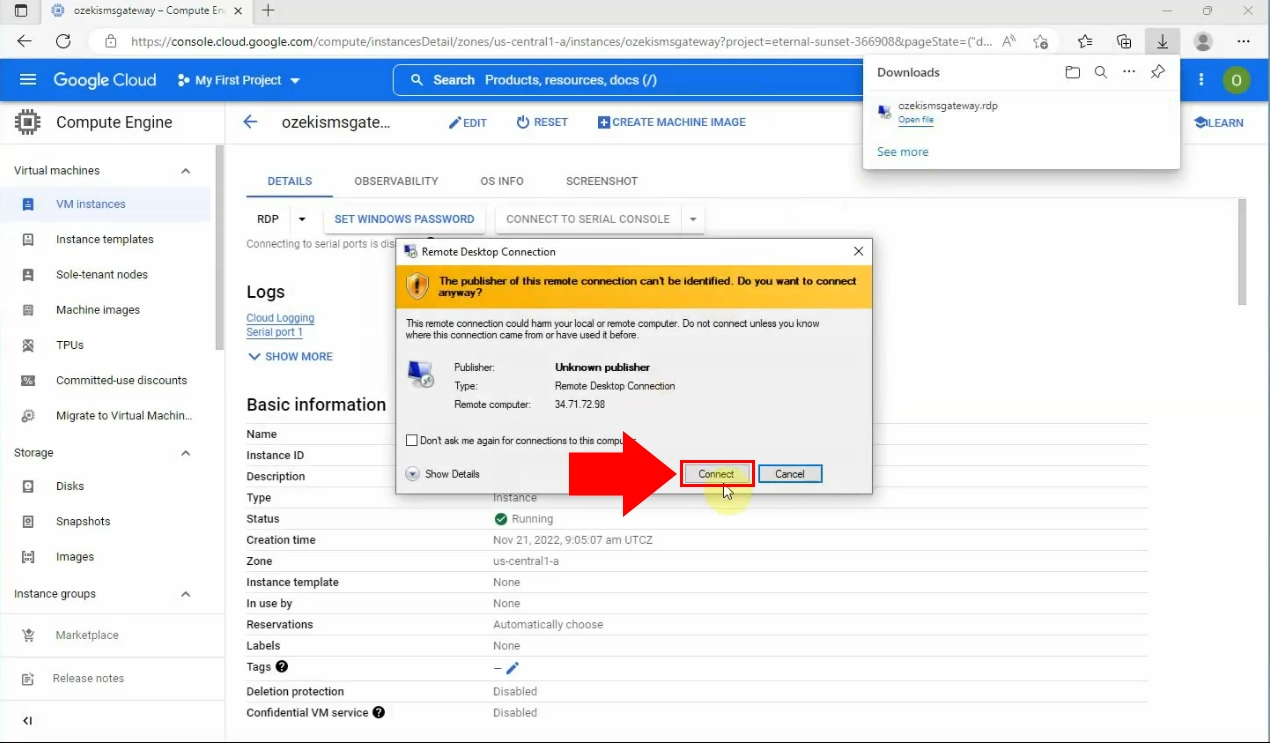
When it is ready, a Windows Security window will show up, where you need to enter the password that has been set previously. If it is done, click on the "OK" button. To the verification, you need to accept the facts that shown on the window that shows up. Click on the "Yes" option.
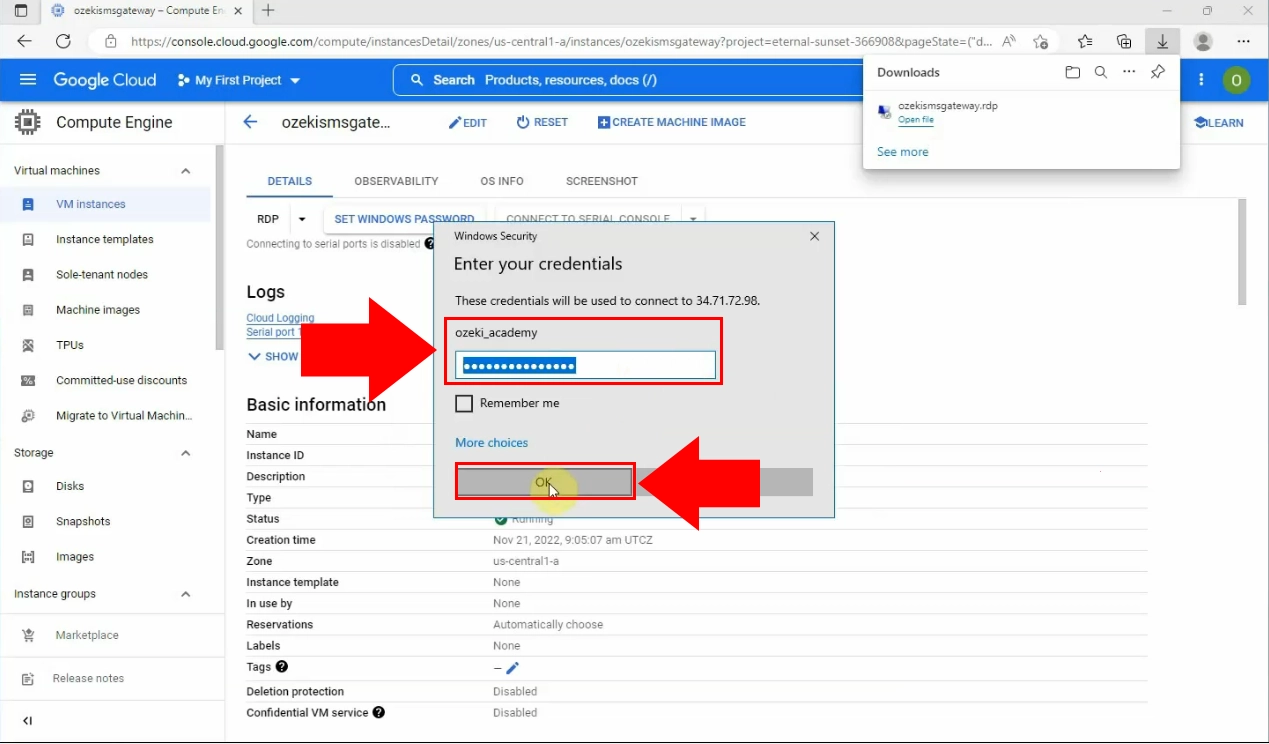
The following part of the process, you need to wait to load the Virtual Machine on your computer. If it is done, a server manager page will appear that you can close. Now, load the ozeki-sms-gateway.com page in your browser and download the Ozeki SMS Gateway. Choose the download option from the enumeration of headlines. Then click on the " OzekiSMSGateway" link for Windows.
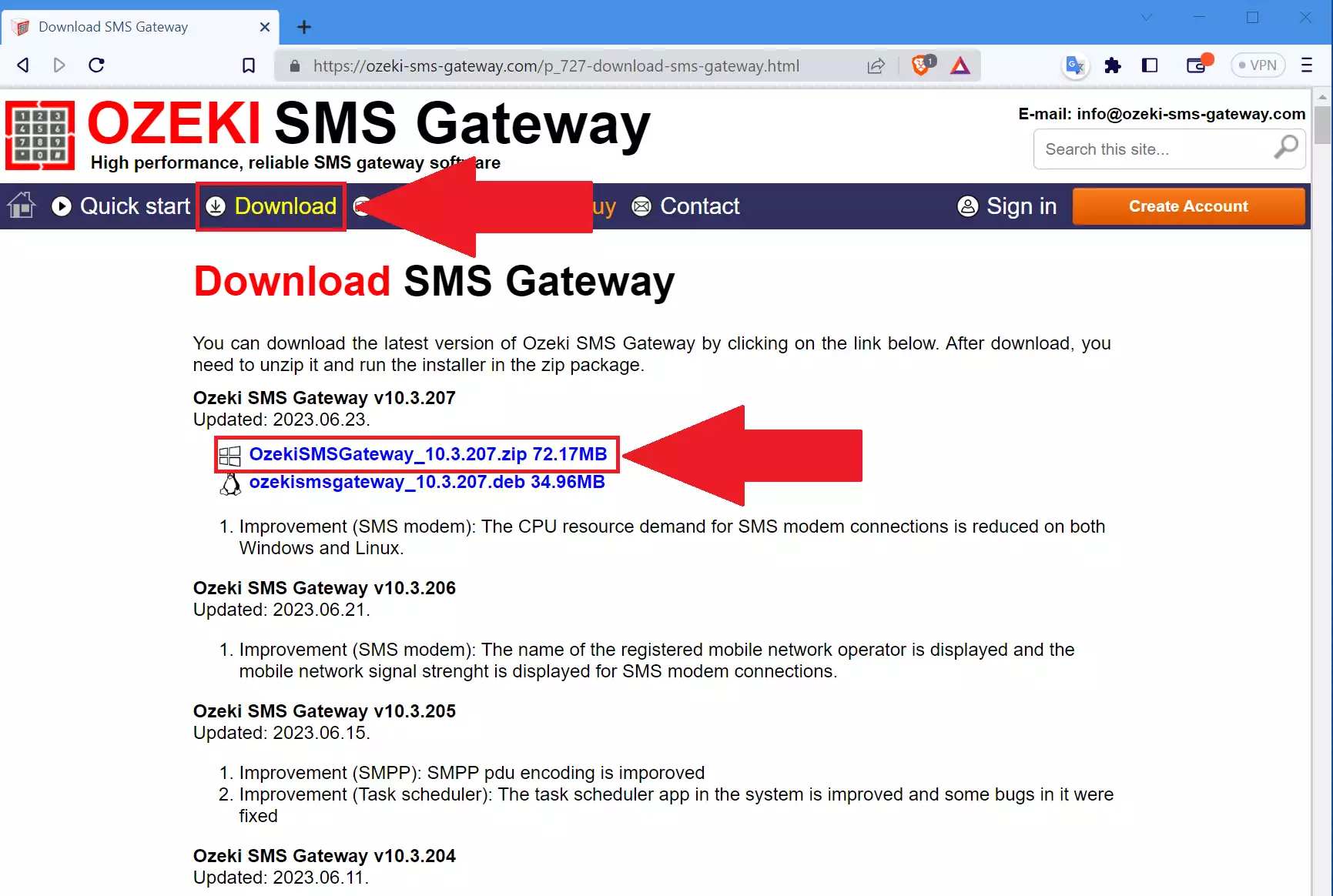
To start the Ozeki SMS Gateway installation, open your downloads folder. At the folder extract the compressed .zip file then run the Ozeki SMS Gateway application.
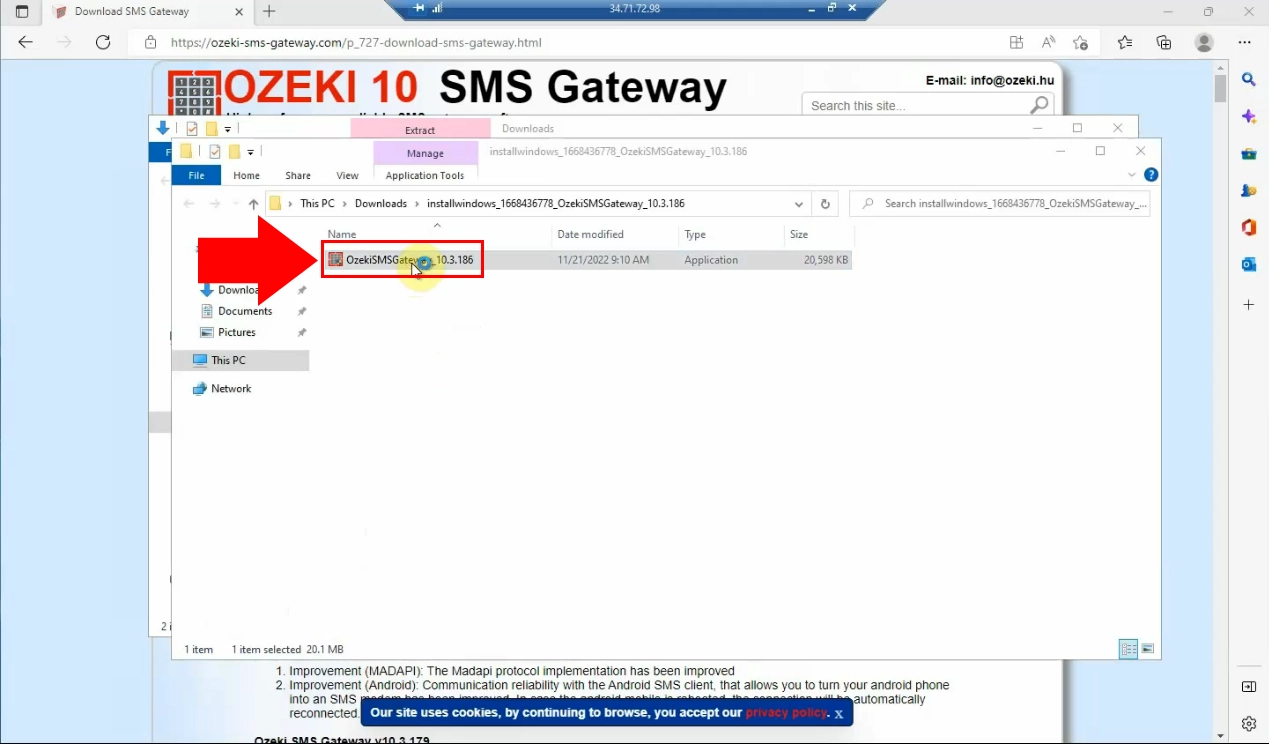
For finishing the installation, allow the terms about changes by clicking on the "Yes" button. The Welcome page of the Ozeki SMS Gateway will show up. There, you need to click on the "Next" button.
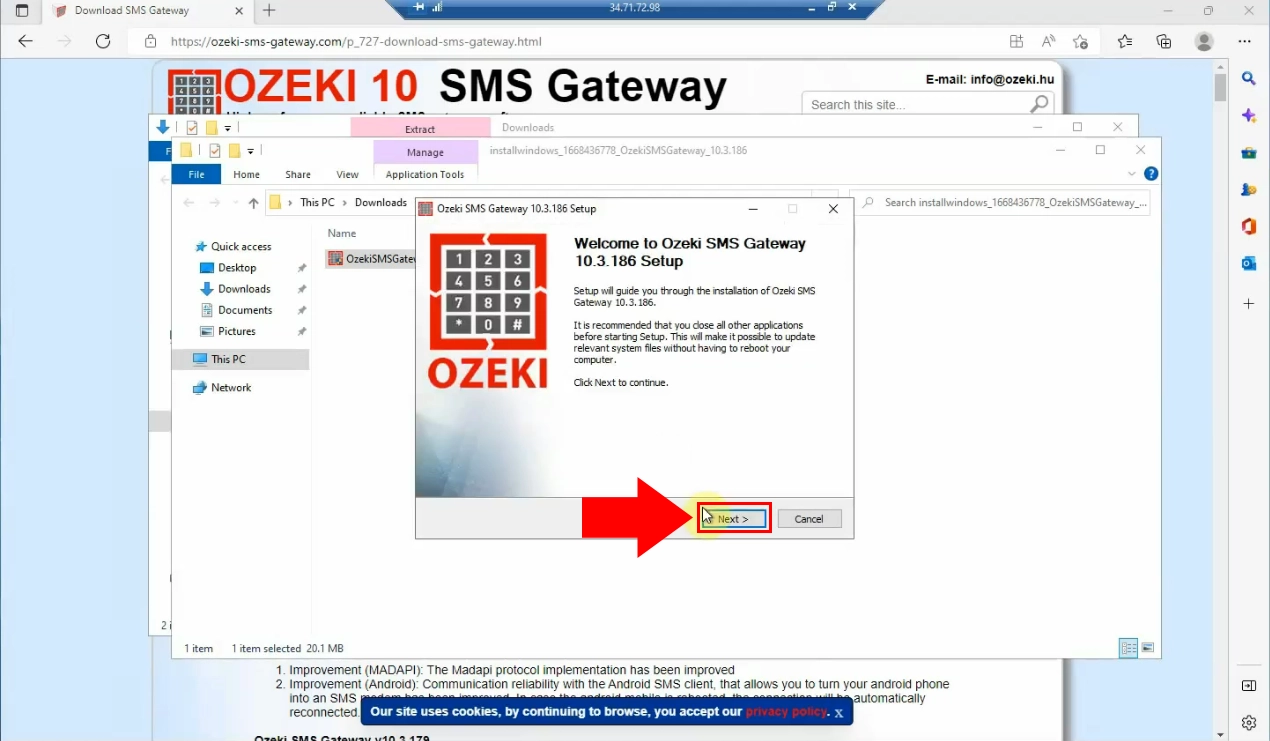
Accept the terms and policies by clicking on the "I Agree" button at the bottom of the window.
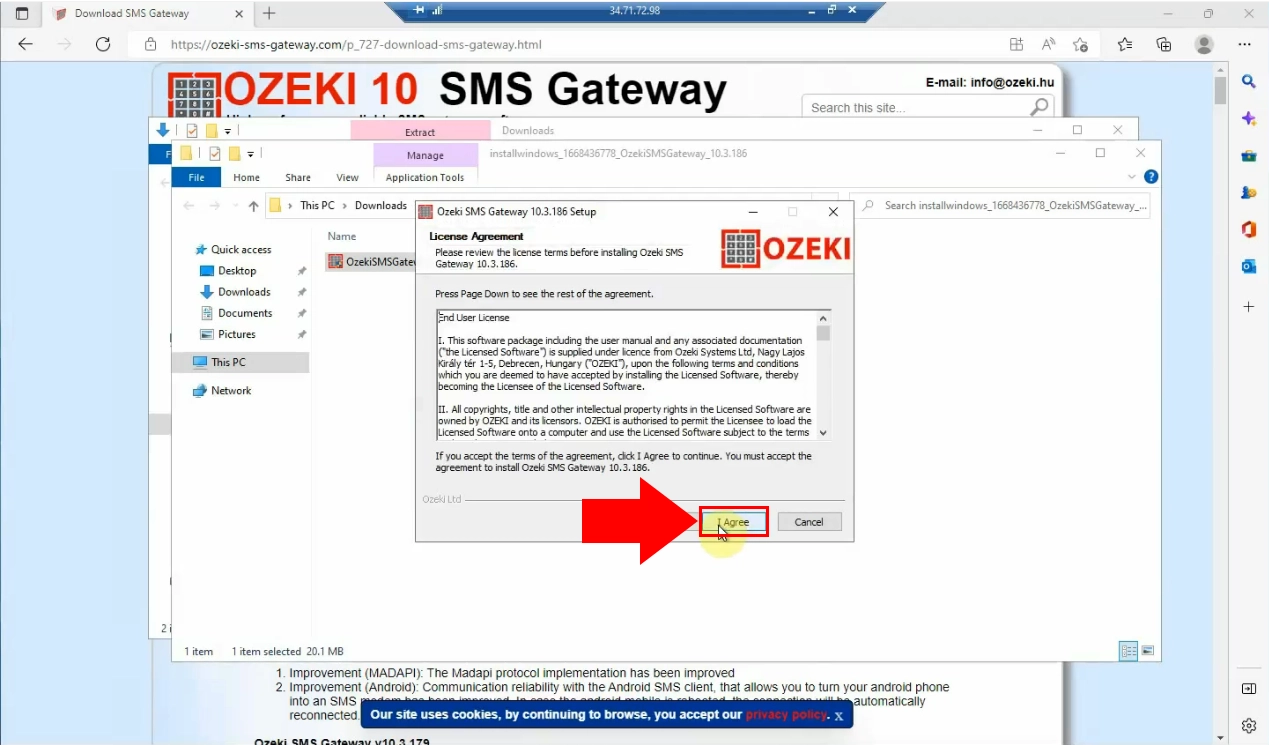
Finish the process of installation by clicking on the "Finish" button. When the installation is ready, the Ozeki SMS Gateway starts to run. (https://localhost:9515)
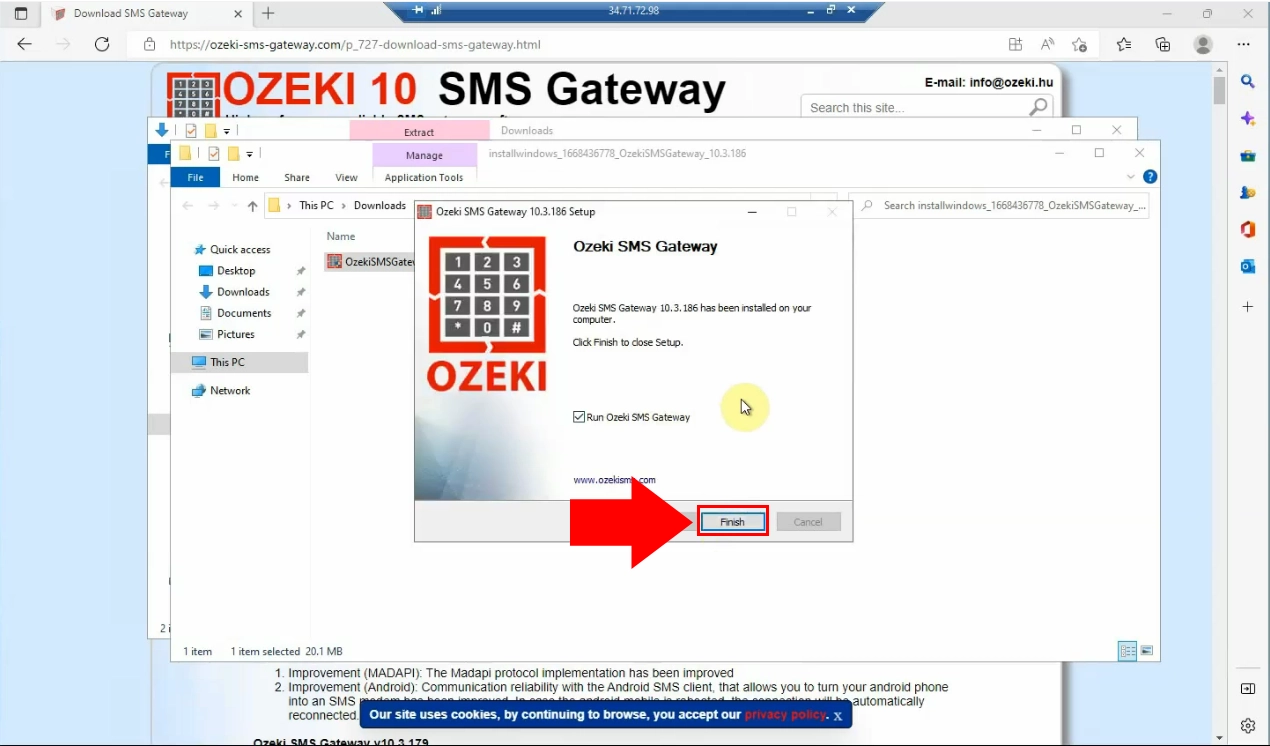
To get started, choose the SMS Gateway icon from the desktop.
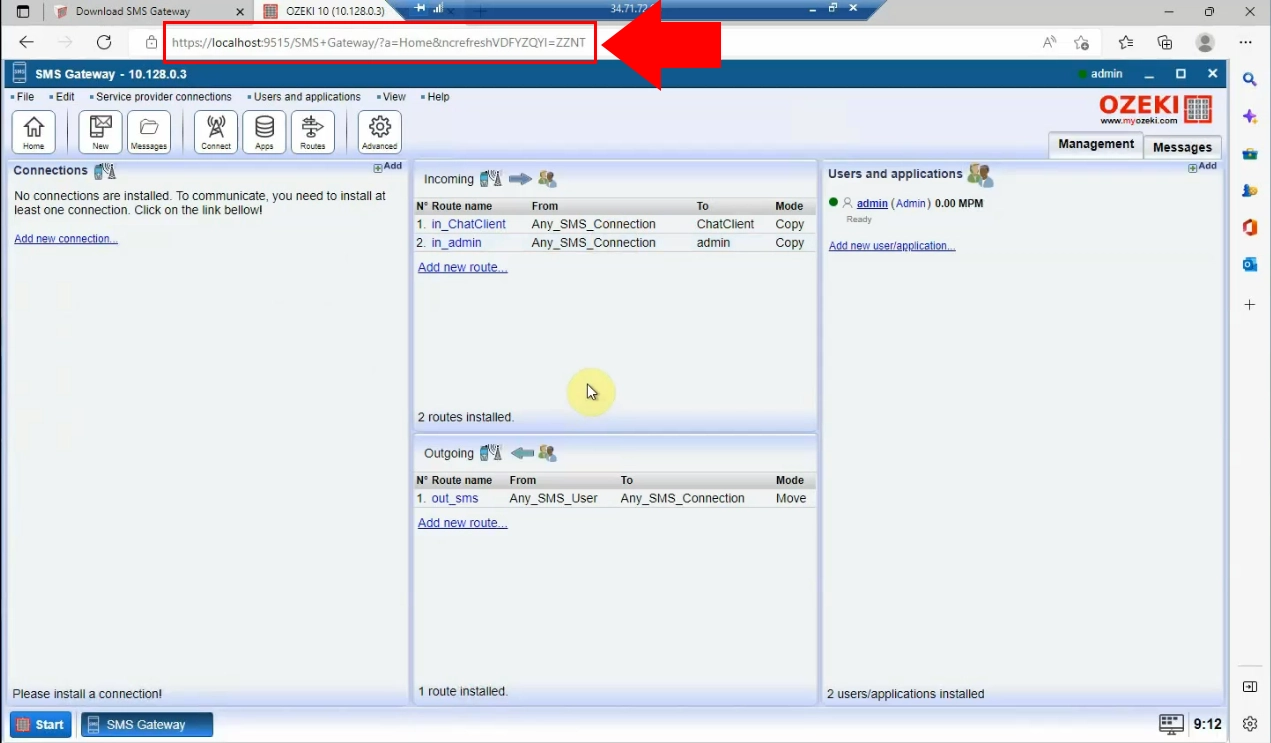
The Ozeki SMS Gateway home screen will appear. There you must change your password. At the Ozeki Start Menu choose the "Change Password" option from the "Help" menu item.
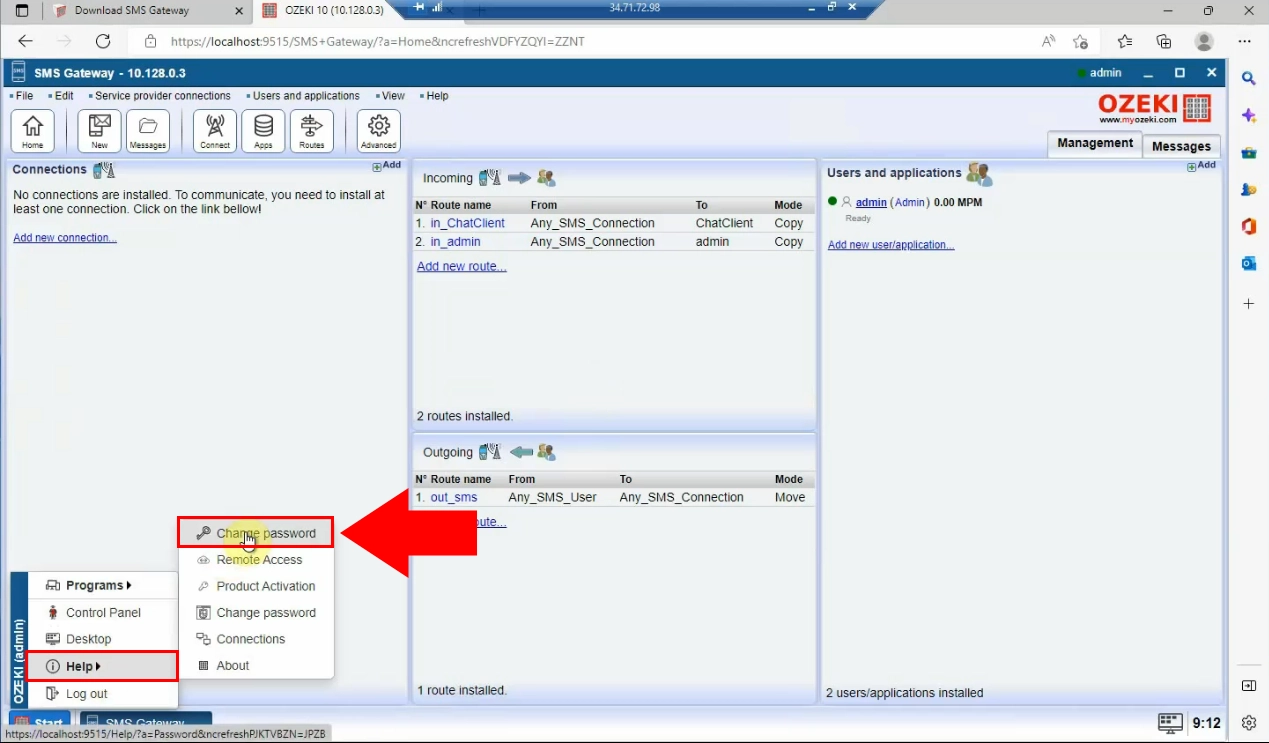
It is needed to create a password for your user profile. Enter a unique password
that is hard to figure out. In order to make sure that it is correct, you need to
confirm the new password. If you are ready with entering it, click on the "Save"
button.
Now, you need to log in to your Ozeki SMS Gateway account, by using the name and
password that has been set previously.
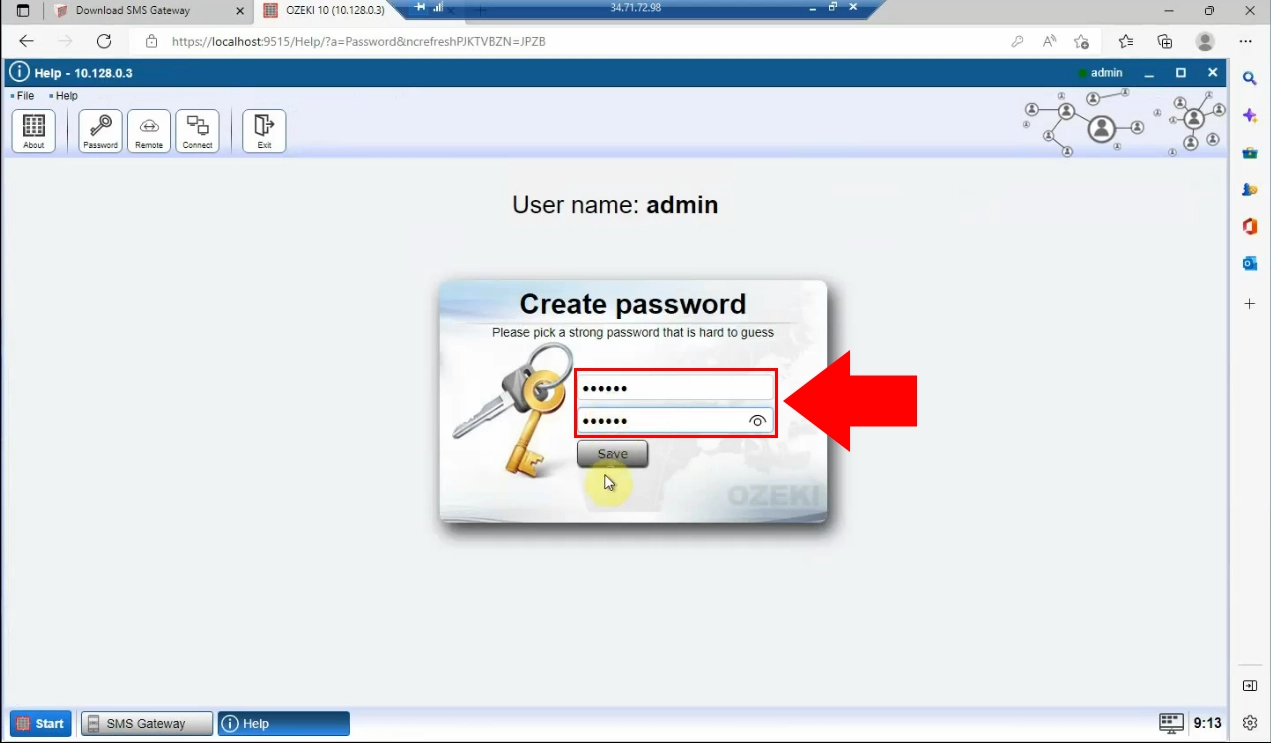
In the following step, you need to open the Server Manager on your PC. There, you need to choose the "Windows Defender Firewall".
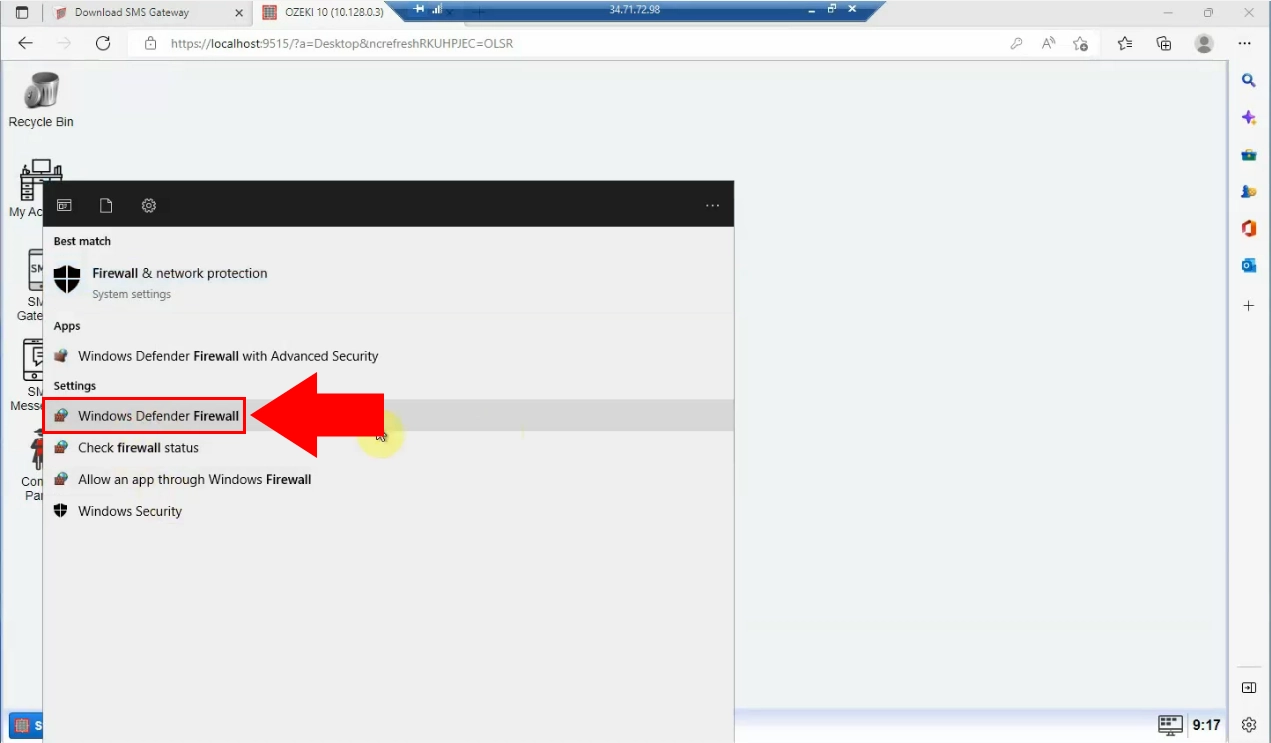
Select "Advanced Settings" from the control panel.
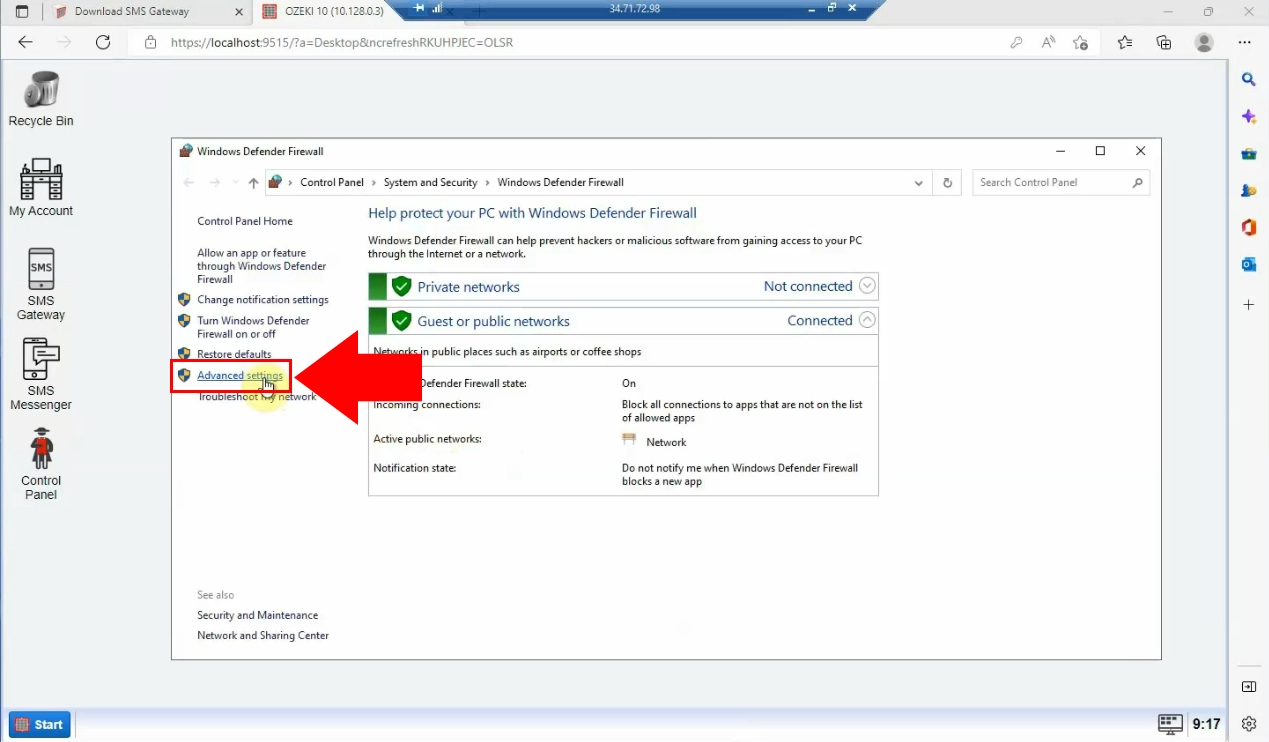
Choose the "Inbound Rules" option from the control panel, then select the "New Rule" option that can be found at the upper right side of the page.
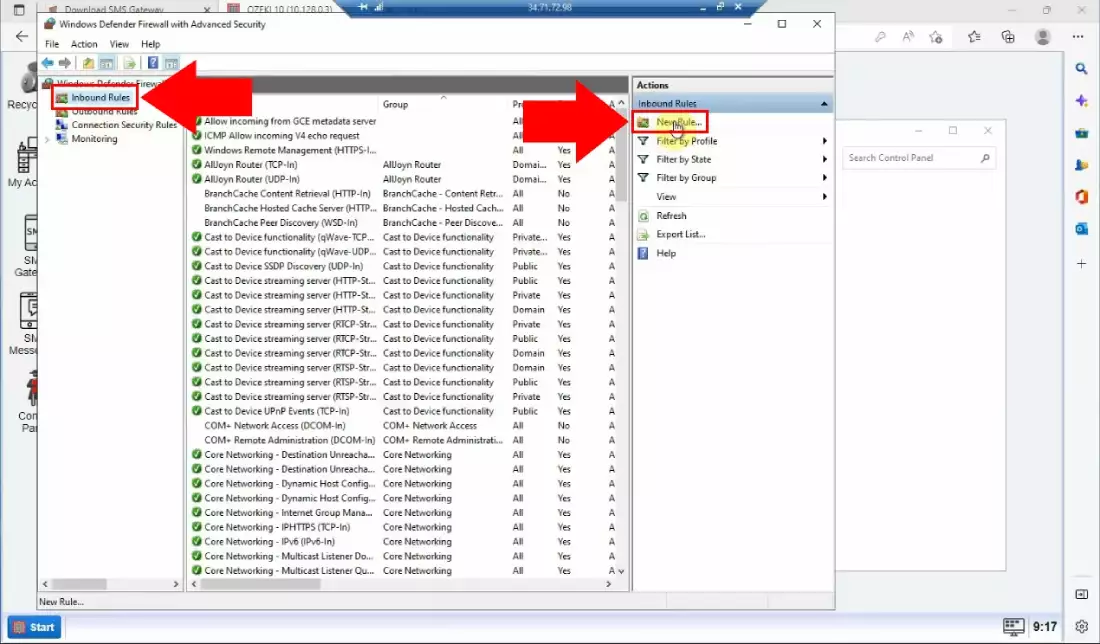
Create new inbound rule the following part you need to load the Google Cloud Virtual Machine, where you have to find the "VPC network" item in the control panel. Then select the "Firewall" option from the drop-down list.
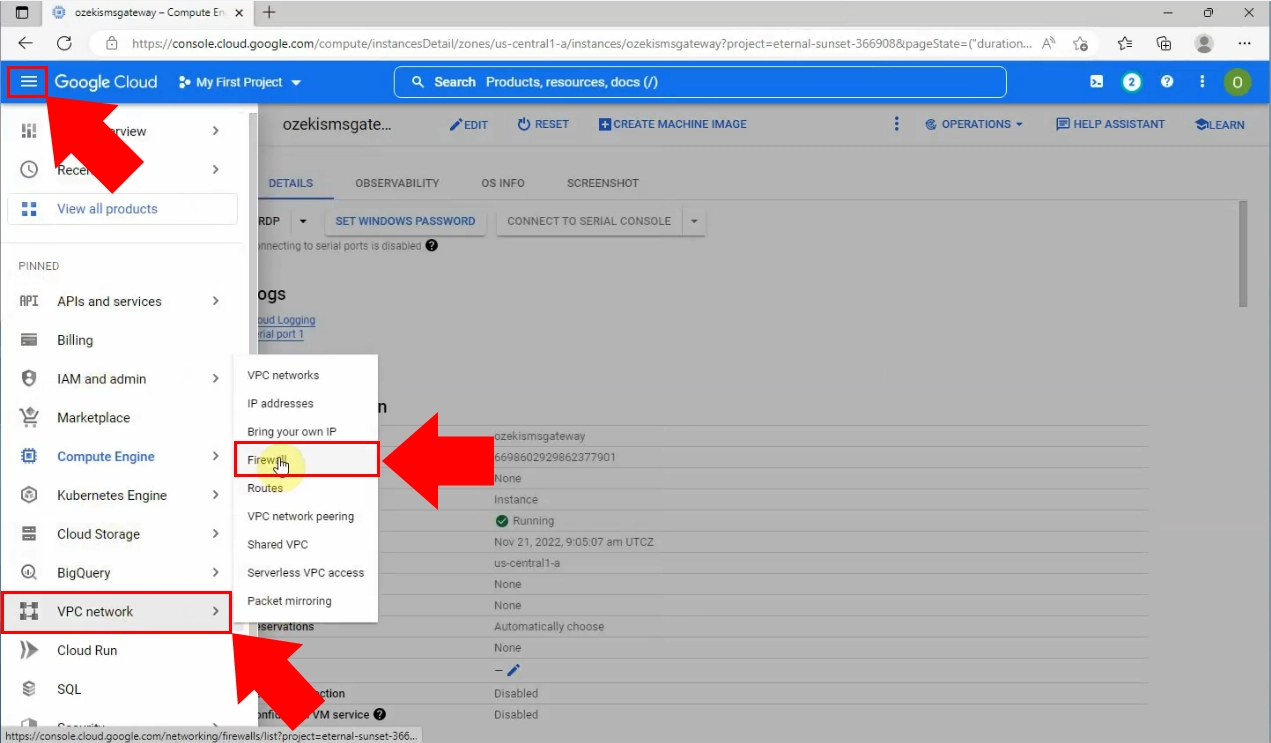
Now, choose "CREATE A FIREWALL RULE" option.
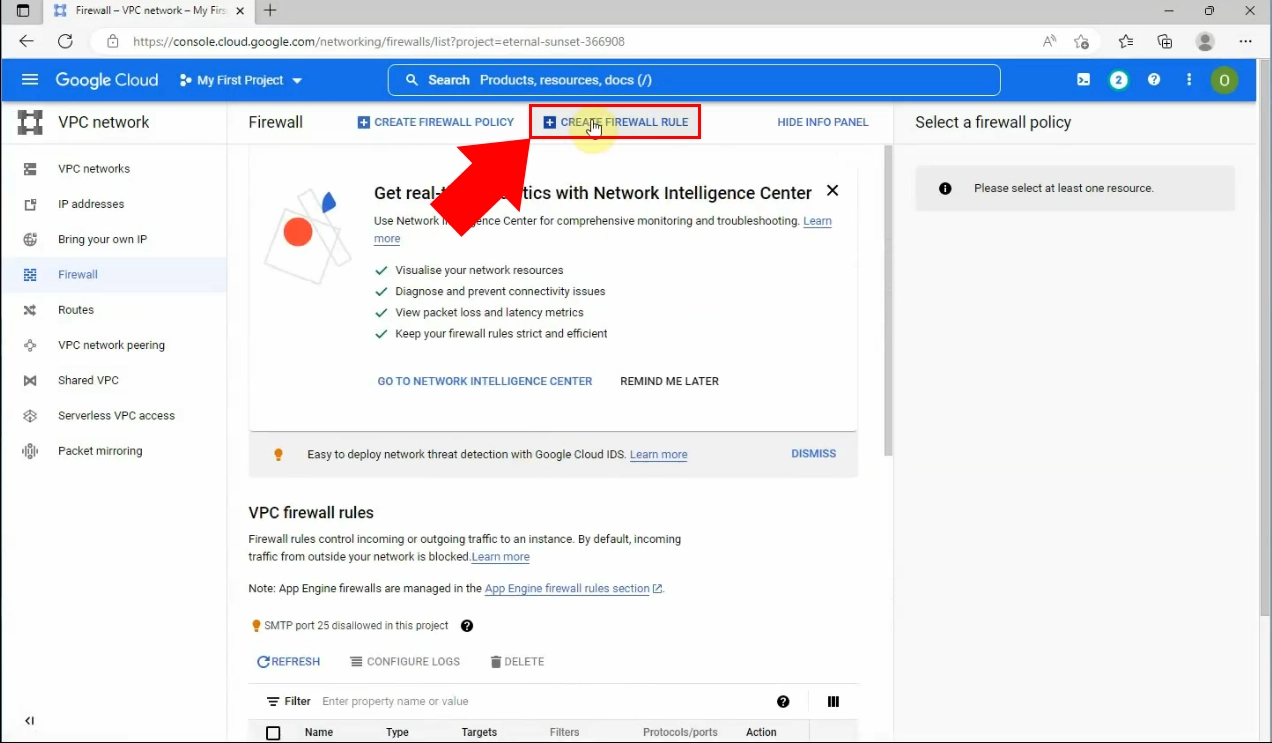
Under the firewall rules control, you have to add a name, "ozekismsgatewayfw". Then scroll down to the Target tags part of the page.
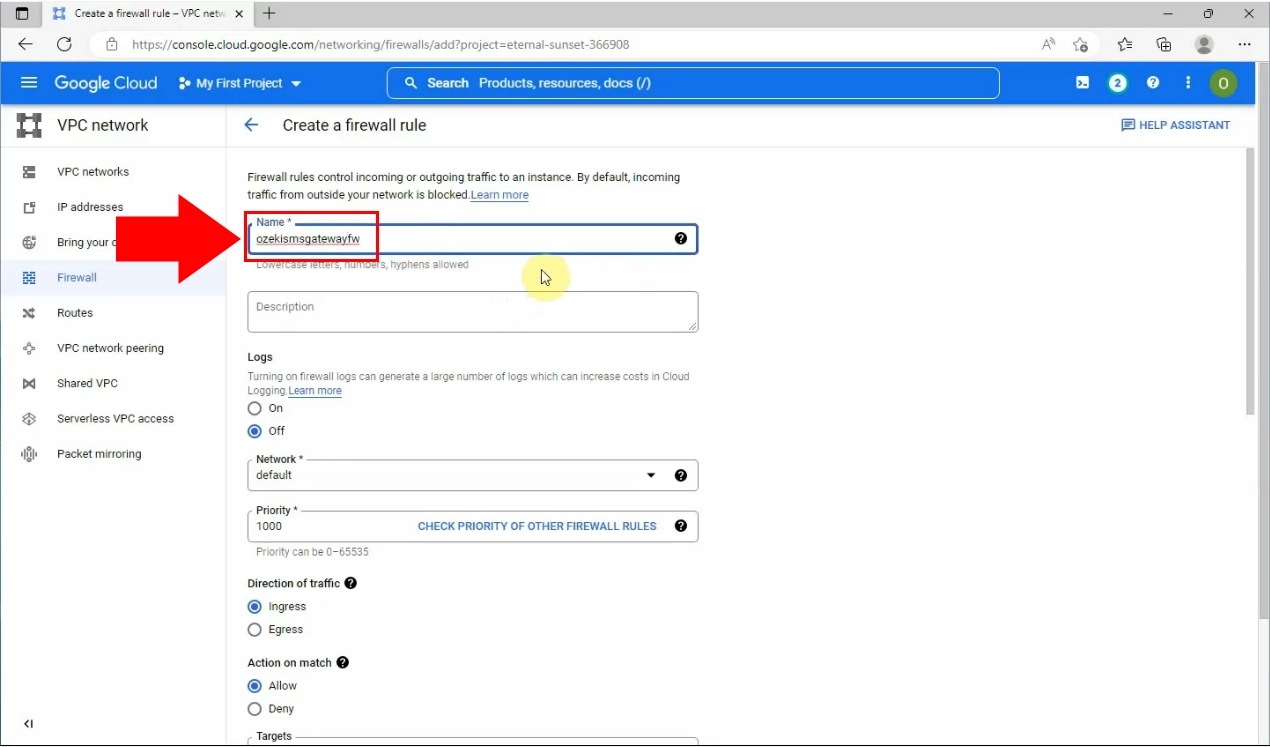
At the Target tags part, you need to define target tag, that is "smsgateway".
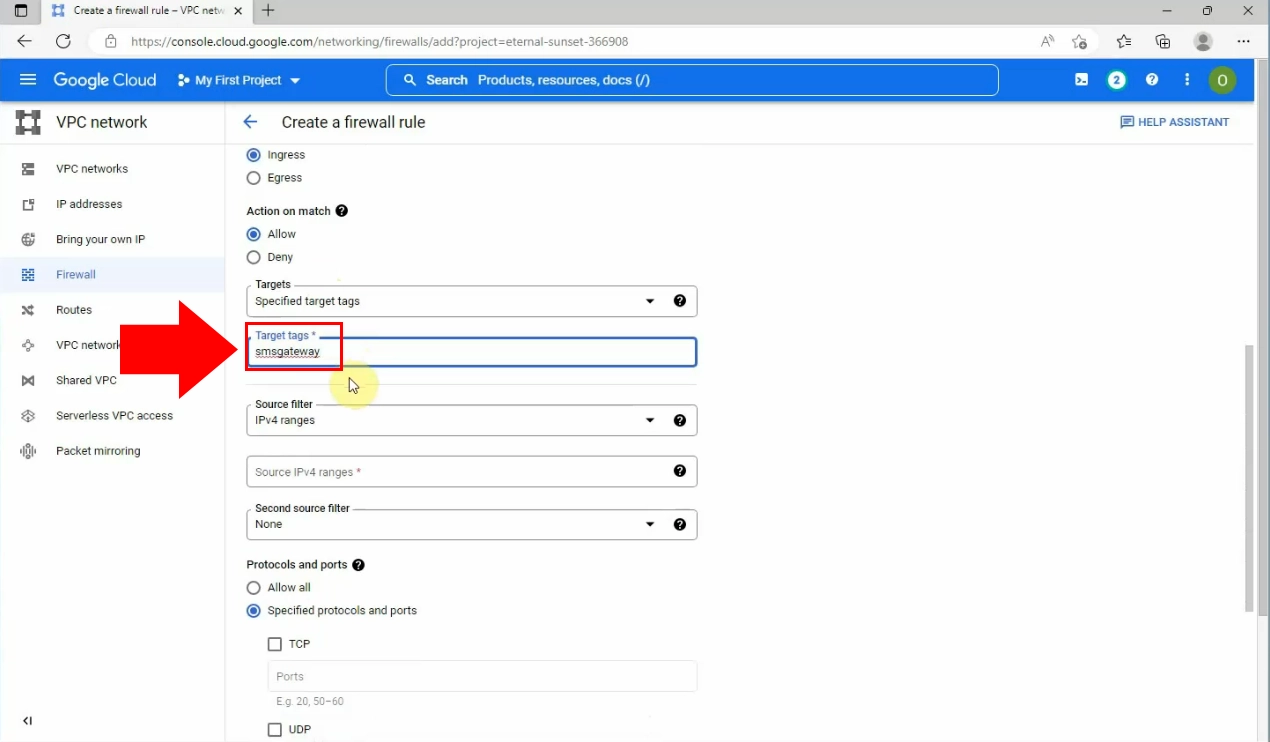
Set source IPv4 ranges, by entering at the "Source IPv4 ranges" box: "0.0.0.0/0"
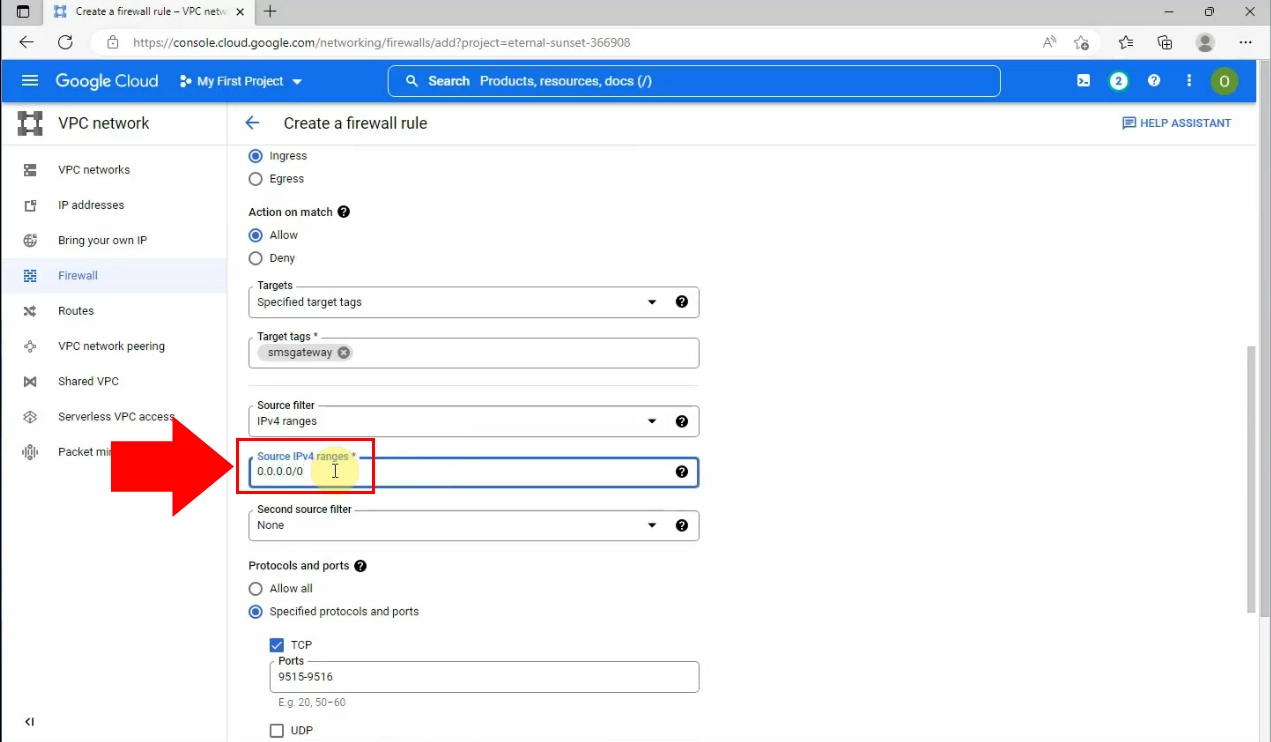
Define protocol and ports by ticking the TCP option and writing to the "Ports" box: "9515-9516".
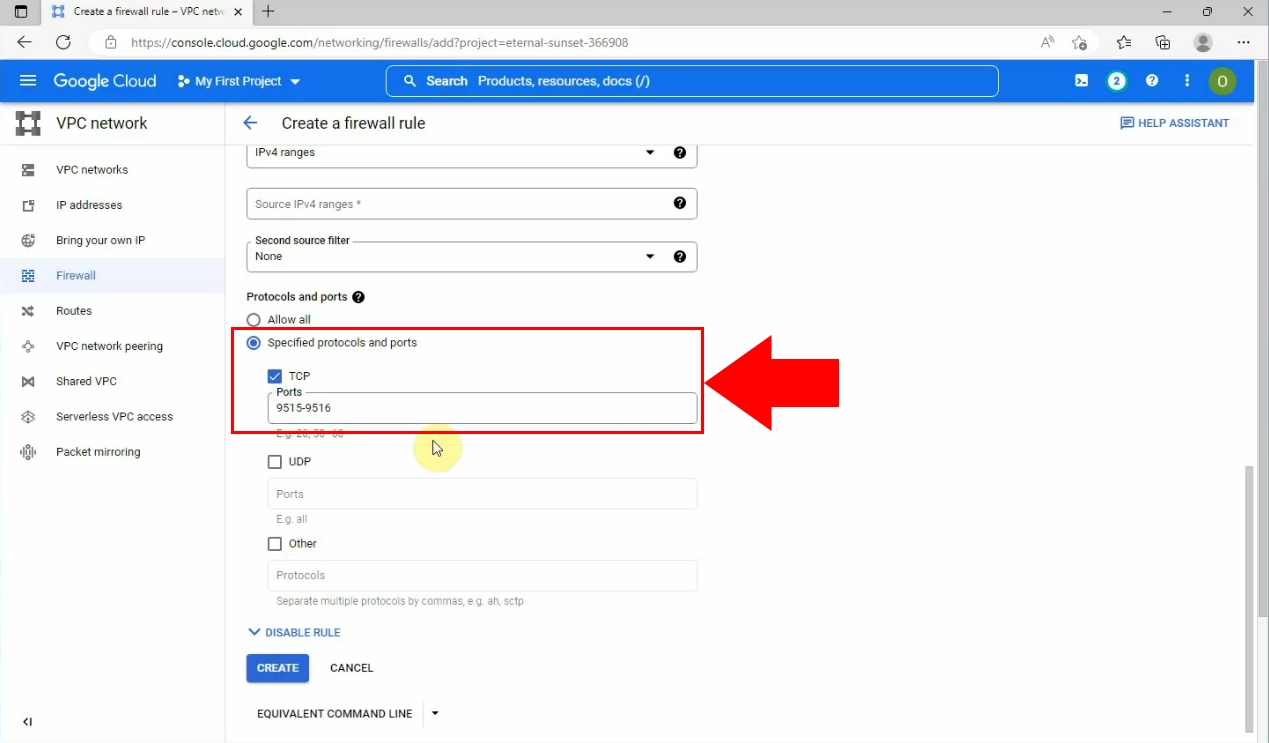
When you are ready with them, click on the "Create" button to run with these rules.
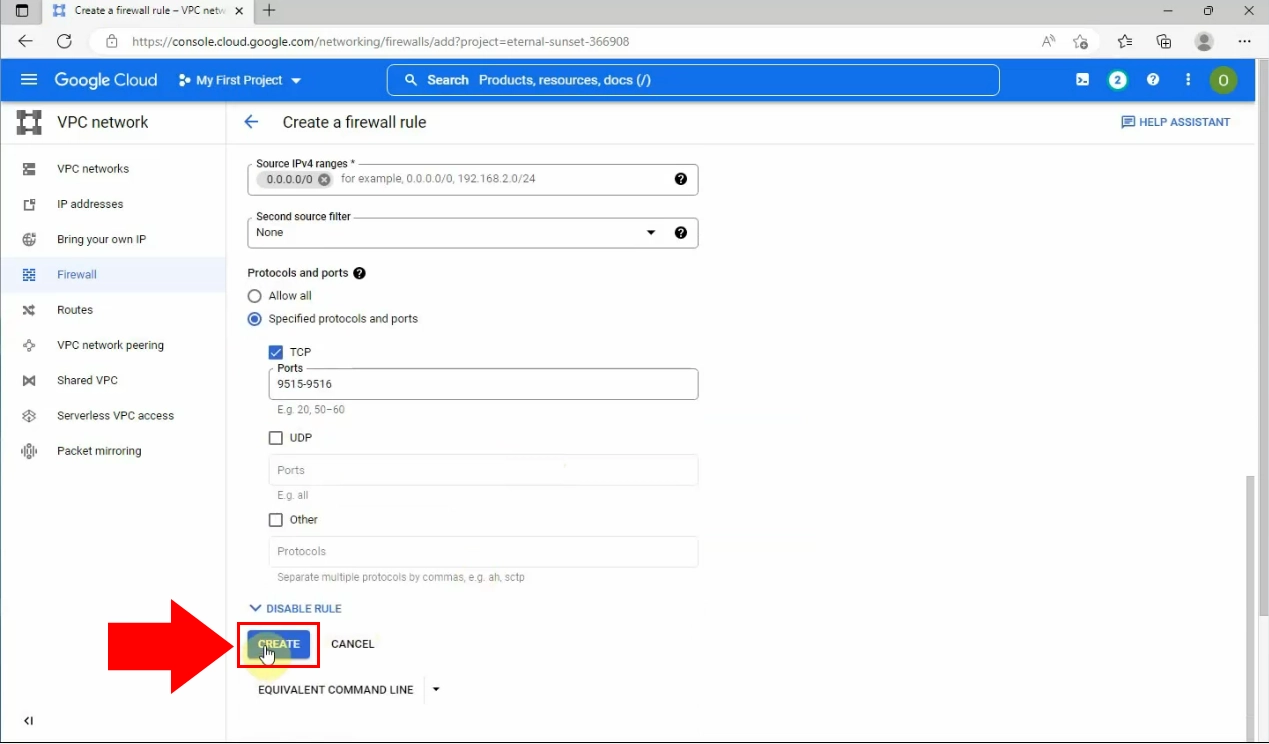
At the end of the process, you can see that the firewall rule has been created successfully.
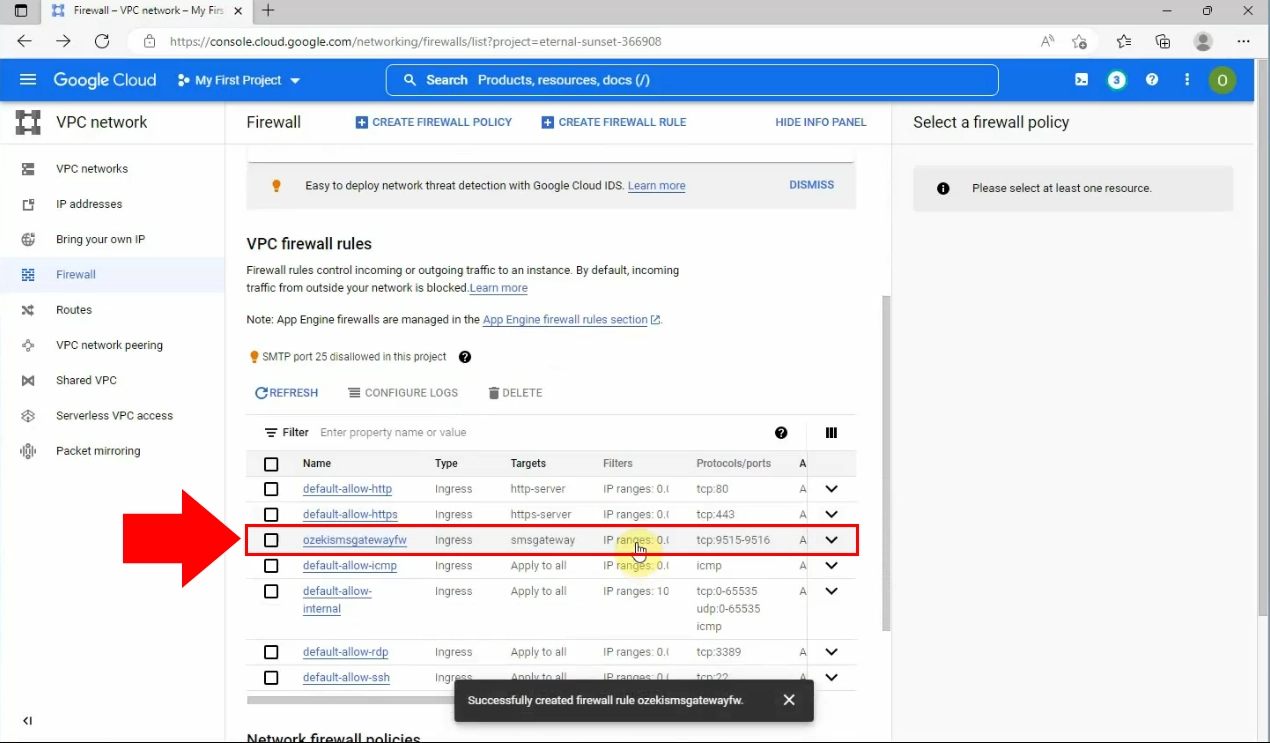
Now, you need to open the "VM instances" from the drop-down list, that can be found under the "Compute Engine" item of the Google Cloud control panel. Click on the "ozekismsgateway" named link to show the details.
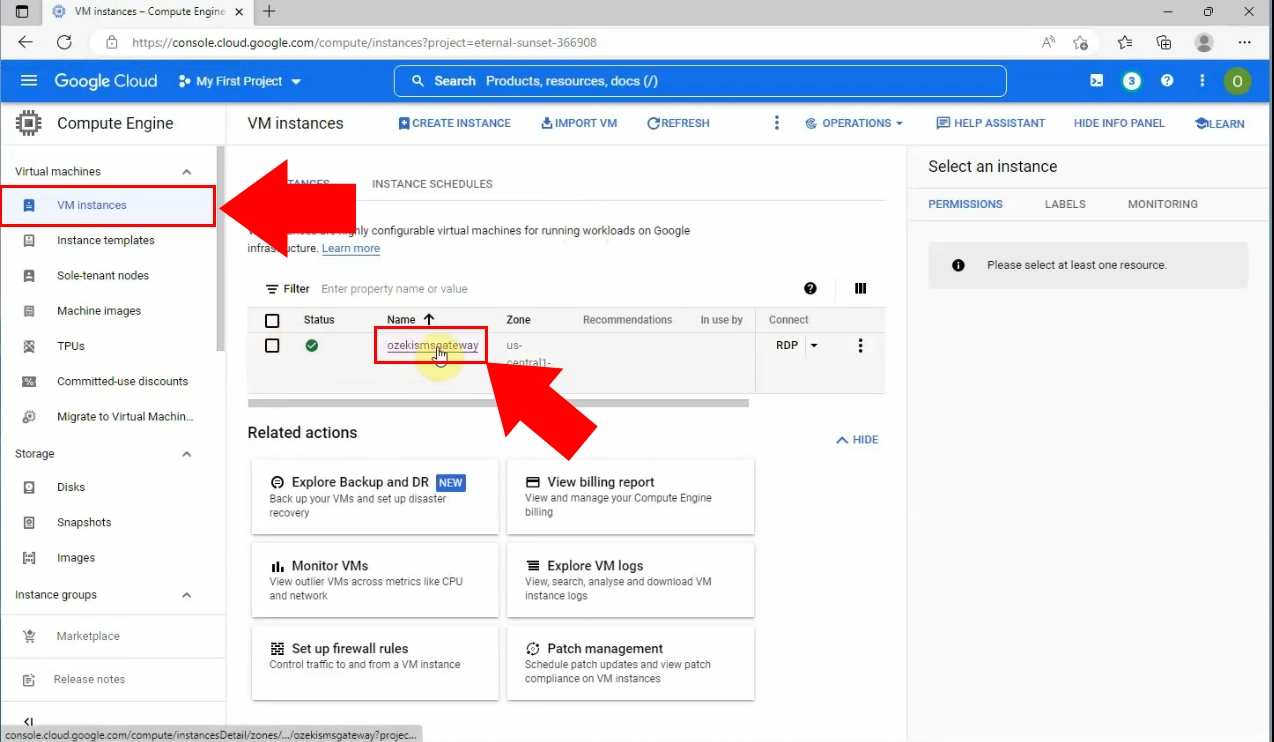
It is possible to make changes at the Virtual Machine by choosing the "EDIT" option from the headlines.
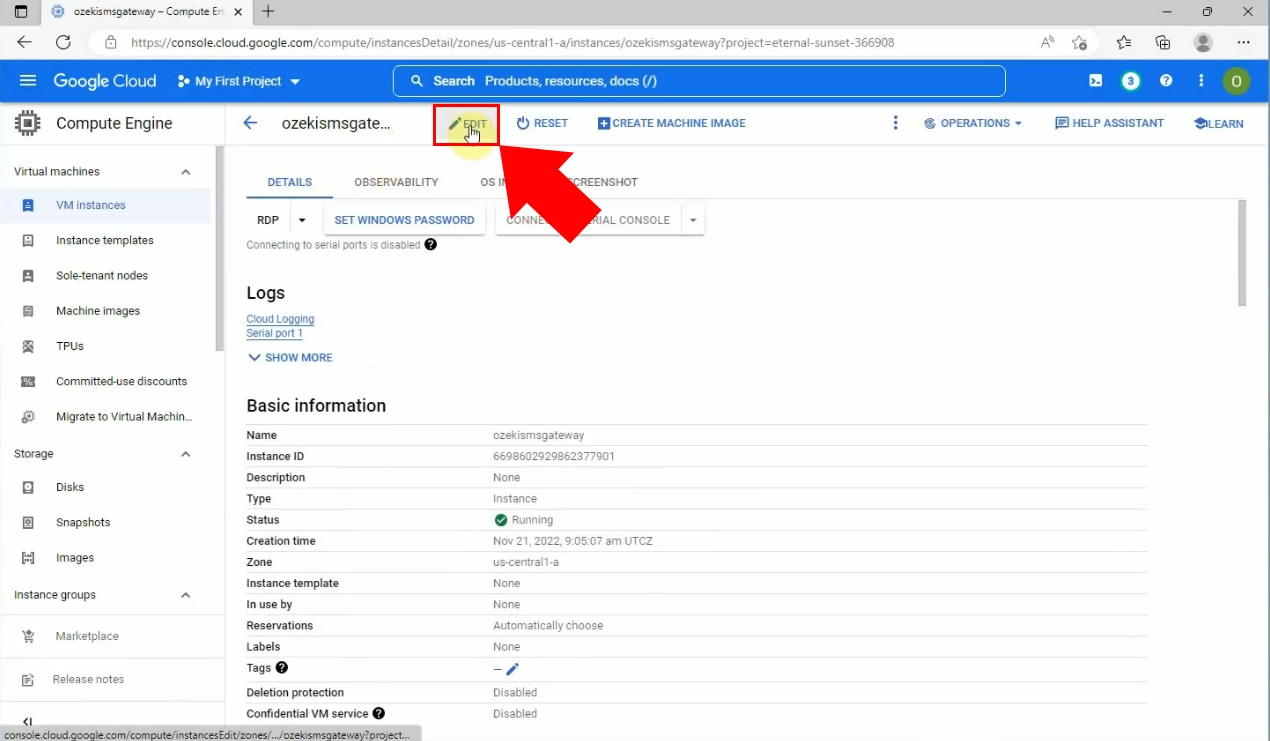
Under the Edit option, you have to scroll down the page and enter a network tag: "smsgateway" to the "Network tags" box.
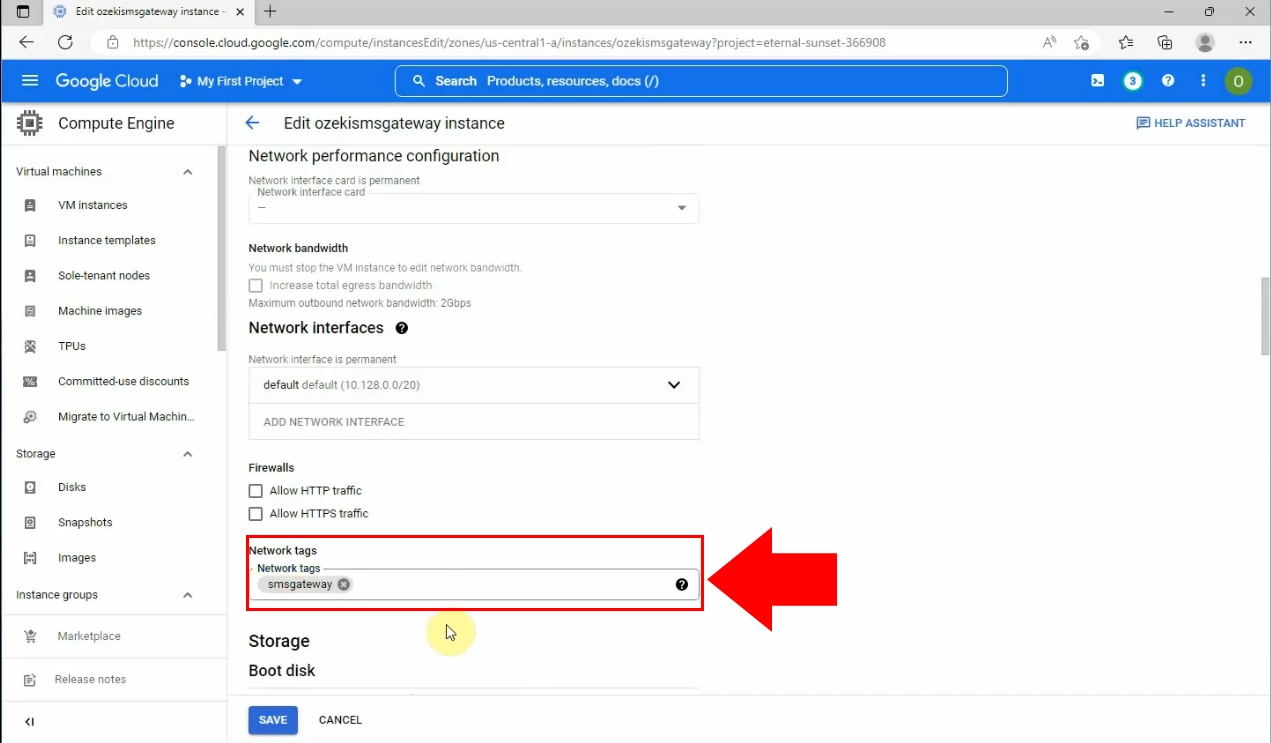
When you are ready, click on the "Save" button at the bottom of the page, highlighted in blue.
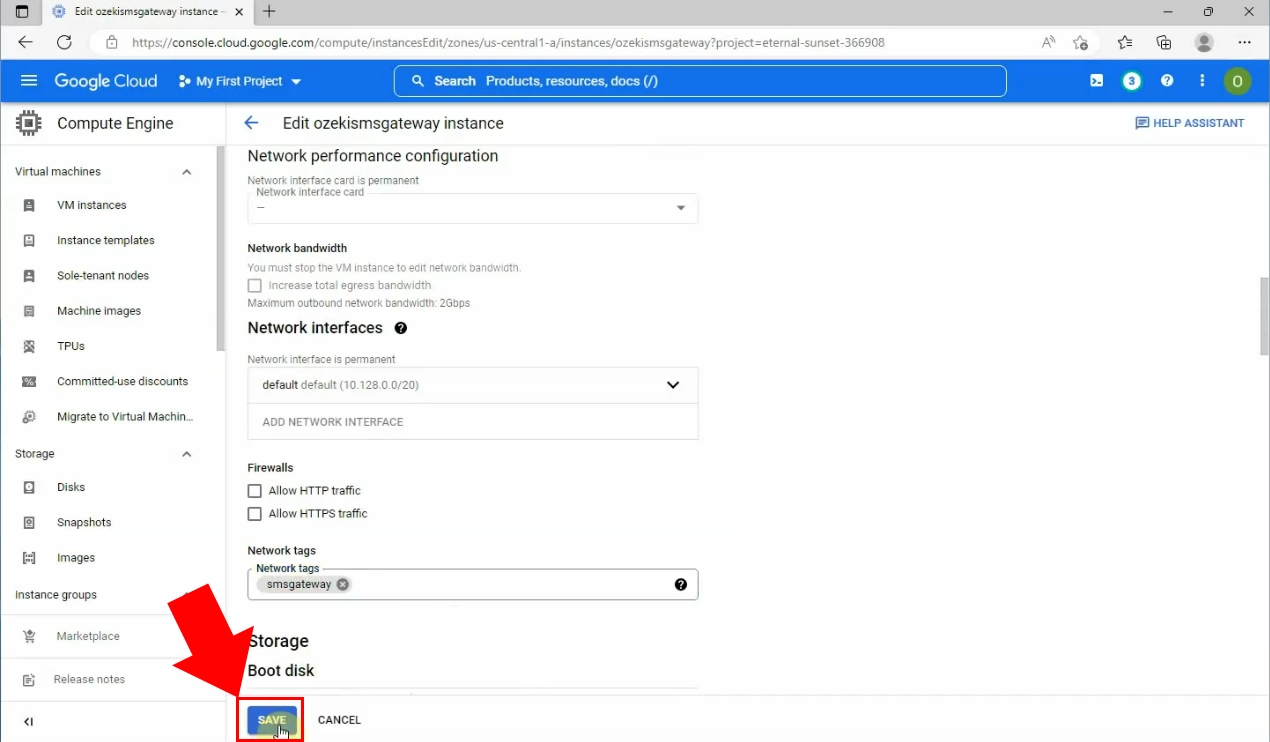
Scroll down at the details page to the Network Interfaces part and copy the external IP address to the clipboard.
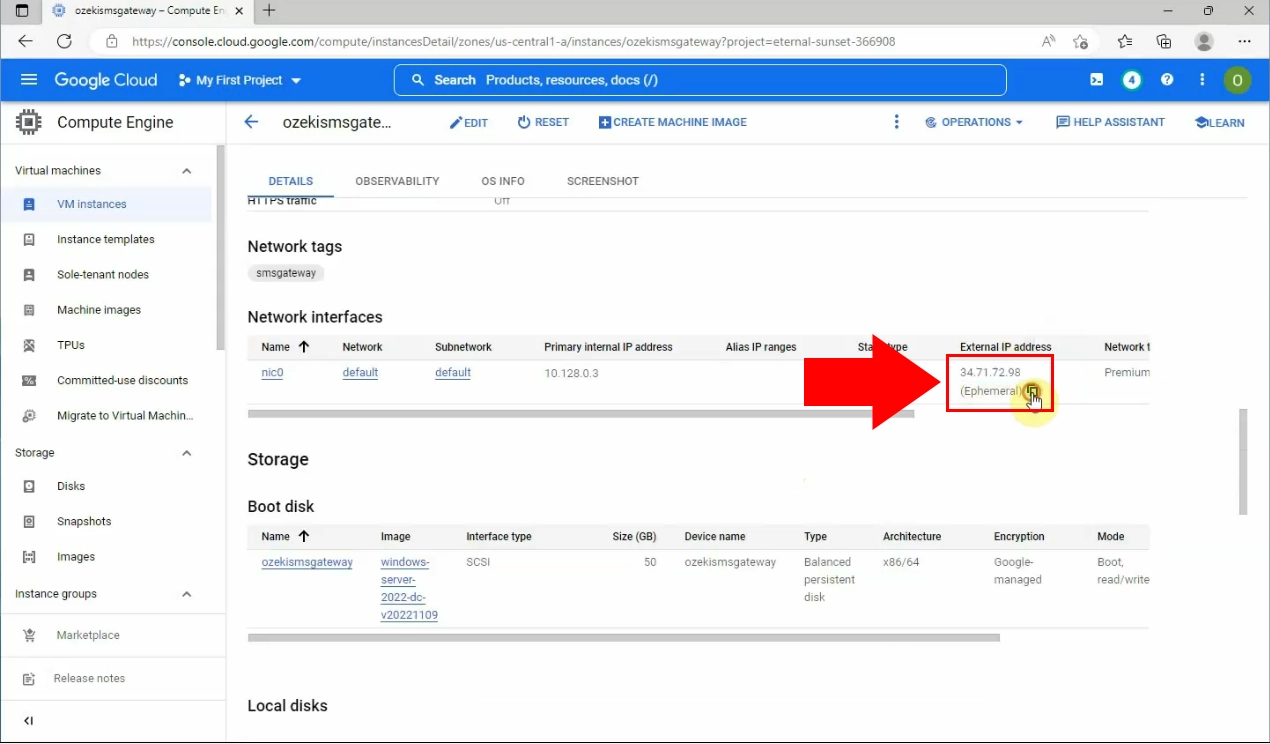
Log in the Ozeki SMS Gateway remotely, by pasting into your browser's search
field the copied external IP address. Then enter in front of it the "https://"
expression and after the ":9515" numeric code. Click on the "Advanced" option then
the "Continue" link to the Ozeki SMS Gateway.
After that, log into your Ozeki SMS Gateway account using your unique data.
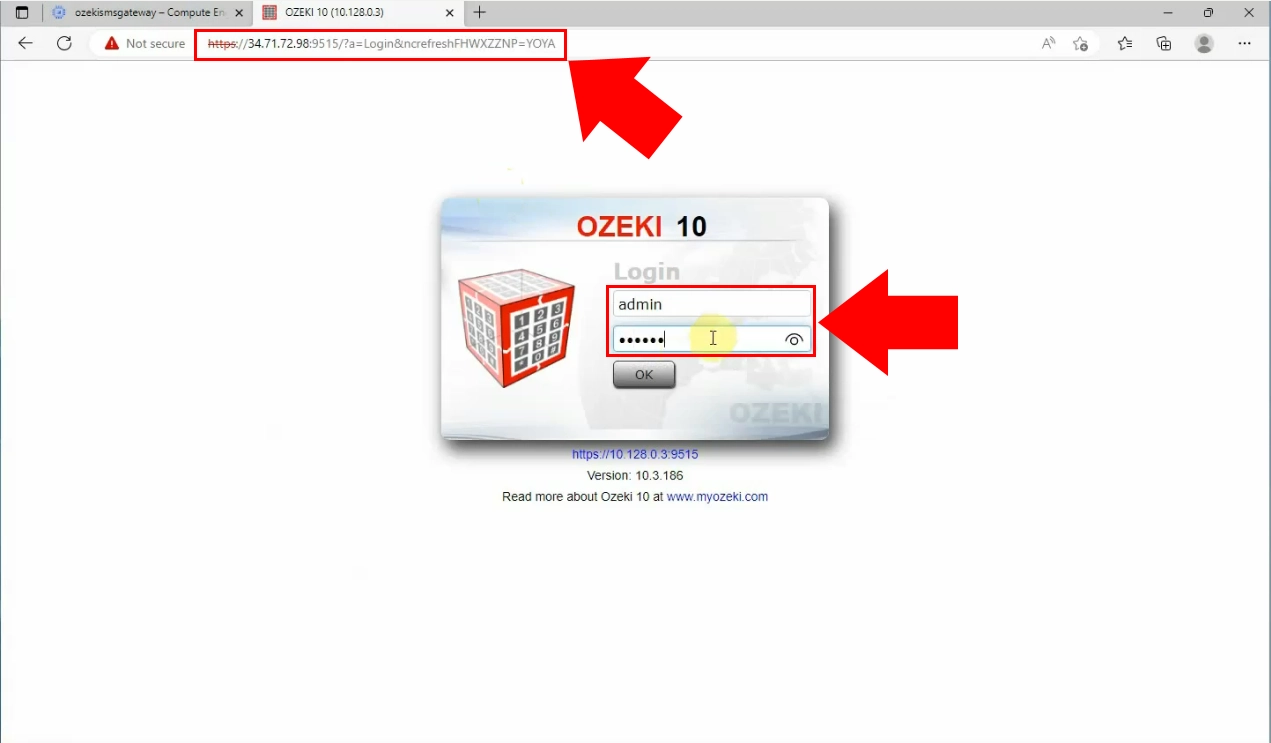
Finally, as you log into your account remotely, you will see that the SMS Gateway page is accessible for you.
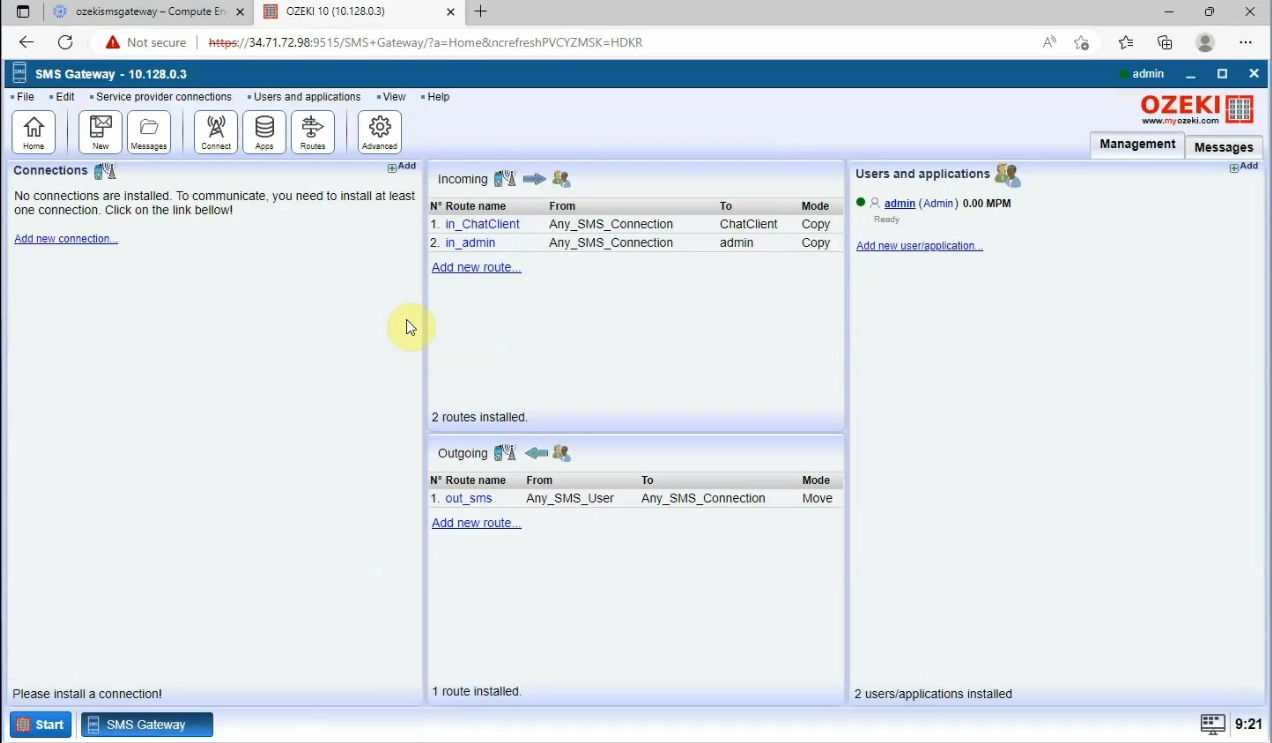
Conclusion
The guide demonstrates the installation and utilization of Ozeki SMS Gateway with Google Cloud to enhance SMS communication. Google Cloud is explained as an on-demand computing resource platform over the internet. The installation process is briefly outlined, including creating a virtual machine, installing Ozeki SMS Gateway, and configuring firewall rules. The guide provides step-by-step instructions for each stage of the installation process. Overall, it serves as a comprehensive guide to help businesses improve their SMS communication capabilities with Ozeki SMS Gateway on Google Cloud.
