How to send SMS from an FTP server
Ozeki SMS Gateway's FTP User can synchronize directories with SMS Gateway through standard FTP, FTPS (over SSL/TLS) or SFTP (SSH FTP) protocols. Incoming SMS messages will be uploaded, and outgoing SMS messages will be downloaded from the FTP server. You can also look at the accepted file formats.
How to send SMS from an FTP server
To send SMS from an FTP server:
- Launch Ozeki SMS Gateway
- Add new FTP user
- Configure the FTP connection
- Select file path for SMS message folders
- Specify FTP server details
- Set the file format
- Send test SMS from FTP server
- Check the logs
How to send SMS from an FTP server (video tutorial)
This video will show you how to send SMS messages from an FTP server. This video will begin with adding a new FTP user and it will take you all the way to sending your first SMS. The video is only about 4 minutes long and very detailed. You will have no problem following the steps. We are using the Ozeki SMS Gateway in this video which is a powerful but easy to use gateway solution. You will learn how to add a new FTP user and how to configure it, how to set the FTP server settings and how to send a test SMS from the FTP server. Don’t waste time, start sending SMS now!
FTP User can synchronize directories. Synchronization is made between Ozeki SMS Gateway's machine and your FTP server on the following folder types: 'Inbox', 'Outbox', 'Sent', 'Failed', 'Delivered'. Please create these folders before providing the paths to the FTP User. This user is basically used for sending or receiving text message files.
It works in both directions:
- If the user receives an incoming message, it creates a text file in the 'Inbox' folder of your FTP server and also a file in the 'Inbox' folder of your SMS Gateway's machine since the folders are synchronized.
- The user will send the messages from the FTP server's 'Outbox' folder. The message text file will be placed accordingly into the 'Sent', 'Failed' or 'Delivered' folder. The 'Outbox' folder will be checked periodically.
You can quickly install an FTP User through the browser GUI of Ozeki SMS Gateway.
Step 1 - Install the FTP user
You can simply install the FTP User on the 'Management' console by clicking 'Add new user/application...' in the 'Users/Applications' panel (Figure 1).
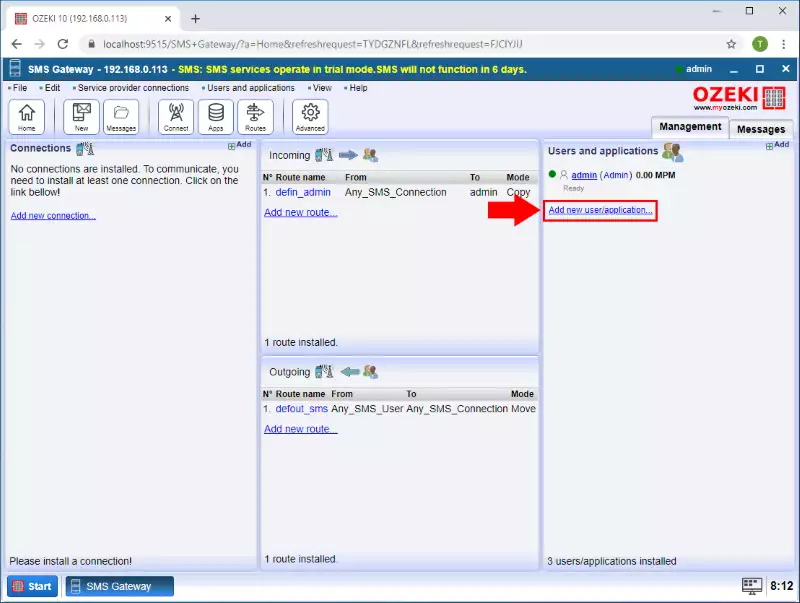
An interface will open consisting of two panels. The left side panel contains the already installed users and applications. The right-side panel contains the users and applications you can install with a brief description next to them. Search the FTP User and click the blue 'install' button next to it (Figure 2).
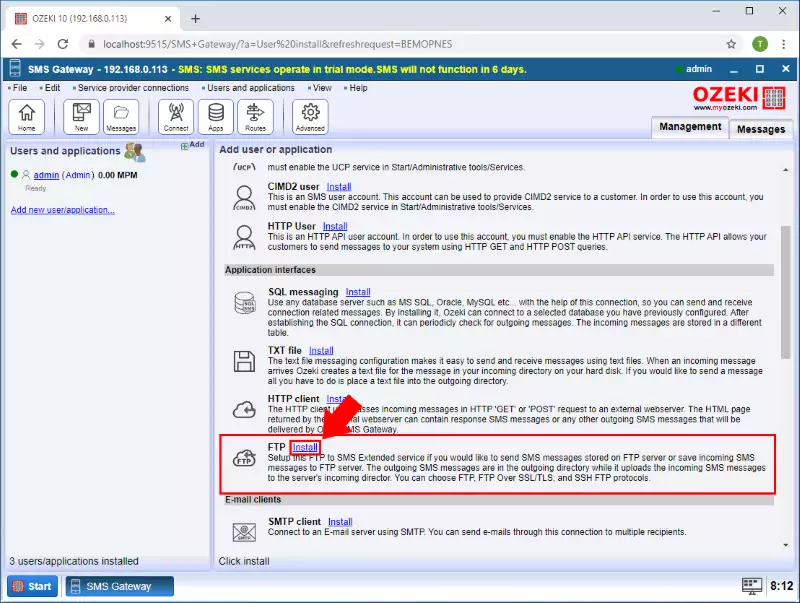
Step 2 - Configure the FTP connection
The 'Configuration' panel has a 'General' tab which contains the basic file settings. First please provide a unique username. In the Settings section of tab page contains a combo box where you can select the file format 'Simple', 'Verbose', 'List', 'CSV' or 'XML'. Please check the File format section below for more information. There is another combo box where you can select the character encoding. You can also set how much time to wait before rechecking the 'Outbox'. The default value is 30, but you can change it to any positive whole number (Figure 3).
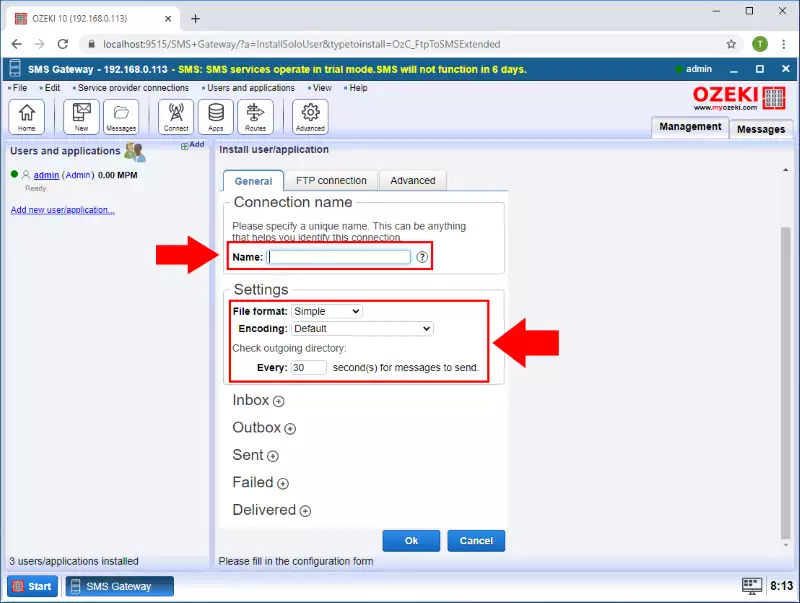
Step 3 - Configure the folders for messages
The lower section of the tab pages contains five sub-sections referring to the five message folder types: 'Inbox', 'Outbox', 'Sent', 'Failed' or 'Delivered' (Figure 4). You can select each message folder's directory path on Ozeki SMS Gateway's machine and your FTP server. The FTP User will keep the directory pairs synchronized.
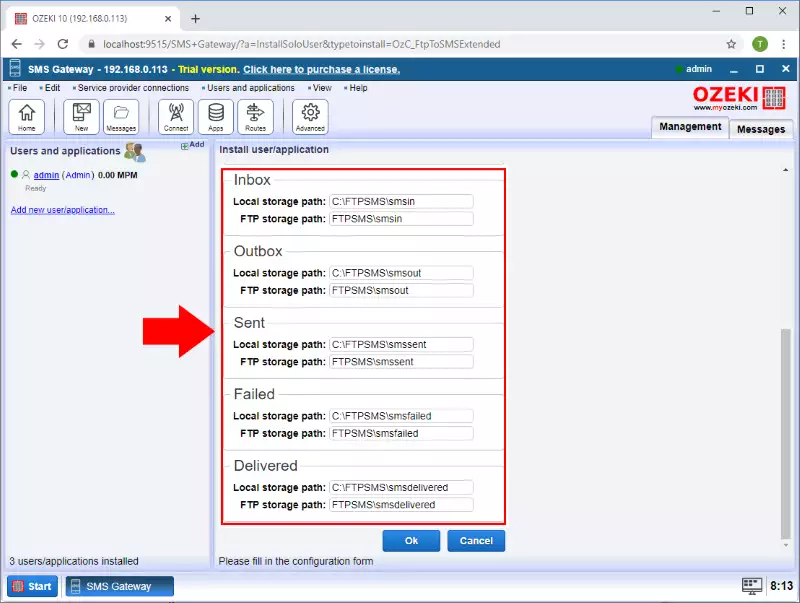
What kind of messages are contained in each folder
- Inbox: Already delivered messages to the user. Set it by setting Ozeki SMS Gateway's inbound routing.
- Outbox: Messages to be sent by the user. Set it by setting Ozeki SMS Gateway's outbound routing.
- Sent: Accepted messages for delivery by Ozeki SMS Gateway and the SMS service provider.
- Failed: Refused messages by Ozeki SMS Gateway or the SMS service provider.
- Delivered: Messages that received delivery success report by the SMS service provider.
Step 4 - Configure FTP server details
If you have set the folders, you should switch to the FTP Connection tab to configure the FTP server connections. First provide the server's IP address, port number and the required username and password. Then select the protocol mode you prefer (FTP, FTPS, STFP) (Figure 5). In the lower section you can provide a certificate if you are using the FTPS file protocol mode. Please provide the certificate path and certificate password to add the certificate.
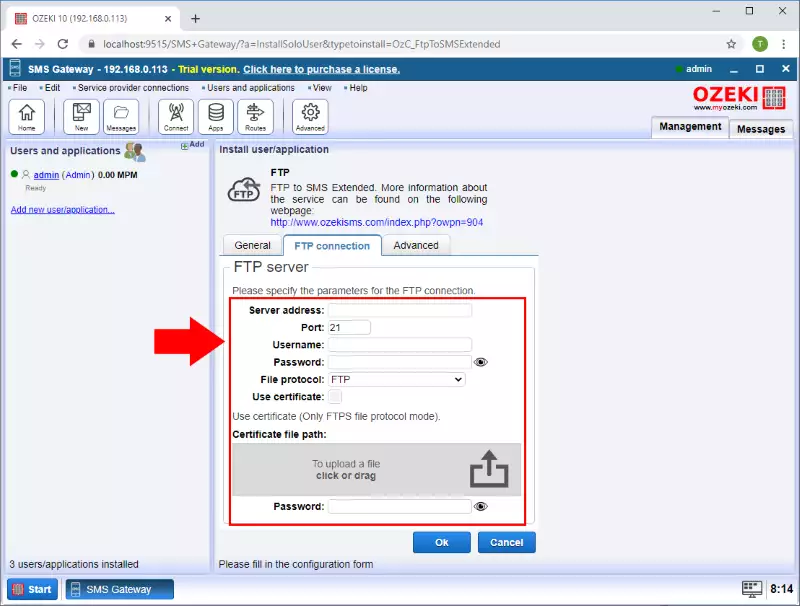
Step 5 - Learn about file formats
File formats are used to define how to store messages in text files. Various file formats are supported by Ozeki SMS Gateway's FTP to SMS Extended User: simple, verbose, list, XML, CSV. These formats can be used for sending or receiving SMS messages through a GSM network.
'Simple' is set as default on all FTP to SMS Extended User. The filename itself stores the sender or recipient, depending on if it is an incoming or outgoing message. The file contains the message content. Simple is the default format. To change it, please click on the 'General' tab. For example:
c:\SMS\outbox\+3620310366
c:\SMS\inbox\+3630310300
It has a side effect hidden in the name convention. More files cannot have the same name in a single directory. This means only one message can be sent at a time to the same recipient. If sending a new message to the same recipient, please wait until the old message gets deleted by Ozeki SMS Gateway. This works vice versa. As an example, only one message at a time can be received by the sender, since older received message will be deleted. Please consider these facts before keeping this default file format or choose another format from the dropdown menu. It is a very useful tool for position tracking, since every new coordinate overwrites the old one. This helps you easily track vehicles that send coordinates in SMS messages.
The Verbose format stores every SMS message in a separate file, although each file can have a unique filename. Since unique filenames are supported, it can store multiple message files from the same sender and multiple message files from the same recipient as well. This means it can contain more information than a 'Simple' file format. Each file has an extension. A verbose file's extension is '.sms'. Do not forget that each message file contains a single message. Now let's check the structure. The first line contains the sender's phone number, while the second line is the recipient's phone number. The message text is contained in the third line.
Simple Verbose example:
c:\SMS\outbox\anyname.sms+36209937723 The message text
The List format is capable of storing multiple SMS messages in a single file. A single '.sml' file can store multiple SMS messages in a simple list. This is the most comfortable way to send and receive a massive amount of text messages. Please look at the following file example:
c:\SMS\outbox\list.sml+3620993723 This is the second message +3630778972 Use Ozeki SMS Gateway!
Each line represents an SMS message. A single line consists of two important information separated by space. The first is the phone number of the recipient while the second is the message content. To send SMS message please place your '.sml' file into the Outbox folder.
You can send and receive SMS messages using 'XML' file format as you can see in the XML message below. Do not forget to use '.xml' file extension.
<originator>: The sender's phone number is between these tags.
<recipient>: The recipient's phone number is between these tags.
<text>: Type text message between these tags.
<time>: Set when the message should be sent.
<messagetype>: Declare the message type between these tags.
<message>
<originator>ORINIGATOR_NUMBER</originator>
<recipient>RECIPIENT_NUMBER</recipient>
<text>Message text</text>
<time>2011.08.25. 7:56:31</time>
<messagetype>SMS:TEXT:FORMATTED</messagetype>
</message>
</messages>
You can export any excel file in CSV file format. This CSV structure is a text file format where the original columns are separated by commas. Each line corresponds to a row in the original excel datasheet. Finally, the FTP to SMS Extended User is capable to read each row as you can see in the following example.
c:\SMS\outbox\mysms_messages.CSV
The first parameter is the recipient's or sender's address, the second parameter is the message text while the third parameter is when to send the message or when the message have arrived.
