How to start an Application with SMS
Ozeki SMS Gateway's Application Starter User can run any process or application in case an SMS message arrives. You simply need to provide the file path. You can also fetch parameters from received SMS messages to use them as process parameters or command line arguments.
Look at the workflow diagram in Figure 1 before scrolling through this step-by-step guide. Keep in mind the incoming message must arrive at Ozeki SMS Gateway's Application Starter User, so it can start any desired process or application.
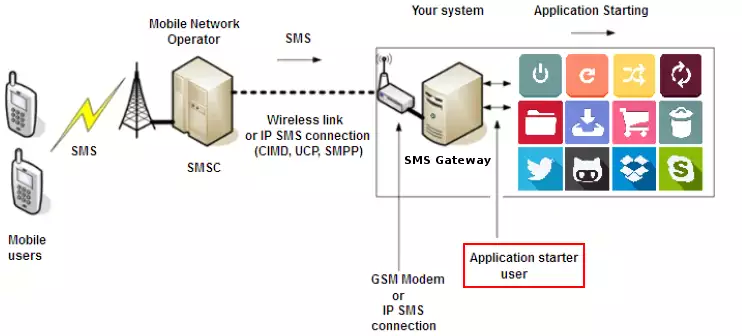
You will find out how your application starts with a glimpse of an SMS arrival. First, it is advised to install and configure your own Application Starter User in case an SMS is received. You should make sure your Ozeki SMS Gateway is ready to receive any SMS from an SMPP provider or a GSM modem.
How to start an application using an SMS
To start an application using an SMS:
- Select Apps toolbar icon
- Install Application Starter app
- Name the connection
- Enter program to execute
- Set Operation mode
- Click on the Connect toolbar icon
- Add new SMPP client connection
- Configure Ozeki service
- Allow service to interact with desktop
- Send test SMS
Step 1 - Create the Application starter connection
The first step is to open the SMS Gateway application. Here, in the main menu, you should select the Apps menu on the toolbar. In this menu, just scroll down to the 'Incoming SMS message processing and autoresponding services' section, and here, click on the Install button of the Application starter connection (Figure 2).
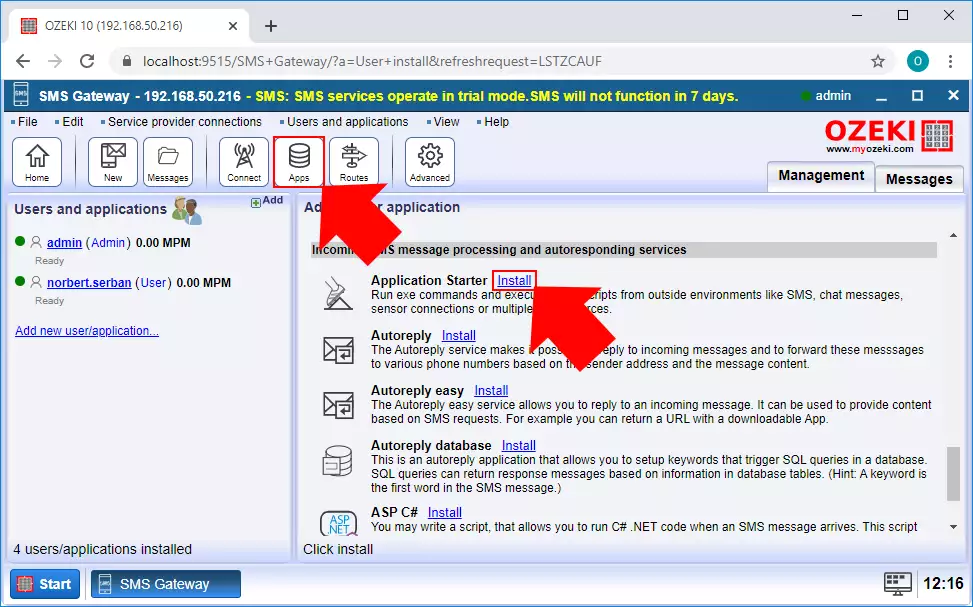
Step 2 - Configure the Application Starter connection
Next, you need to configure your application starter connection. First, you need to type a name for the connection (Figure 3). This will identify the connection in your SMS Gateway system. Next, you need to configure the program, that the connection is going to execute. The two main ways will be discussed in the next step.
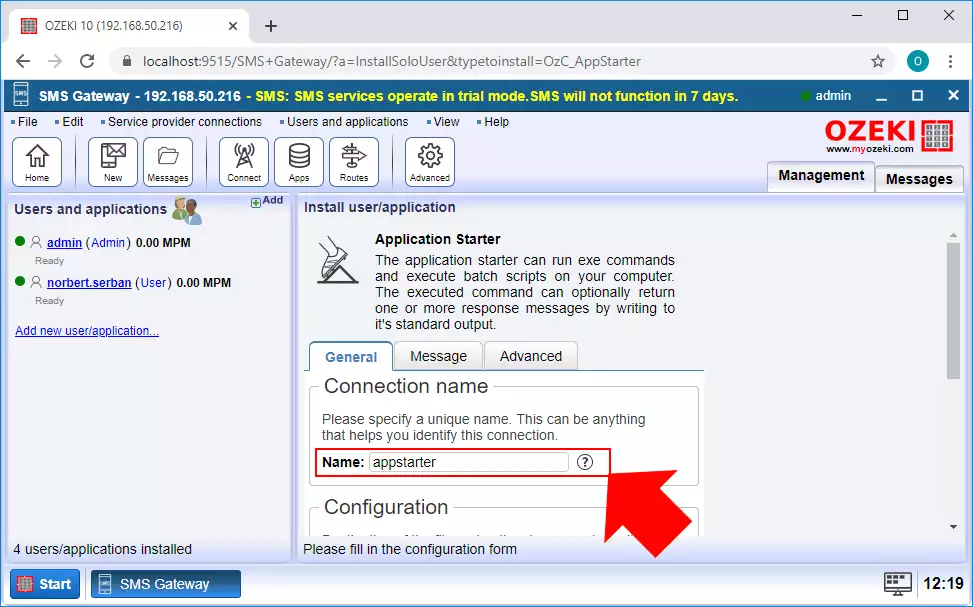
Step 3 - Select a program to execute
The Application starter connection can process both bash scripts or the executable files of the external applications as well. So, the first way is to run a bash script. In this example, you need to create a bash script with the '.bat' file extension. As Figure 4 shows below, you need to provide the full path for the bash script. You can also add arguments for the execution. Here, there are two arguments. The '$SENDER' stores the address of the sender who sent the message, the '$MSG' argument stores the message itself.
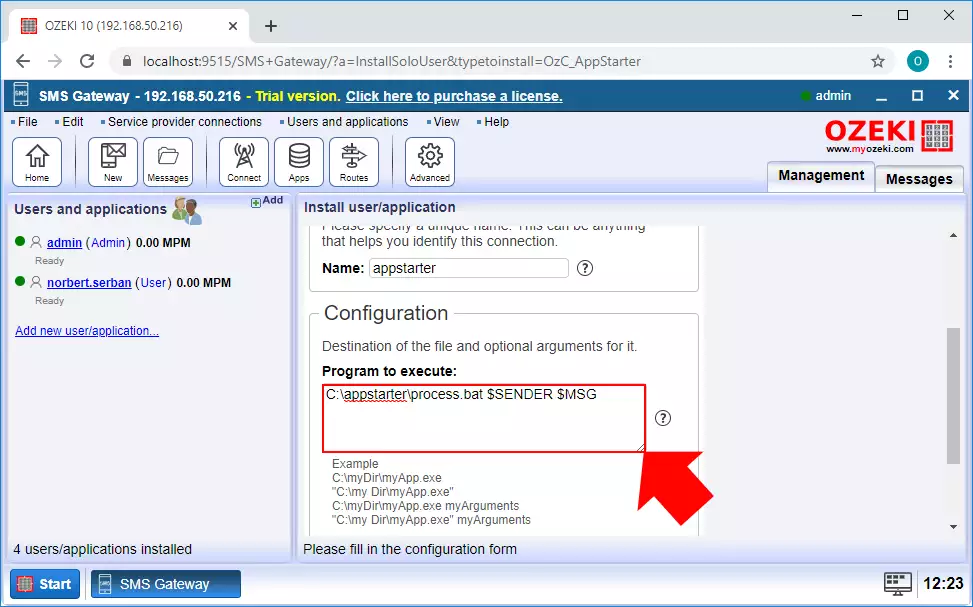
Now, you need to write the bash script. This example below is going to take the two arguments that you set in the Application starter connection and write them in the inputsms.txt file. If that file does not exist yet, a script creates it, if the file exists, the script appends the file with the new message.
C:\process.batecho %1 %2 >> C:\inputsms.txt
The second way to configure the application starter is to run an external application. For that, you need to specify the full path of the application that you want to run in case of an incoming message. This guide shows you, how you can start the default notepad application with an SMS as you can see it in Figure 5.
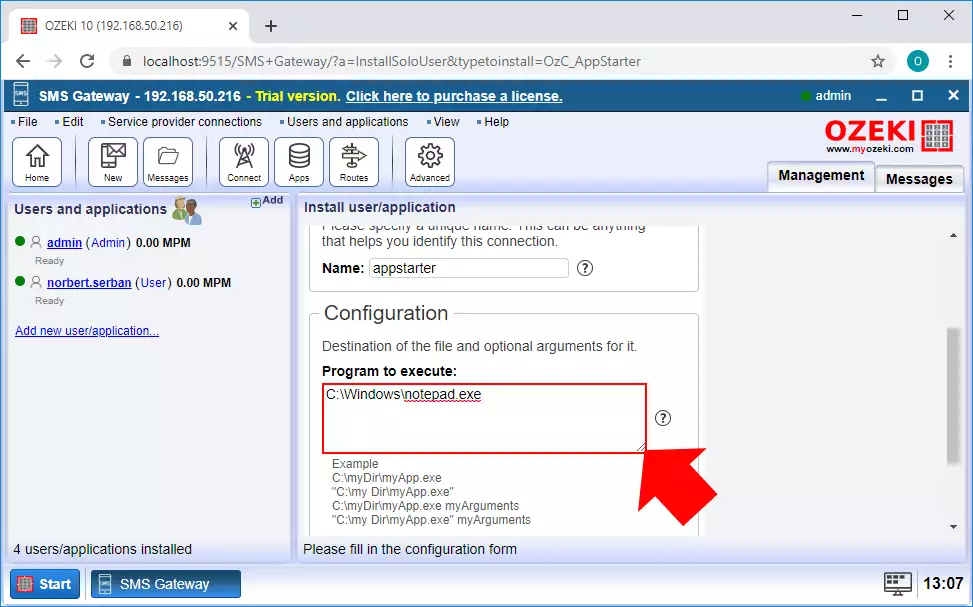
Step 4 - Further configuration of Application Starter
The last thing, that you clearly need to configure before creating the connection, is the mode that the application is going to run. This can be set by the 'Operation mode' option. Here, as you can see it in Figure 6, select the 'Start on message' option. This will ensure, that the program that you set before to execute, will only run if an incoming message occurs. If you finished with everything, you could just click OK.
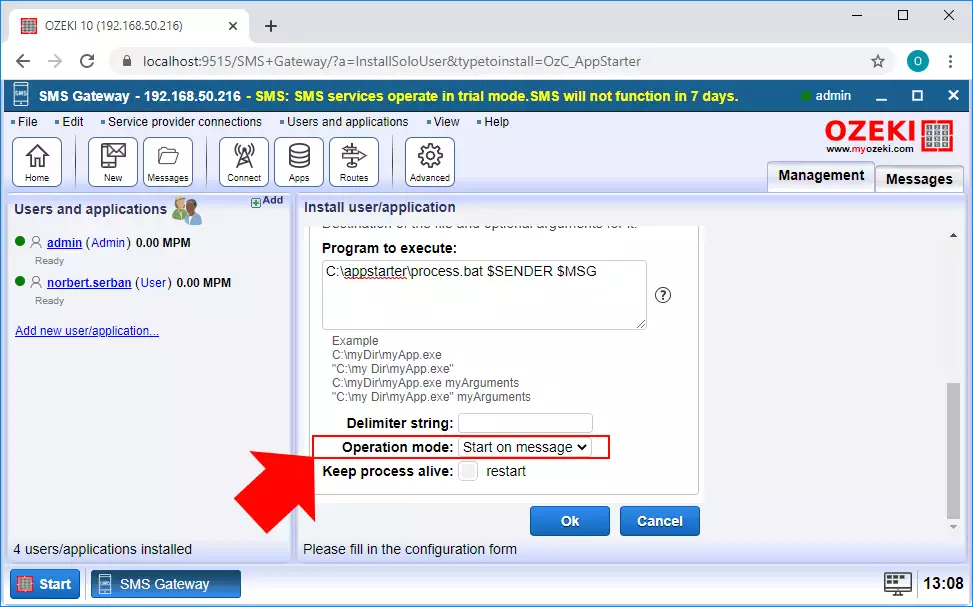
Step 5 - Create an SMPP client connection
To be able to communicate with the members of the mobile network, and receive the starting message, you need a connection that creates that link. This connection will be the SMPP client connection. To create this connection, just select the Connect menu from the toolbar, and here as you can see it in Figure 7, click on the Install button of the SMPP client connection.
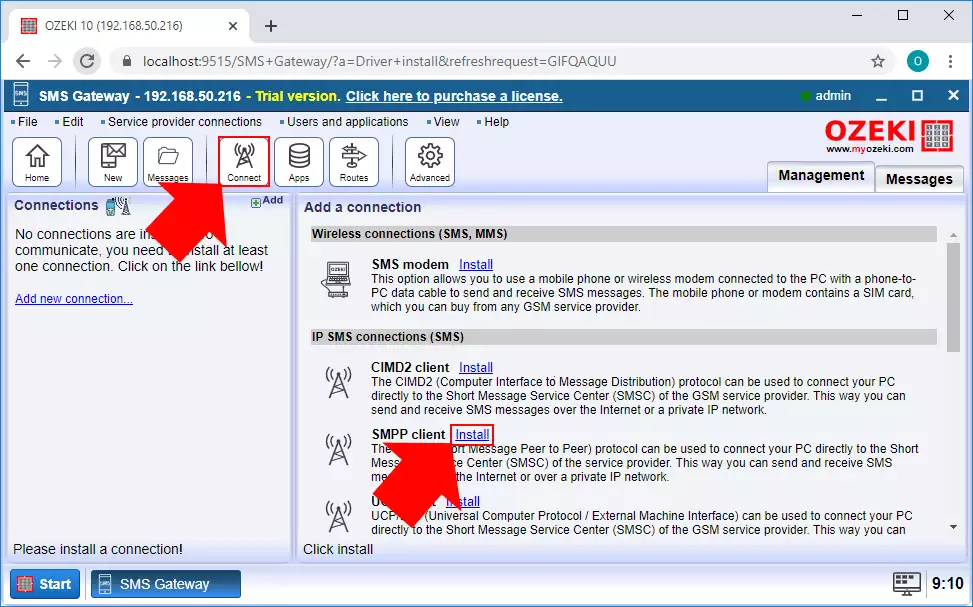
In the configuration menu of the connection, first, you need to type a name for the connection. Next, you have to provide the details of the SMPP server where you want that connection to connect to (Figure 8). Lastly, just type the phone number with that the connection is going to communicate with the mobile network. If you finished with everything, you could just click on OK.
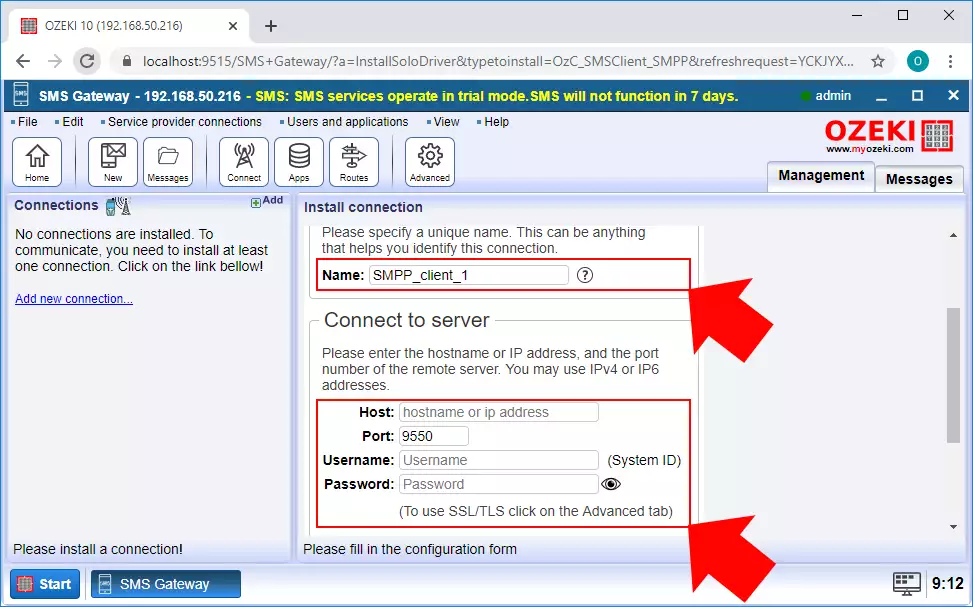
Step 6 - Configure your Ozeki service
Ozeki service runs in the background when you use Ozeki SMS Gateway. It is essential to allow Ozeki 10 to run files with Application Starter User. Configure this service by selecting 'Control Panel' from your Windows Start menu and reach 'Administrative Tools/Services'. Find 'Ozeki 10' on the list, right click, and select 'Properties' (Figure 9).
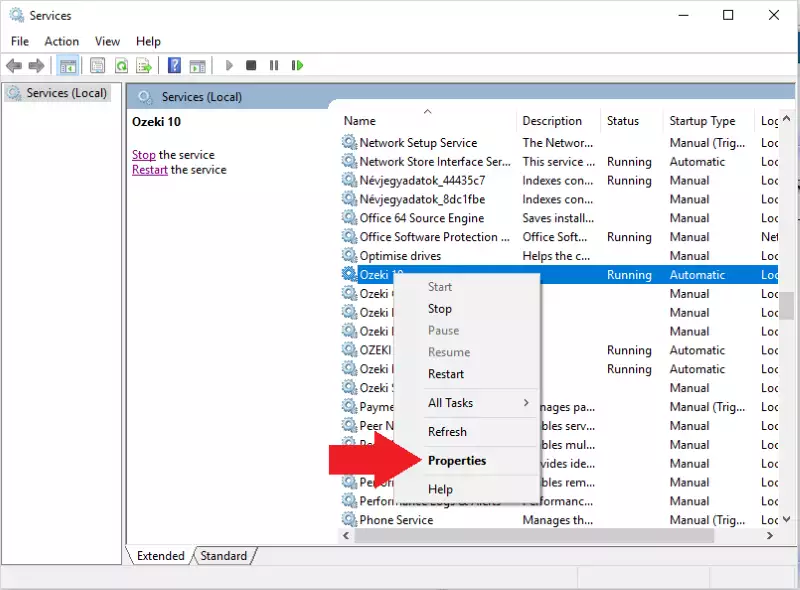
On the new window, called 'Ozeki 10 Properties', please select the 'Log On' tab page and tick the 'Allow service to interact with desktop' checkbox (Figure 10).
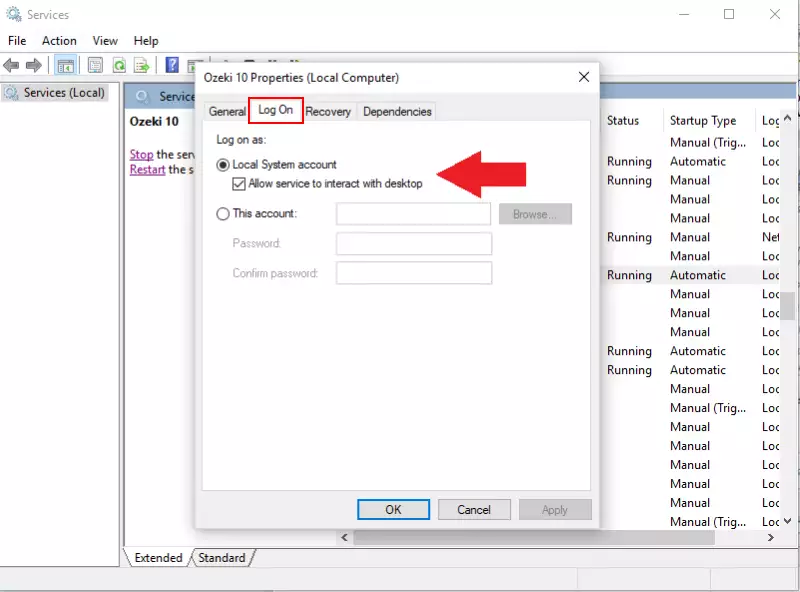
From now on Ozeki SMS Gateway's Application Starter User will be able to start any process or application if you provide the proper path to the file. The file on the chosen path will start in case of an SMS message is received.
