How to install Microsoft SQL Server
In this article, we are going to walk you through the steps you need to take to install Microsoft SQL Server. Using the Microsoft SQL Server database management system will improve your data storage, processing, and security. Reading this tutorial is worth your time because you will be able to install it on any computer. This article is for users, the setup process will only take about 20 minutes to perform, and you require no previous knowledge of the SQL language. We hope you will find this example easy to understand. Don't waste any more time. Let's start!
Install Microsoft SQL Server (Video tutorial)
In this video, we are going to show you the steps you need to take to install the Microsoft SQL Server. The video will start with the download page and will take you to the successfully installed software. You will learn what settings you need to do in the setup process. The video is only 1:55 long but it is very detailed and easy to follow. We tried to make the process as simple to follow as possible. We hope you will have no problem following it.
Find the 'Download now' button
On Figure 1, you can see that the first step of the download process is
to visit the following page :
https://microsoft.com/en-us/sql-server/sql-server-downloads
There, you will need to find the download link for
the SQL Server Express edition (Figure 1).
Click the blue 'Download now' button to
start downloading the installer.
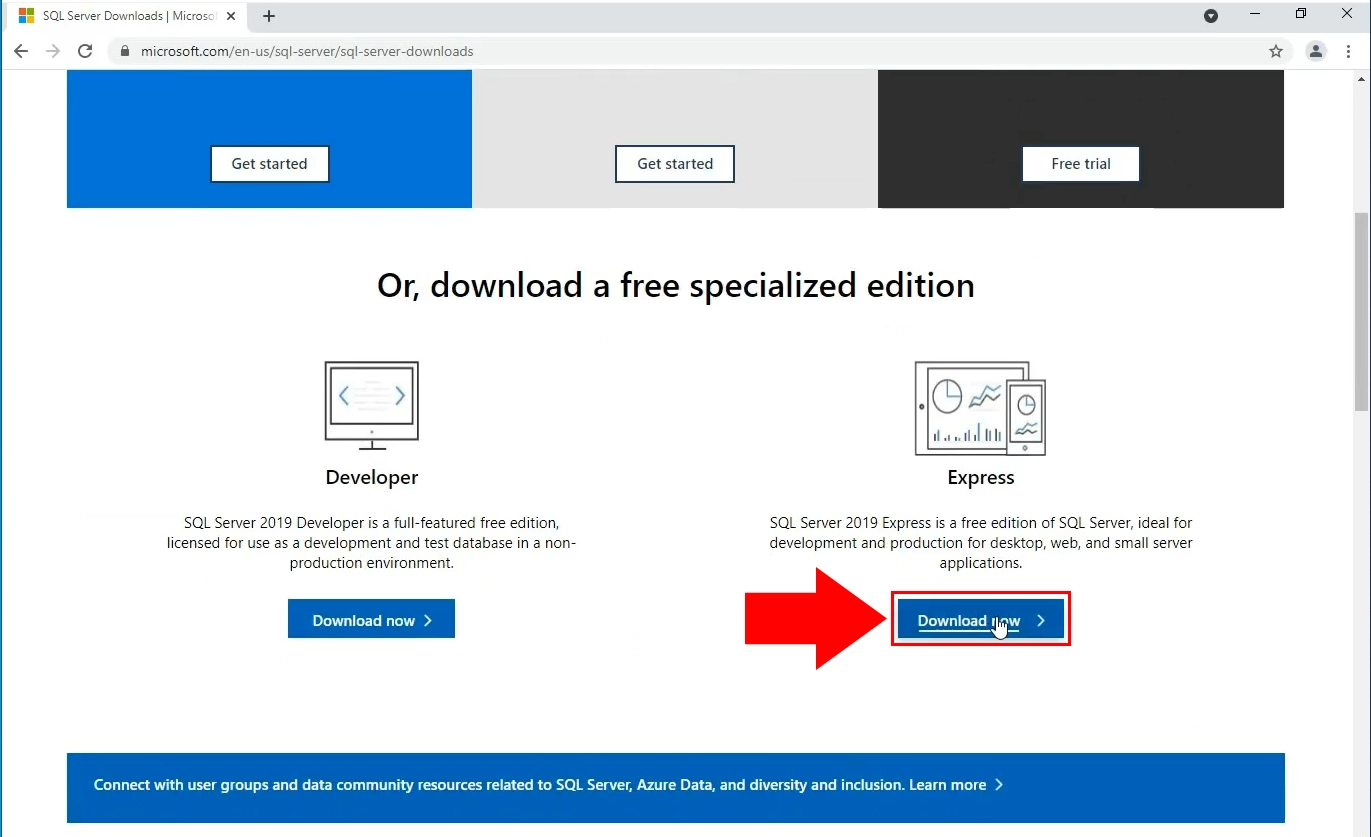
Find the installer
Now you have the installer on your computer, ready to use. You can find it in the Downloads folder of your hard drive (Figure 2). Run the installer to start the installation process. You can run it by double-clicking the installer twice, or right-clicking and selecting the run option.
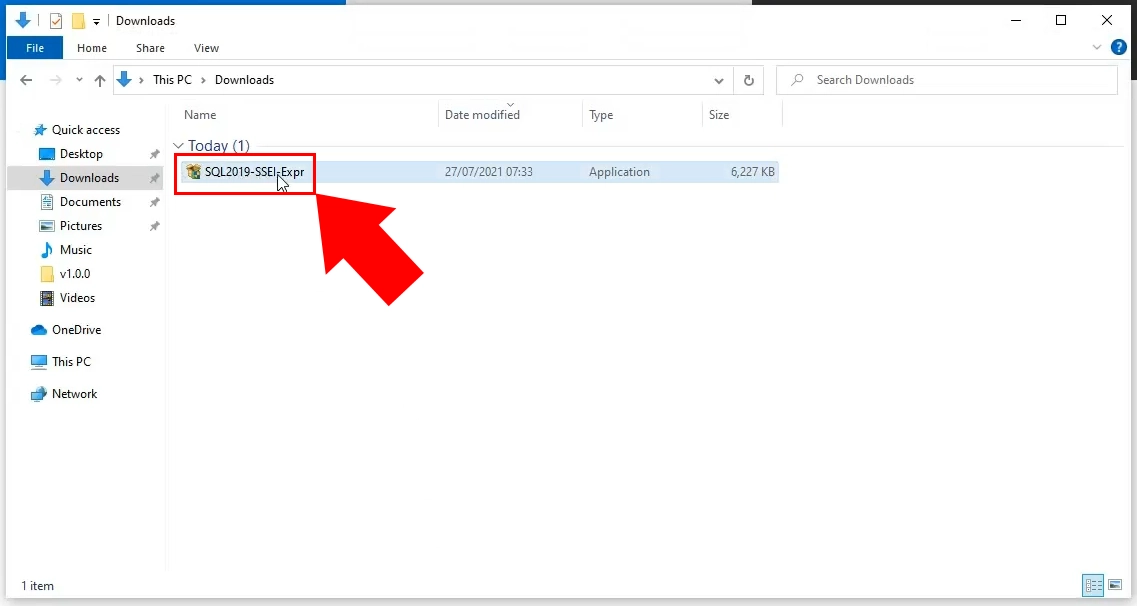
First step of the installation process
You have just started the installation process. As the first step, you need to select which type of installation method you wish to use (Figure 3). The basic method means that the SQL Server and the SQL Server Database Engine will be installed with the default settings. Choosing the custom option will make the installation process more detailed but longer and it requires more knowledge of SQL technology. Choose the Basic option and progress to the next step.
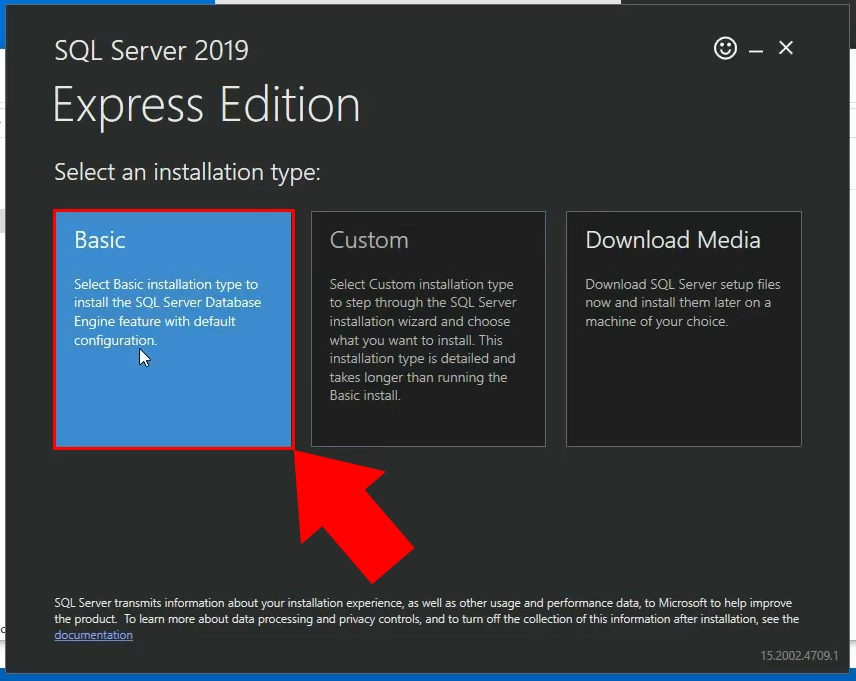
Accept the License Terms
To have a legal copy of the software, you need to accept the Microsoft SQL Server License Terms. Read through the text and click the Accept button located under the text box. This Agreement makes sure that you and the company behind SQL Server 2019 are both protected from legal issues. (Figure 4)
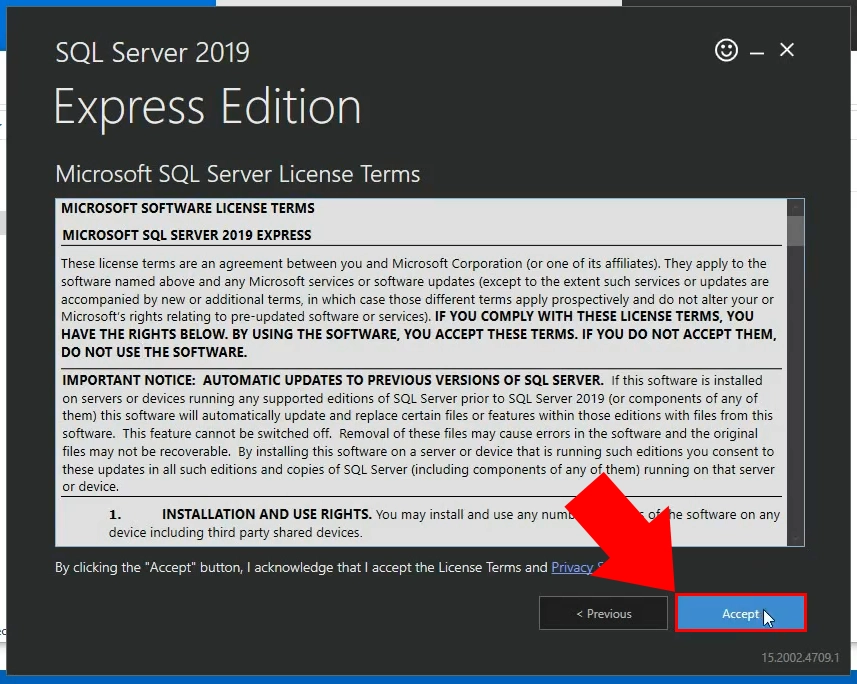
Choose the install location
The software needs to be stored somewhere on your computer. In this step, you need to choose a folder where all the data of the software will be stored. Make sure to choose a destination with enough free space. You can choose a folder with the 'Browse' button (Figure 5). If you are done, press the 'Install' button. It will start the installation process.
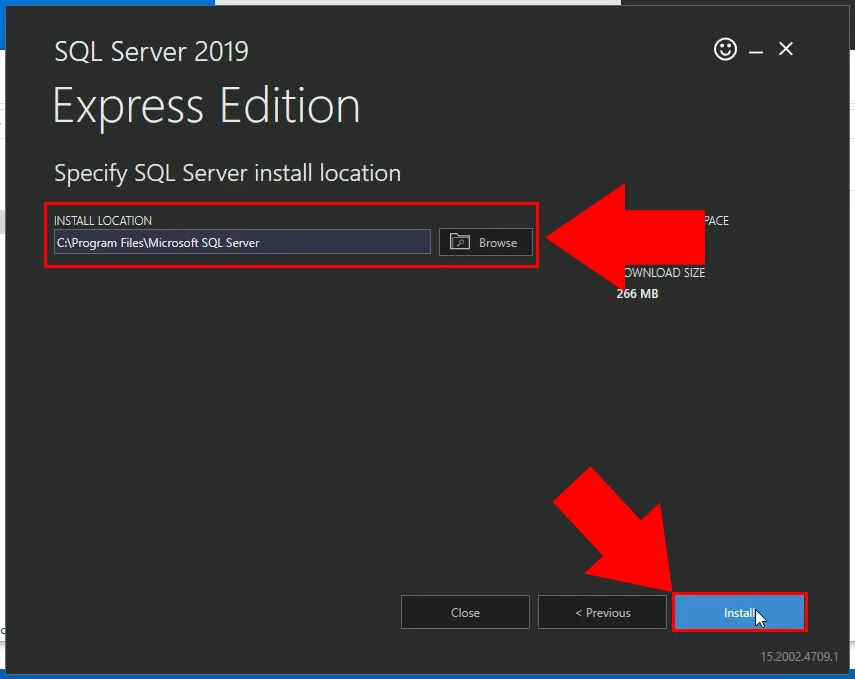
Wait for the installation process
Wait for the installer to finish the process. While it is installing your software, you can get some information about the software and how to get help under the progress bar. Once the progress bar fills, it means that the software is installed successfully (Figure 6).
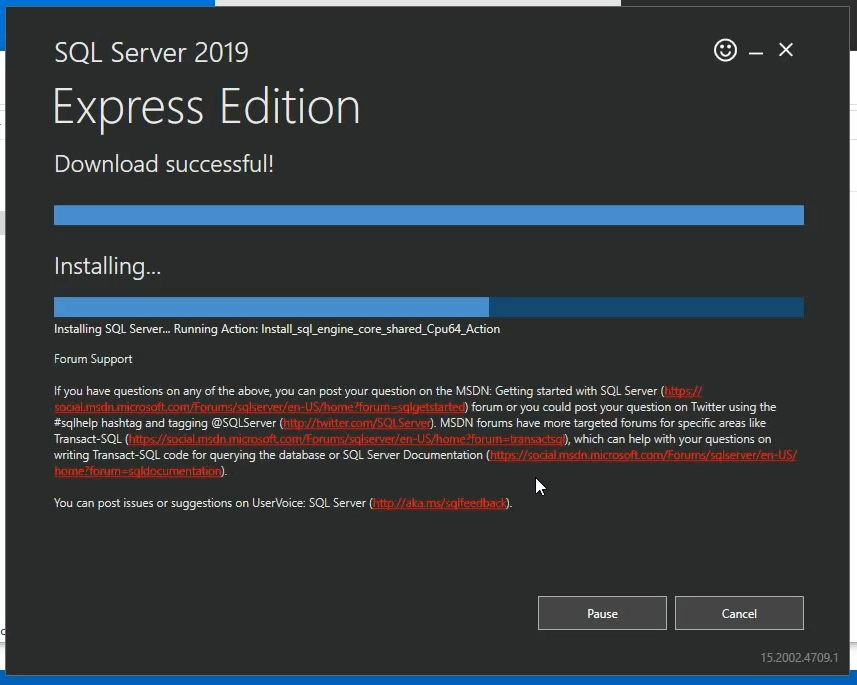
Installation finished
If you see the screen that is visible on Figure 7, it means that the software is installed successfully. Feel free to close the installer and start using it. On the last page, you can find information about where some folders of the software are. Like the log folder, media folder or resource folder.
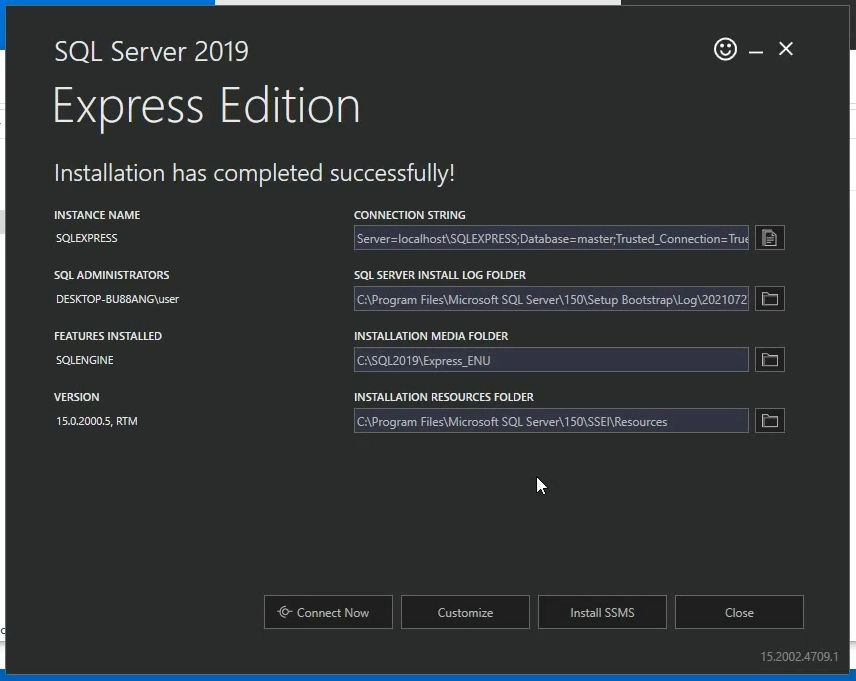
Create the ozeki database and user
In the next video, we are going to show you how to create a database and a user to work with the Ozeki SMS Gateway. The video will start with opening the SQL Server Management Studio. At the end, you will have a working database and a user. In the process, you will learn about what settings the new database needs and how to create the new user. This video is only 1:33 long and it features all the steps you need to take to complete the process. It is easy to understand, we hope you will have no problem following it.
Create a new database
As the first step, you need to create a new database. Do this by opening the SQL Server Management Studio. After opening it, right-click the 'Databases' title in the Object Explorer located on the left side of the screen. It will open a context menu, where you will find the 'New Database...' button. Click it to proceed to the next step (Figure 8).
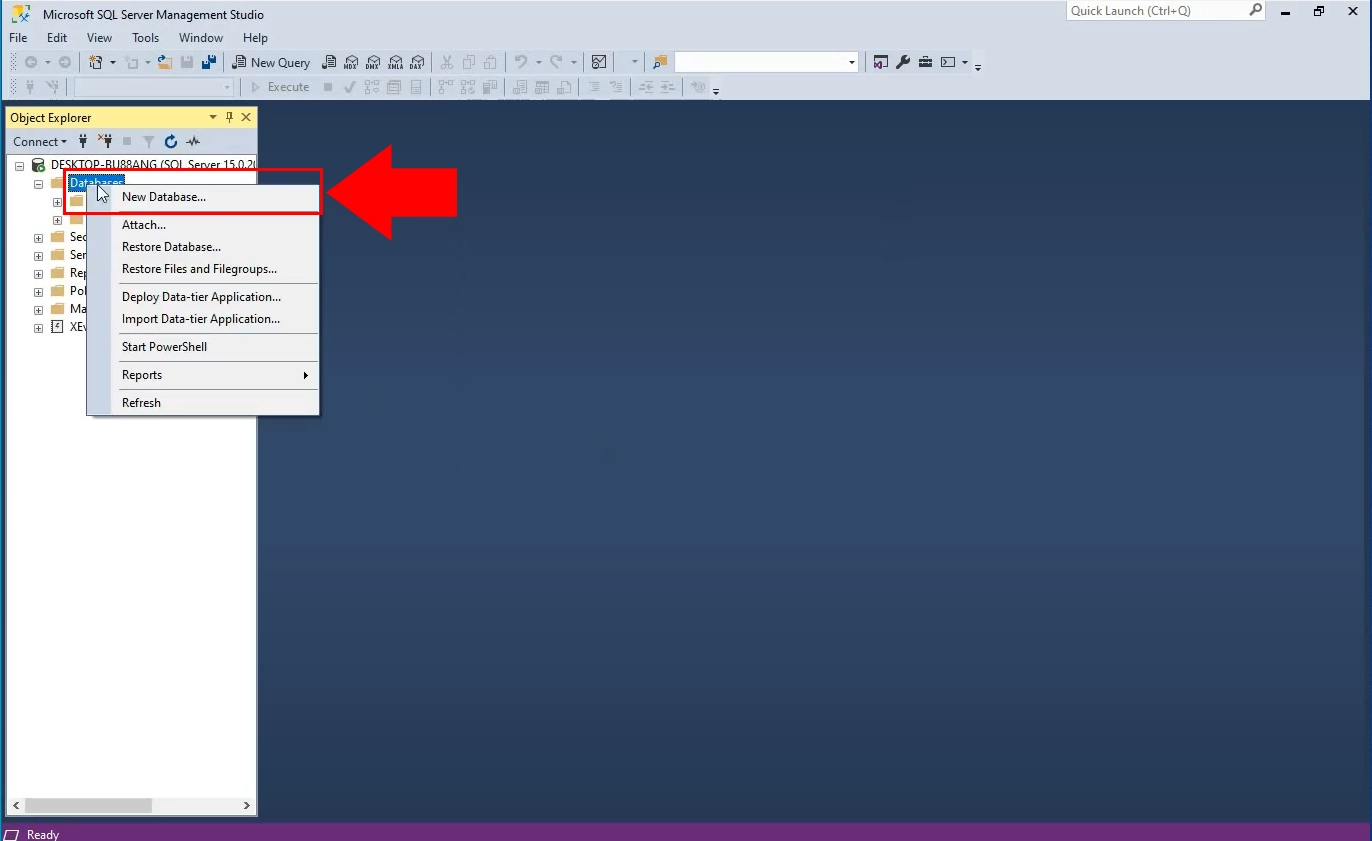
Give the database a name
In the new database creating window, you will be able to customize the database. The most important part is to name the database 'ozekidb'. After you have done it, click the 'OK' button at the bottom of the window. Naming the database 'ozekidb', like on Figure 9, will come in handy when establishing a connection between the database and the Ozeki SMS Gateway.
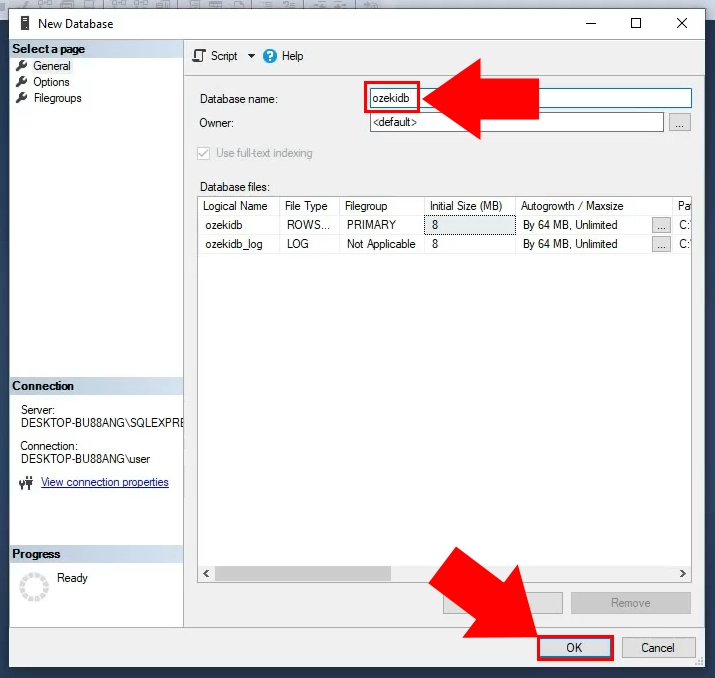
Create a new login
You need to create a new login in Microsoft SQL Server Management Studio. Right-click the 'logins' button located in the Object Explorer. You can find it on the left side of the screen. From the context menu, click the 'New Login...' button. It will take you to the new login creating window (Figure 10).
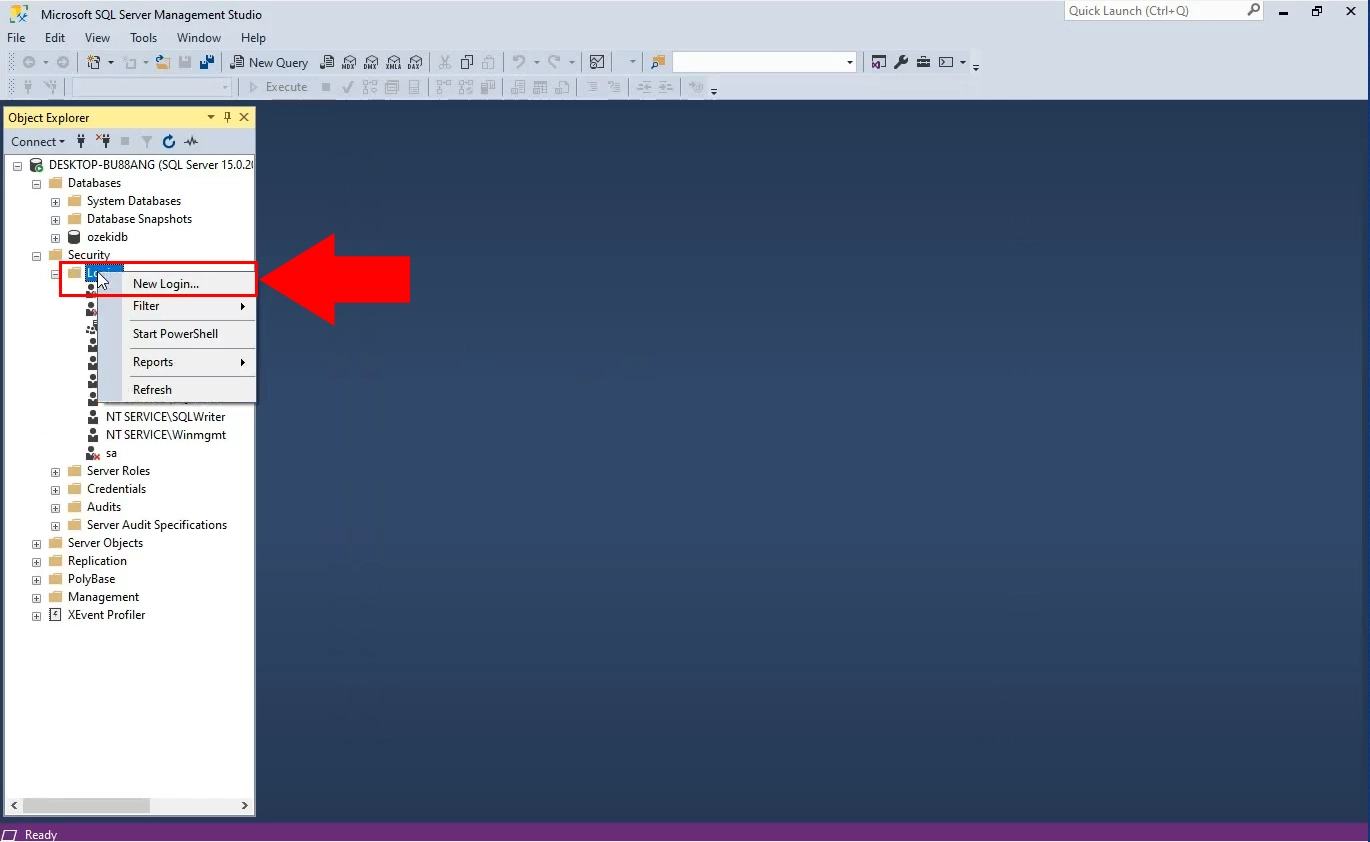
Configure the new login
In this step, you need to configure the new login. Provide a name that will be used when you are logging in in the 'Login name' field. Then choose the 'SQL Server authentication' option under the 'Login name' field (Figure 11). Now you have the option to choose a password. Make sure it is easy to remember but hard to guess. You have to type in your password two times. Password confirmation is a process that will make sure that there is no typo in your password.
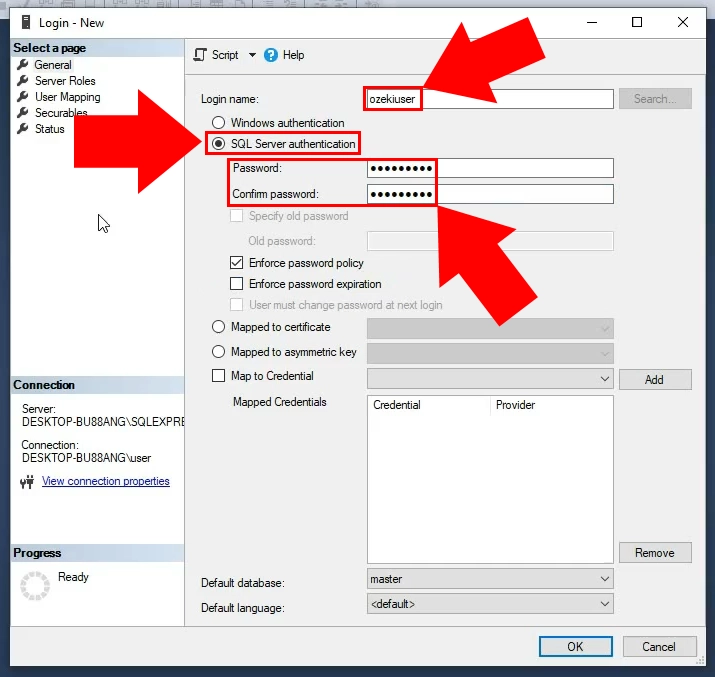
Provide server roles
In the next step, you need to manage permissions in a form of server roles. SQL Server provides server-level roles that will help you to manage permissions. Each login in the same server role will have the same permissions. To manage server roles, visit the 'Server Roles' from the left side of the screen. There, you will see a list of server role. Make sure to tick in the checkbox before the sysadmin option (Figure 12). This will guarantee full permission for the user.
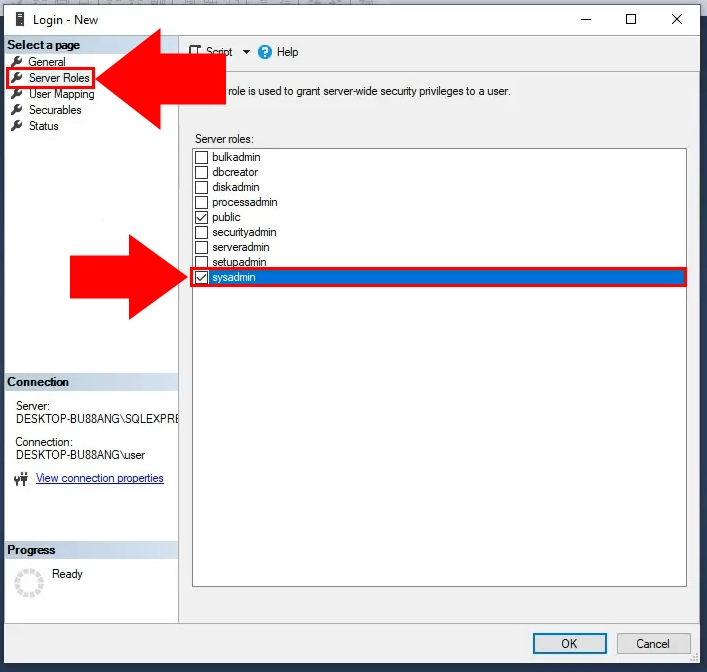
Link the user to database
You need to establish a connection between the database and the user. To do so, click the 'User Mapping' button (Figure 13). There, you will see the databases that you can map to the current login. Tick the Checkbox before the 'ozekidb' database to connect them. Below the list, you can see the roles of the current user.
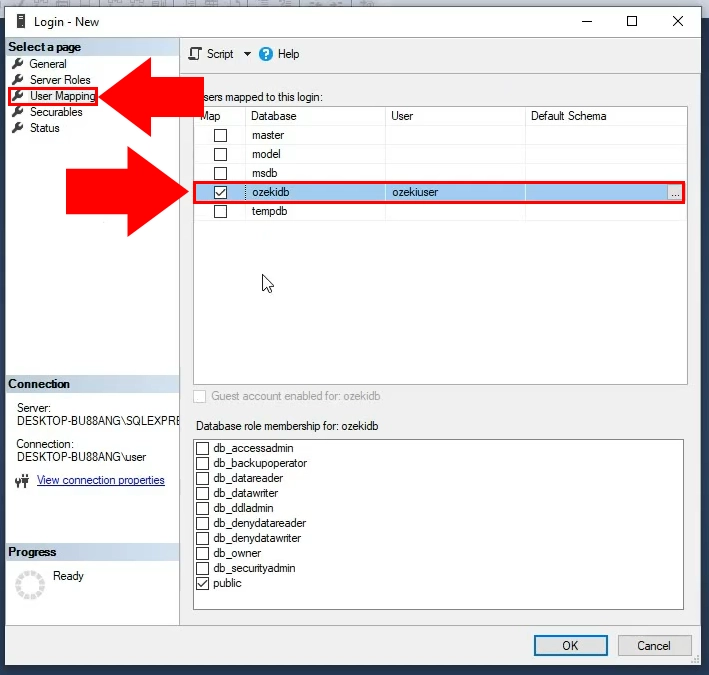
Create the ozeki database tables
In the following video, we are going to show you how to create the ozeki database table. The video will start with launching the SQL Server Management Studio. It will take you all the way to having the two working database tables. In the video, we are going to show you how to log in to the SQL Server Management Studio and what code to use to create the tables. This 1:16 long video is very handy because it contains all the steps you need to take, and it shows them in a very detailed way. We hope you will have no problem with following the steps.
Log in to the database
In the next step, you need to log in to the SQL Server Management Studio. Use the login credentials that you created before. Type in the username and the password and click the 'Connect' button (Figure 14). It will log in to the software and you will have access to the Databases.
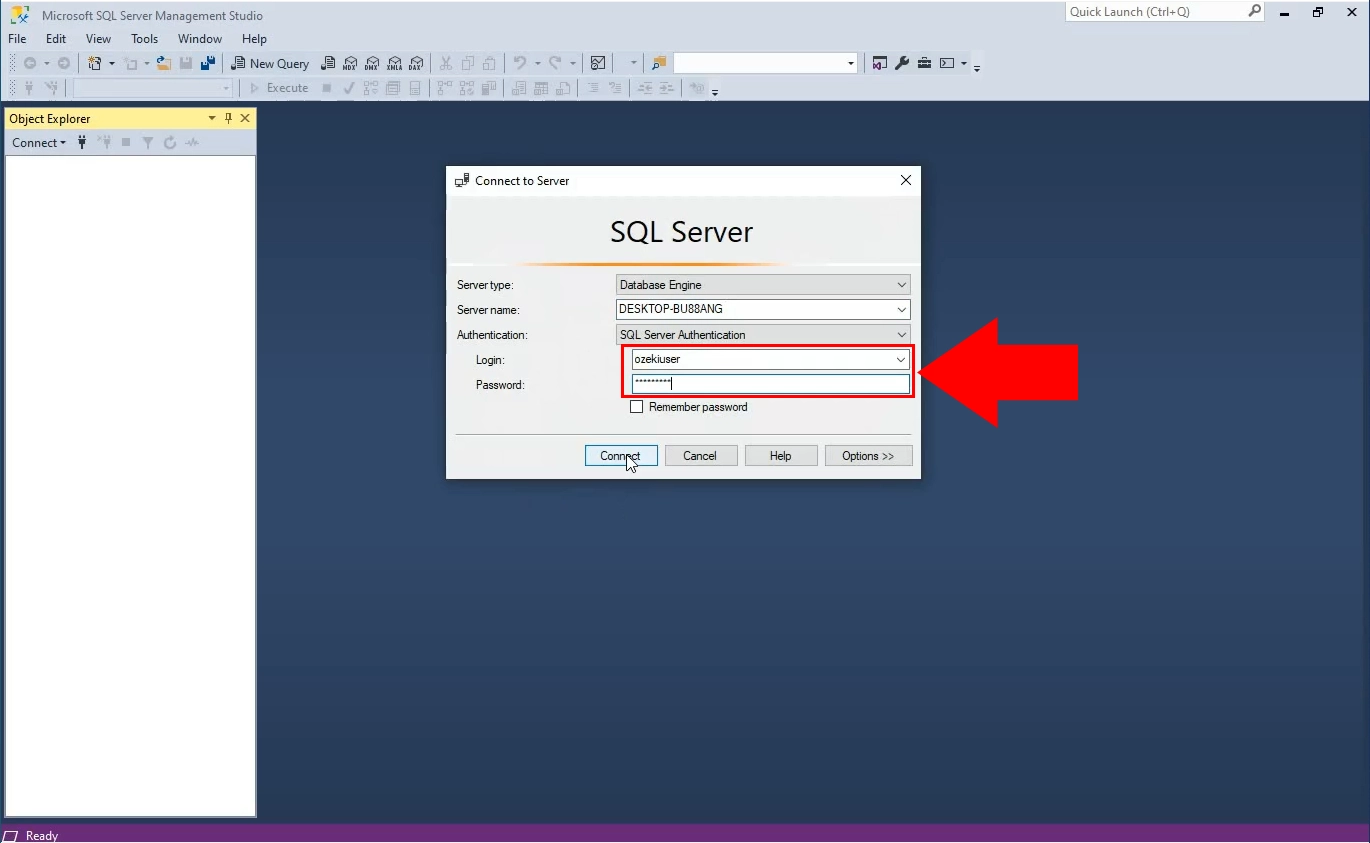
Create a new query
On Figure 15, you can see the process of creating a new query. Click the 'New Query' button located in the menu bar of SQL Management Studio. Search for the 'Tables' folder in the Object Explorer. Click on it to select it. In the code editor section, provide the creating code for the two tables.
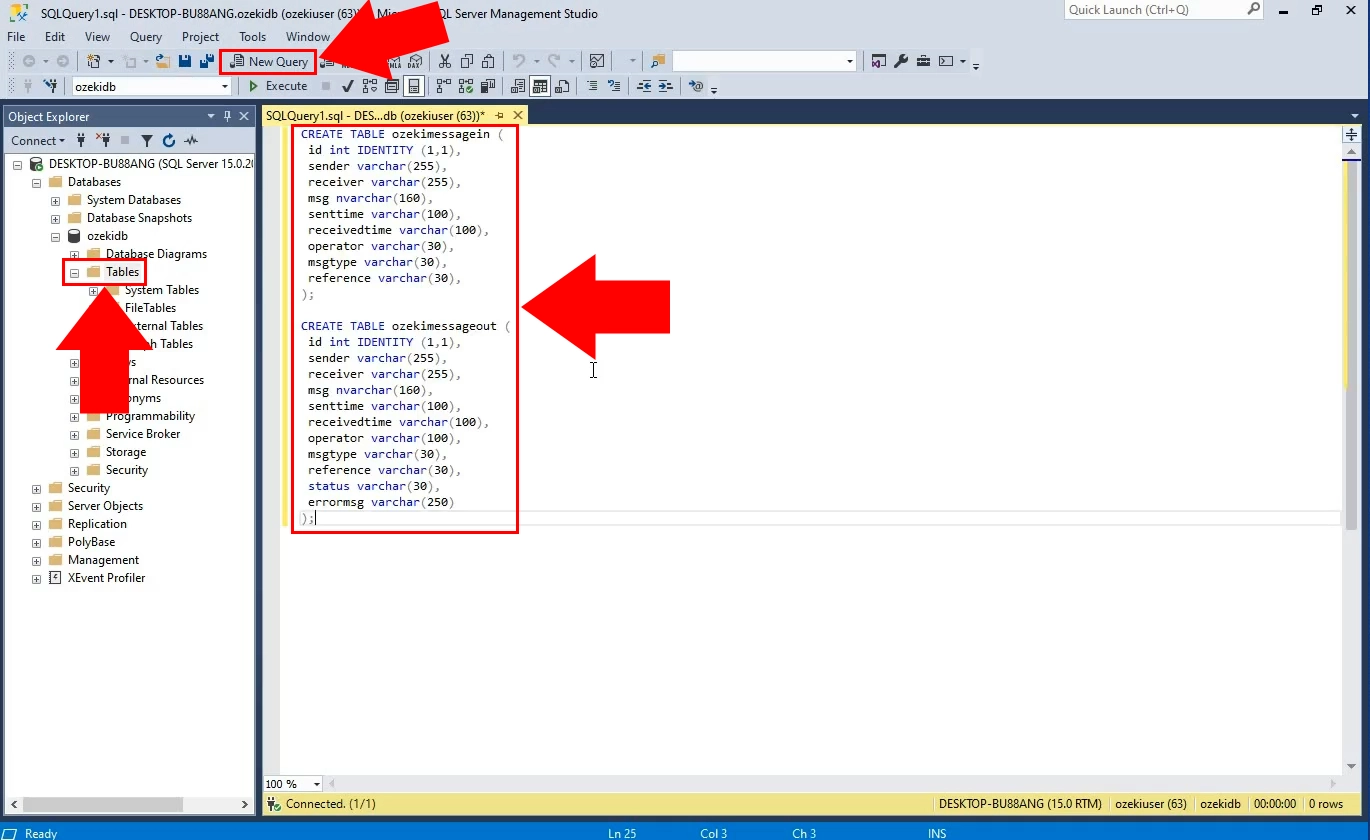
Execute the new query
When you are finished with the code, search for the 'Execute' button located on the menu bar (Figure 16). Pressing it will execute the provided code and create the two tables that will work great with the Ozeki SMS Gateway.
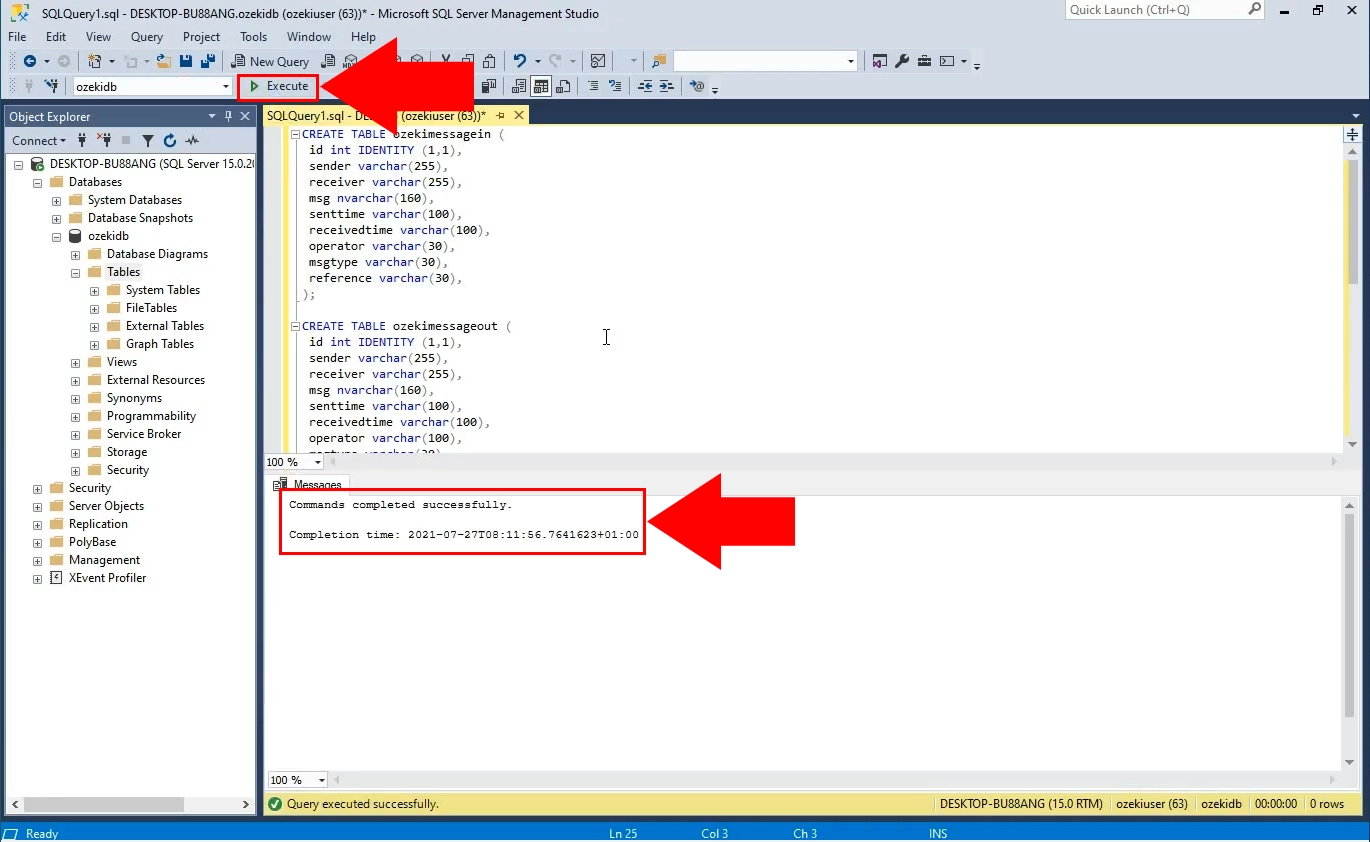
Check the created tables
As you can see on Figure 17, the two tables were created, and you can see them in the Tables folder. Clicking them will open the table.
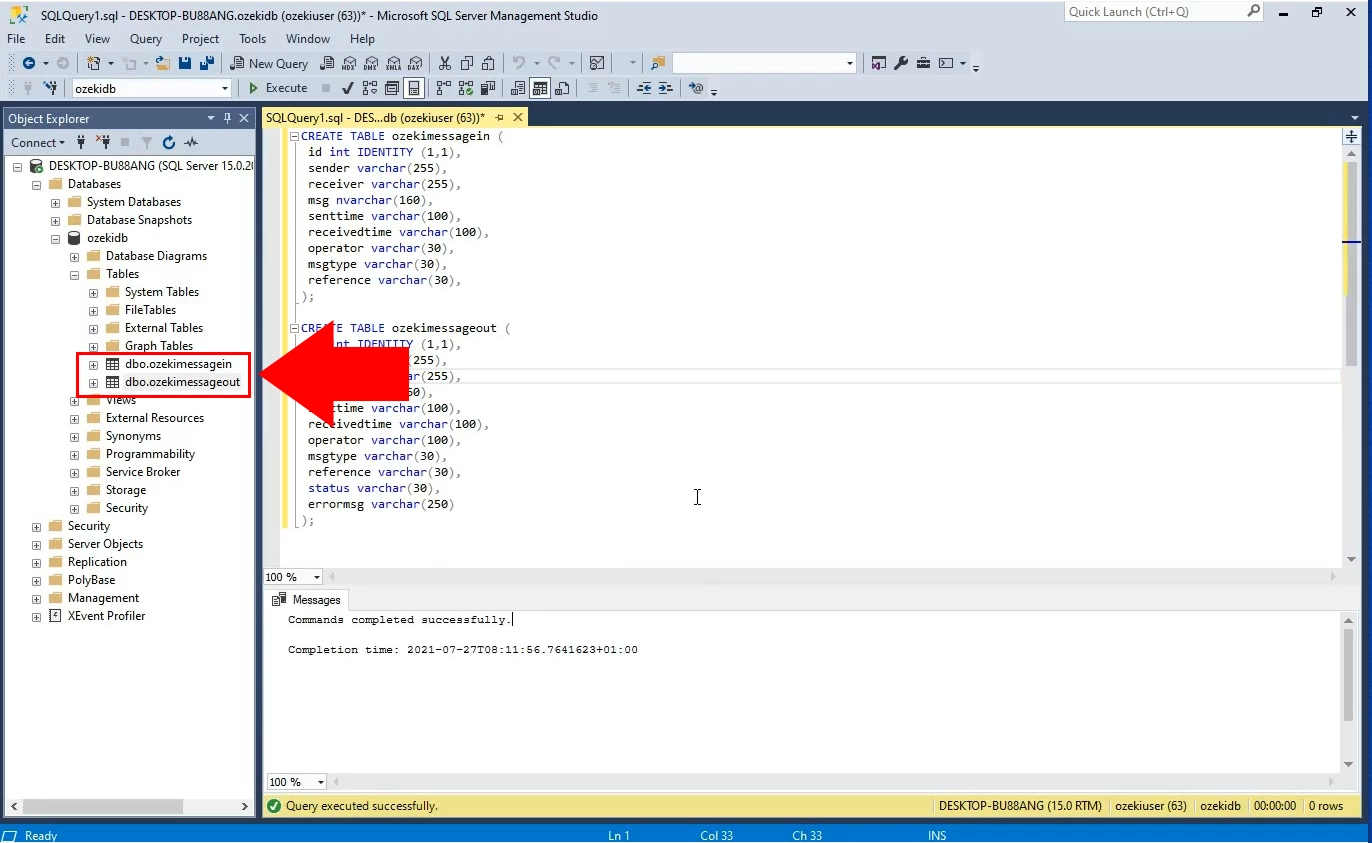
To sum it up
In this article, we provided you with all the necessary information on how to install the Microsoft SQL Server. Using the Microsoft SQL Server will improve data storing, handling, and security. This will make your organization's work faster and more efficient.
Find out more about the technology and how to use it with the Ozeki SMS Gateway using these links: How to setup an SQL to SMS gateway and How to send sms from MS SQL Server
Now your next thing to do is to download Ozeki SMS Gateway and configure this solution immediately! Everything is there to get it up and running in less than 10 minutes.
