Send SMS from Excel
(Upload .xls to the Ozeki SMS Messenger App)
To send SMS from Microsoft Excel you have two choices: you can use an Excel Macro to send the SMS directly from Excel or you can upload your Excel file to the Ozeki SMS Messenger app. This guide shows you the Ozeki SMS Messenger app.
Click here to see how you can send SMS using an Excel Macro.
Upload Excel files to the Ozeki SMS Messenger App
SMS messages are sent by uploading an Excel table containing the recipient's phone number and also the Excel sheet that contains the SMS sent for them to the SMS Messenger. After this we send the SMS messages.
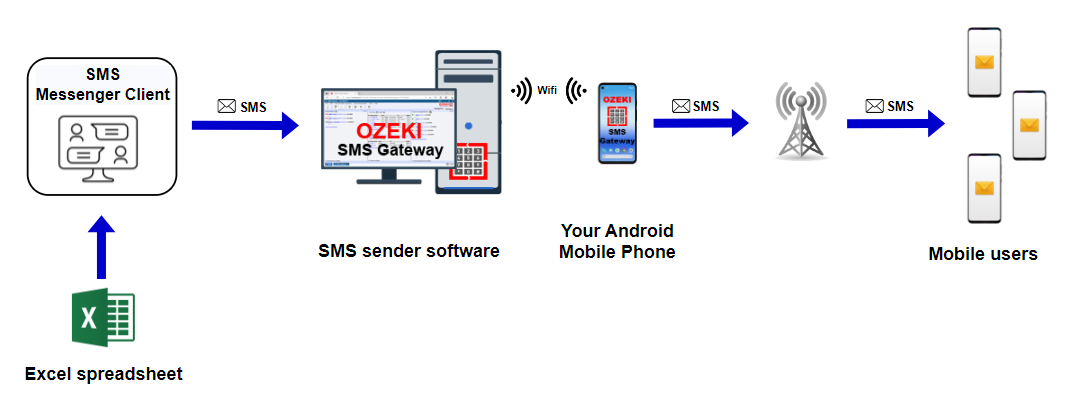
Note, that in order to use this functionality you must create a user account. The following document explains how to create a standard SMS user account in your system:
https://ozeki-sms-gateway.com/p_3586-send-sms-from-excel-with-ozeki-sms-messenger.html
Video tutorial on how to upload an .xls
In this short video, you can learn how to send SMS messages from an Excel file through the Ozeki SMS Gateway. You need to follow the given instructions to complete the process successfully and be able to send an SMS to a large set of contacts within the blink of an eye.
The first task is to log in to your Ozeki SMS Gateway account or if you do not have any yet, then download it from the http://ozeki.hu/ website. If you are ready to login, then open the "SMS Messenger" icon on the Ozeki Desktop.
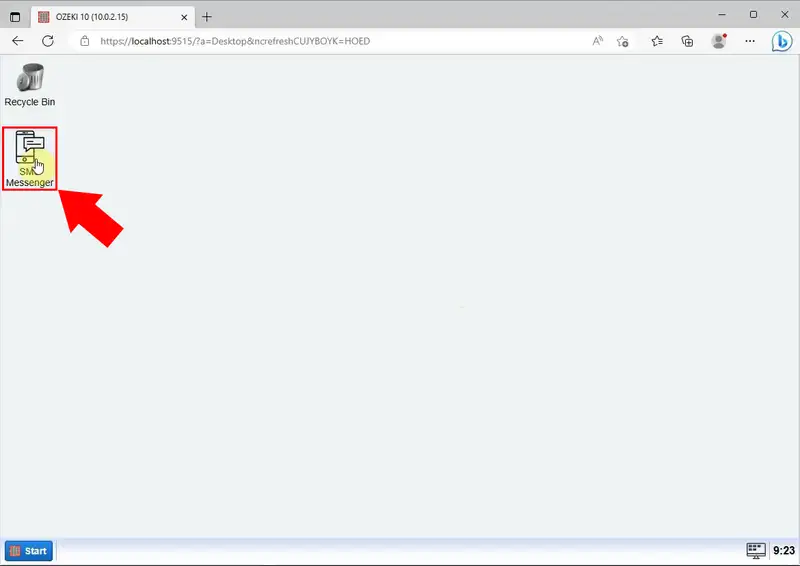
Now, find the "Upload Excel file" button and click on it.
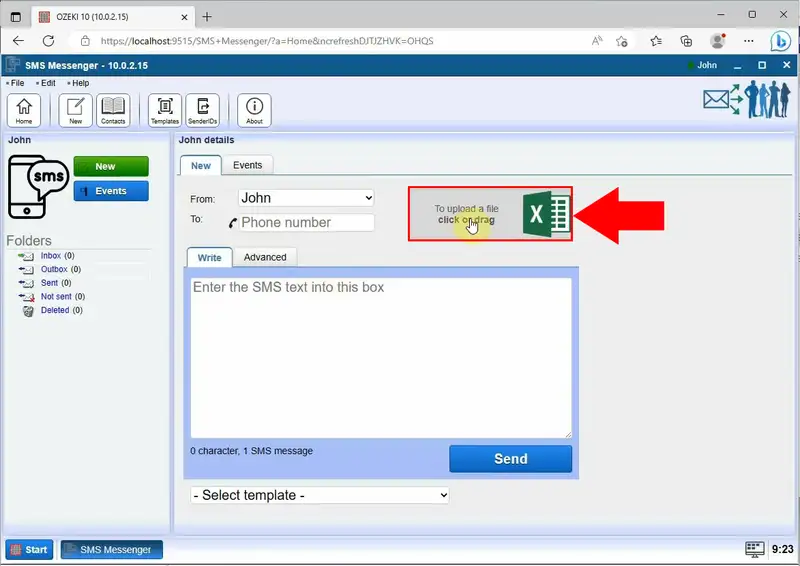
Select the Excel file from your PC's files, then click on the "Open" button to attach it to your SMS.
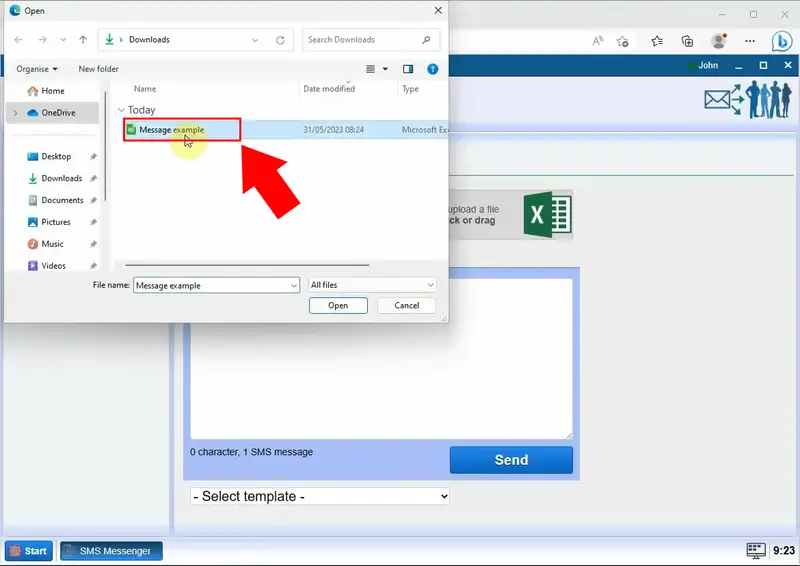
To load the file data, simply click on the "Data" tab located on the SMS text box.
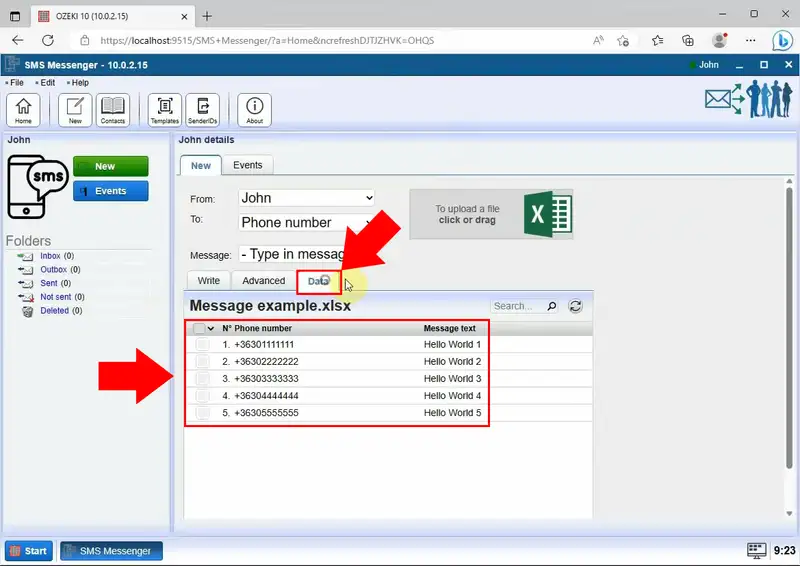
Choose the "Write" tab again, then at the SMS details form, set the required data. At the "To:" box, choose the "Phone number option", and at the "Message:" box, select the "Message text" alternative. At the "Write" tab the #Message text# will appear.
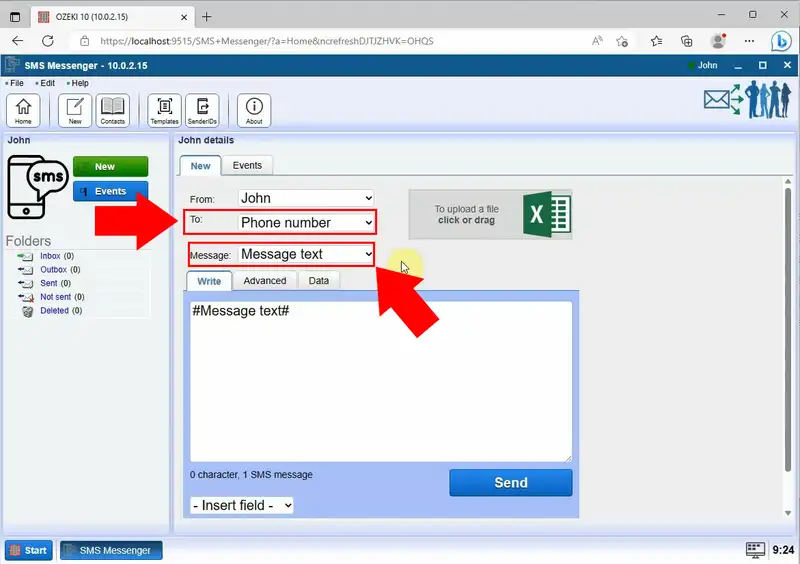
After setting up the required details, send the message with the "Send" button, at the bottom of the page, highlighted in blue.
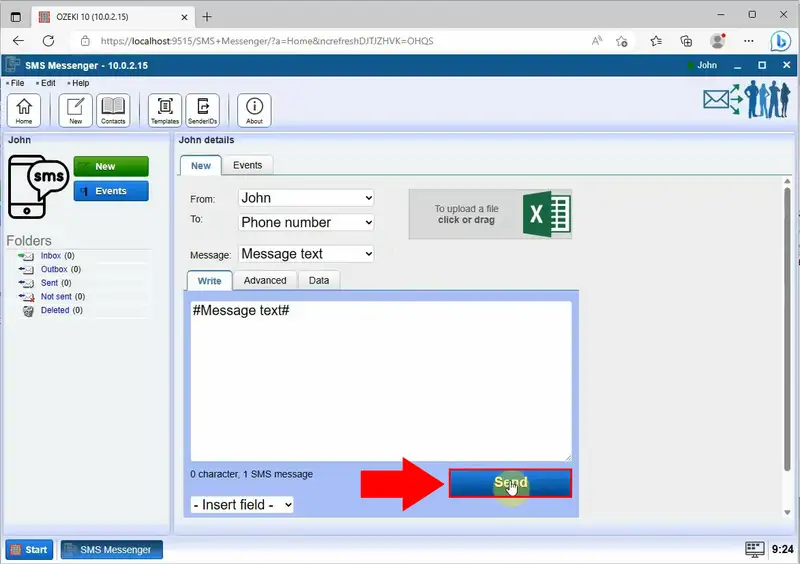
Once you have sent your SMS, choose the "Sent" folder situated on the left side of the panel. By opening, you will be able to view all the text messages that have been successfully sent.
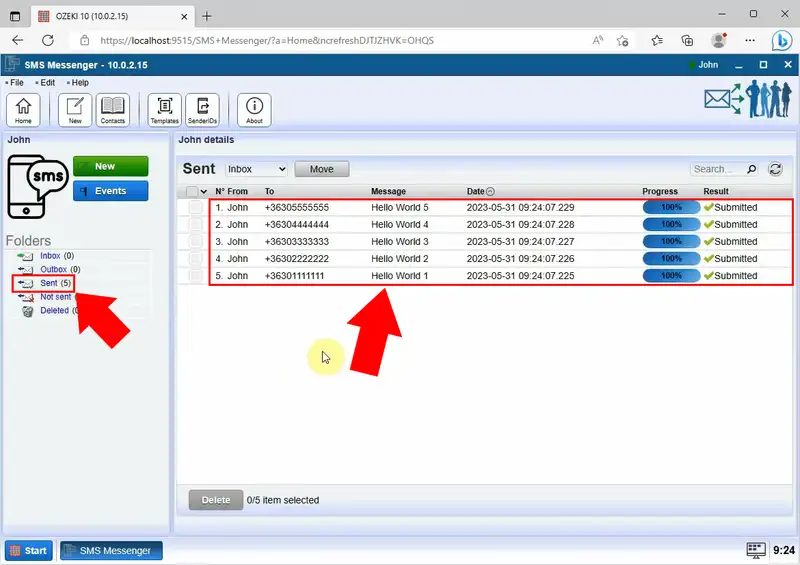
FAQs
Is it possible to send SMS from Excel?
Yes, it is possible to send SMS from Excel by integrating with SMS service provider APIs, utilizing SMS gateways, or using external tools designed for sending SMS messages directly from the spreadsheet.
How can I send bulk SMS with data?
To send bulk SMS with data, integrate with an SMS service provider that offers an API or platform, format the messages with recipient phone numbers and content, and use the provider's system to schedule and send the messages.
What is the SMS gateway?
An SMS gateway is a service or system that allows you to send SMS messages from one device or platform to another, such as from a computer to a mobile phone. It acts as a middleman, facilitating the transfer of text messages between different devices or networks.
Why do we use Excel database?
Excel is popularly utilized as a database because of its user-friendly nature, adaptability for organizing data, and its ability to perform data analysis tasks. It is a cost-effective solution that empowers users to efficiently enter, manipulate, and derive insights from their data, particularly for smaller databases and collaborative data management scenarios.
Summary
This guide provides step-by-step instructions on how to send SMS messages from an Excel file using the Ozeki SMS Gateway. By following the given instructions, users can easily upload an Excel file, load the data, set up the SMS details, and send messages to a large contact list quickly. This efficient process of sending SMS messages from an Excel file through the Ozeki SMS Gateway saves time and eliminates the need for manual entry, making it convenient for bulk communication with contacts.
