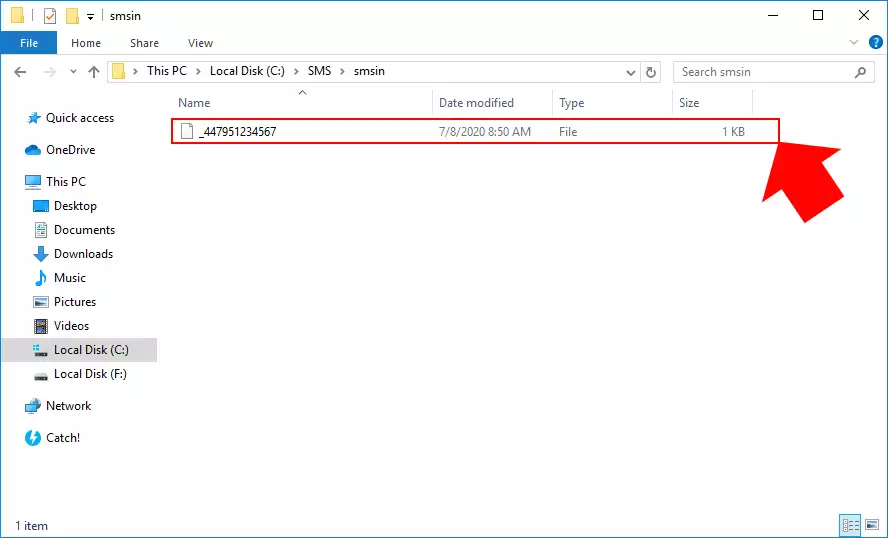How to send SMS from TXT files
The following guide is about to show how you can send message from the file or collecting the received messages in a file as well. This SMS form txt and SMS to txt guide will show you how to install and configure a TXT File connection in SMS Gateway. This connection is capable of handling multiple file formats, and you can also select the location of the following message boxes: Inbox, Outbox, Sent, Failed, Delivered.
What is SMS from TXT
Ozeki SMS gateway can send sms from text file. The sms server software read out the message and the phone number of the recipient and send out the short message. There are five built-in formats that can be used for SMS sending from a text file.What is SMS to TXT
Sms to txt means when the sms gateway software recieves sms messages it stores the incoming messages into a txt or text file. Sms to txt or sms to text terms mean the same thing.How to send SMS from TXT files
To send SMS from TXT files:
- Launch Ozeki SMS Gateway
- Select the Apps toolbar icon
- Install TXT File app
- Configure the TXT File connection
- Click on the Connect toolbar icon
- Choose SMPP client to install
- Set SMPP client connection
- Send SMS message from TXT file
- Check the Sent and the Inbox folders
The process of sending SMS from TXT files (video tutorial)
In this quick video tutorial, you'll discover how to send SMS from TXT files with Ozeki SMS Gateway. By eliminating manual SMS handling using Ozeki's user-friendly features, you can simplify your communication procedures. Ozeki can handle both single messages and mass campaigns because to its flexible TXT file capabilities. Get ready to revolutionize your SMS communication, by following the given instructions.
Step 1 - Create a TXT File connection
The first step of the guide is to create the TXT File connection in SMS Gateway. First of all, you need to open the SMS Gateway application, and here, select the Apps menu from the toolbar. In this menu, go to the 'Application interfaces' section, and like in Figure 1, click on the Install button of the TXT File connection.
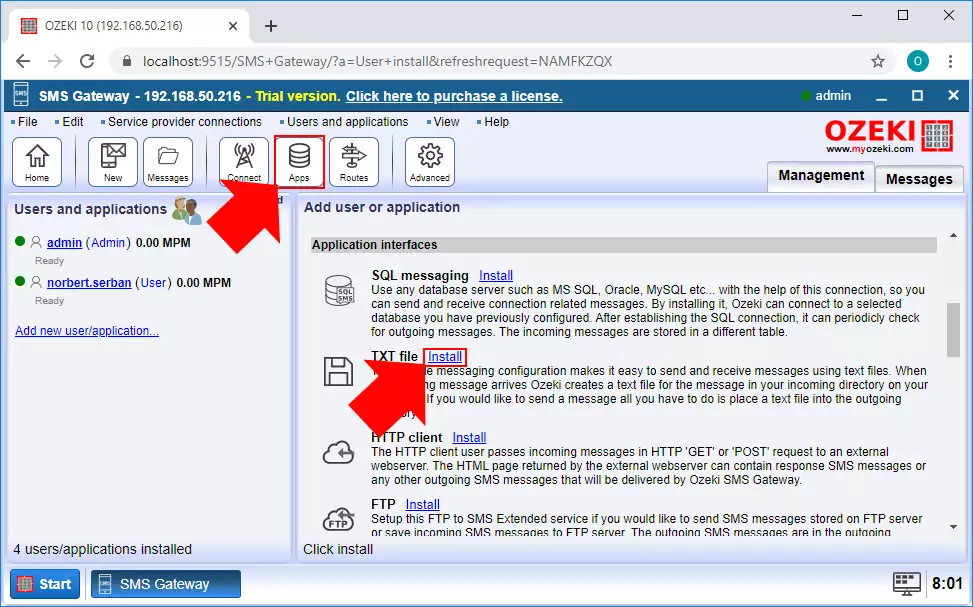
Step 2 - Configure the TXT File connection
After you selected the TXT File connection, you are going to be navigated to the configuration menu of the connection. In that menu, first, you need to define a name for that connection (Figure 2). Then, you have to select a file format for the SMS messages. These file formats will be discussed in the next step. Lastly, you can select folders for the messages.
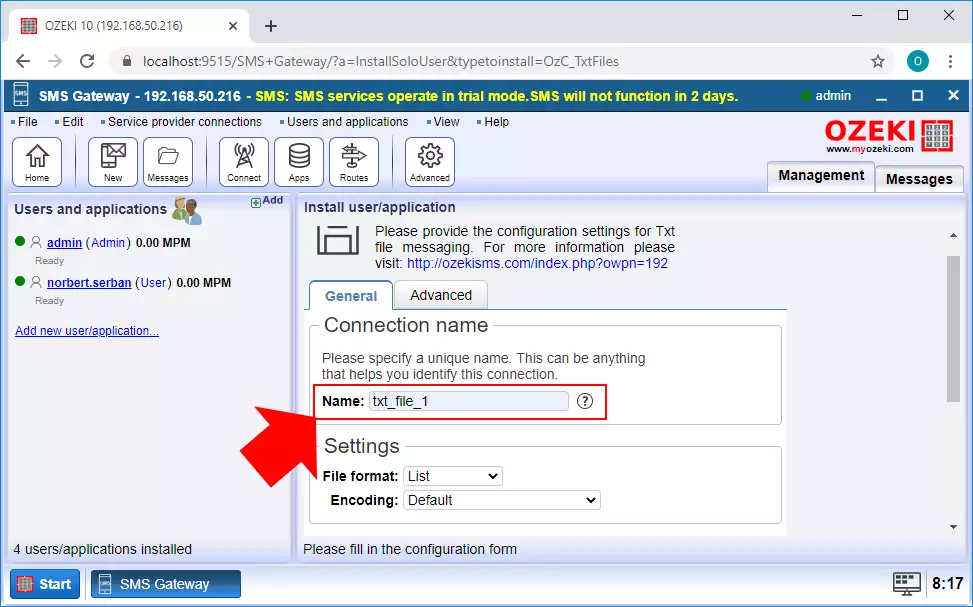
Step 3 - Select a file format
For that connection, you can select from multiple file formats. These formats handle the messages differently. The first format is the 'Simple'. The format can handle one message per file. The name of the file needs to be the recipient's phone number and the message contains the SMS message itself.
c:\smsout\+3620310536
The next file format is the 'Verbose' format. This format also handles one message per file, but you can specify the phone number of the sender in the file. The file extension of the Verbose format needs to be .sms.
c:\smsout\anyname.sms
The 'List' file format is capable of handle multiple messages and multiple recipients in the same file. Each row of the file contains the phone number of the recipient and the message. The file extension of the List format is .sml.
c:\smsout\list.sml
The 'Text' file format handles the messages the same way as the List format. The only difference between these two formats is the file extension. The List uses .sml format to manage the messages, the Text format uses the simple .txt format, so it is a little bit easier to create and manage.
c:\smsout\outbox.txt
The 'XML' format is a great way to clearly organize your message in the dedicated XML file. This format uses tags to define the parts of a message. The 'originator' stores the phone number of the sender, and the 'recipient' stores the recipient's phone number. The 'text' tag contains the message, the 'time' tag shows the time when the message should be sent. Lastly, the 'messagetype' is for defining the type of the message. This format is also capable of handling many messages in one file.
c:\smsout\outbox.xml
Figure 3 below shows all the file formats, that are available in SMS Gateway.
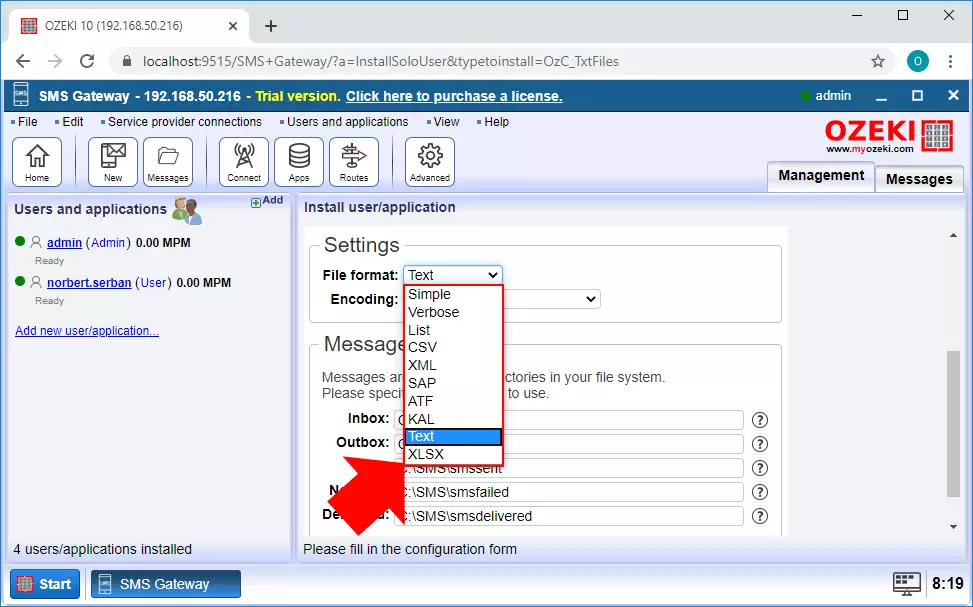
Step 4 - Select folders for the messages
In the next step, you need to set the location for the different types of messages regarding to they are about to be sent or received. The messages stored into five folders as you can see it in Figure 4: Inbox, Outbox, Sent, Not Sent and Delivered.
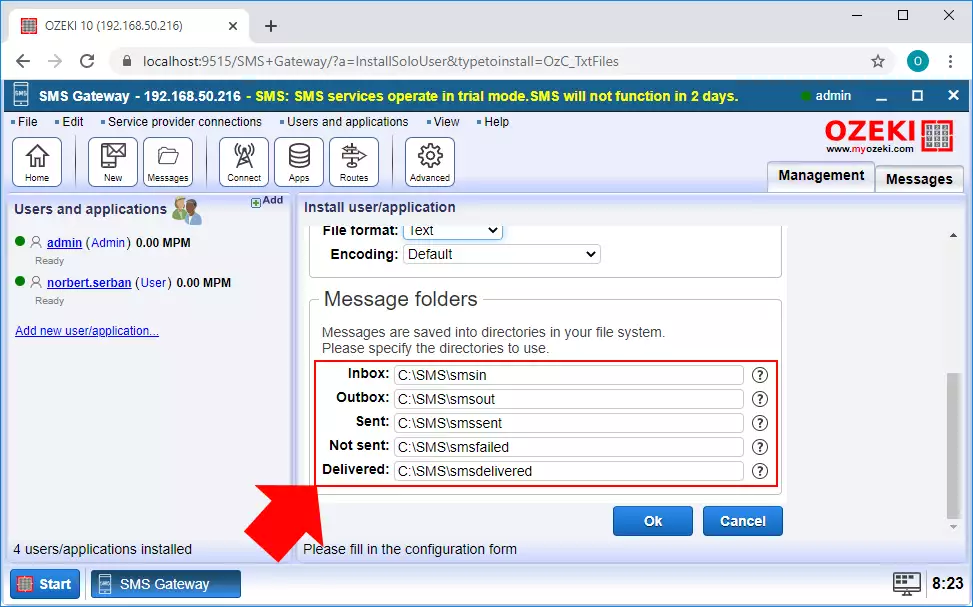
Step 5 - Advanced configuration of the TXT File connection
The TXT File connection can be further configured by clicking on the Advanced tab as Figure 5 shows that. Here, the main setting is the Polling. This option defines the time interval when the outbox folder will be checked, and the connection tries to deliver the messages from all files that are in that folder at that point. If you finished with the configuration, just click on OK.
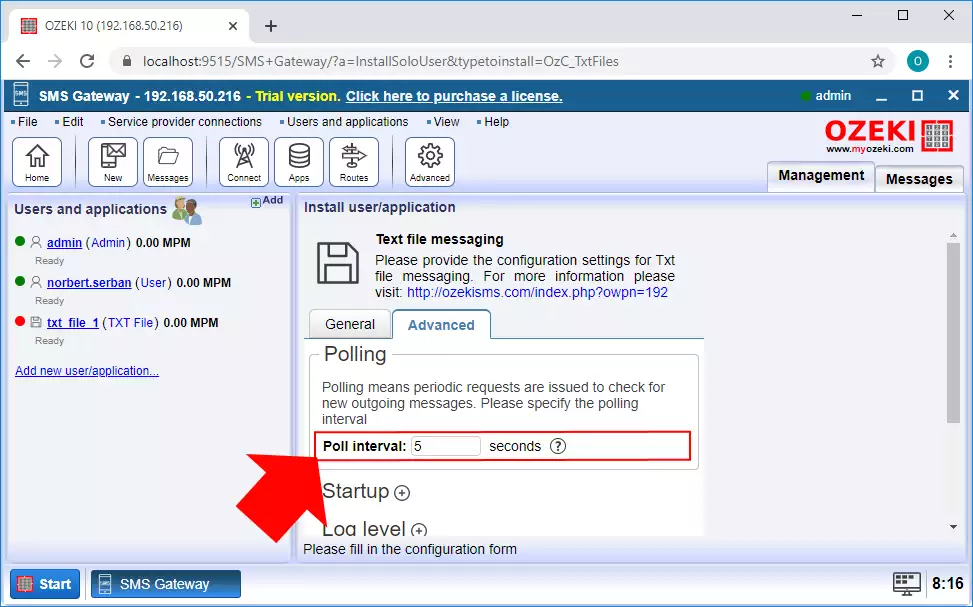
Step 6 - Create an SMPP service provider connection
To be able to communicate with the members of the mobile network, you need a connection that creates that link. This connection will be the SMPP client connection. To create this connection, just select the Connect menu from the toolbar, and here as you can see it in Figure 6, click on the Install button of the SMPP client connection.
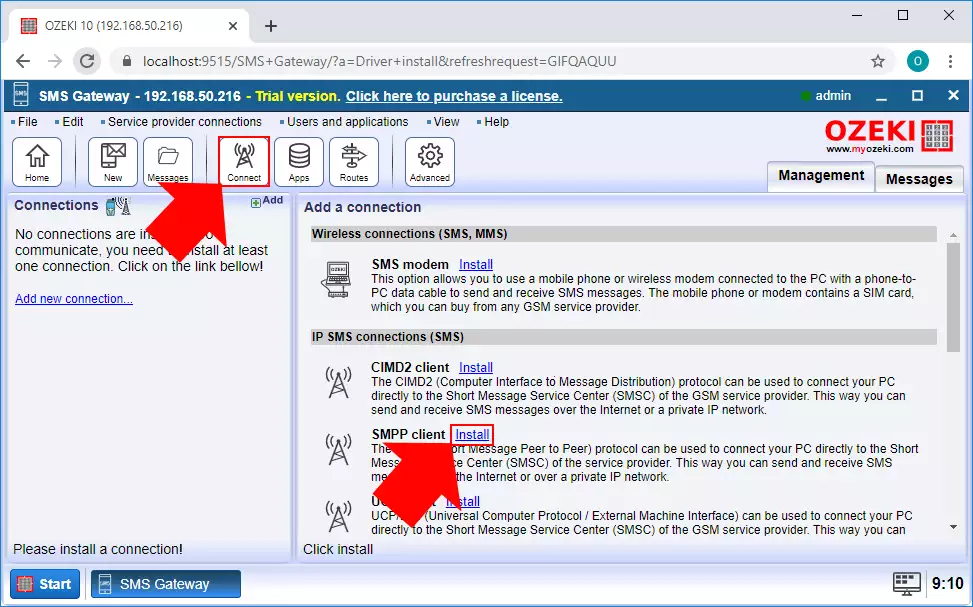
In the configuration menu of the connection, first, you need to type a name for the connection. Next, you have to provide the details of the SMPP server where you want that connection to connect to (Figure 7). Lastly, just type the phone number with that the connection is going to communicate with the mobile network. If you finished with everything, you could just click on OK.
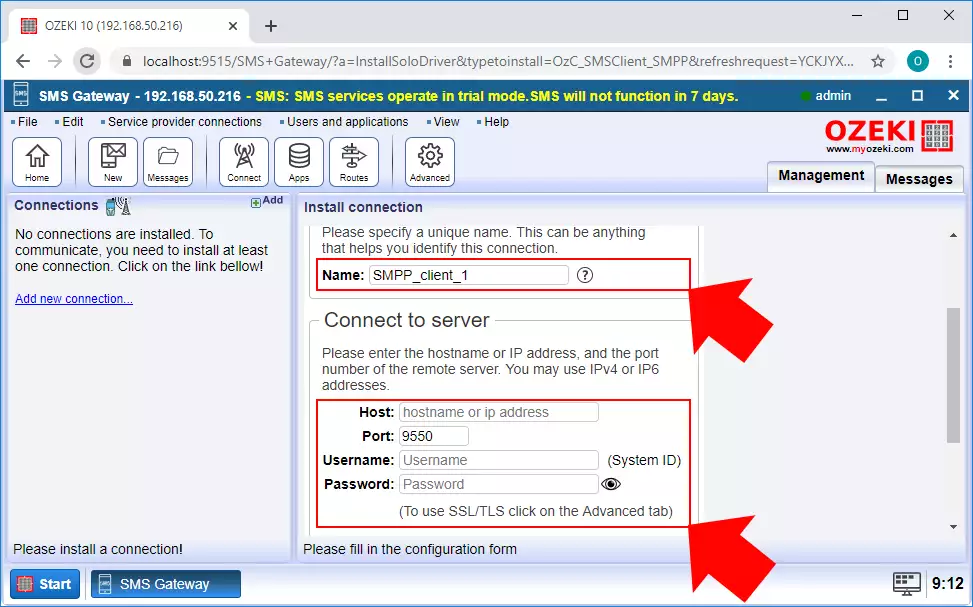
Step 7 - Send a message from file
After you created the TXT file connection, now you will be able to send SMS messages using this connection. To do that, open the outbox folder in the File Explorer. Here, you can create a new text file, and as the format shows above, you can write multiple messages to multiple recipients in that file (Figure 8). When you finished, just save the file.
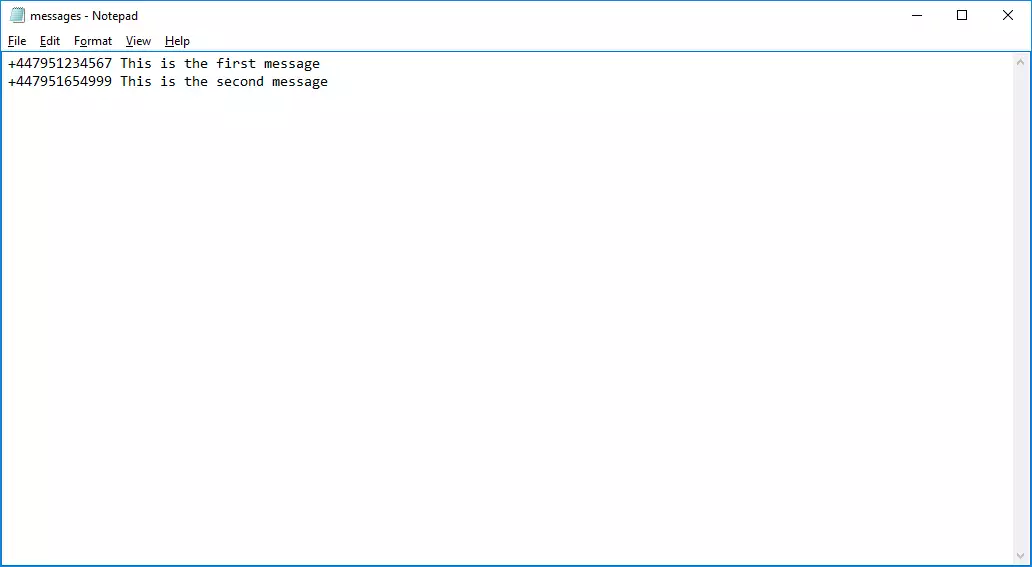
As soon as the TXT File connection polls the folders for files, the file from the outbox folder will disappear. This means the connection now processing the message file. As soon as it delivers the message, the message file will appear in the Sent folder as you can see it in Figure 9.
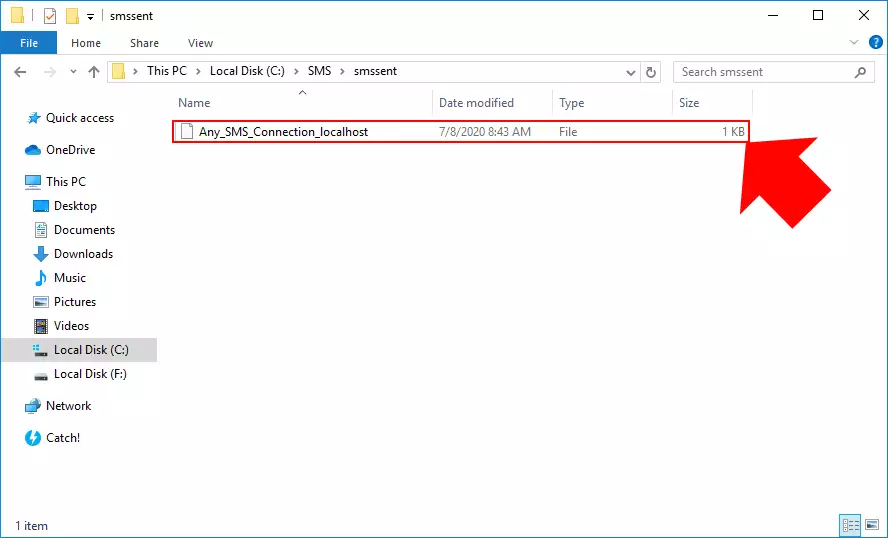
Step 8 - Receive message with the TXT File connection
The creation of the TXT File connection also created a routing rule. This routing rule ensures that all the messages that SMS Gateway receives will be routed to that TXT File connection. The connection in case of an incoming message will create a file in the Inbox folder as you can see it in Figure 10. The format of this file is the same that you defined in the settings of the connection.