How to use CSV files for SMS messaging
See how to send SMS messages from excel sheets. You will only need a '.csv' file, a TXT File connection in Ozeki SMS Gateway and an SMS service provider connection. Keep in mind to write the excel sheet and export it to CSV format
CSV is a much simpler format than an excel table. Each row in the CSV file represents a row in the excel sheet and the columns are separated by commas. You can send data in CSV file format with the help of the TXT File connection.
Step 1 - Create a CSV file
Write your own excel datasheet or your company's application can do it for you. It is important that the first column is the recipient's address, the second parameter should be the text message itself, while the third parameter is the time when to send it. You can see an example excel sheet on Figure 1.
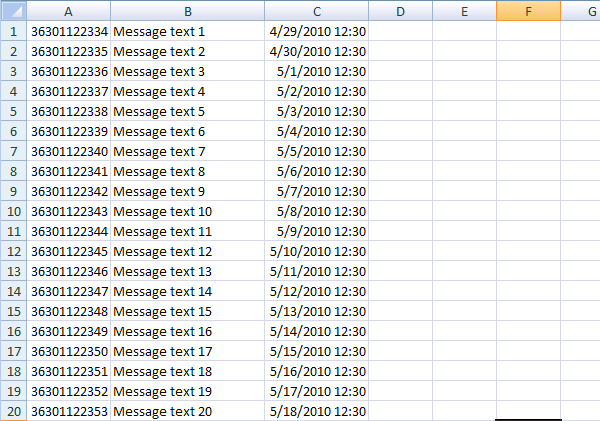
Please export your excel sheet to CSV file format (Figure 2).
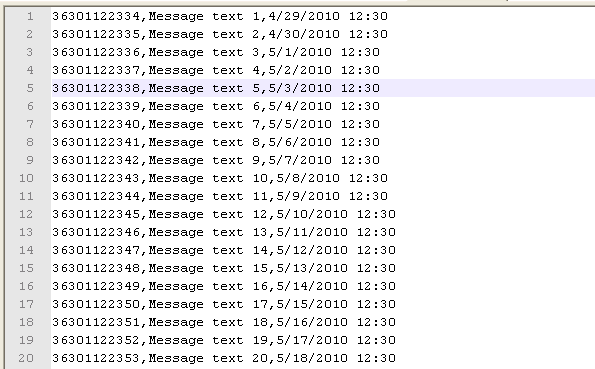
Step 2 - Setup a TXT File connection in Ozeki
The next step is to create the TXT File connection. For that, you need to open the SMS Gateway application, and here, click on the Apps menu on the toolbar. In that menu, go to the 'Application interfaces' section, and as Figure 3 shows that, click on the Install button of the TXT File connection.
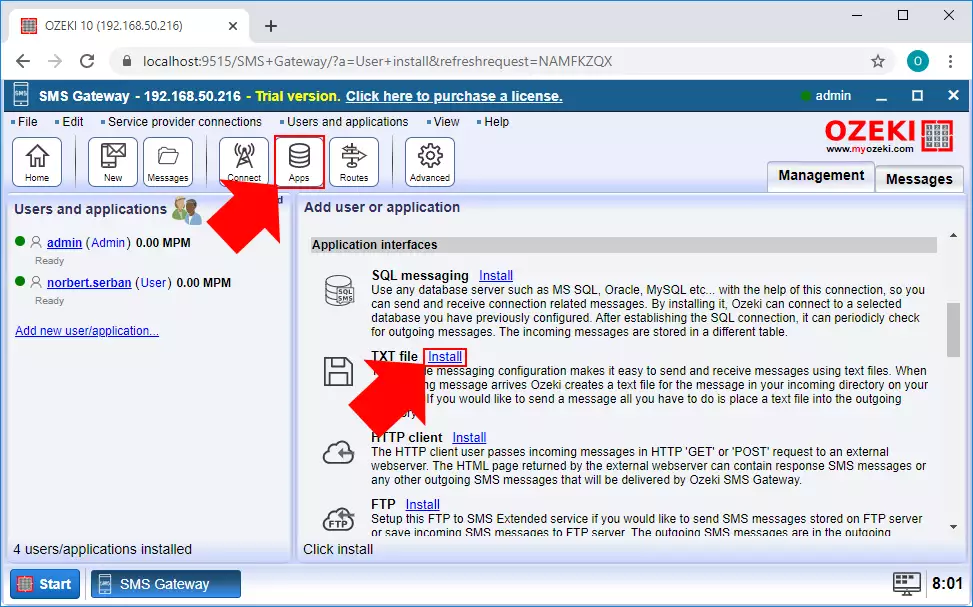
To be able to handle CSV files with this connection, the main part of the configuration is to select the CSV file format from the list of file formats as you can see it in Figure 4. You also need to give a name for the connection here, you set the folders for the messages as well. When you finished with these settings, you can just click OK.
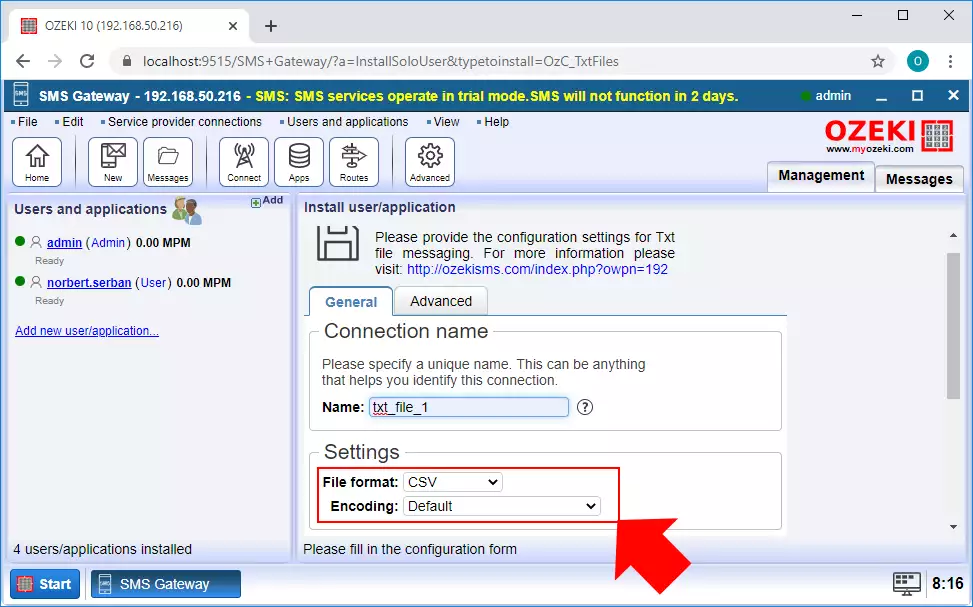
Finally, you just have to copy the CSV you have created in the beginning of this tutorial to the default Outbox directory at C:\SMS\smsout . This is the path used by the TXT File connection. You can modify this location anytime, if you want to.
