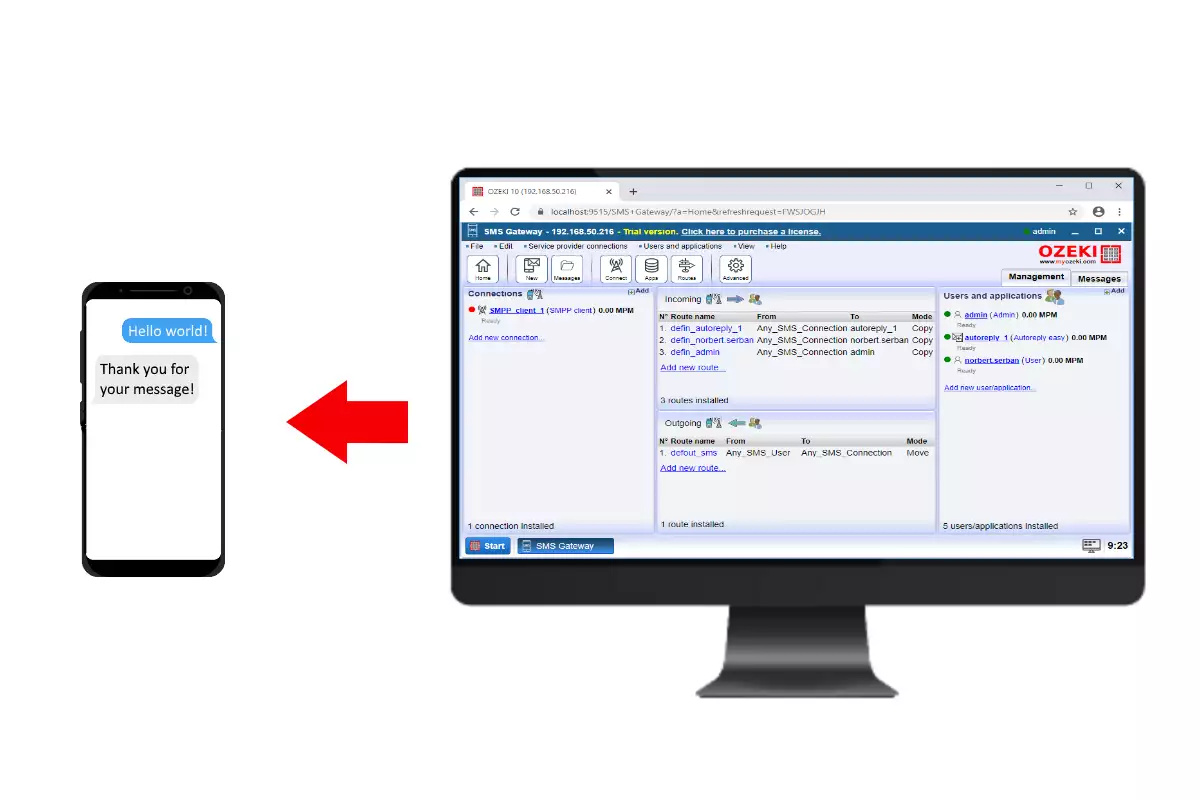How to send SMS reply automatically
This guide demonstrates how easy you can create an autoreply service using Ozeki SMS Gateway. This autoreply service is capable of sending predefined SMS reply messages to the sender in case the system receives a message. (Figure 1) This document demonstrates the process of creating such an autoreply service which takes just a few clicks. So let's begin right now.
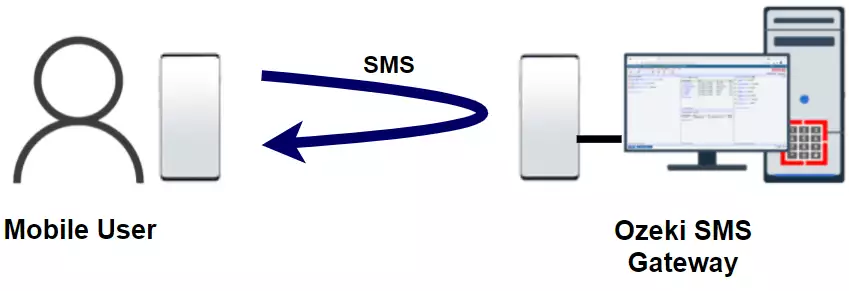
Steps to take to send SMS reply automatically
To send SMS reply automatically:
- Launch the Ozeki dashboard
- Find the panel called 'Users and applications'
- Navigate to 'Add new user/application...' in the panel
- Find the Autoreply easy connection
- To send sms reply setup this connection
- Specify a unique connection name
- Provide the Reply message
- Send a Test sms
- Receive the sms reply
- In the events tab check if your text was sent
Step 1 - Create an Autoreply Easy connection
The first step of this guide is to create the connection for the autoreply service in SMS Gateway. So first, open the SMS Gateway, and click on the Apps button on the toolbar. Here, in this menu, scroll down to the Incoming SMS message processing and autoresponding services submenu, and like in Figure 2, select Autoreply easy by clicking on Install.
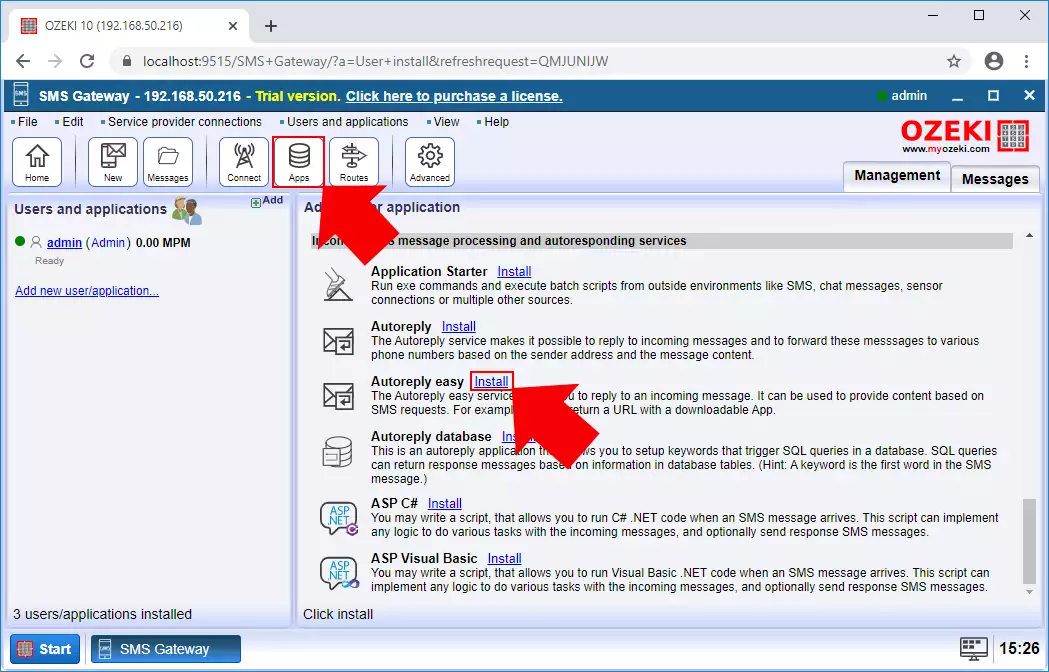
Step 2 - Configure the Autoreply easy connection
The configuration of the Autoreply easy connection is quite easy, all you have to do here is to provide some basic details for the connection. The first thing, that you need to enter is the name of the connection. With this name, the connection can be identified in the SMS Gateway. Next, you need to enter the reply message itself (Figure 3), which will be sent as a reply message when someone sends a text message to you.
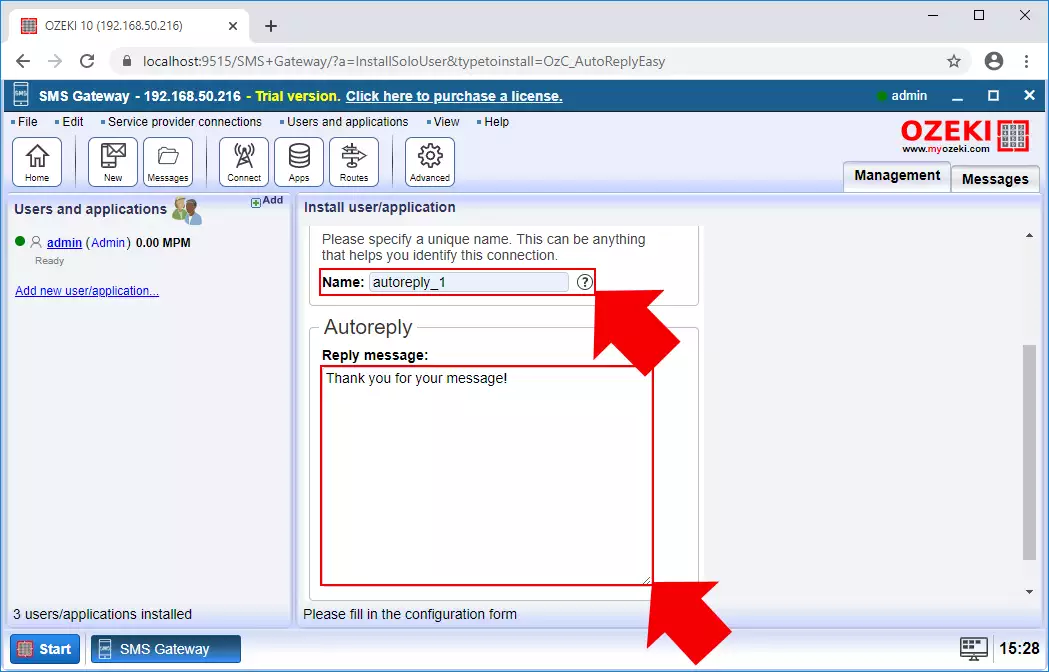
Step 3 - Advanced configuration of Autoreply easy
The Autoreply easy connection can be further configured by setting a default sender address. This address will show up at the recipient side who receives the reply message. As Figure 4 shows, you can type here a phone number or an e-mail address which helps to identify the autoreply easy connection. If you finished the configuration, just click on OK.
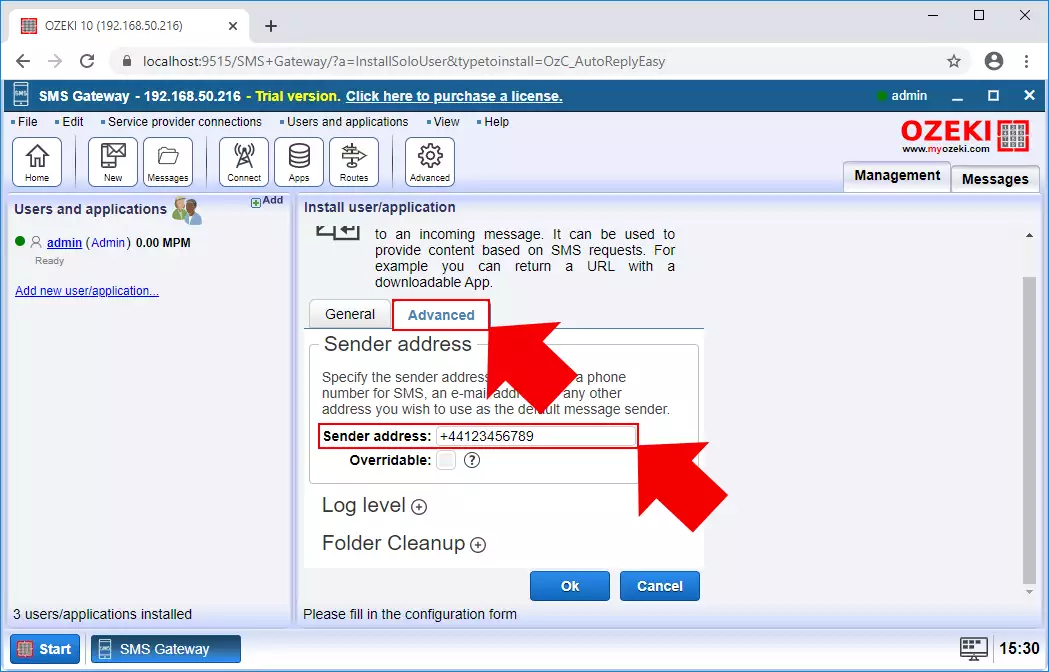
Step 4 - Enable the Autoreply easy connection
After you created the Autoreply easy connection, the next window is the main menu of the autoreply service. Here, you can modify the details of the connection anytime you want. To activate the service, you need to enable the connection here. For that, just click on the toggle as Figure 5 shows. The toggle is green now that indicates that the autoreply service is now active.
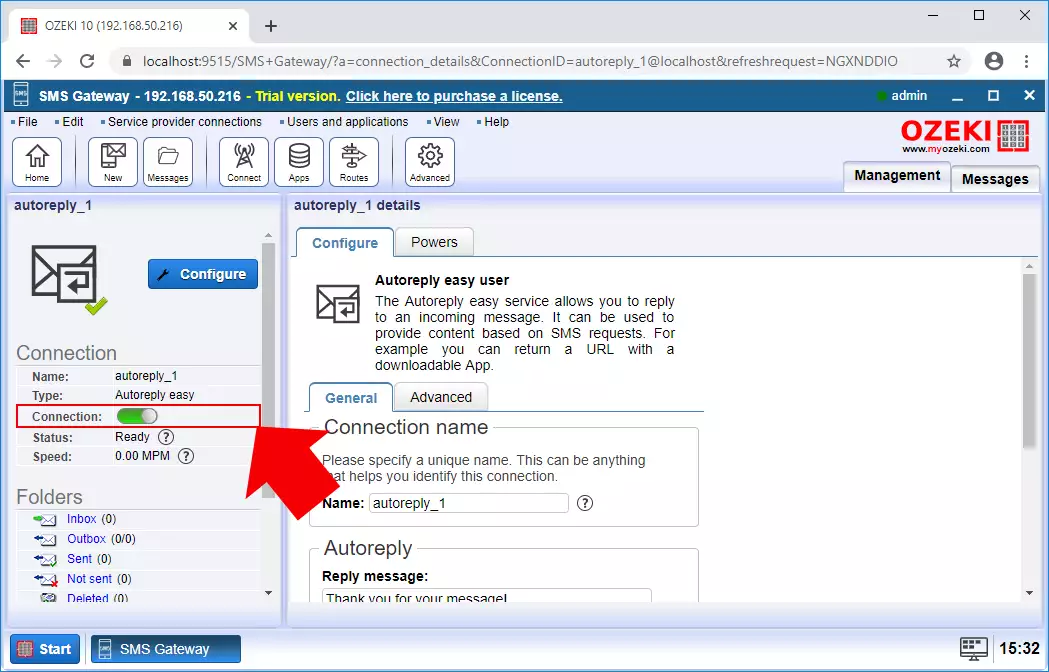
Step 5 - Connect to the mobile network
So far, you created and enabled your autoreply service, but to receive messages, you also need a connection that can connect to the mobile network and forward messages to your Ozeki system. To do that, click on Connect on the toolbar, and select the SMPP client as you can see it in Figure 6.
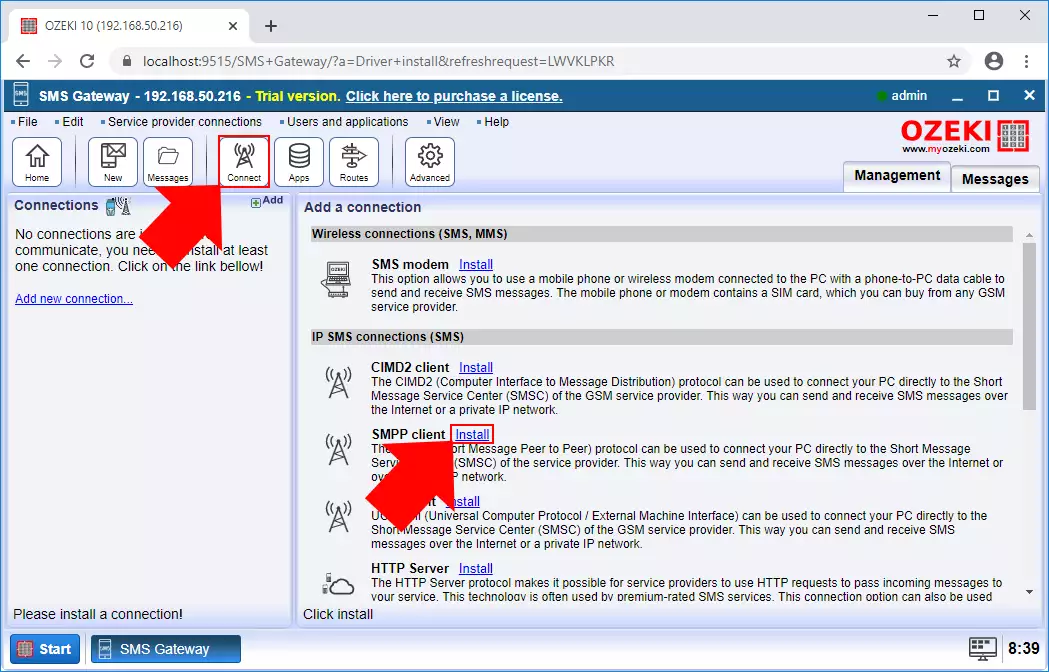
In the configuration menu, you have to provide some details about the server. This is the server, that this SMPP client is going to use to handle SMS messages. So here, you need to type the host, port and user account details. Then, you need to specify a telephone number for this connection (Figure 7). With this number, the connection can be identified, and able to send or receive messages. Lastly, you just need to click on OK to create the SMPP client connection.
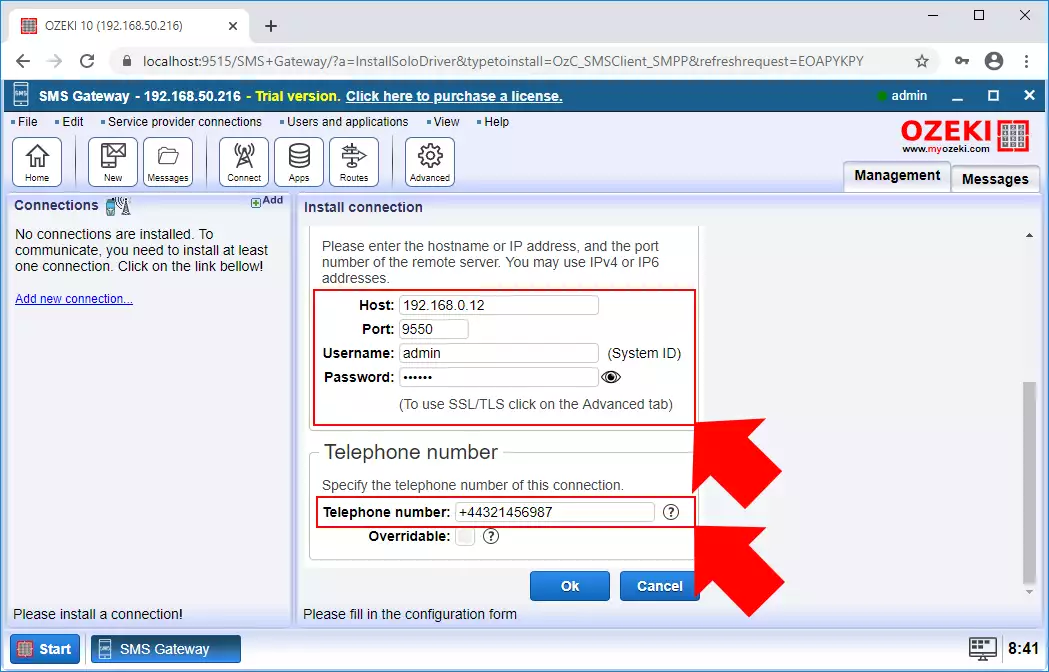
Step 6 - Wait for the messages
Now your autoreply service is active and ready for the incoming messages. You can check that easily in the main menu of the SMS Gateway. Figure 8 shows that the creation of the autoreply service established a routing rule as well. This rule routes all the incoming messages to the autoreply connection and it will just do its job and sends the reply message.
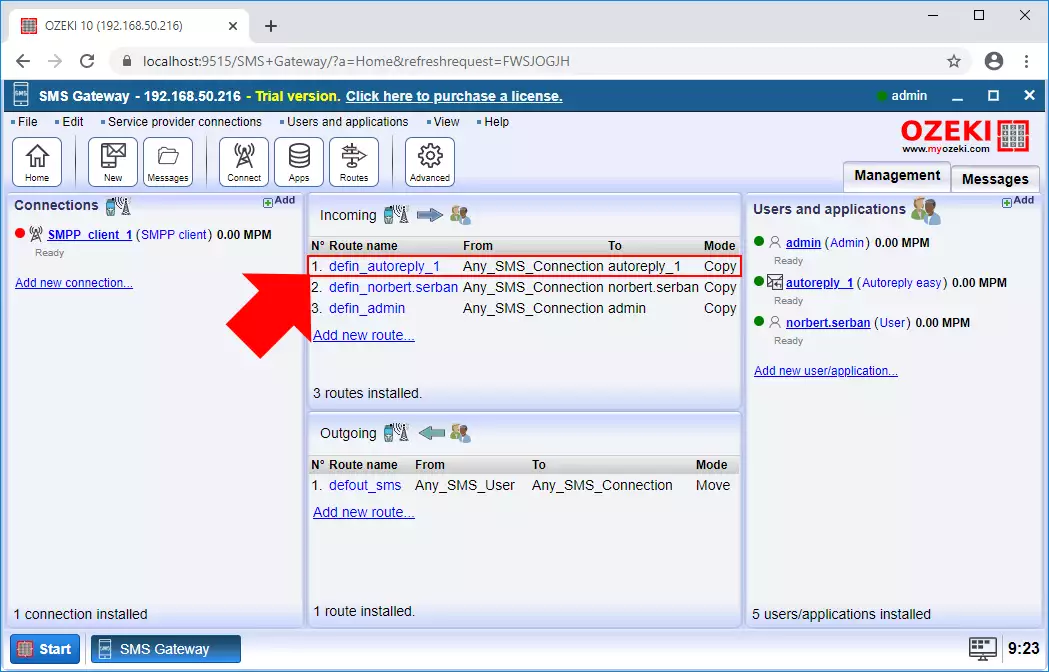
Figure 9 demonstrates that how simple an autoreply service works. All you need to do here is to wait for a message forwarded to the telephone number, that you gave for the SMPP client connection. As soon as the client received the message, it forwards it straight to the autoreply service.
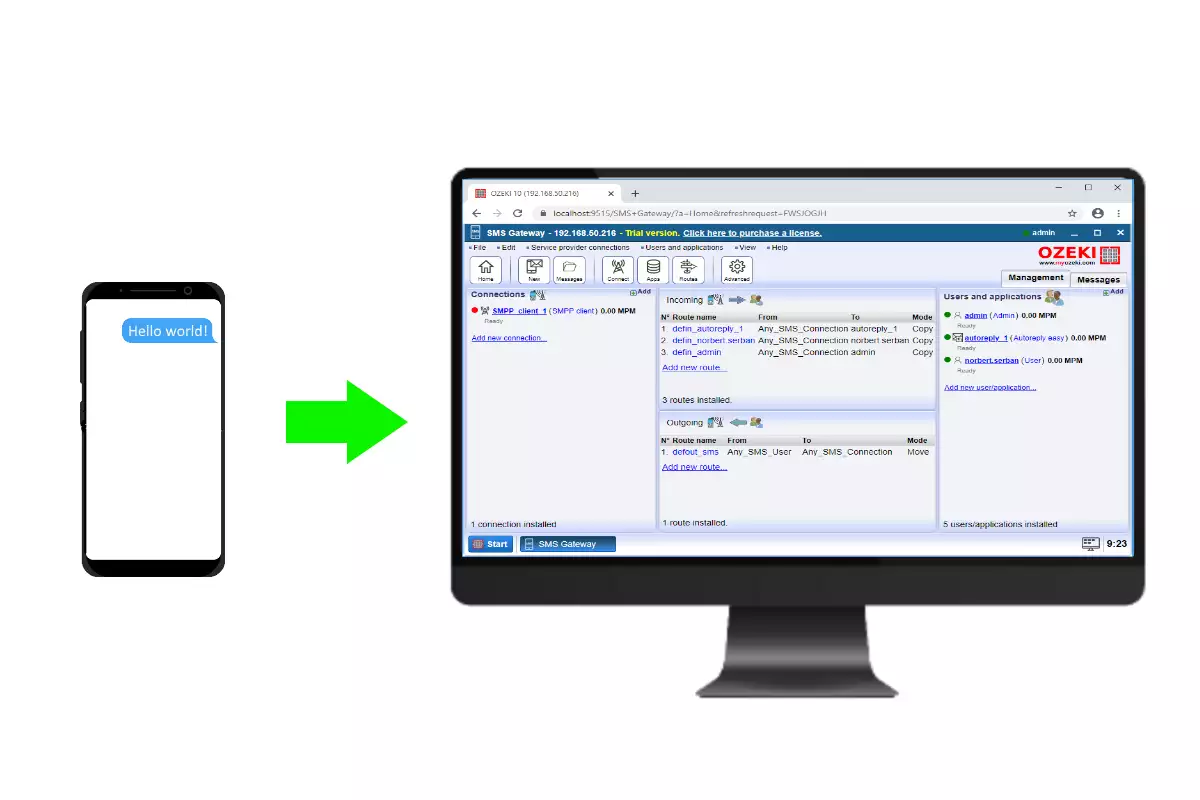
At this point, the autoreply service is going to reply to the received message with the predefined text message. The process of how the sender receives the reply message is demonstrated in Figure 10.