How to install Access 365
Installing Access 365 is really beneficial for your company or small business because it is easier to manage and store large amounts of data than in excel or any other spreadsheet applications. This tutorial will guide you through the step you need to take in order to have a working copy of the Access desktop application. It is a step-by-step guide that should not take more than five minutes.
What is Access 365?
Access 365 is a widely used information management tool. Its most frequent usage is information storage, report and analysis making.
How to install Access 365? (Short instructions)
To install Access 365:
- Launch the browser
- Visit the office download page
- Download premium office apps
- Run the installer
- Wait for installer to finish
- Close the installer
- Open Access
- Add a new blank database
Download Premium Office apps
The first step is to go to office.com and if you're not already signed in, select Sign in. After signing in, select the Install Office option in the top right corner and then choose Premium Office apps as you can see on Figure 1. Your browser will now start the download process. It should not take more than a couple of minutes.
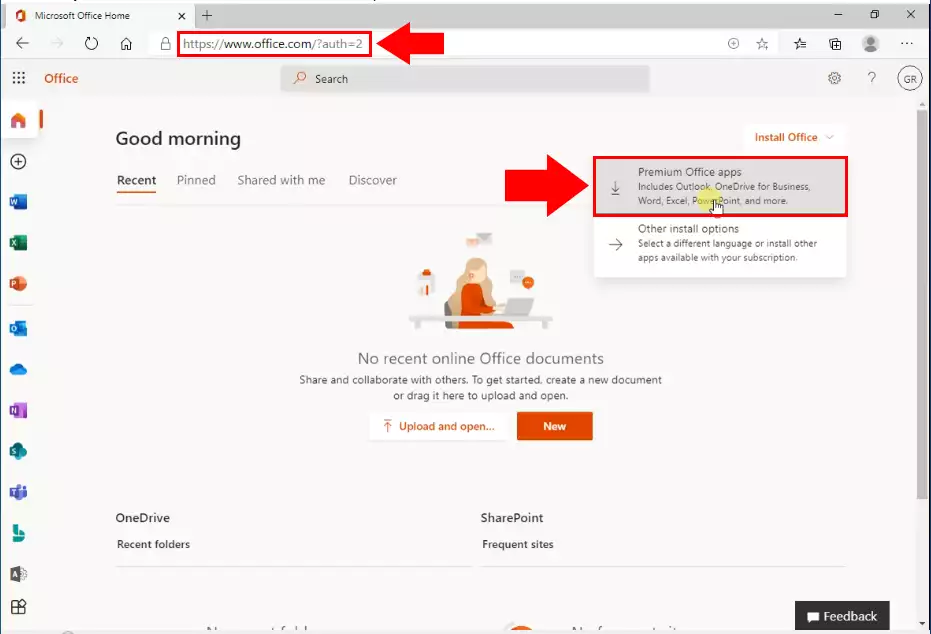
Open the installer
Now if your browser is finished downloading the Office installer, open it. Do so by clicking the Open file button. It is located on the OfficeSetup.exe item on the downloads bar of the browser (Figure 2). After you click it, the installer will start downloading your apps.
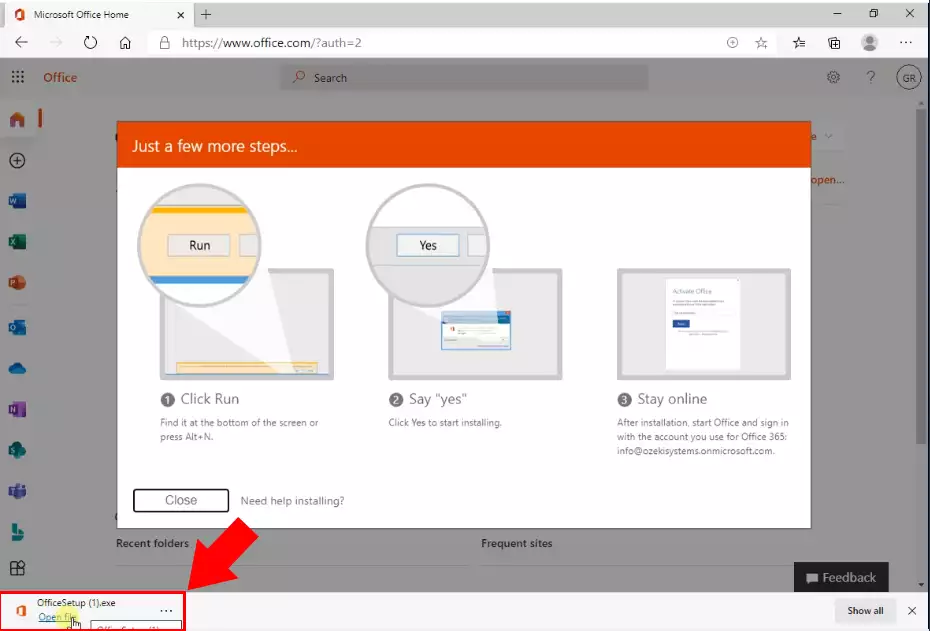
Wait for the download process
Now the installer is downloading and installing all the Office premium apps. You will be able to use: Word, Excel, PowerPoint, Outlook, OneNote, Teams and Access with this package. (Figure 3) You have nothing to do here, just wait for the installer to finish the installation process.
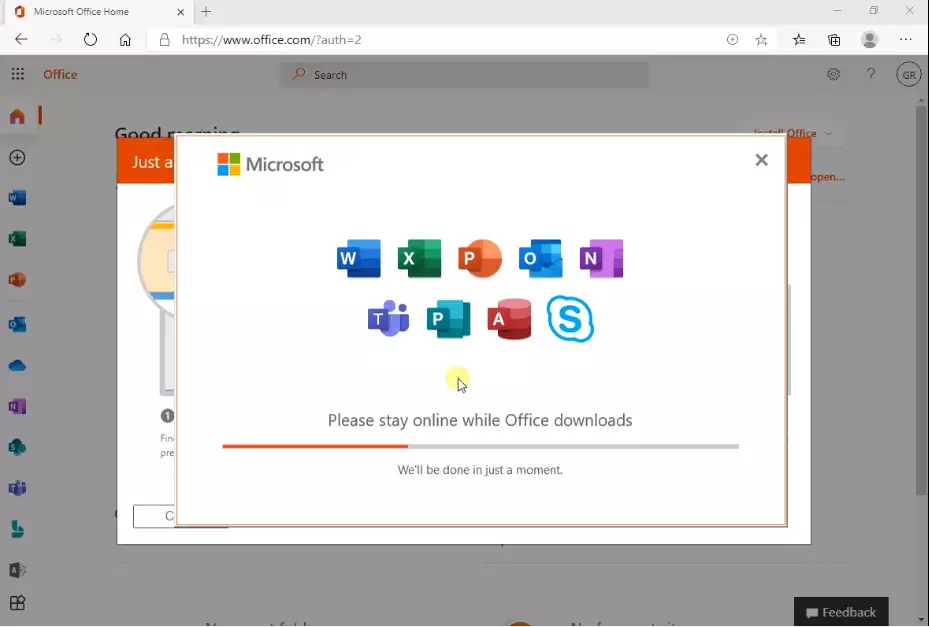
Close the installer
Your install is finished when you see the phrase, "You're all set! Office is installed now" and an animation plays to show you where to find Office applications on your computer. Select Close Figure 4. Now you can start using all the Office apps on your computer.
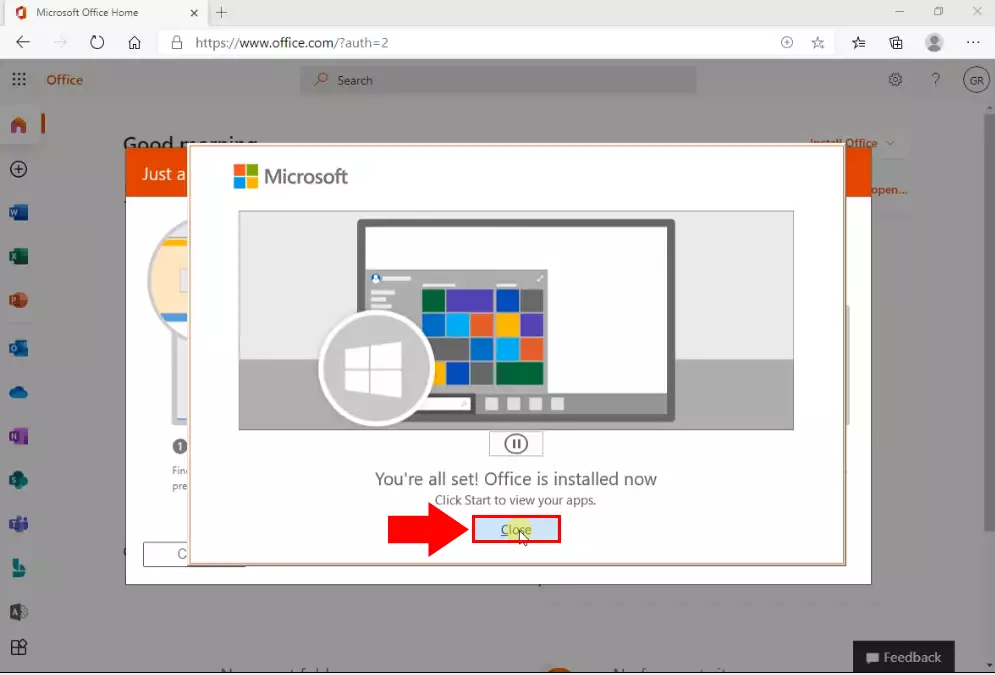
Open Access
To open Microsoft Access app, open the Start menu and start searching for the Access icon. The other method is to open the Start menu and start typing 'Access'. (Figure 5) Now the Windows will search for the Access app and find it. Click the icon to open the app and start working.
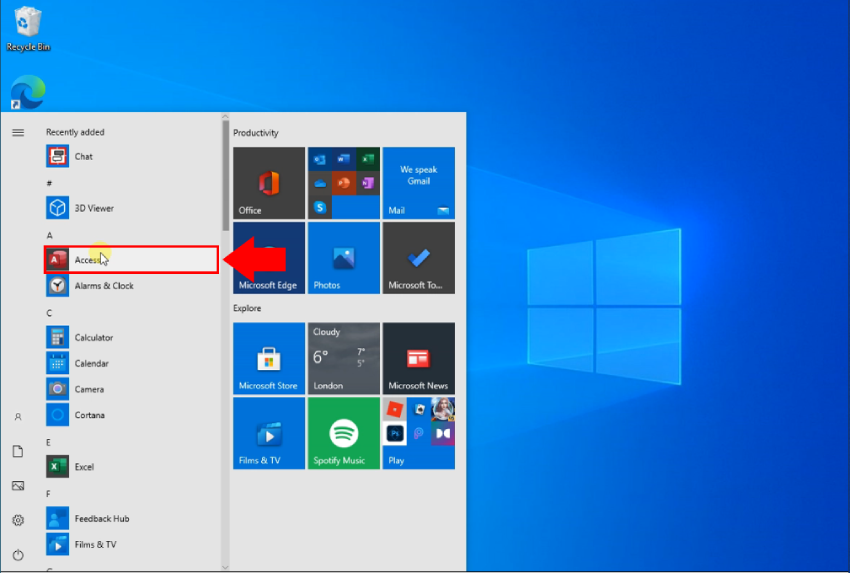
Open a blank database
Now you have the Access app opened. You can start managing databases and create queries with it. (Figure 6) The application will be able to handle multiple databases and can be connected to a database server. It also can be connected to the Ozeki SMS Gateway.
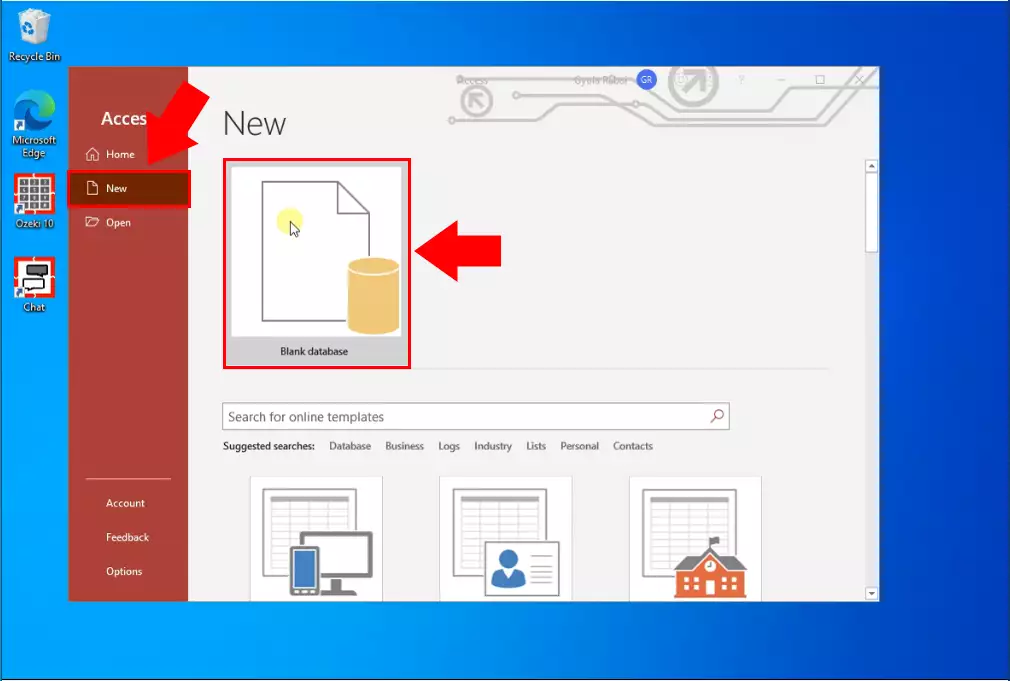
Final thoughts
Now, you can pause and catch your breath. We did our very best to make it simple and to walk you through all the details as painlessly as possible. By following the above instructions, you can create the solution quickly. Now you can use the Office 365 to manage and create databases. You have seen the advantages it can bring. If you have already completed the steps, I am sure, if you let your boss know, you will be rewarded. If you would like to get to know more interesting facts about the benefits of other similar solutions, please open ozeki-sms-gateway.com. I hope this guide will be useful to all the readers and especially to beginners.
