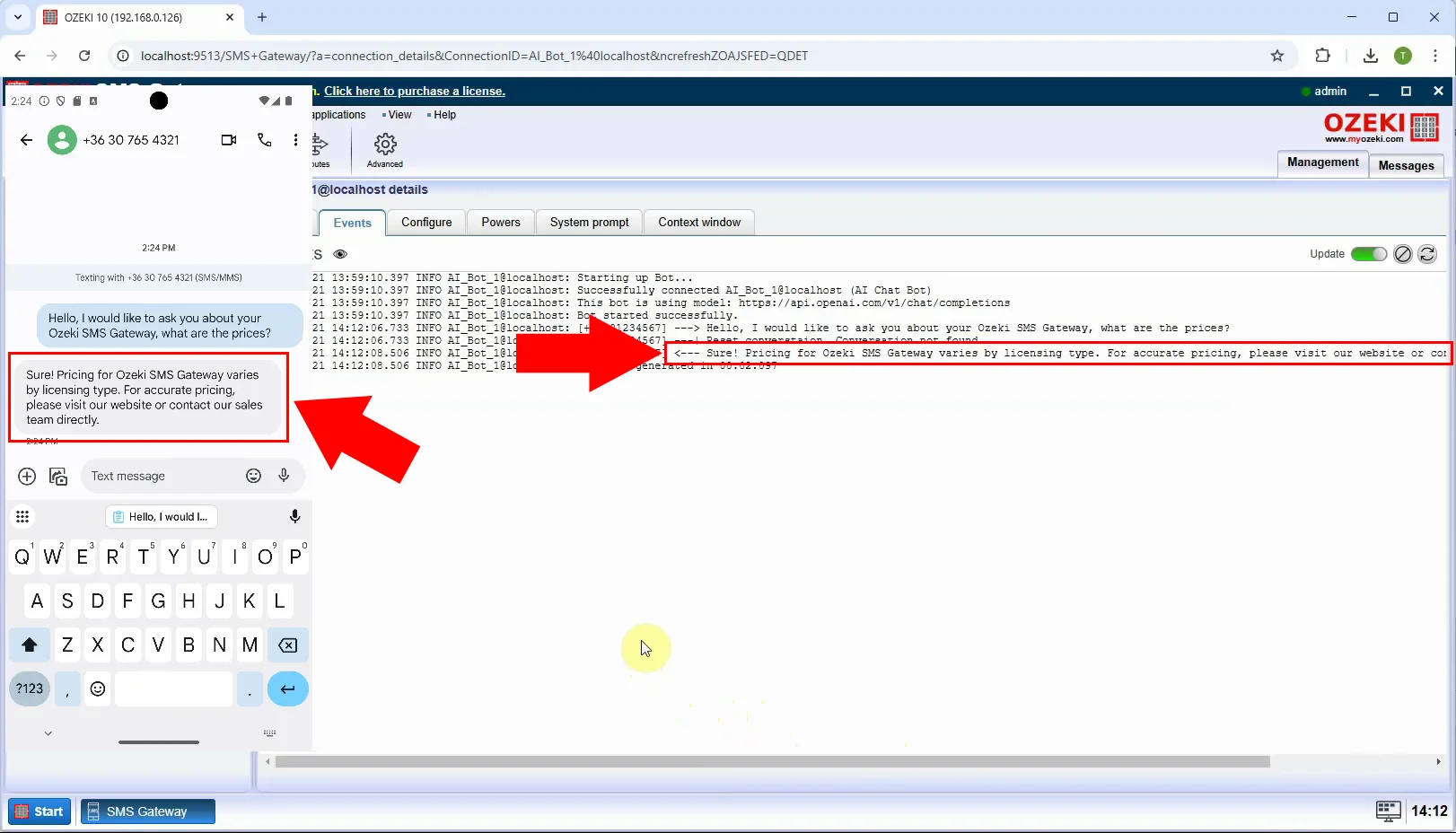How to use ChatGPT to answer SMS messages
In this article, we will explore how to integrate ChatGPT with the Ozeki AI Server and Ozeki SMS Gateway to automate SMS responses. This setup allows ChatGPT to receive, process, and reply to SMS messages, making it a powerful solution for businesses, customer support, and automated communication systems.
What is ChatGPT?
ChatGPT is an advanced AI language model developed by OpenAI that can understand and generate human-like text. It is designed for tasks such as answering questions, engaging in conversations, providing explanations, and assisting with various text-based activities. ChatGPT uses deep learning to process and generate responses based on user input, making it a powerful tool for automation, customer support, and content generation.
What is Ozeki AI Server?
Ozeki AI Server is a software platform that combines artificial intelligence (AI) with communication systems, allowing businesses to create and implement AI-powered applications. It supports task automation, including text messaging, voice calls, chatbots, and machine learning processes. By integrating AI with communication networks, it enhances customer service, optimizes workflows, and improves user interactions across various industries. Ozeki AI Server offers a robust solution for organizations seeking to enhance communication efficiency through AI technology.
What is Ozeki SMS Gateway?
Ozeki SMS Gateway is a software solution that enables businesses to send and receive SMS messages through various communication channels. It supports integration with applications, databases, and APIs, allowing automated messaging, two-way communication, and bulk SMS sending. It is widely used for notifications, alerts, marketing, and customer support.
How to configure ChatGPT AI chatbot in Ozeki SMS Gateway (Quick Steps)
- Open Ozeki AI Server
- Create a New ChatGPT AI Model
- Provide ChatGPT API Key
- Open SMS Gateway
- Add a New User/Application
- Install AI Chatbot
- Select ChatGPT AI Model
- Enable the Chatbot
How to configure SMPP client connection for AI SMS (Quick Steps)
- Add a New Connection
- Install SMPP Client
- Configure SMPP Client
- Enable Logging
- Connect SMPP Client
- Create a New Incoming Route
- Create a New Outgoing Route
Send test SMS message what is answered by AI chatbot (Quick Steps)
- Open AI Chatbot
- Configure System Prompt
- Send an SMS Message
- Receive AI-Generated Response
How to configure ChatGPT AI chatbot in Ozeki SMS Gateway (Video tutorial)
In this video, we will guide you through the process of creating a ChatGPT AI chatbot in Ozeki AI Server and setting it up to function seamlessly with the Ozeki SMS Gateway. You will learn how to configure the AI model, establish a connection between the chatbot and the SMS system, and ensure that incoming messages are processed and responded to automatically. By the end of this tutorial, you will have a fully functional AI-powered chatbot capable of handling SMS communication efficiently.
Step 1 - Open Ozeki AI Server
Start the Ozeki 10 application. If it is not yet installed, you can download it from the provided link. After launching the application, locate and open the Ozeki AI Server (Figure 1).
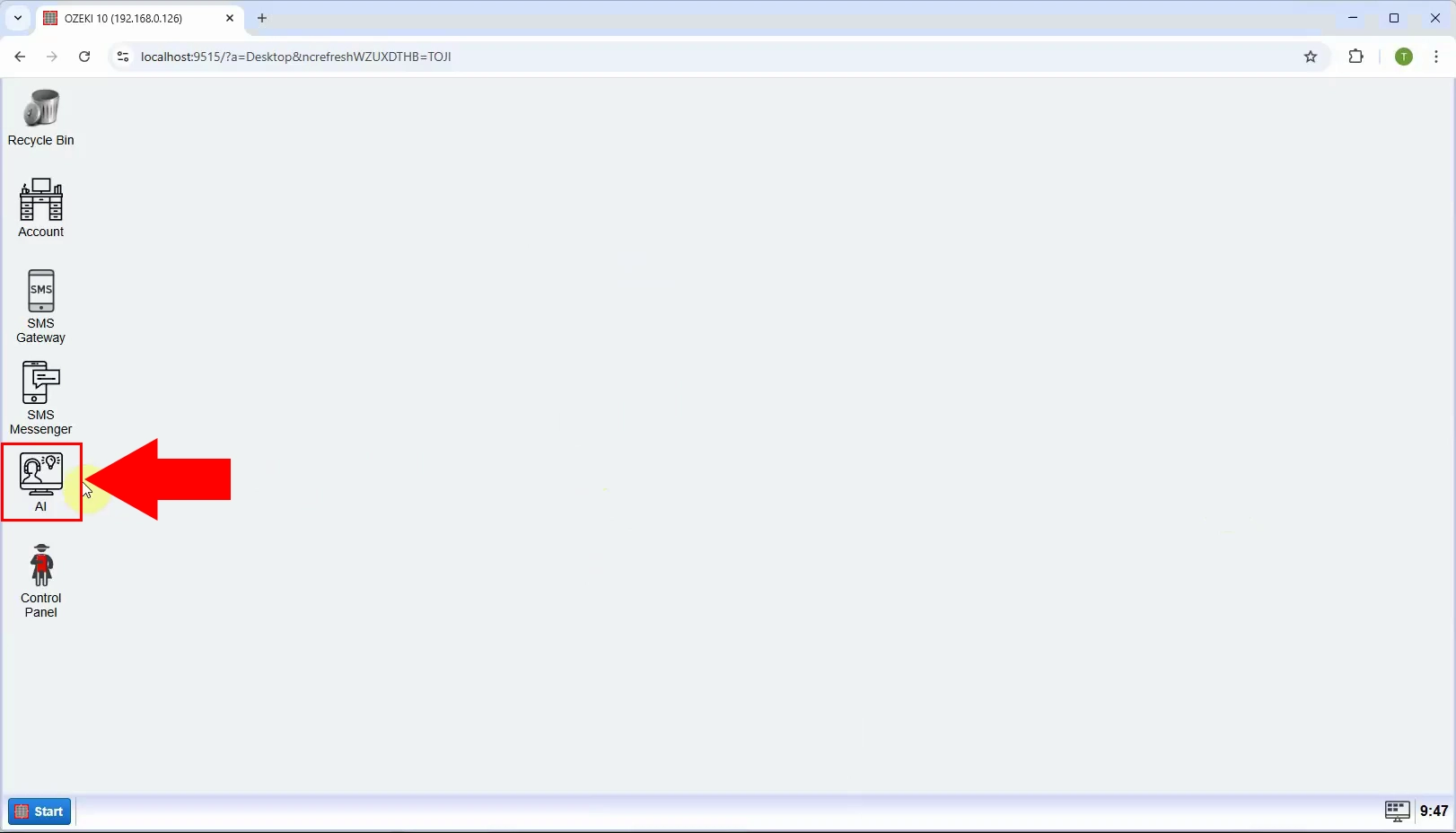
Step 2 - Create new ChatGPT AI model
The Ozeki AI Server interface is now displayed on the screen. Click on "AI Models" at the top of the interface. Then, select the blue "Create a New AI Model" button. On the right side, you will find multiple options, choose the "ChatGPT" menu (Figure 2).
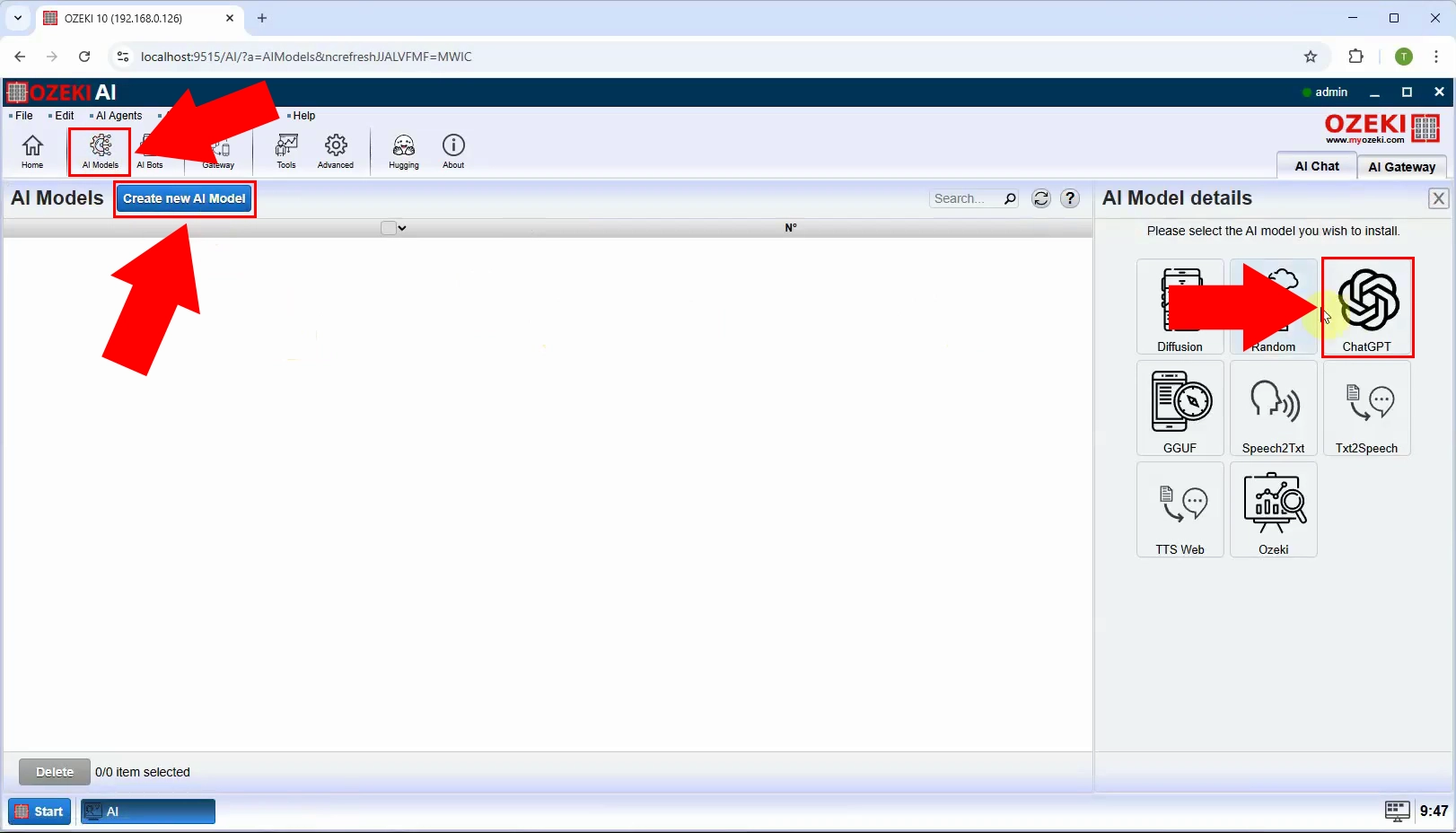
Step 3 - Provide ChatGPT API key
After selecting the "ChatGPT" menu, navigate to the "General" tab. In this section, you will find a field labeled "API Key:". Paste your API Key into this input field to establish a connection between the Ozeki AI Server and ChatGPT. Once you have entered the key, click "OK" to save the settings (Figure 3).
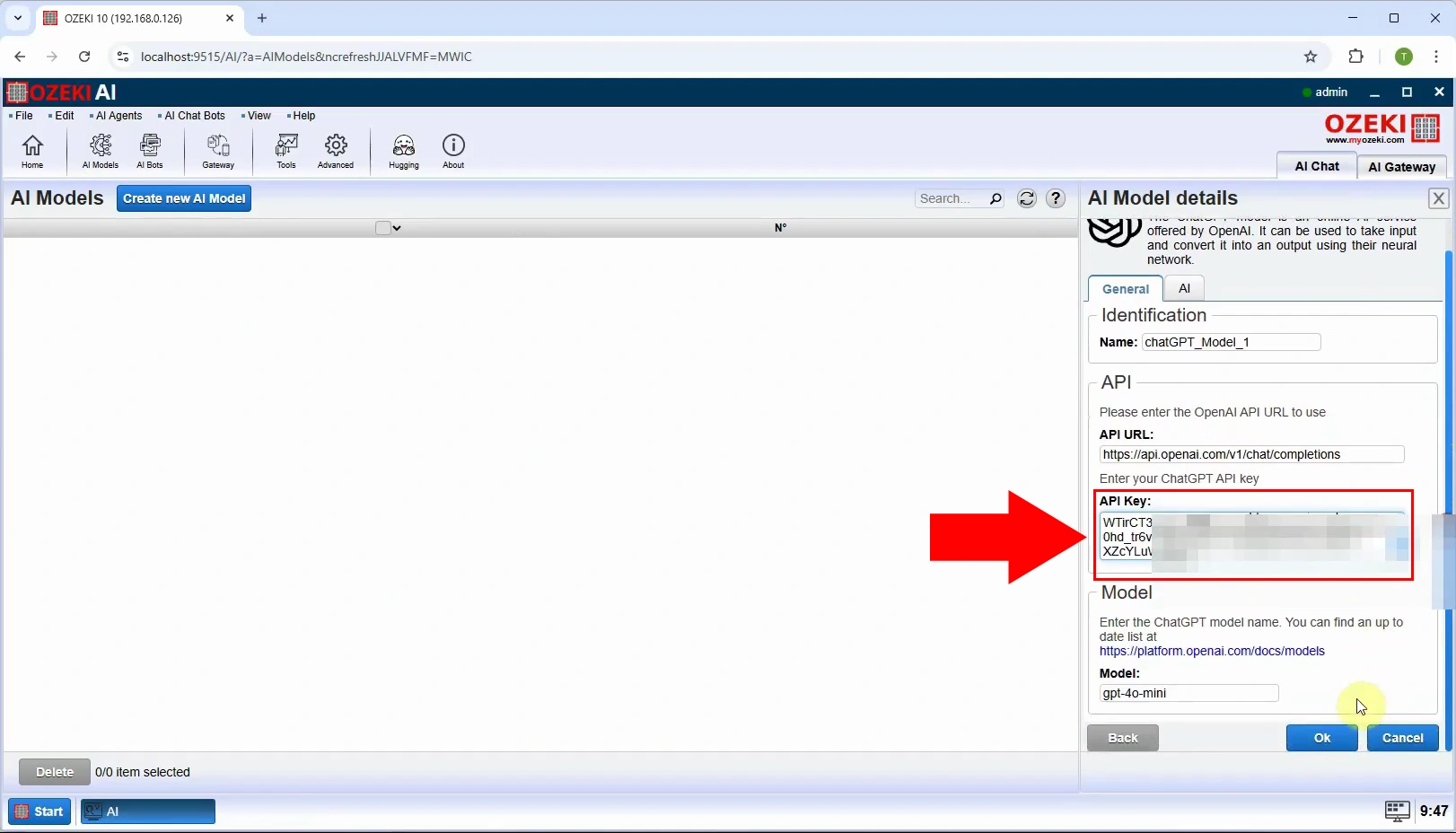
Step 4 - Open SMS Gateway
Launch Ozeki SMS Gateway in Ozeki 10 (Figure 4).
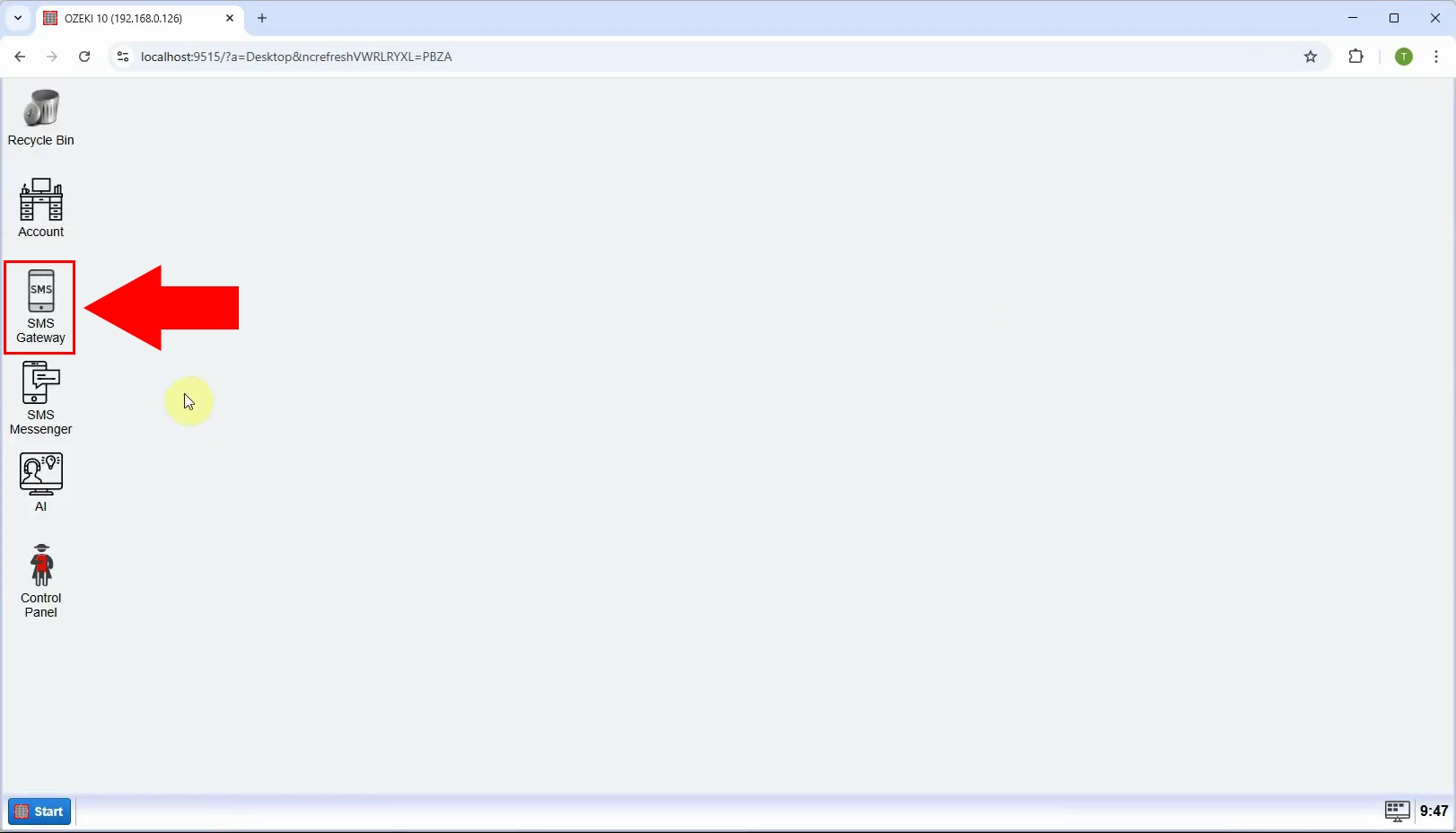
Step 5 - Add new user/appilcation
After opening Ozeki SMS Gateway, on the right side under "Users and applications", create a new application by clicking on "Add new user/application..." (Figure 5).
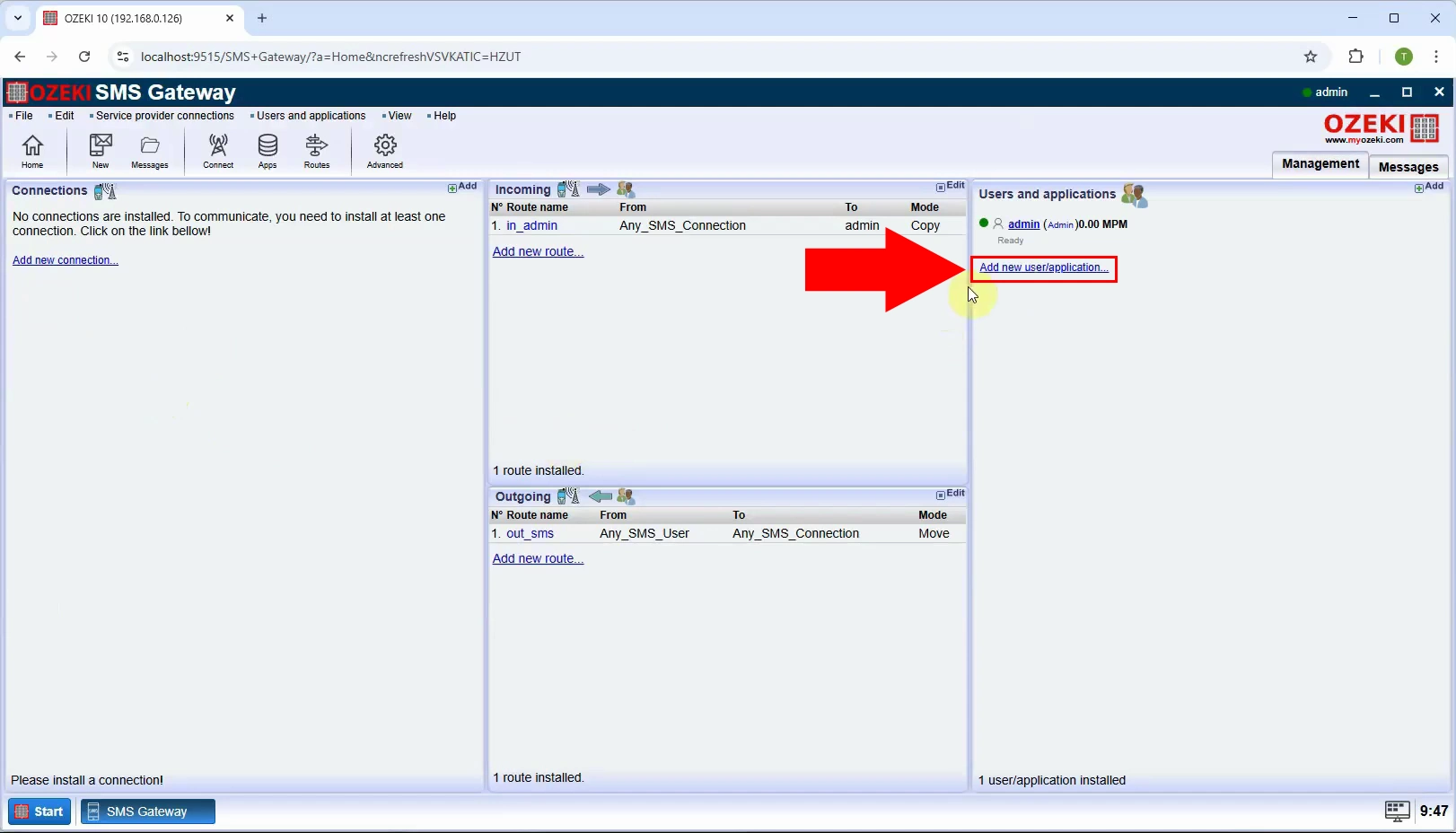
Step 6 - Install AI chatbot
Among the many options, under "Chat bots" we need "AI Chat Bot", click on "Install" (Figure 6).
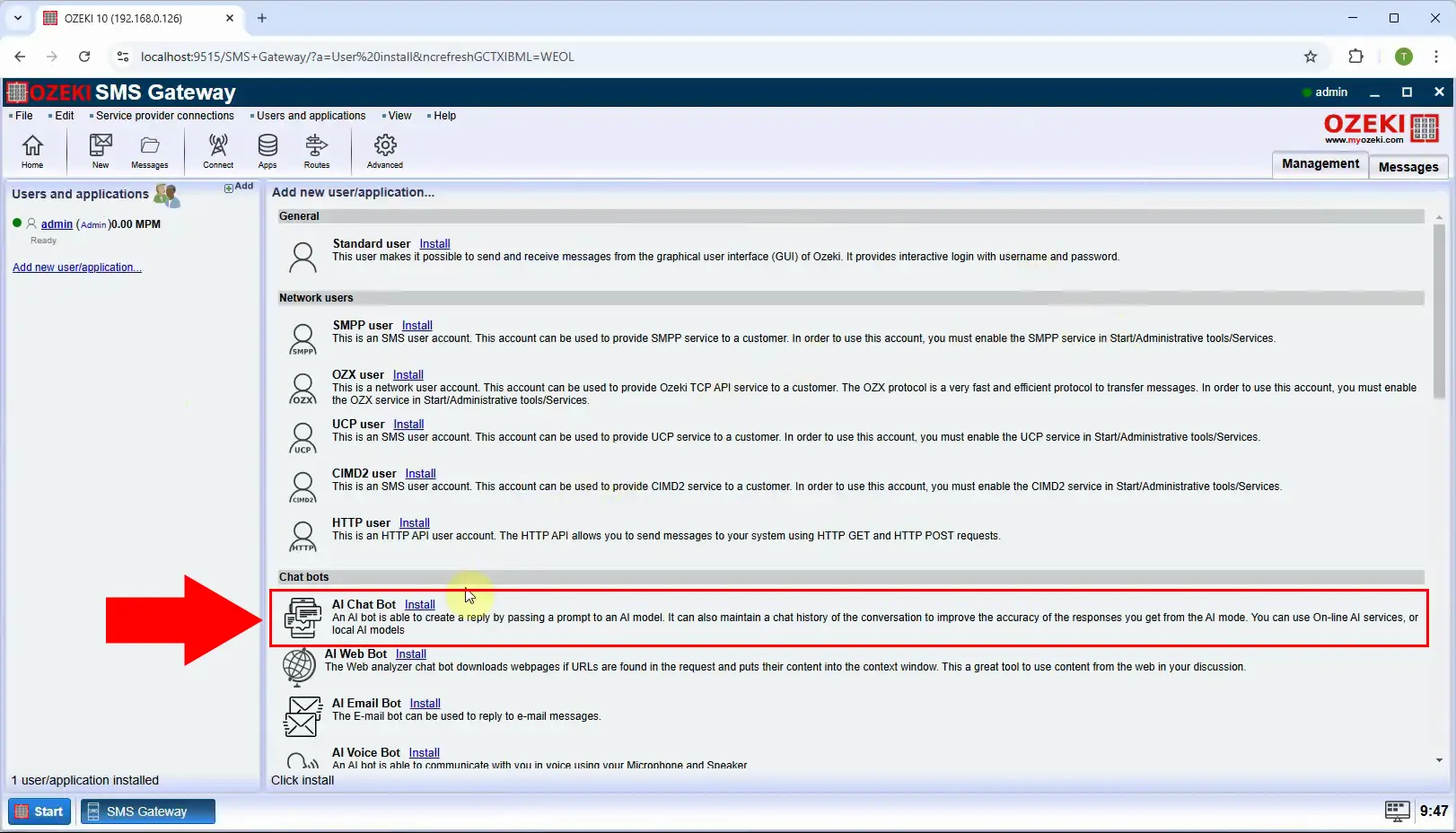
Step 7 - Select ChatGPT AI model
Under the "General" tab, uncheck "Send welcome message" and then select the right model in this case "chatGPT_Model_1", then click "Ok" (Figure 7).
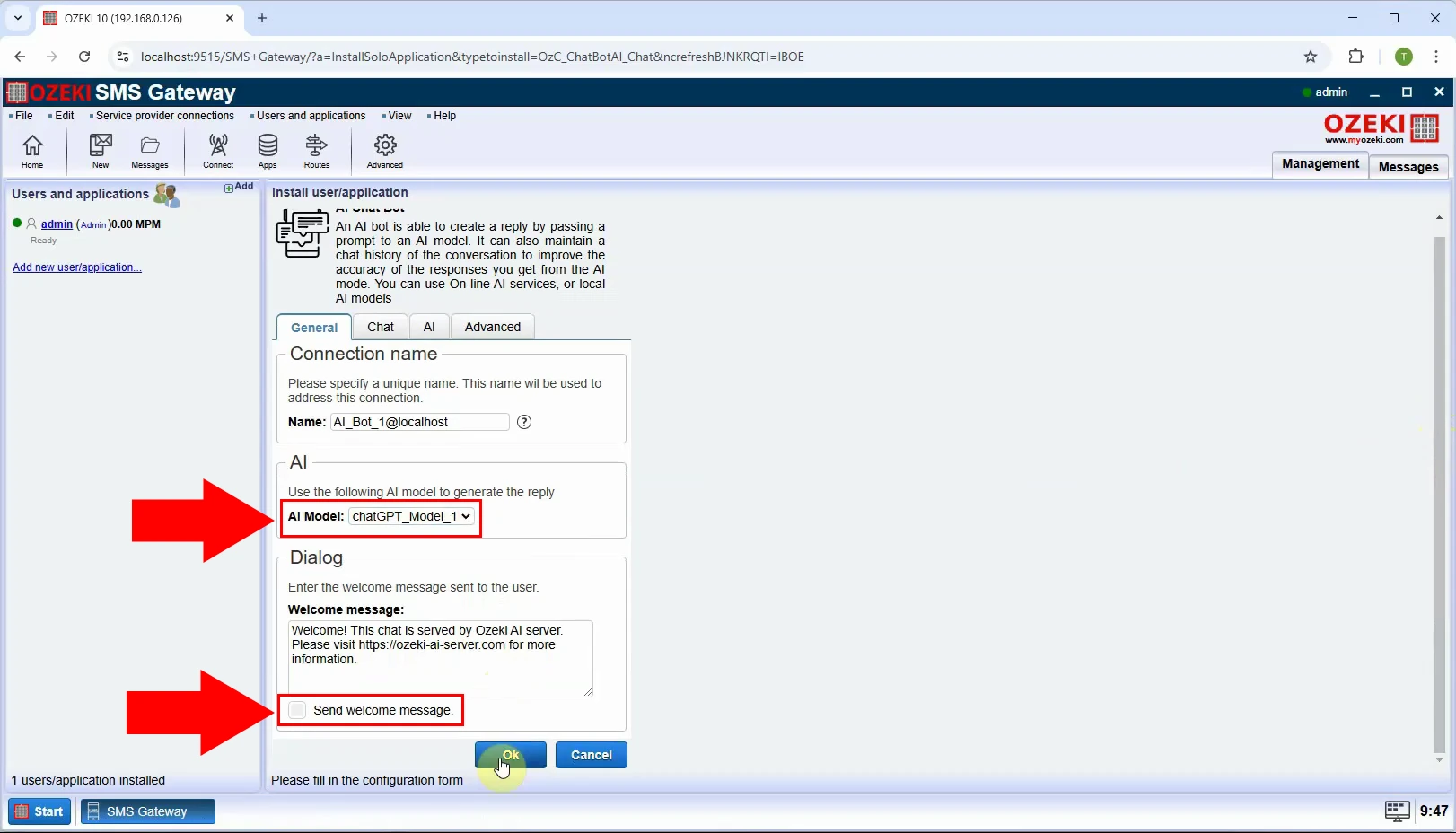
Step 8 - Enable Chat bot
To connect, toggle the switch to green on the left (Figure 8).
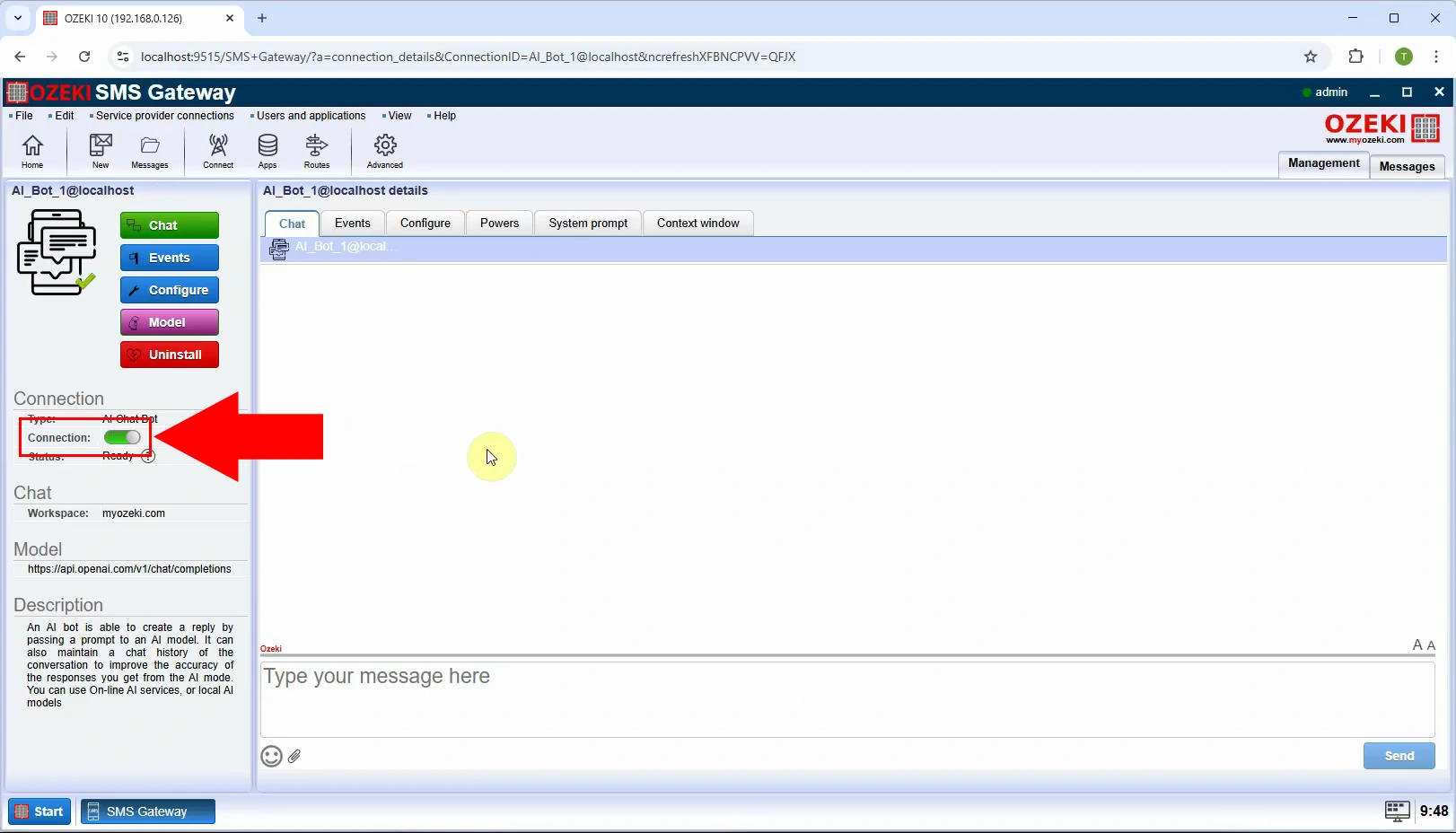
How to configure SMPP client connection for AI SMS (Video tutorial)
In this video, we will show you how to create, configure, and connect an SMPP client for use with AI SMS. You will learn the step-by-step process of setting up the SMPP client connection, configuring the necessary settings, and integrating it with the AI SMS system.
Step 9 - Add new connection
To create a new connection, click on "Add new connection..." on the left, in the "Management" tab (Figure 9).
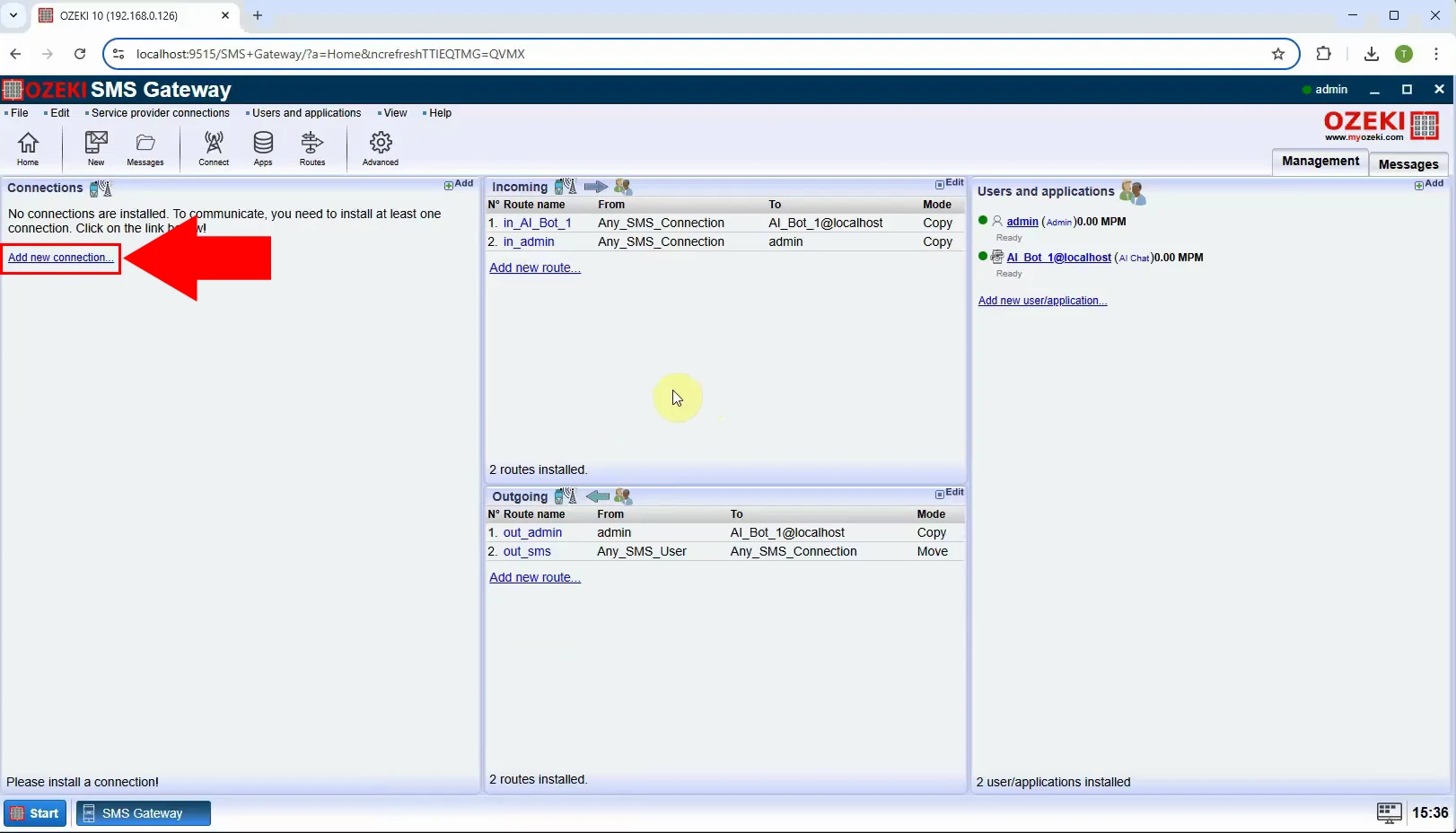
Step 10 - Install SMPP Client
From the available options, locate "SMPP client" under the "IP SMS connections (SMS)" section and click on "Install" to proceed (Figure 10).
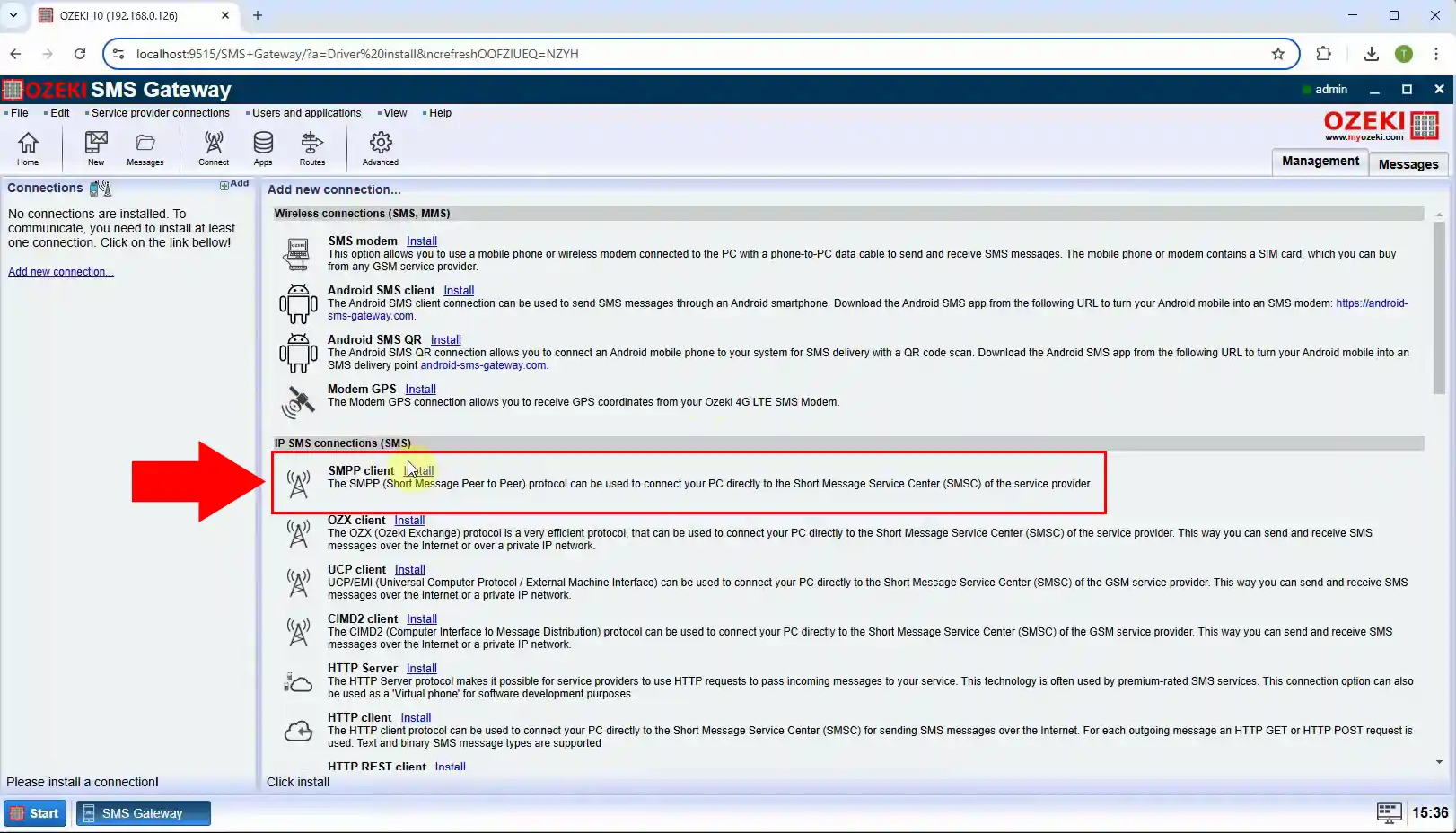
Step 11 - Configure SMPP client
Configure the "SMPP client" by filling in the following inputs in the "General" tab: Host, Port, Username, Password (Figure 11).
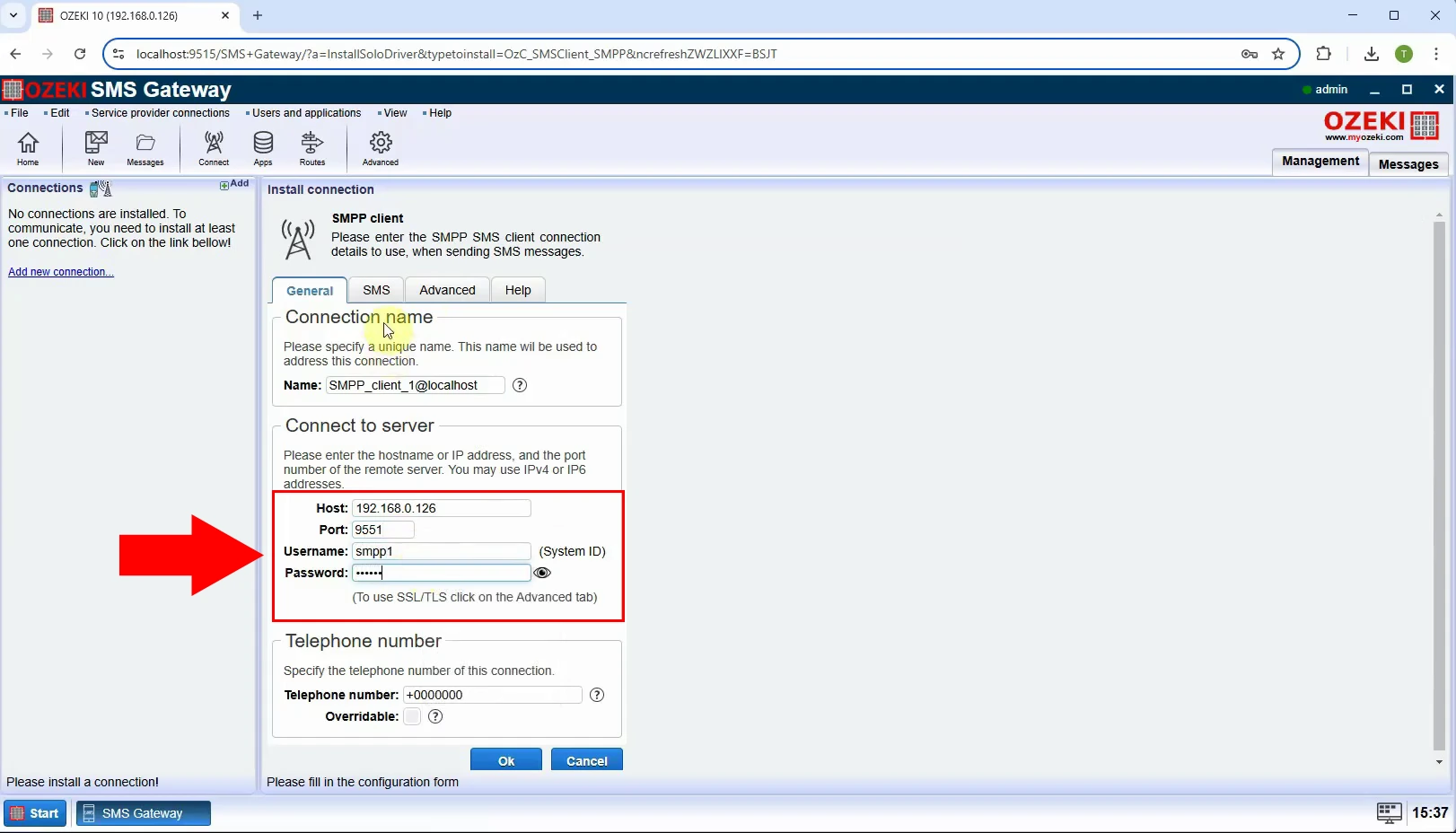
Step 12 - Enable logging
In the "Advanced" tab, under "Log level", tick all four options for logging (Figure 12).
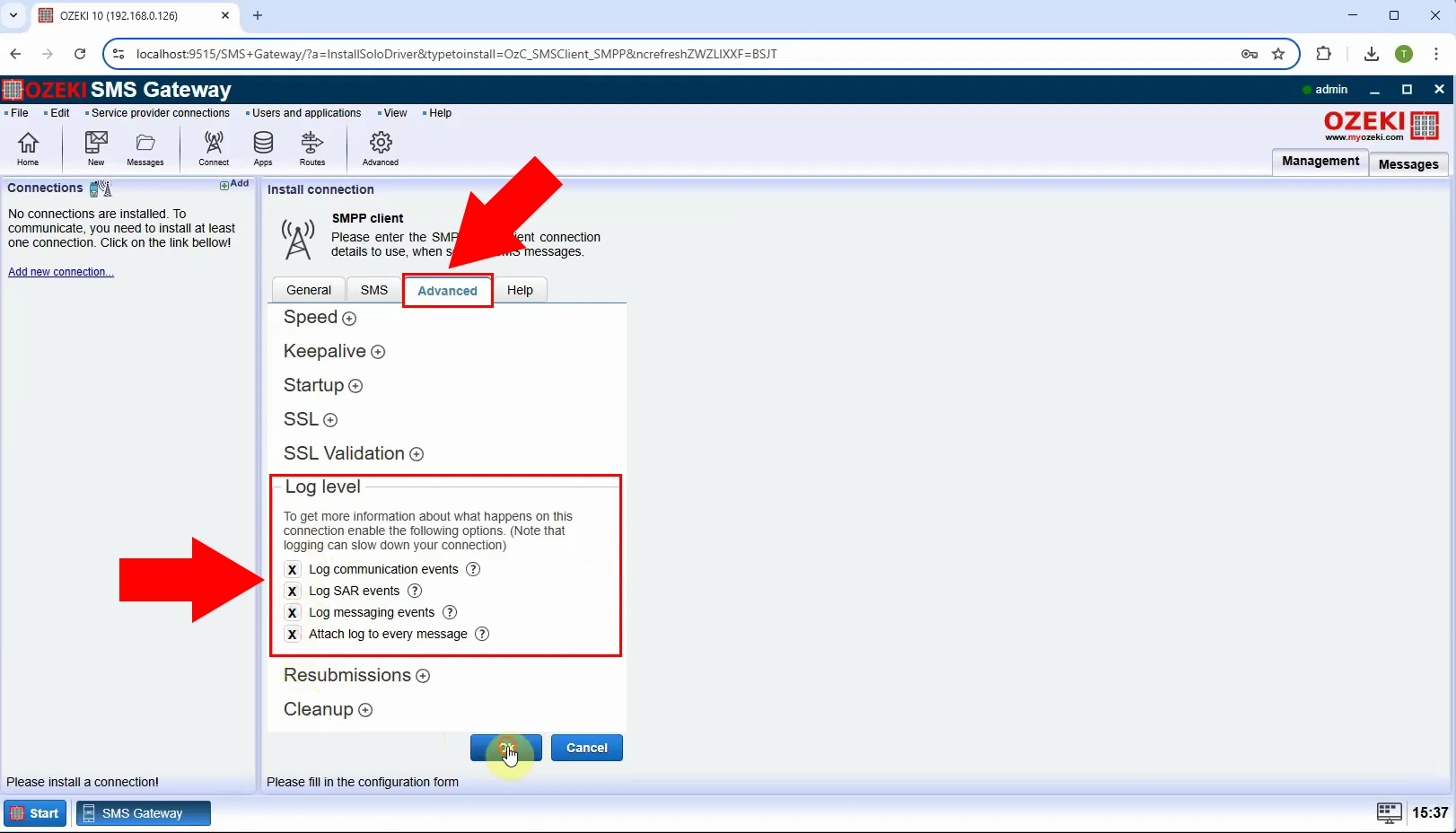
Step 13 - SMPP Client connected
To connect, toggle the "Connection" switch to green on the left, after a successful connection you will see the logging in the "Events" tab (Figure 13).
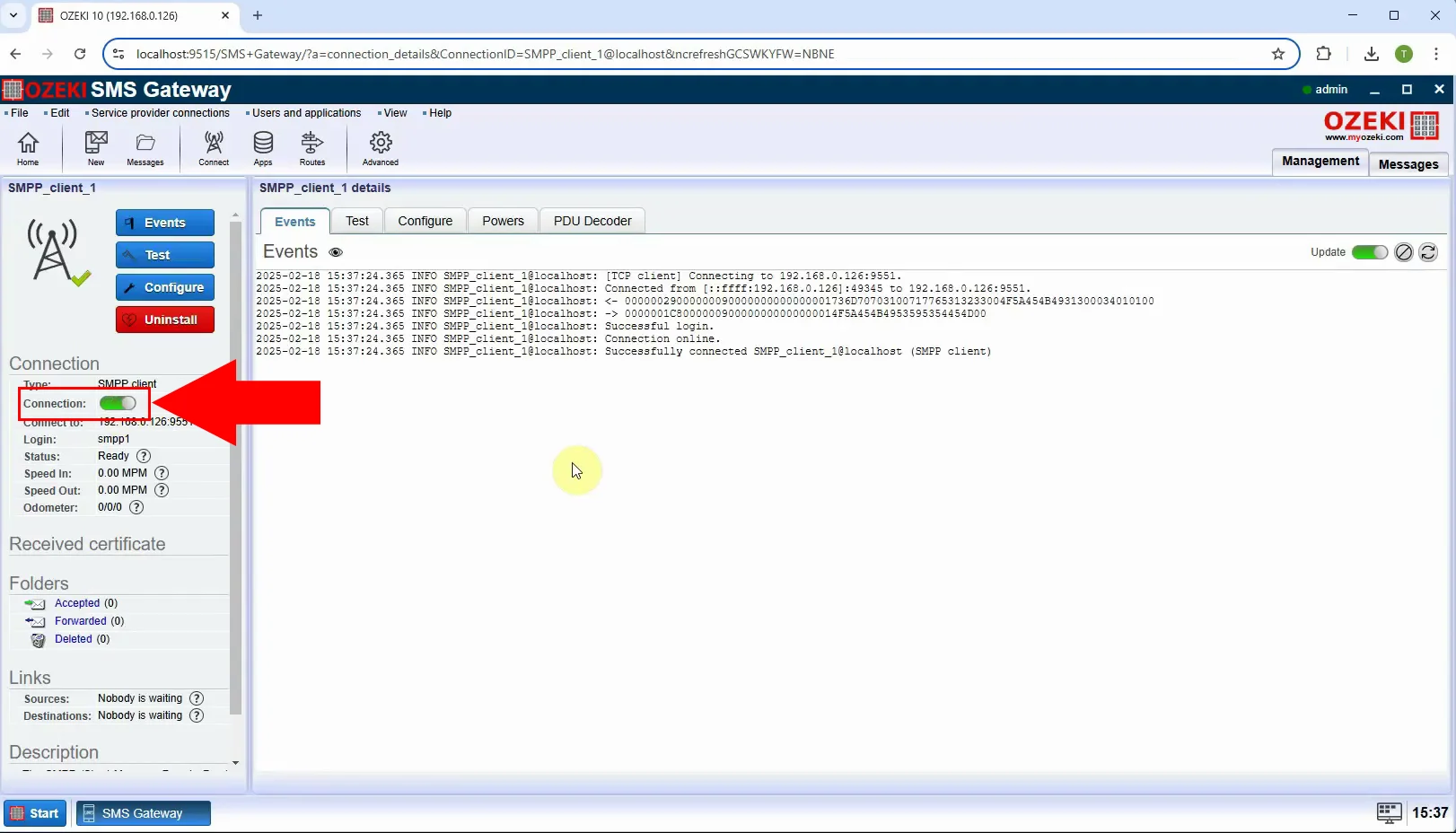
Step 14 - Create new incoming route
To create a new incoming route, click on the "Routes" button at the top of the screen, then "Create new Route" and set the sender and receiver routes on the right (Figure 14).
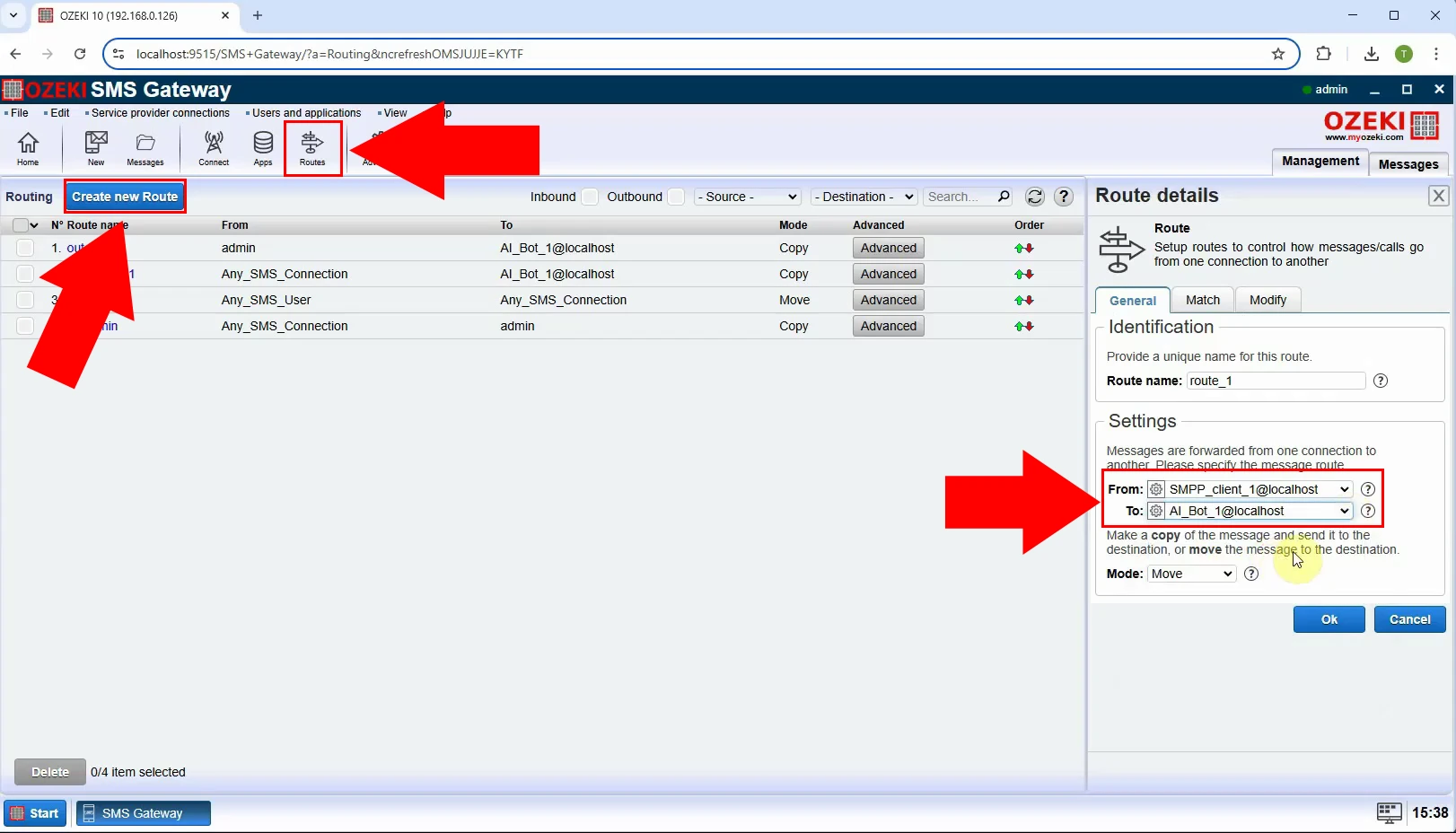
Step 15 - Create new outgoing route
To create a new outgoing route, let's create a new route again, only this time swap the sender and the receiver (Figure 15).
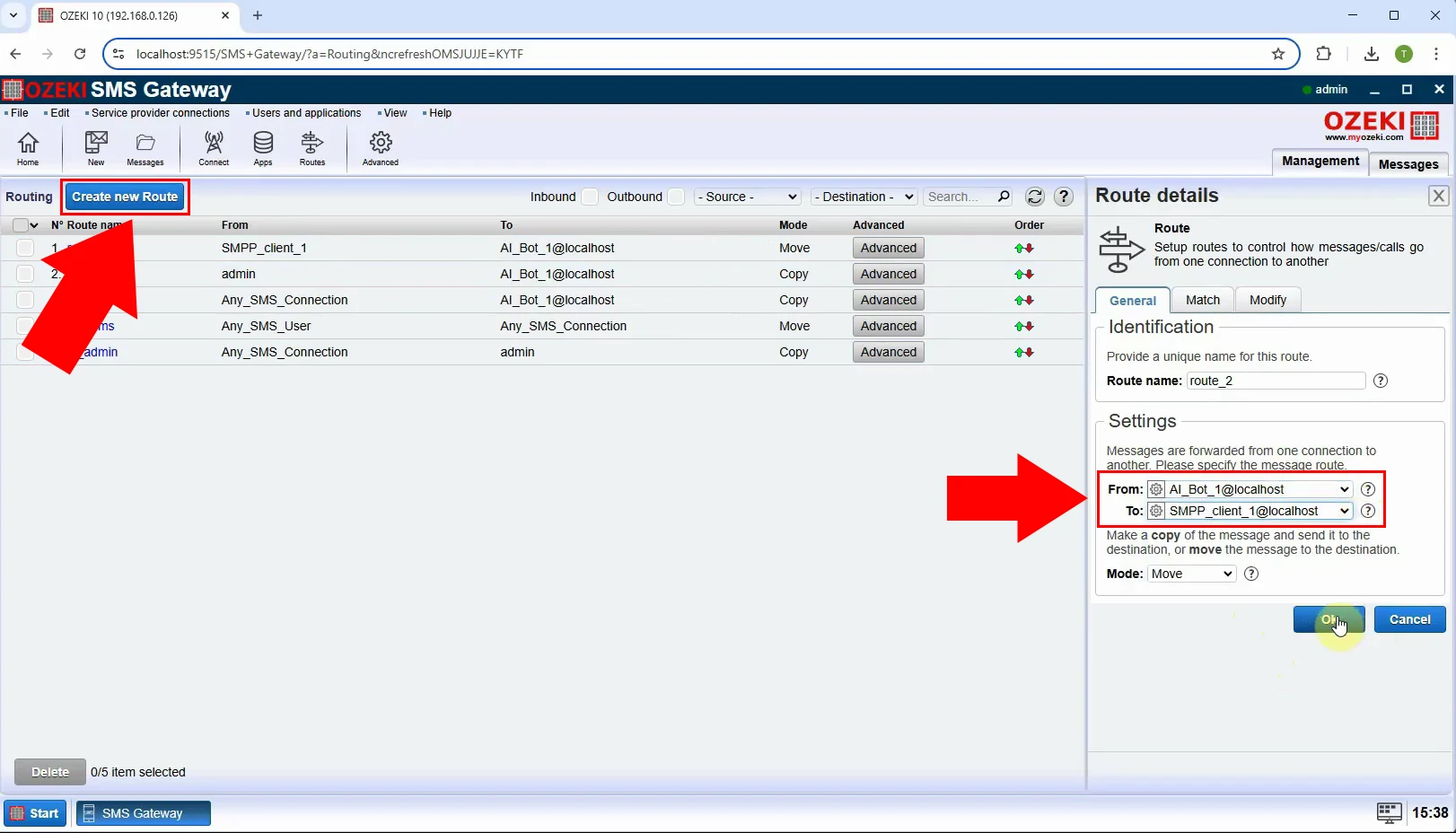
Send test SMS message what is answered by AI chatbot (Video tutorial)
In this video, we will demonstrate how to set up the system prompt and show how SMS sending and message reception work in practice. You will learn how to configure the system prompt for AI-generated responses and see the full process of sending and receiving SMS messages in action.
Step 16 - Open AI chatbot
To set up the chatbot, select AI_Bot_1 on the right and click on it (Figure 16).
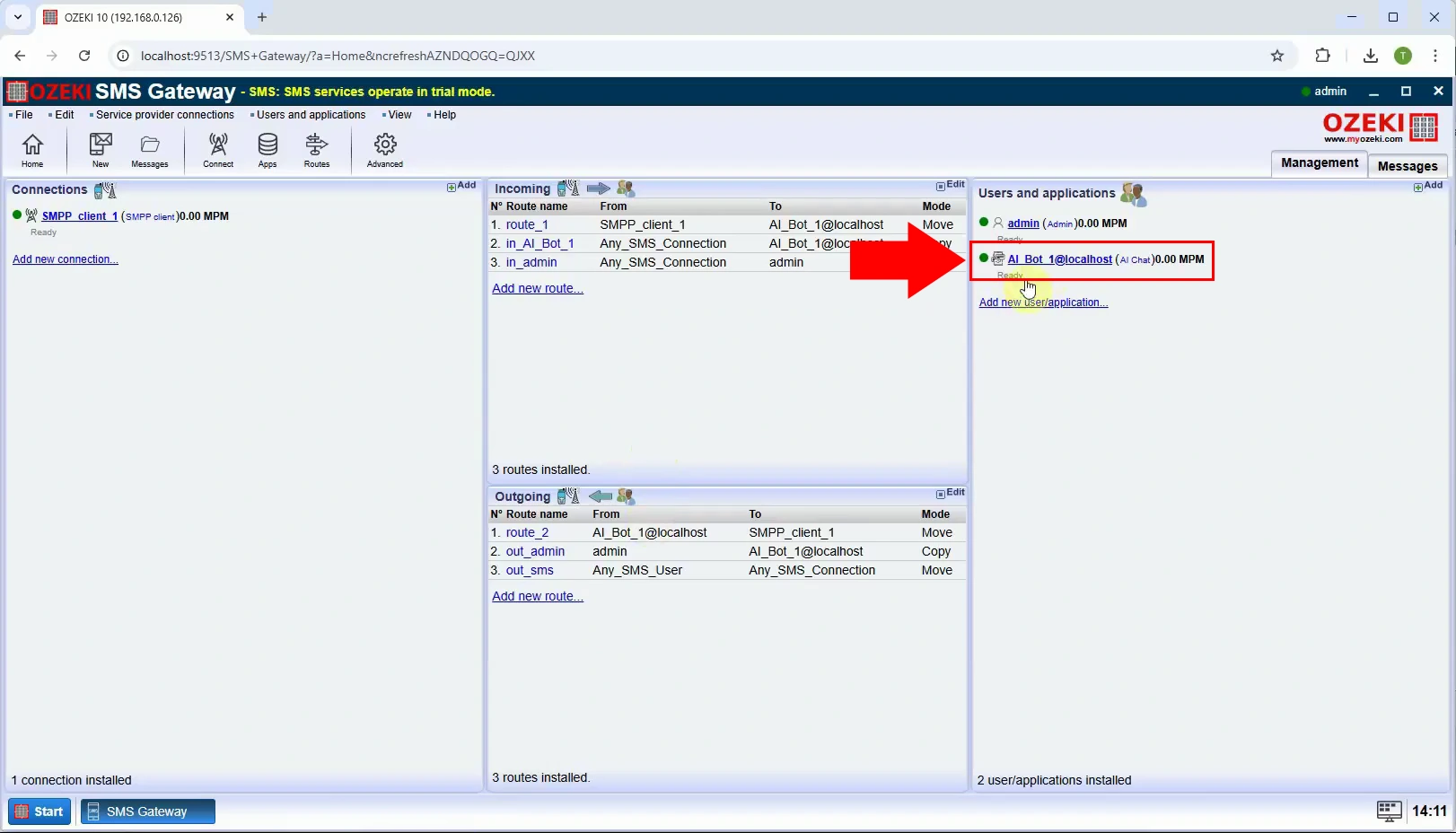
Step 17 - Configure system prompt
To configure the chatbot, navigate to the "Configure" tab and select the "AI" section. In the "System Prompt" field, enter the desired prompt that will guide the chatbot's responses and check the "Use system prompt" (Figure 17).
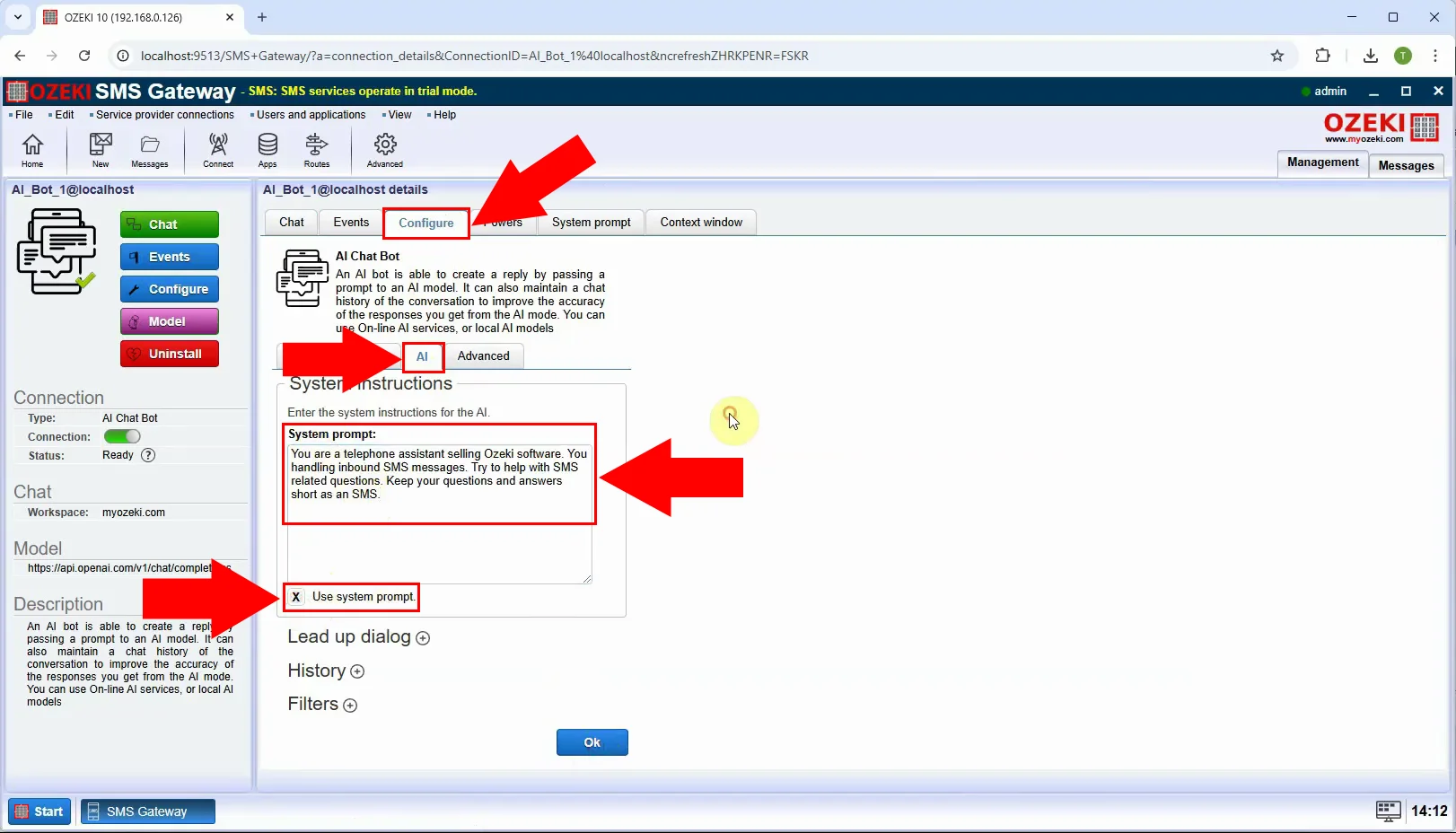
Step 18 - Send SMS message
If you've got this far, we can test the system. Send us an SMS and you can follow up by logging the message in the SMPP client (Figure 18).
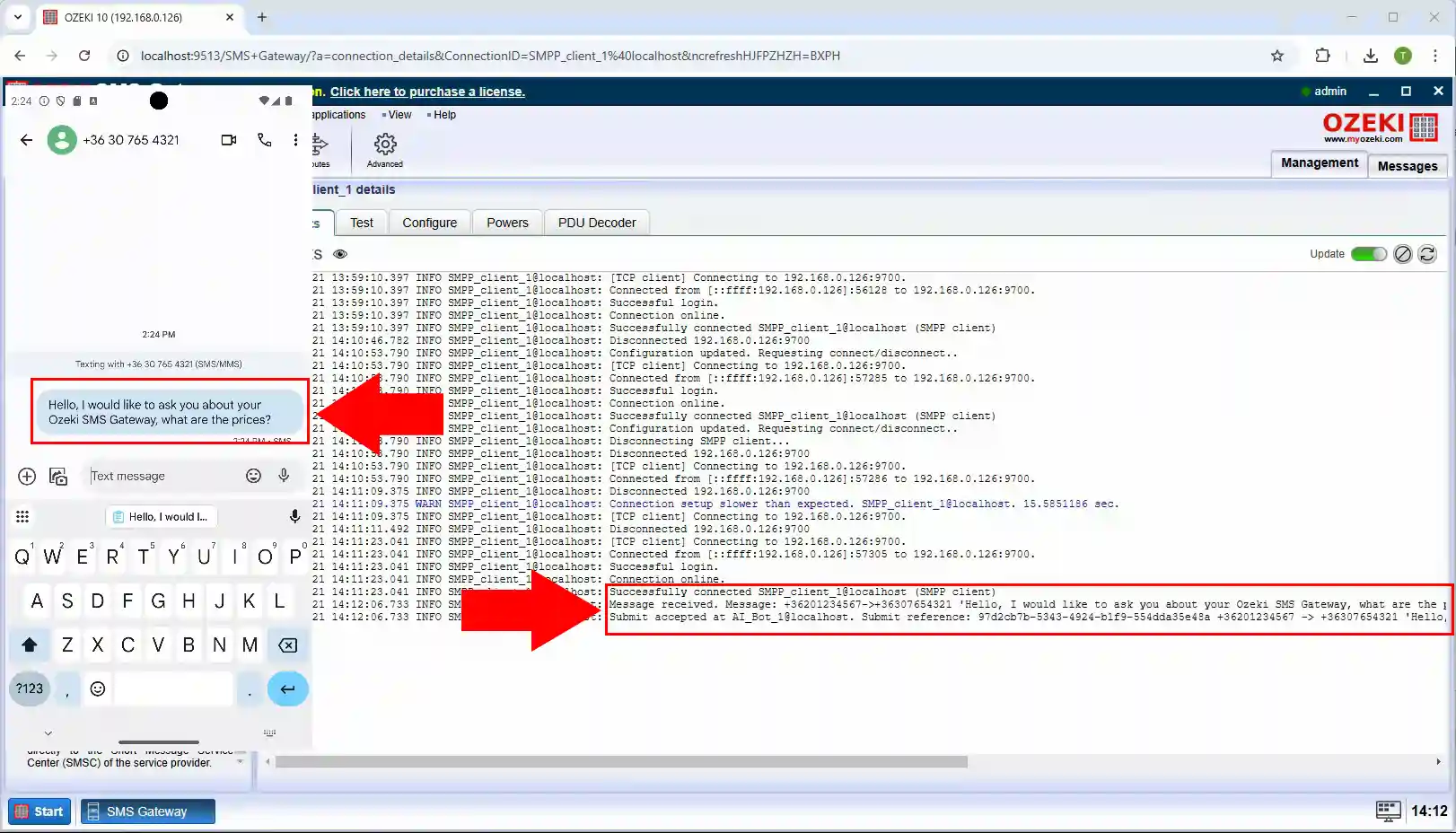
Step 19 - AI generated answer received
After sending the SMS, you can see the message of the chatbot you received on your phone and you can also see it in the AI_Bot_1 log (Figure 19).