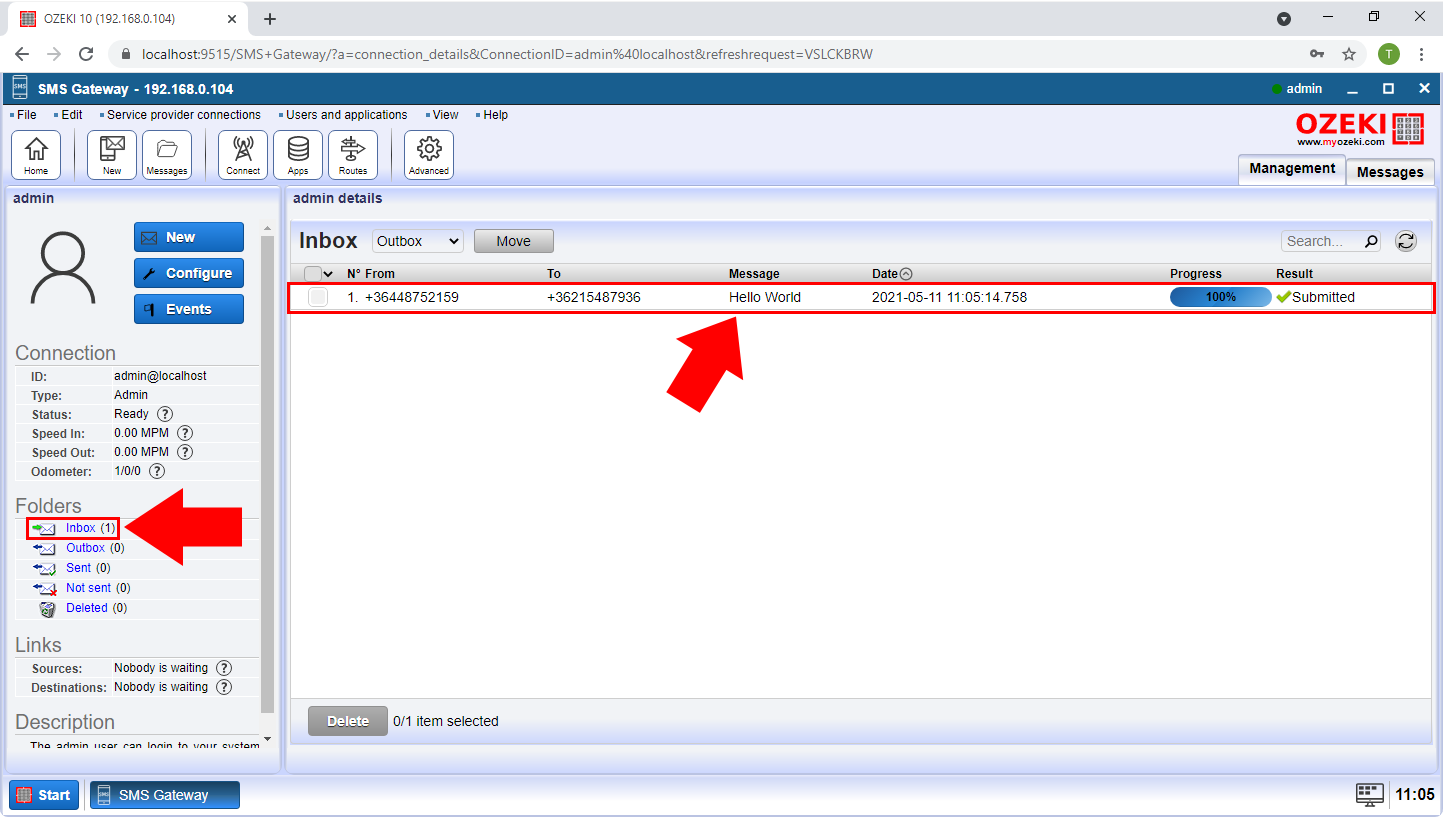How to encrypt SMS messages
This article discusses the process of setting up encryption and decryption functions to connections. Both processes will take about 5 minutes and it requires minimal knowledge of SMS communication technology. The tutorial is detailed and easy to understand and the Ozeki SMS Gateway has an intuitive GUI. Following the steps will be easy. You will learn how to set up a channel where you could send secured messages so nobody will access the information on that channel. Don’t waste any more time. Let’s start sending SMS messages.
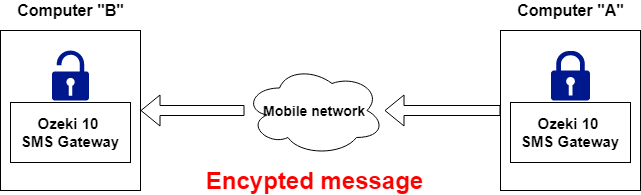
Computer "A" configuration
To start setting up encryption for the outgoing messages, you need to open the details of the outgoing connection. To reach that, click the outgoing connections name in the Outgoing list located in the centre panel (Figure 2). In the details page, you could customize the connection.
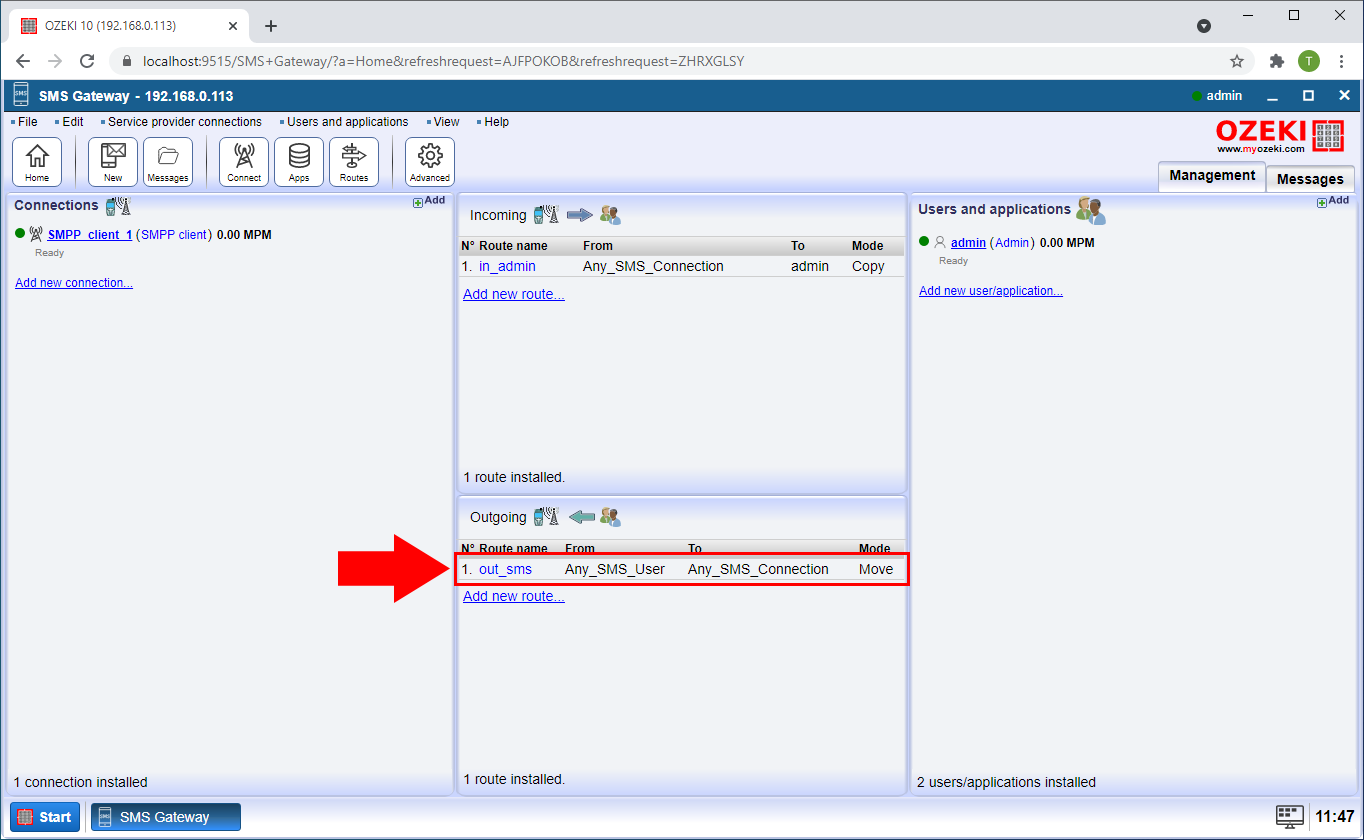
Create encryption modifier
In the details panel, you can find a tab called Modification. Here you can see all the modification options. To add a new one, click the Create new Modifier button. To encrypt all the outgoing message, choose the Encryption option in the right-side panel. (Figure 3)
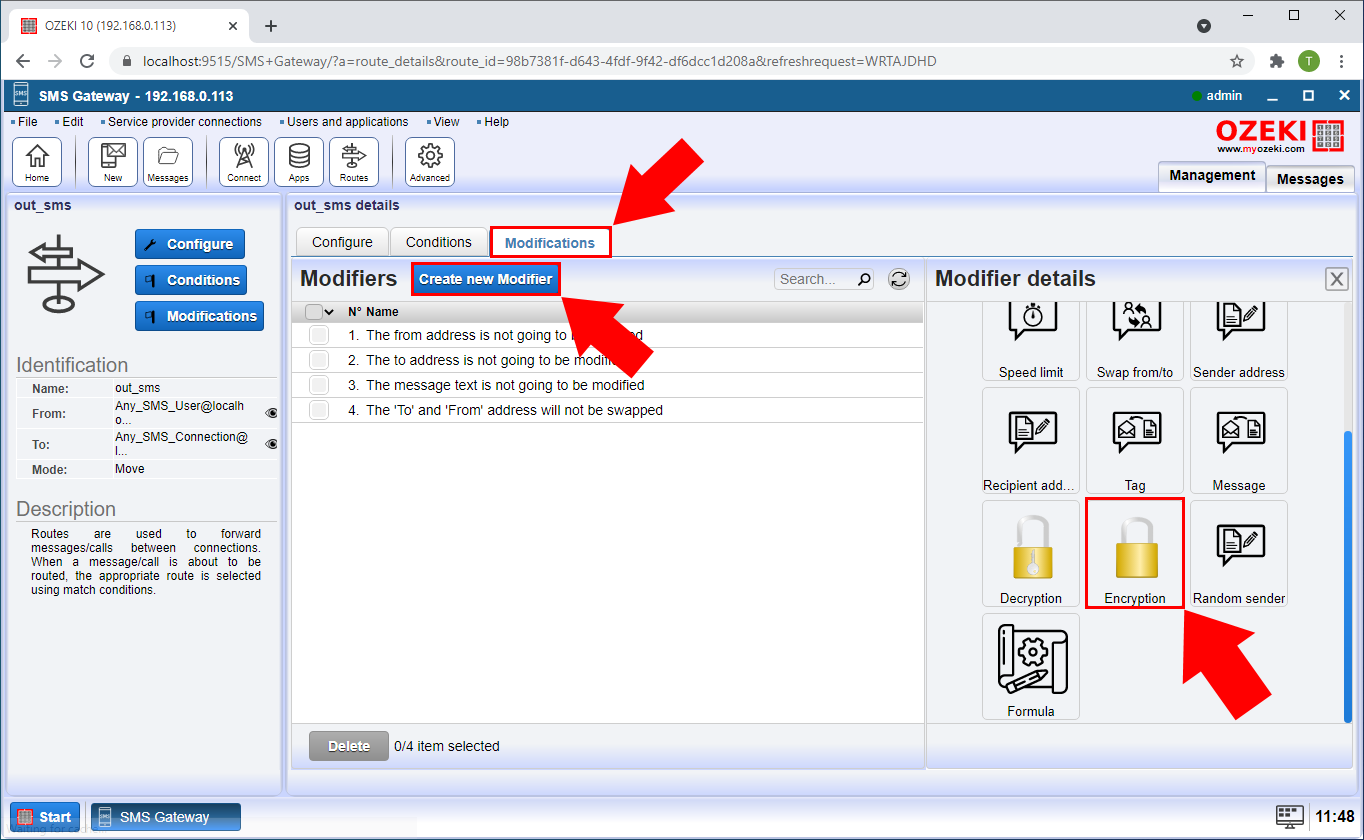
Create a password
In the Encryption modifier details panel (Figure 4), you can provide a password that both sides could use to decrypt and encrypt the messages. Make sure that the password is something that you will remember, but hard to guess. Click the Ok button if you are satisfied with the password.
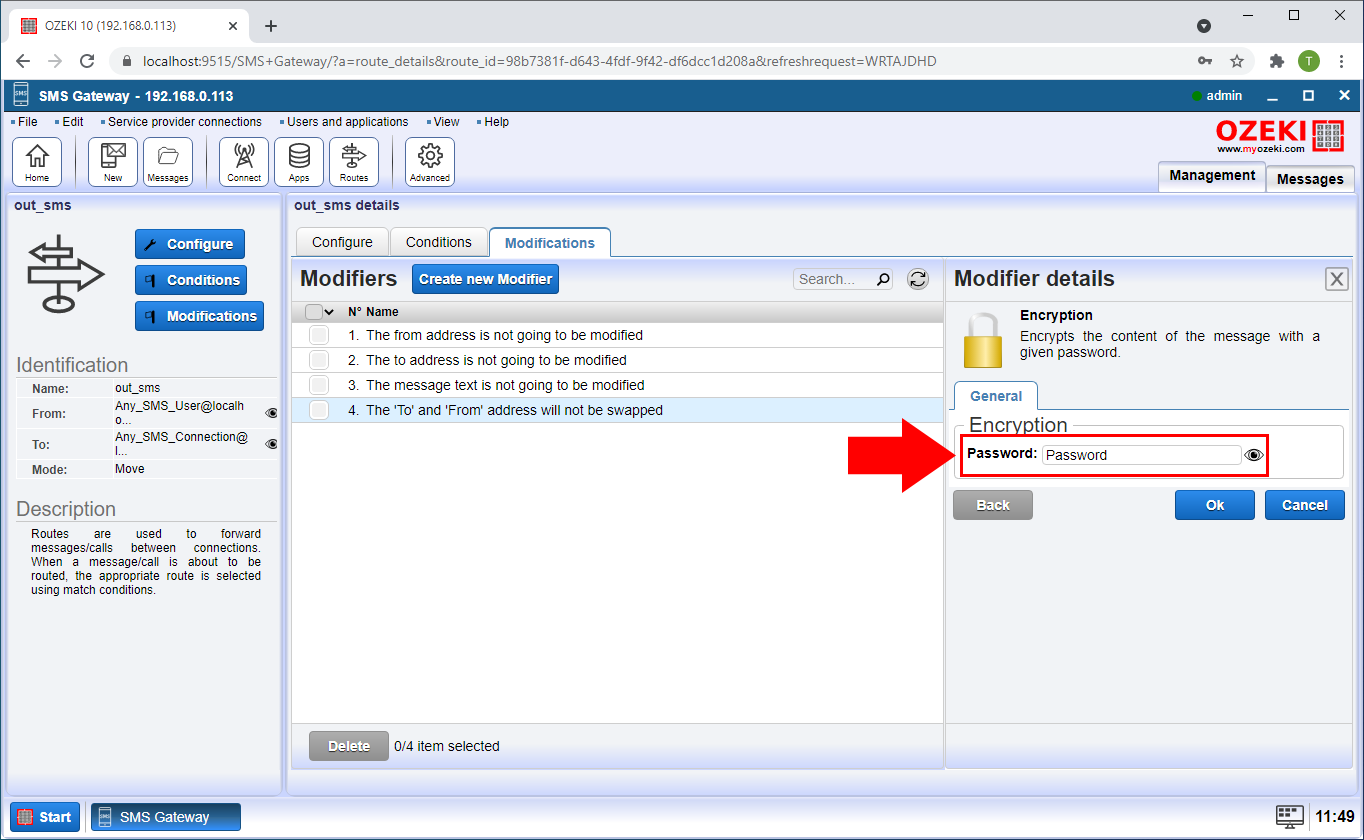
Computer "B" configuration
The Ozeki SMS Gateway on the other computer needs some modification as well. In the Incoming list, you will find the list of all channels used for receiving messages (Figure 5). Choose the one you wish to setup a decrypting modifier.
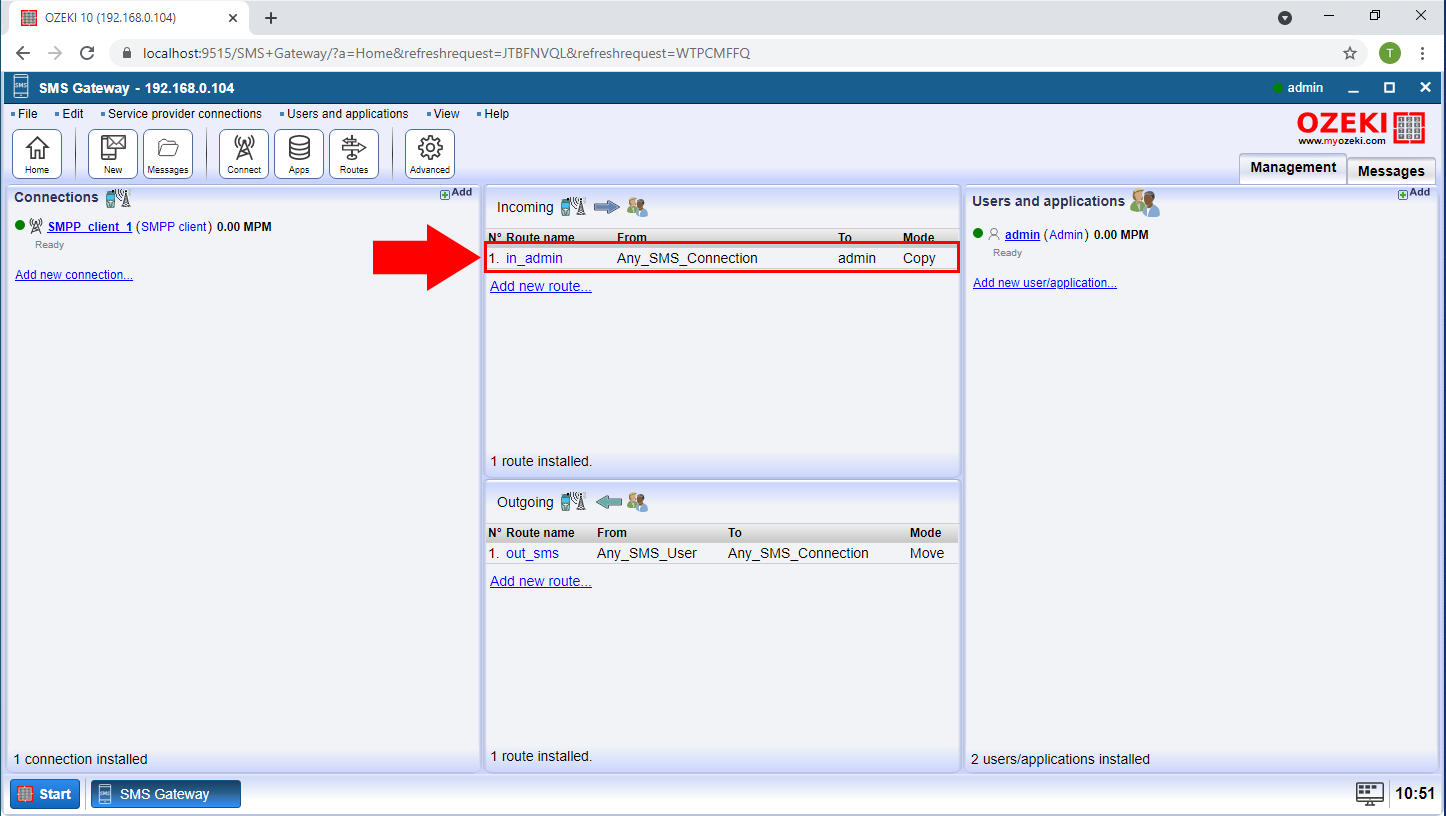
Create decryption modifier
You need to create a modification on this connection as well. Click the Modifications tab and search for the blue Create new Modifier button. Click it and you will see a panel on the right. You will see all the modification options there (Figure 6). Choose the Decryption item, so you can use this channel to display encrypted messages in a readable form.
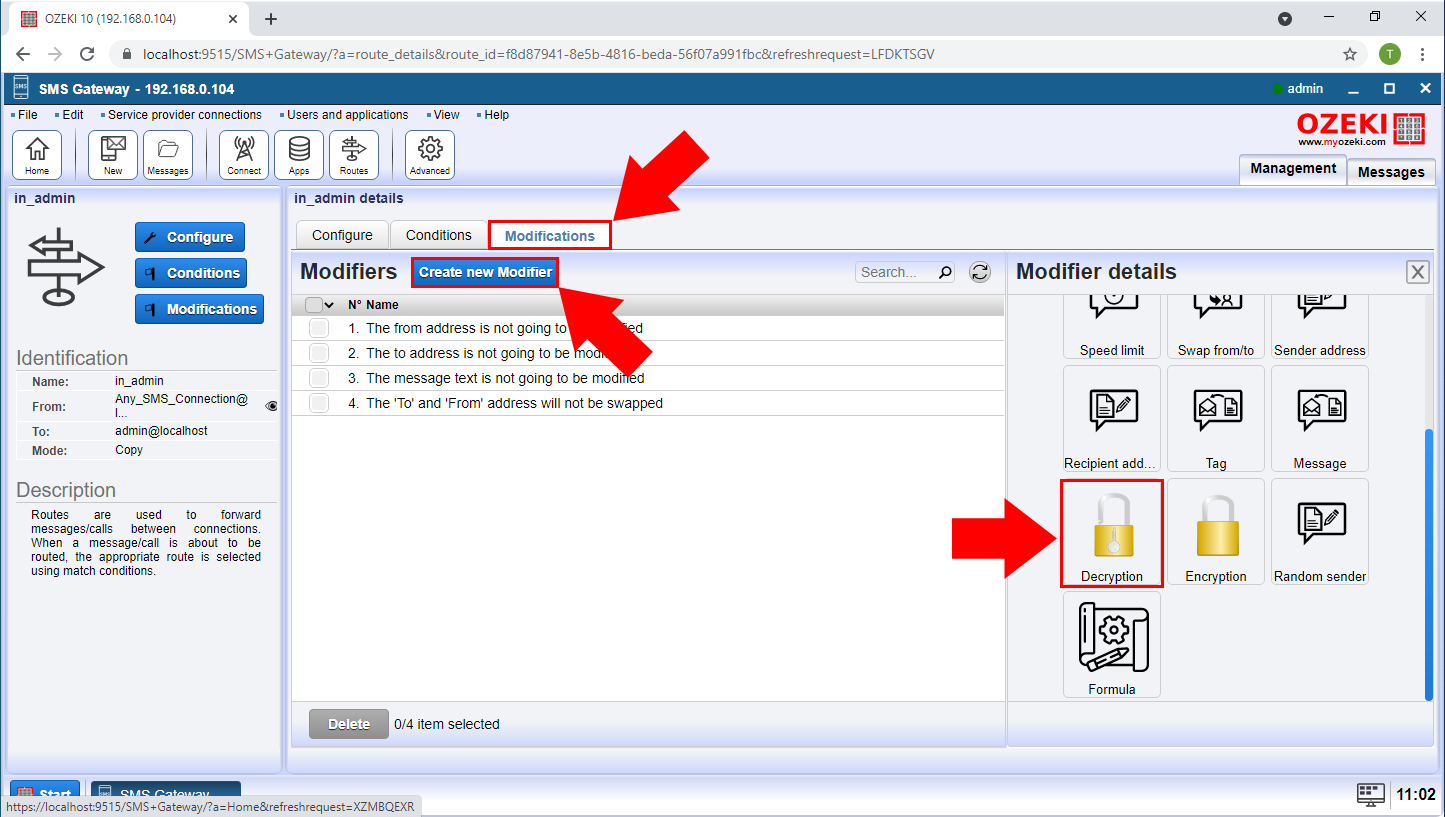
Add password protection
In the Modifier details page, you need to provide the same password that you have provided for the outgoing connection on the other machine. You can find the textbox for it in the Decryption group box (Figure 7). It is important to type in the same password, so the two computers will use the same encrypting language. Click the Ok button if you have finished the setup.
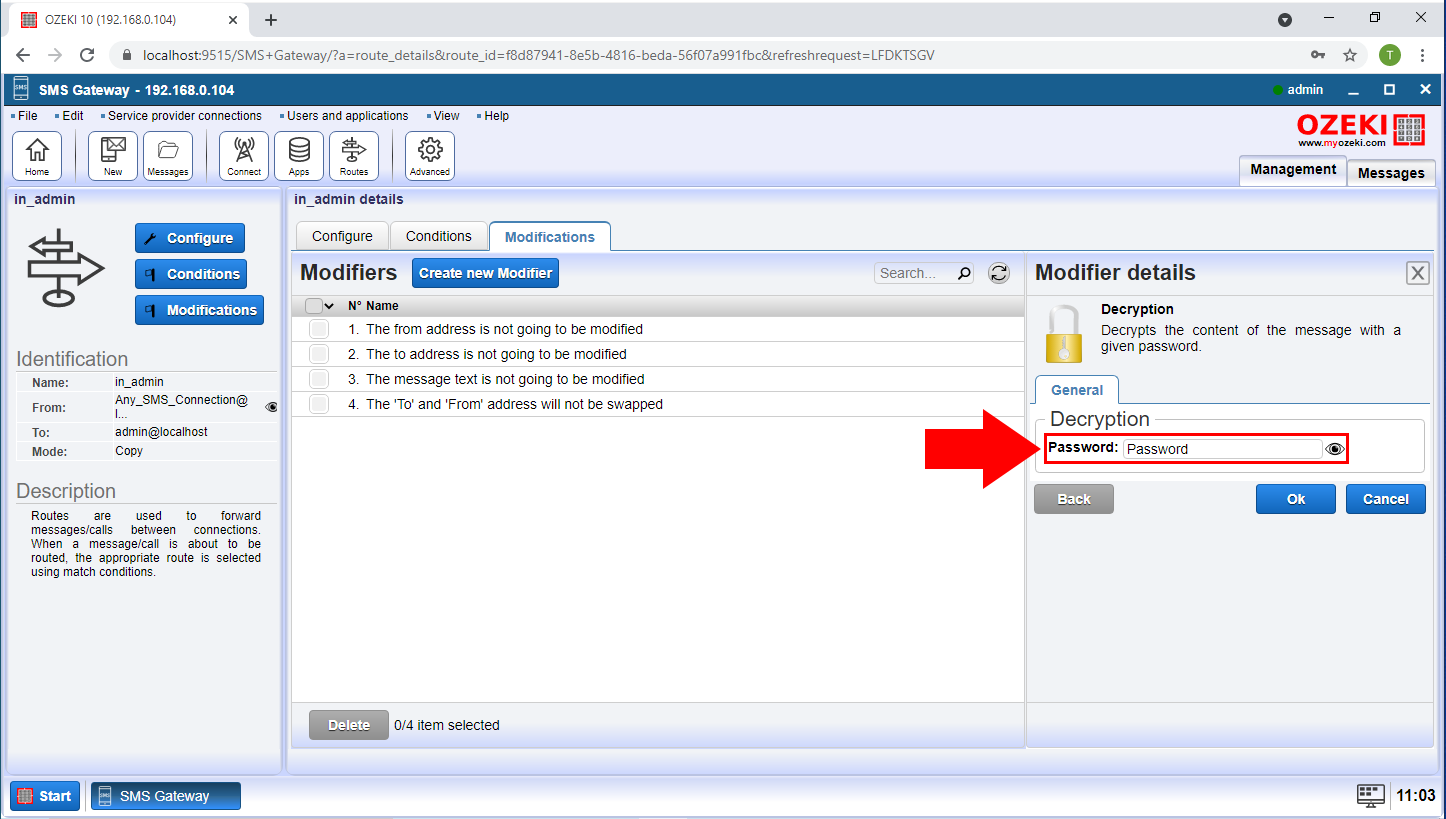
Send test sms message
To test the encryption modifier, send a test message to the other computer. To do that, search for the New button located on the Toolbox next to the Home button. Click it and you will see the Message composer panel (Figure 8). In the To group box, provide the address of the other machine with the decryption function. Type in a text in the Message Textbox and click the Ok button to encrypt and send the message.
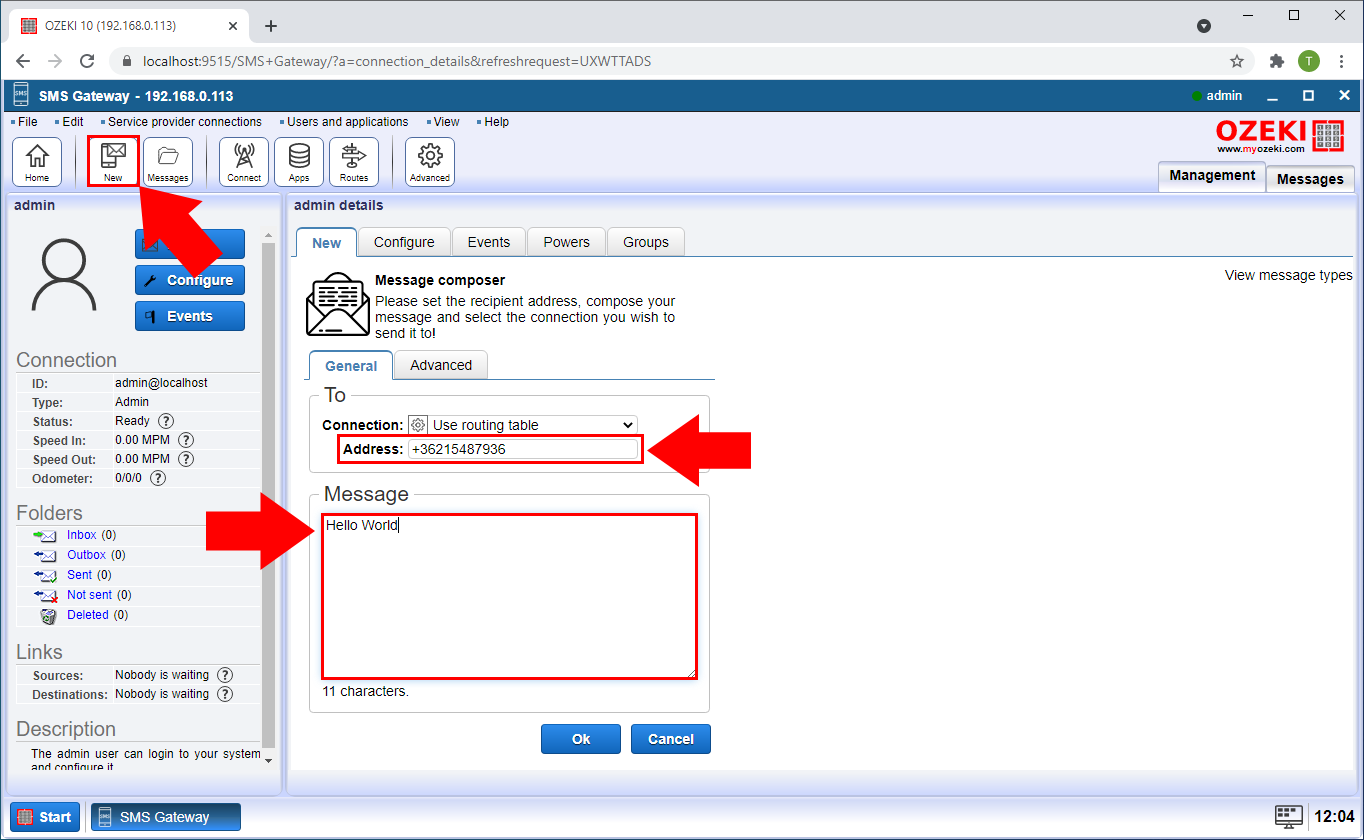
Encrypted SMS
As you can see on Figure 9, the sent message is now encrypted and the message is not readable for the human eye. To reach the list of Sent messages, click the Sent folder located in the Folders group box in the admin details panel on the left side. Click the blue Sent link to get here.

Decrypted SMS
If you send an encrypted message with identical passwords, the other machine could decrypt the message and display it. In the Message section you can see that the text that we typed in the sent message is the same that it received (Figure 10).