How to play a notification sound file when a new SMS message arrives
We have already showed you, how to play a beep message when a new SMS arrives, now, we will describe you all the essential settings, how to play a sound file if you have received a text message through your Ozeki SMS Gateway.
What is an SMS Notification?
A SMS notification is a short text message that informs people about updates, reminders, or alerts regarding their accounts, services, or activities.
What is notification sound when a new SMS arrives in Windows?
This is a sound file that is played when the SMS system detects the arrival of the SMS on Windows.
How To Set Text Message Notification Sound (Video tutorial)
The following video will help you go through how to get an alerting sound when a new SMS arrives in Windows.
Your first task is to load the Ozeki Gateway Control Panel, by clicking on the Ozeki Start Menu in the bottom left corner of the page. In this panel, you have to find the „Create new connection” button, highlighted in blue, then click on it. As soon as, you have clicked on the button, a Connection details menu will appear. From this connection method enumeration list, you have to choose the preferred one, which is the Audio/video one. Then you have to select the connection type that you want to install. According to this, choose the „Audio” one, then the „Sound recorder”. (Figure 1)
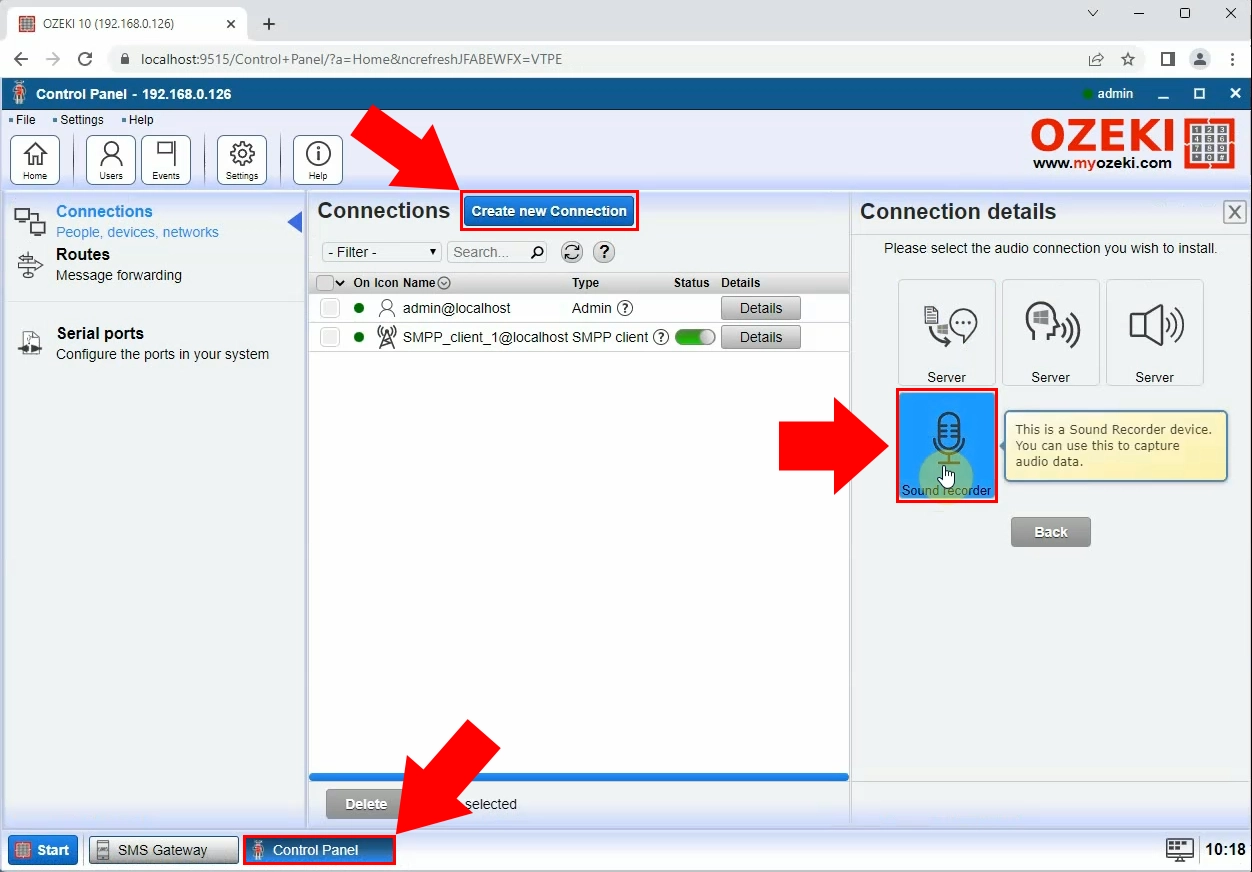
The second part of the setting proccess is to set up the general information of the sound recorder. For the first, you have to specify a unique name in order to identification. (For example: Recorder) Secondly, make sure that in the „Microphone” part of this panel all the settings are correct. In the Microphone device setting you have to choose the „AI Noise-Cancelling Microphone” option and, in the Record sound part set up a folder where the audio sound will be saved. (Figure 2)
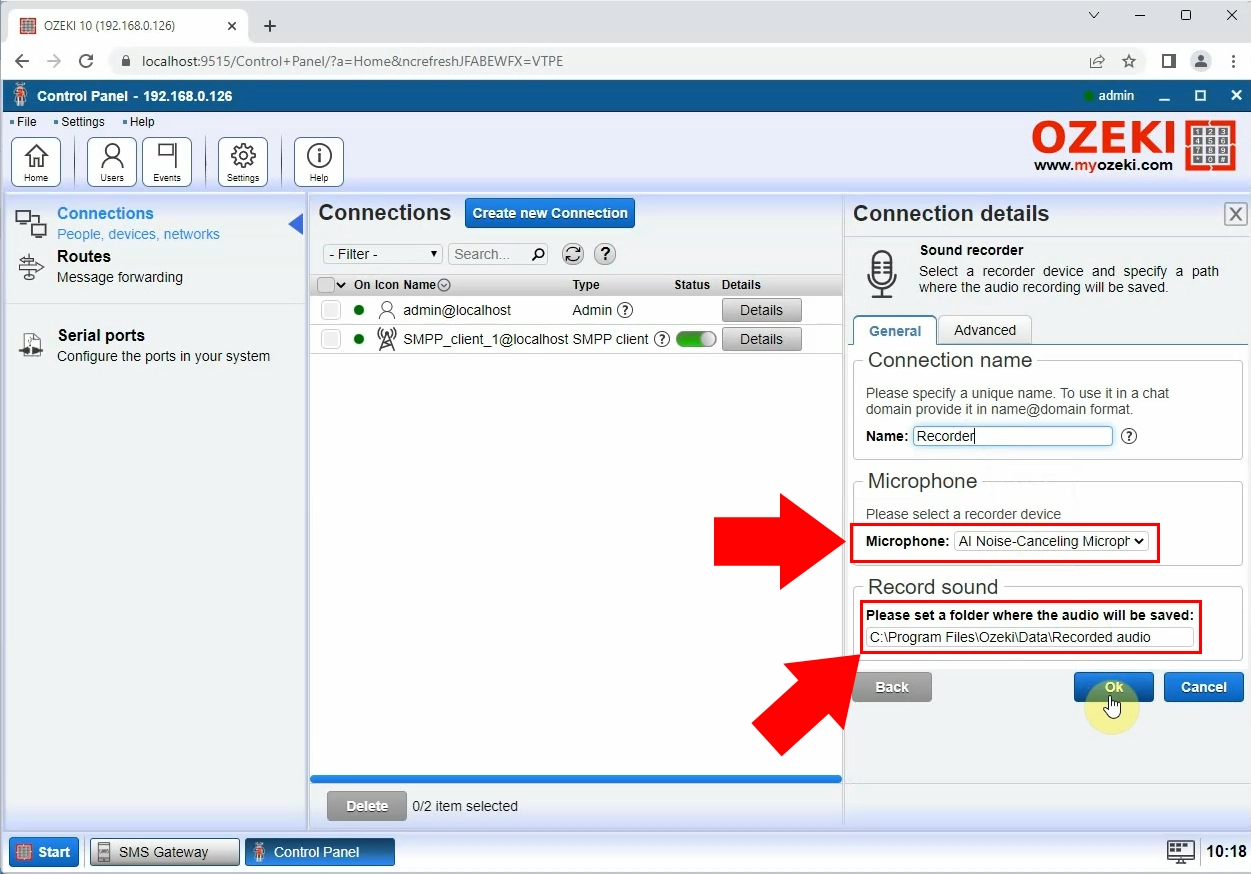
After setting up the necessary details, click on the „OK” button. In the connections window that has been popped up, set the Sound recorder’s status from passive to active, by clicking on the slider button. This will turn green. Then you will give a confirmation, that your connection request has been sent. In order to start the recording, choose the „Details” button next to the Sound recorder in the Icon name list. In this page, you must choose an output device to play the recording. Then, click on the „Start recording” button from the given options. If you heard the test sound, then click on the „Stop recording” button and then the „Play last recorded audio” button need to be chosen. You will hear the sound again. The following task is to load the Ozeki SMS Gateway panel, by clicking on the „SMS Gateway” button in the bottom. In this page, find the „Add new user/ application…” link, highlighted in blue, at the right side of the panel. (Figure 3)
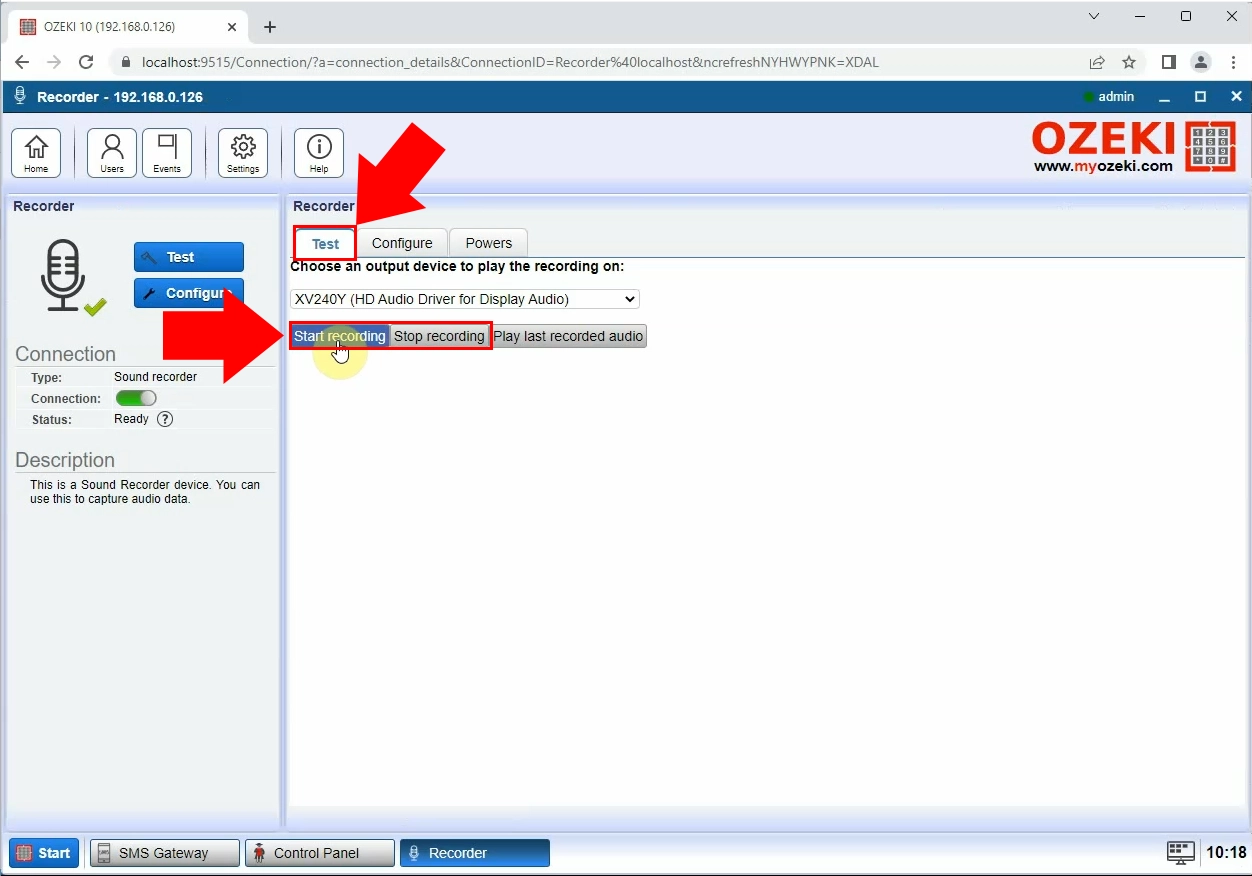
By clicking on the link above, an installation list will be show up, which includes various installation options. From this enumeration, the „Beep” one is needed to this setting process. (Figure 4)
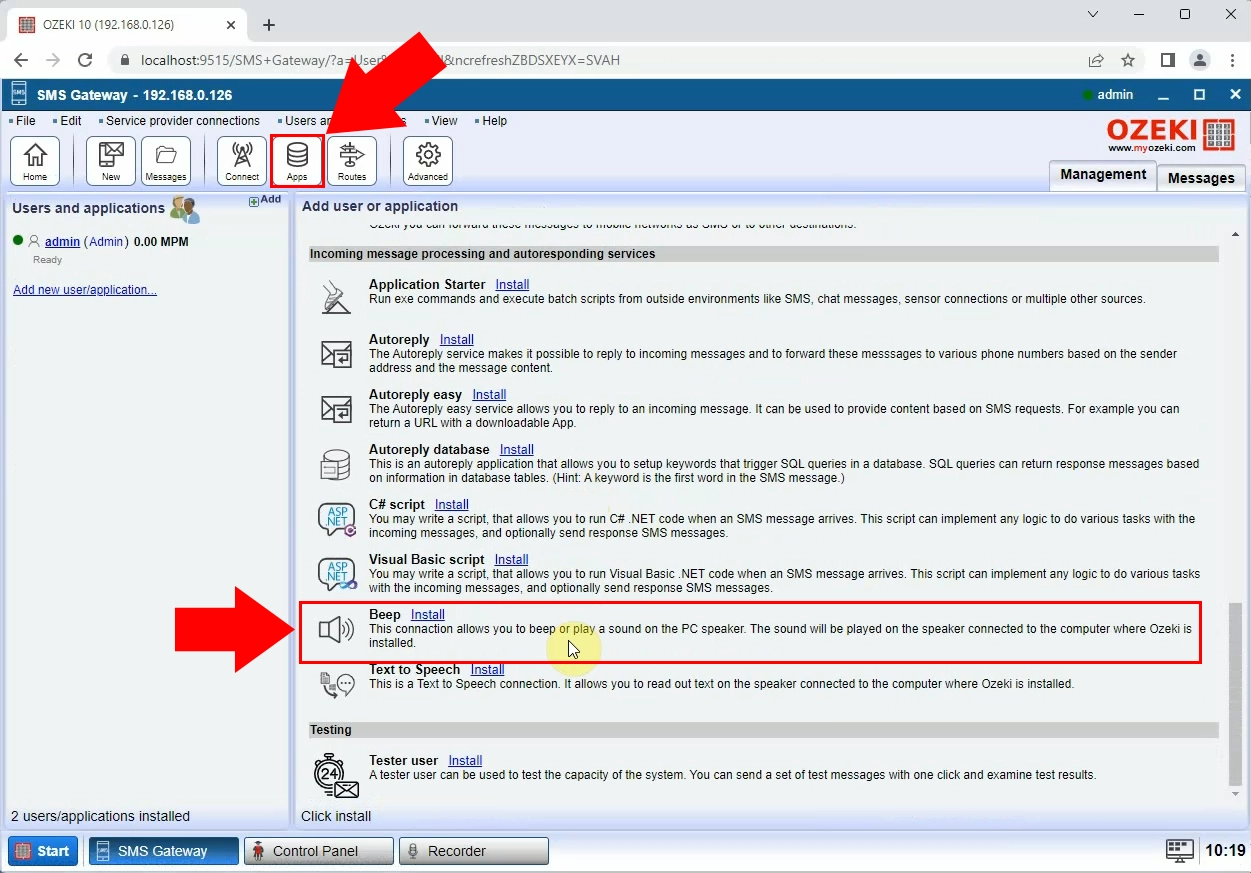
Your following task is to fill the configuration form, including a connection name, device type and audio source. (Figure 5)
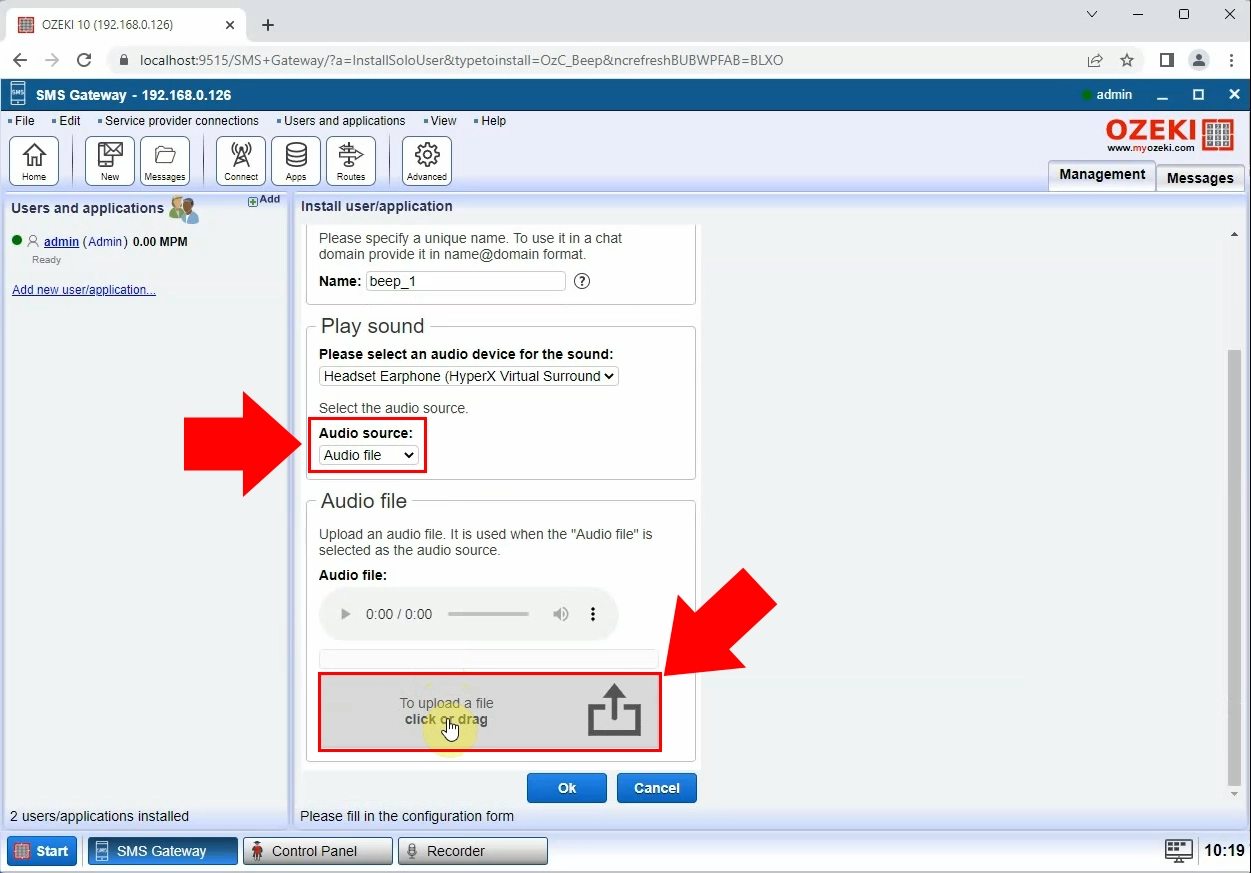
The audio source needs to be an audio file. This audio file should be chosen from your Recorded audio list on your PC. If you want to make sure setting up the right sound, you have the chance to test the uploaded sound above the uploading box. (Figure 6)
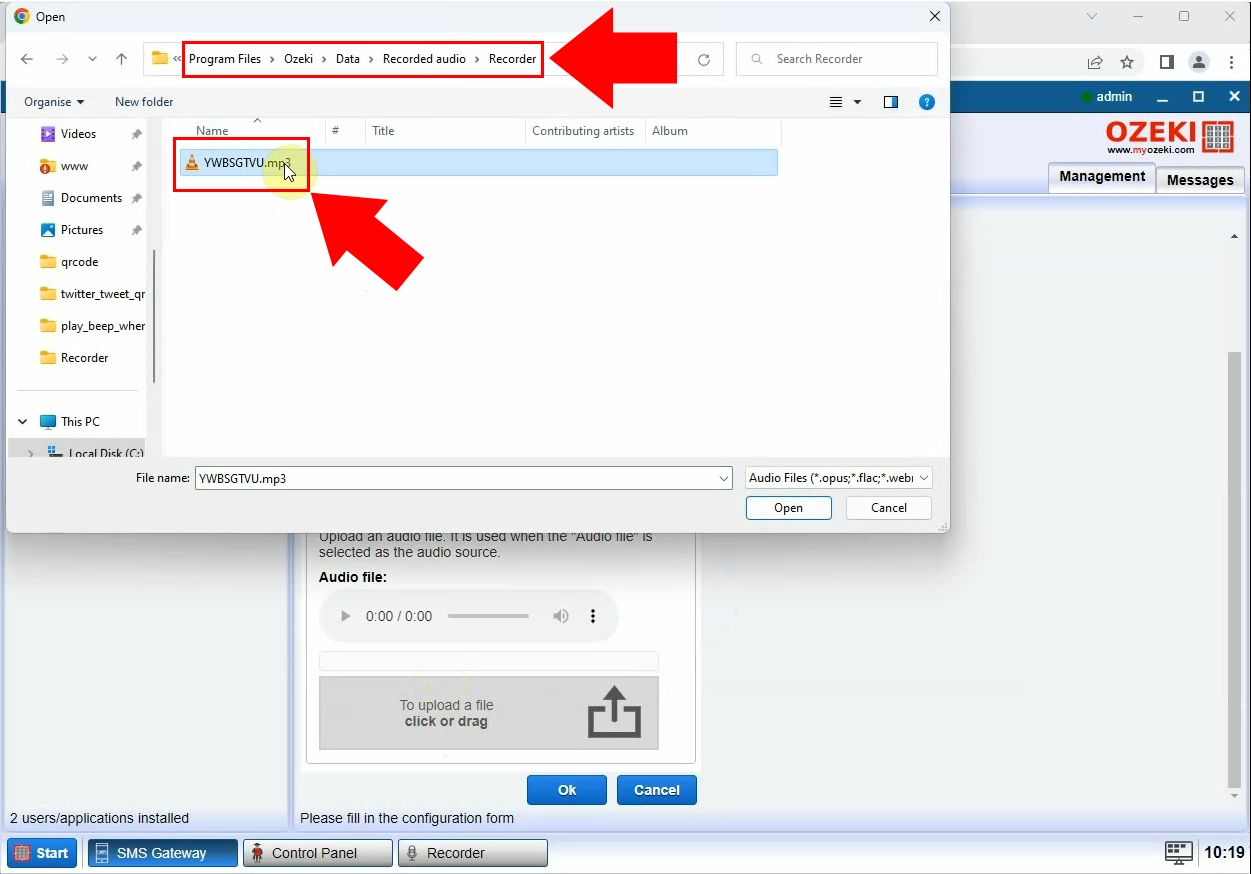
After these settings are done, you have to click on the „OK” button, then enable the Beep user. You can set up the connection at the control table, by turning the „Connection” switch button to green. You will get a notification if the installation has been successful. (Figure 7)
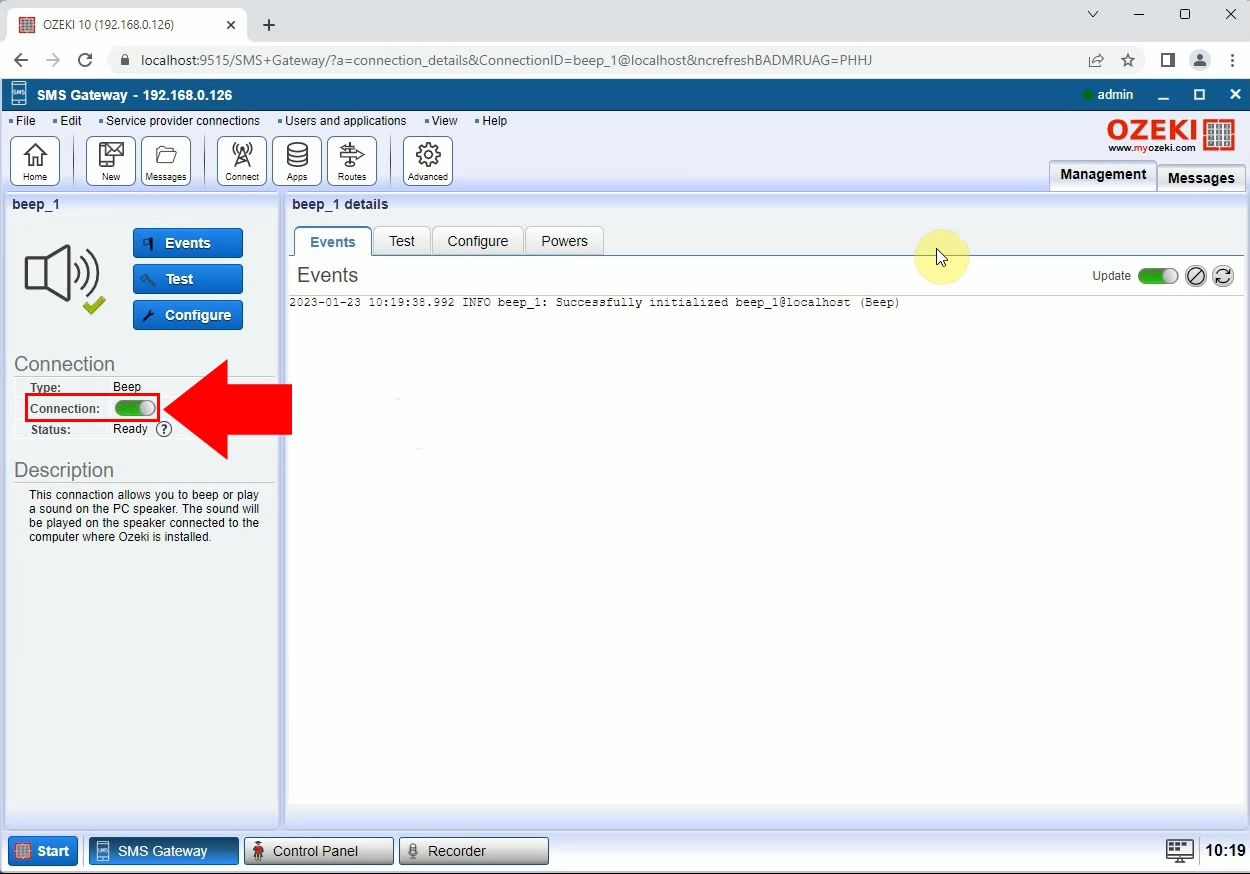
By reaching the end of the setup, you need to create a routing rule for Beep user. At the SMS Gateway panel, you have to click the „Add new rule…” link, highlighted in blue. Then set up the routes to control how the messages go from one direction to another one. From the drop-down list at the From part, choose the „SMPP_client_1@localhost” and at the To part, choose the „beep_1@localhost” option. (Figure 8)
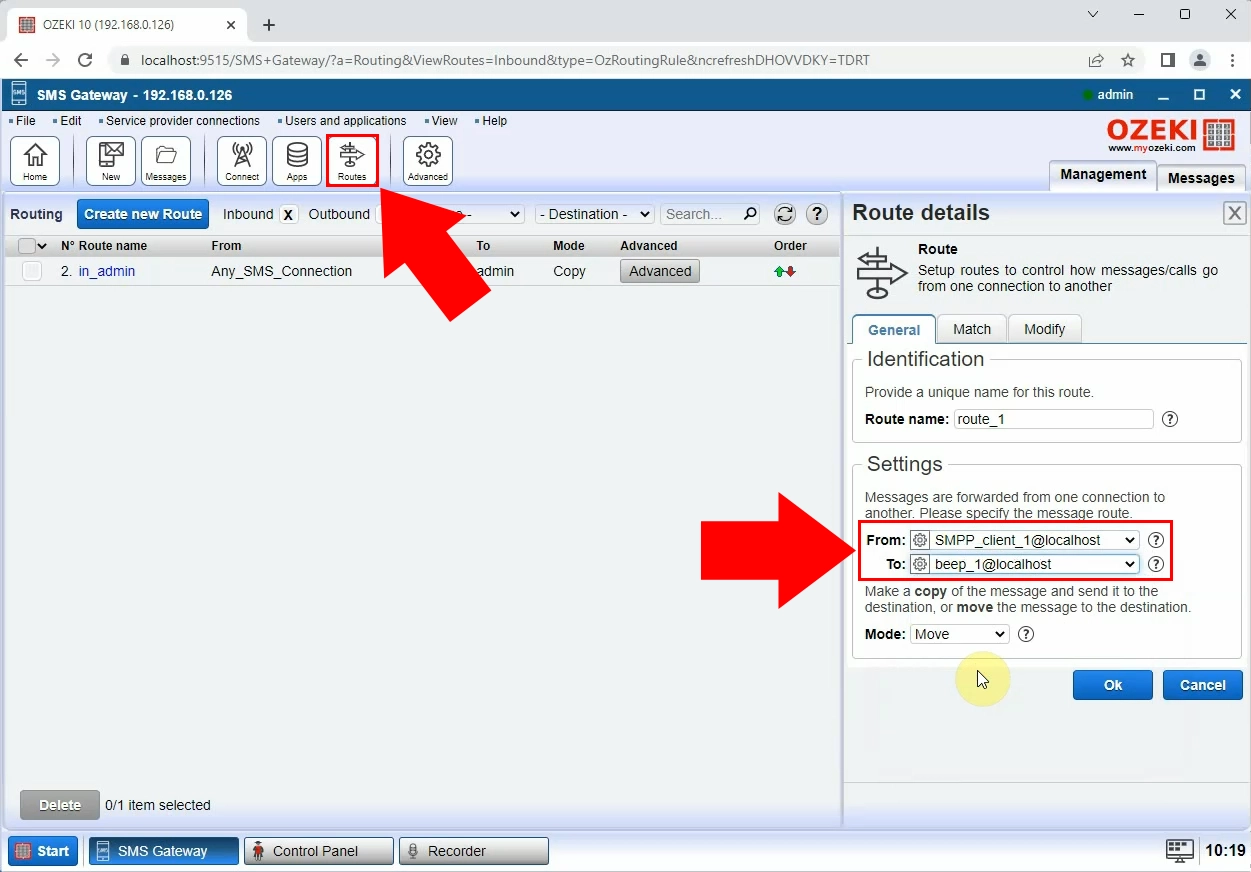
At the end of the setup your PC will play a sound when a text message has been received. (Figure 9)
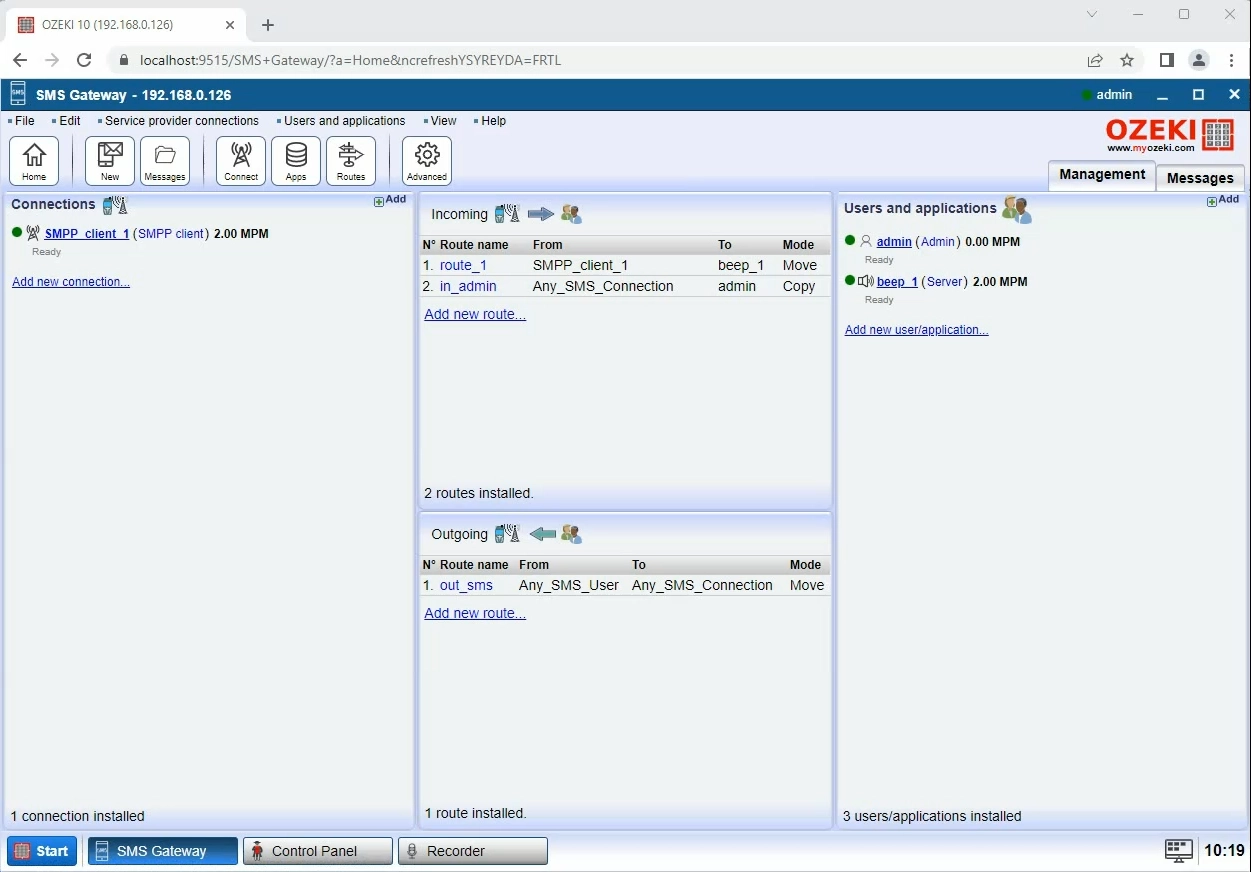
Summary
Now, you are able to, to set up various audio files as notification sound on your PC when the SMS system receives alert text messages or notification SMS messages. This quick list of instructions has given you the necessary information to get setup easily, but if you have any further questions, please, contact us on our e-mail address: info@ozeki.hu.
