How to read out an SMS message on the PC speaker using text to speech
Sending SMS messages through the PC speaker using text-to-speech benefits users with visual impairments, as it provides accessibility. It enables hands-free operation, allowing users to multitask and respond quickly to messages. Ozeki SMS Gateway offers a powerful and innovative solution that enhances the overall messaging experience for all users. Read this quick guide on how the Ozeki SMS Gateway's SMS-to-speech feature can transform your experience in a groundbreaking way.
In the following video, you can learn how to effortlessly read out an SMS message on the PC speaker using text-to-speech technology. The guide explains how to set up the feature, including installing the necessary application and configuring the connection. By following these step-by-step instructions, you will be able to complete the process and fully utilize the Ozeki Gateway's efficient messaging capabilities.
The first thing you need do is sign in to your Ozeki SMS Gateway account, or if you don't already have one, download it from the https://ozeki.hu website. When you are ready to log in, open the Ozeki Desktop and click the SMS Gateway icon. You will see the SMS Gateway's primary interface after starting Ozeki Desktop. Then find the "Apps" icon at the toolbar or click on the "Add new user/application..." link. This will bring up a list of connections that can be installed. Select the "Text to Speech" option, by clicking on the "Install" link, highlighted in blue.
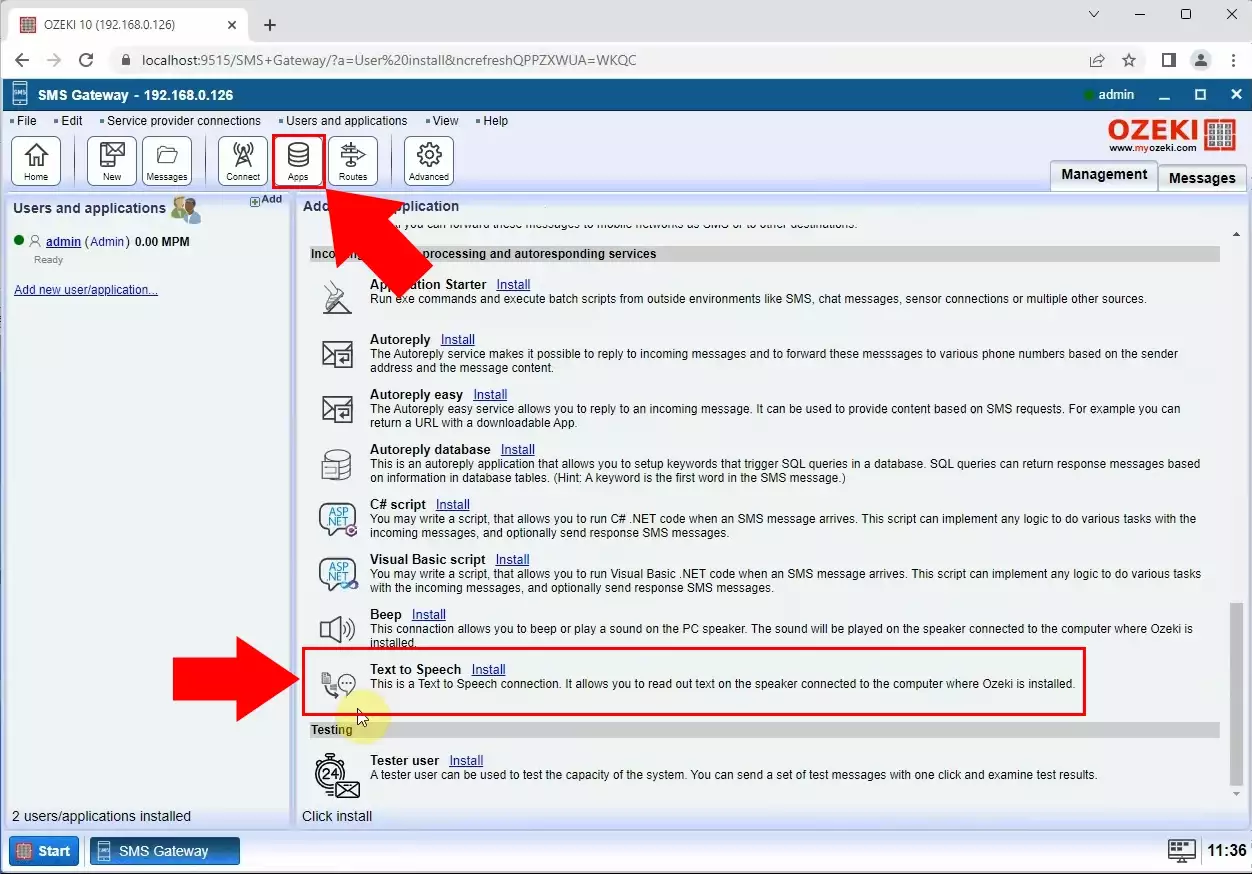
By installing the necessary application, the settings page will bring up. You need to set up the "Headset Earphone" option in the Play Sound field, then choose the "Microsoft Zira Desktop" option from the drop-down list in the Speech section. Once everything is set, simply click the "Ok" button located at the bottom of the configuration page.
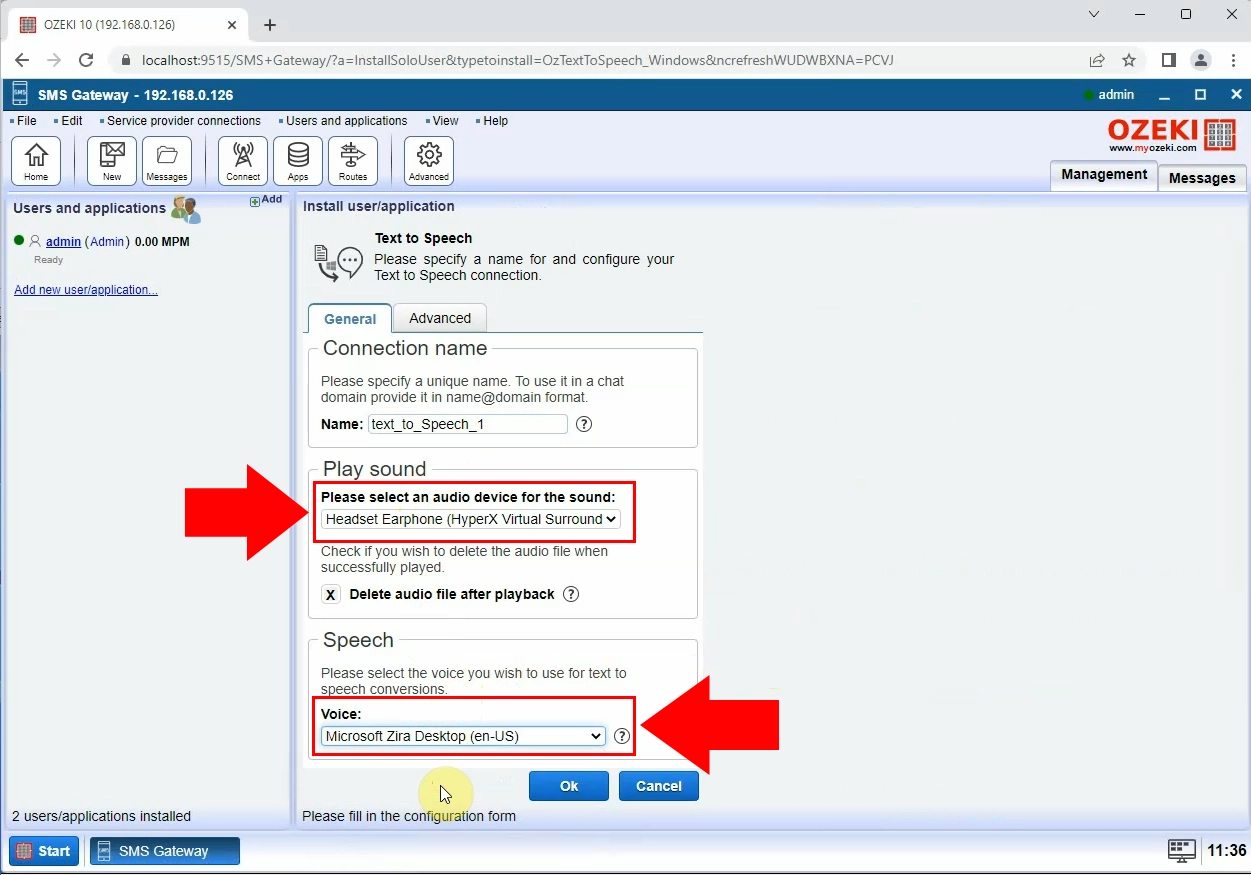
During the subsequent stage of the process, you have to enable the text to speech connection, by setting the "Connection" slider button into green. That means, your connection with text to speech is set. It allows you to read out text on the speaker that is connected to the computer where Ozeki SMS Gateway is installed.
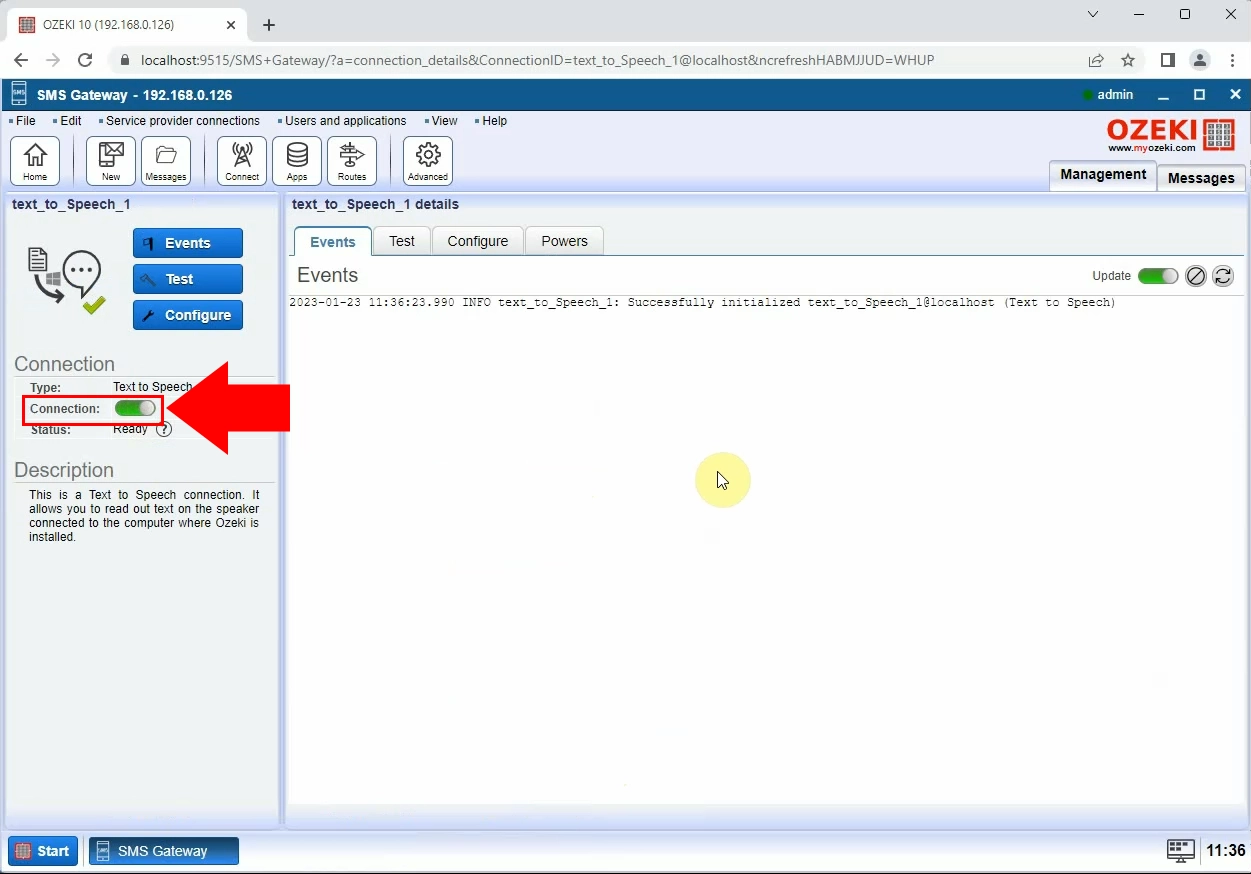
Now, click on the "Management" tab on the right side of the details panel. This will bring up the Ozeki Home page, where you need to choose the "Add new route..." link at the routing panel or click on the "Routes" icon at the toolbar. After that, specify the message route, by setting the required details. Choose the "SMPP_client_1" option from the drop-down list in the "From" box, then select the "text_to_Speech_1" option in the "To" box. When you have finished, click on the "Ok" button.
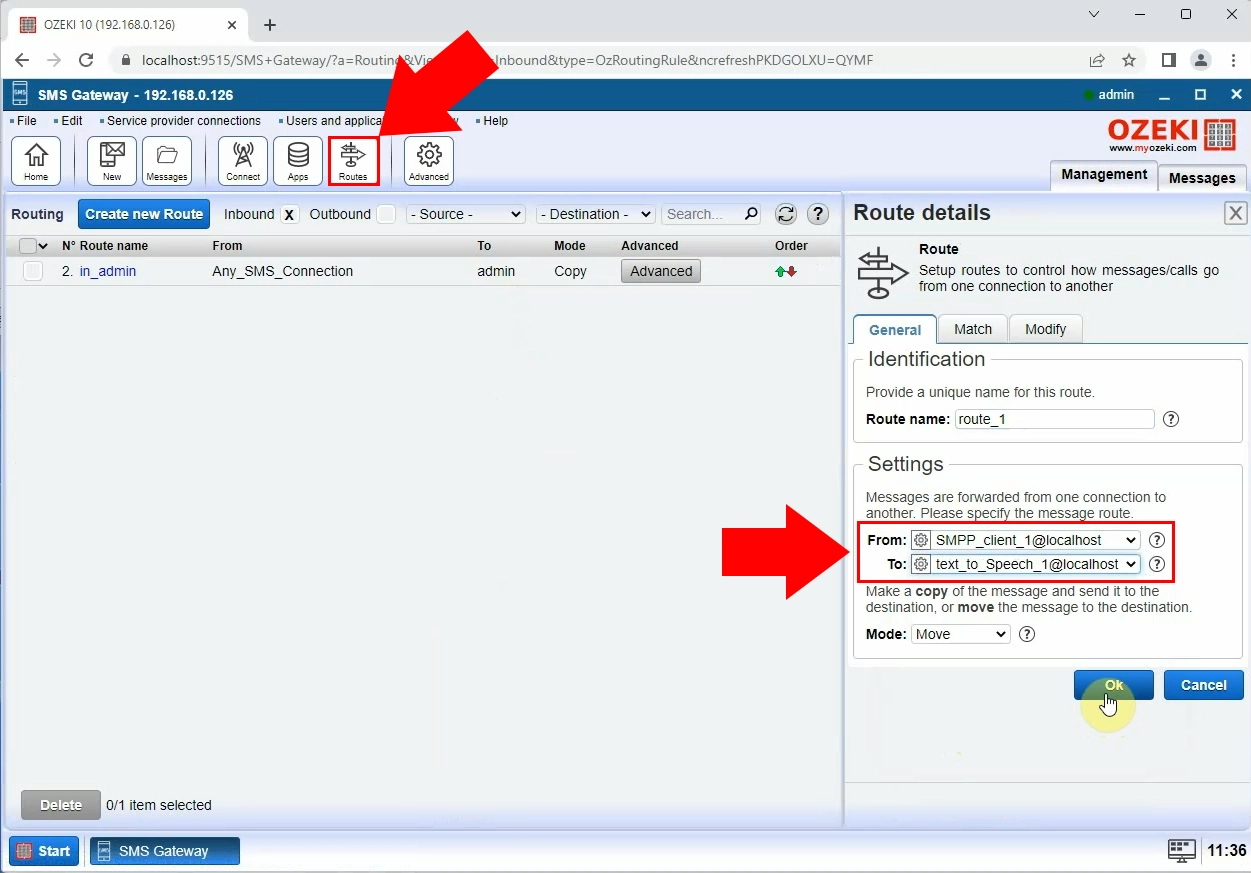
Now, you can utilize the text-to-speech connection, which allows you to read out SMS messages received as text messages. This functionality enables you to audibly hear the content of an SMS message through the PC speaker. By employing this technology, you can conveniently access and understand incoming SMS messages hands-free.
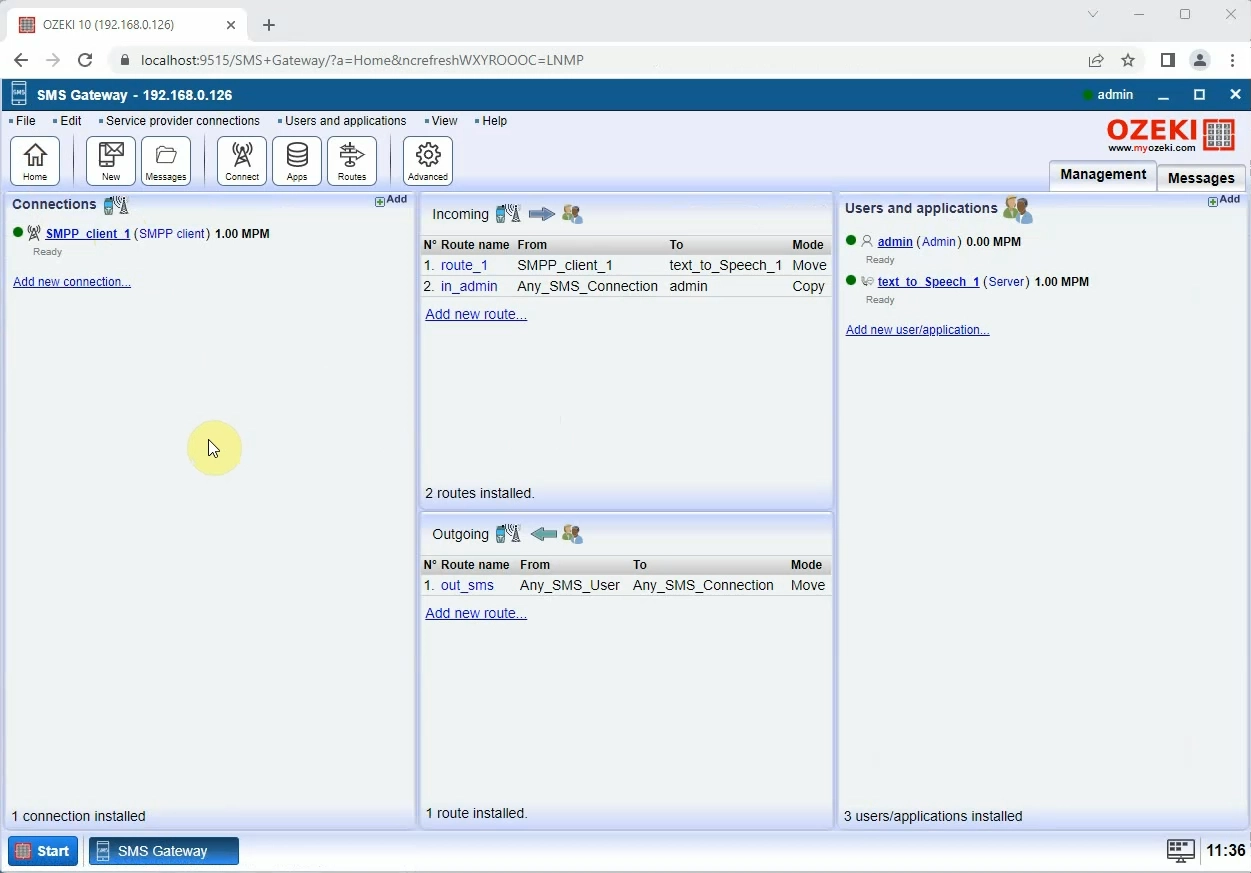
FAQs
How do I get my computer to read my texts out loud?
To get your computer to read your texts out loud, you can use text-to-speech (TTS) software or built-in accessibility features. Many operating systems have native TTS functionality, so you may need to explore the accessibility settings to enable it. Additionally, there are various third-party TTS applications available for different platforms that can read text from the selected text on the screen.
How do you turn on text to speech on PC?
There are two stages involved in enabling text-to-speech on a computer when utilizing an SMS gateway. The SMS gateway must first be set up and configured for your PC to receive text messages. The received text messages must then be converted into voice using TTS software or APIs before being played over your computer's audio output.
How do you listen to written text?
You must integrate text-to-speech (TTS) technology into your SMS gateway application in order to listen to written text when utilizing an SMS gateway. The application sends the text content from a text message that the SMS gateway receives to a TTS engine or service, which will turn the text into a voice. The computer's audio output then plays the created speech.
Summary
Overall, Ozeki SMS Gateway offers a powerful and innovative solution to improve the messaging experience for all users. The text-to-speech feature allows users to listen to SMS messages loud and clear out through the PC speaker, enabling hands-free operation and multitasking. By employing this technology, users can conveniently and audibly hear the content of incoming SMS messages through the PC speaker.
