SQL Anywhere Installation
In this video series you can see how to connect Ozeki SMS Gateway to an SAP SQL Anywhere database server for SMS messaging. The first video shows how to install SQL Anywhere. Please download it from the following page.
Video content1. Install SQL Anywhere
What is SAP SQL Anywhere?
SAP SQL Anywhere is an embedded relational database management system (RDBMS) that is designed to make it possible for database applications to run outside of traditional data centres. It is intended to run on PCs in satellite offices, mobile devices, and servers in smaller businesses such as restaurants and retail stores.
How to install SQL Anywhere (video tutorial)
This tutorial will show you how to install SAP SQL Anywhere on your Windows device. We are simply going to run the installer and complete each required step to install the software. Follow along the steps presented in this video to complete this task successfully.
Start installation
Launch the SQL Anywhere installer (Figure 1). Click Next to continue.
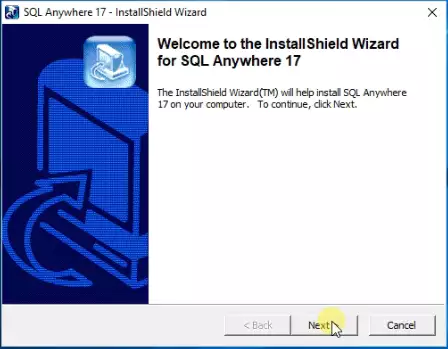
Select language
Select your preferred language from the combo box. In this case, we have selected English. Click on OK to select the language (Figure 2).
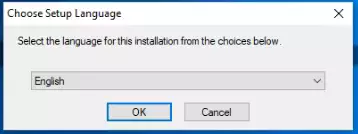
Click 'Next
Click Next on the welcome screen, as you can see on Figure 3.
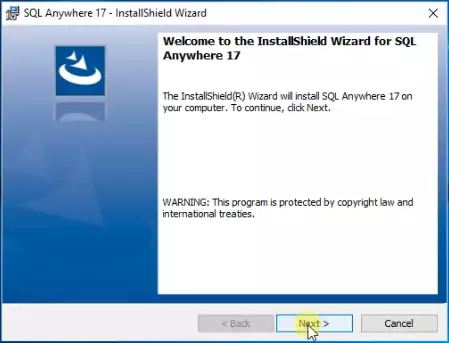
Accept license terms
Click on the checkbox next to "I accept the terms of this agreement" (Figure 4). Click Next accept the license agreement and continue.
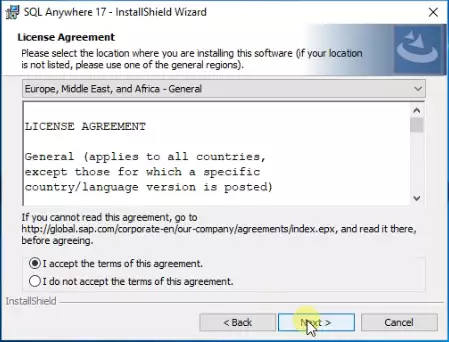
Select installation type
Select Install SQL Anywhere Developer Edition, by clicking on the checkbox next to it (Figure 5). Click Next again to proceed.
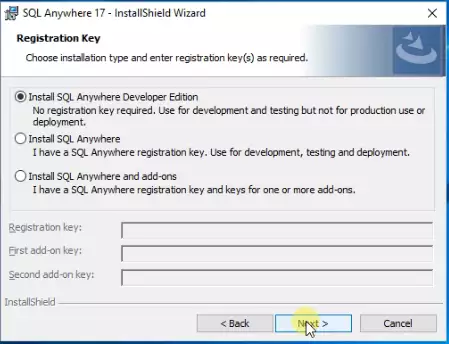
Accept this other license agreement
Here you have to accept another license agreement (Figure 6). Click on the checkbox next to "I accept the terms of this agreement" (Figure 4). Click Next accept the license agreement and continue.
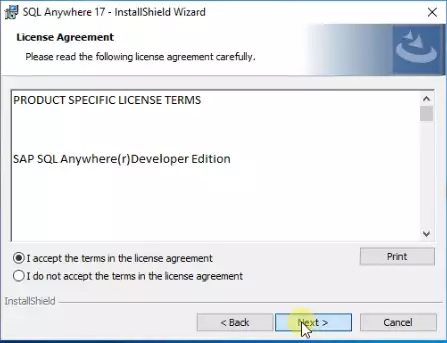
Select setup type
On this page you have to select the setup type (Figure 7). We recommend Typical, since this will install every component of the program. Click Next again to continue.
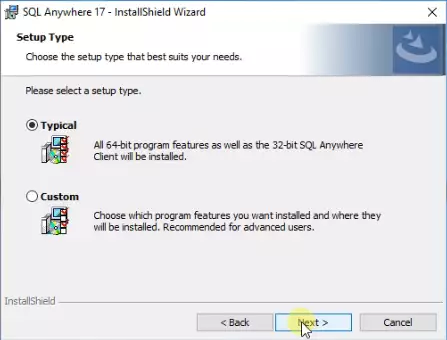
Click 'Install' button
Click on the Install button to begin the installation process (Figure 8).
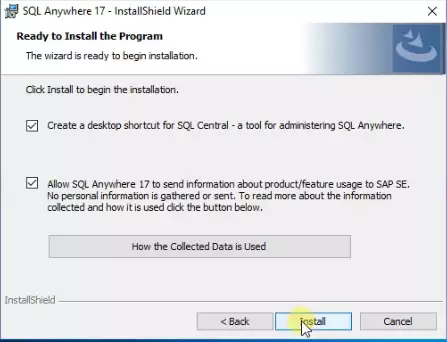
Installation is in progress
Wait for the installation process to complete (Figure 9). The progress bar indicates how much progress the installation has made.
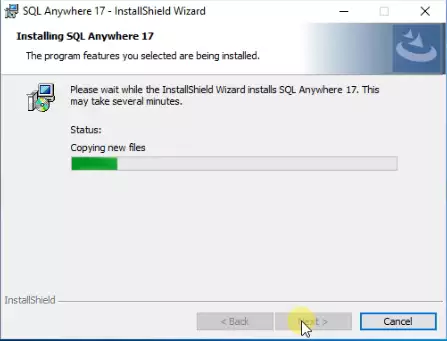
Installation has been finished
Click Finish to complete the installation process (Figure 10). SQL Anywhere has now successfully installed on your device.
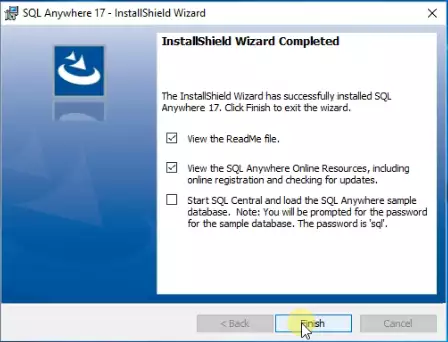
Summary
This is the end of this tutorial. We hope you found the article helpful and the instructions easy to follow. For more information on SQL and sending calls from SQL, check out our various other guides.
