How to send an Ozeki Chat message from a .txt file
In today’s fast-paced world, clear communication is key to keeping teams connected and productive. Knowing how to send an Ozeki Chat message from a .txt file can make your messaging easier and more efficient. This skill allows you to automate messages, share important information, or send updates in bulk without typing them out each time. In this guide, we will show you the simple steps to use this feature, helping you keep your team informed and engaged with less effort.
How to send an Ozeki Chat message from a text file (Video Tutorial)
In this video guide, we are going to demonstrate the most important steps you need to follow in order to send an Ozeki Chat message from a .txt file. It provides everything that is needed to master this knowlegde, from installing the Txt file application to entering Chat to Text route details. By the end of the tutorial you will learn how to open the incoming text with notepad or other editor and finally check your message.
Step 1 - Open SMS Gateway
As you can see in Figure 1, to begin the entire process you need to open the Ozeki SMS Gateway application. Do this by clickig on its icn.
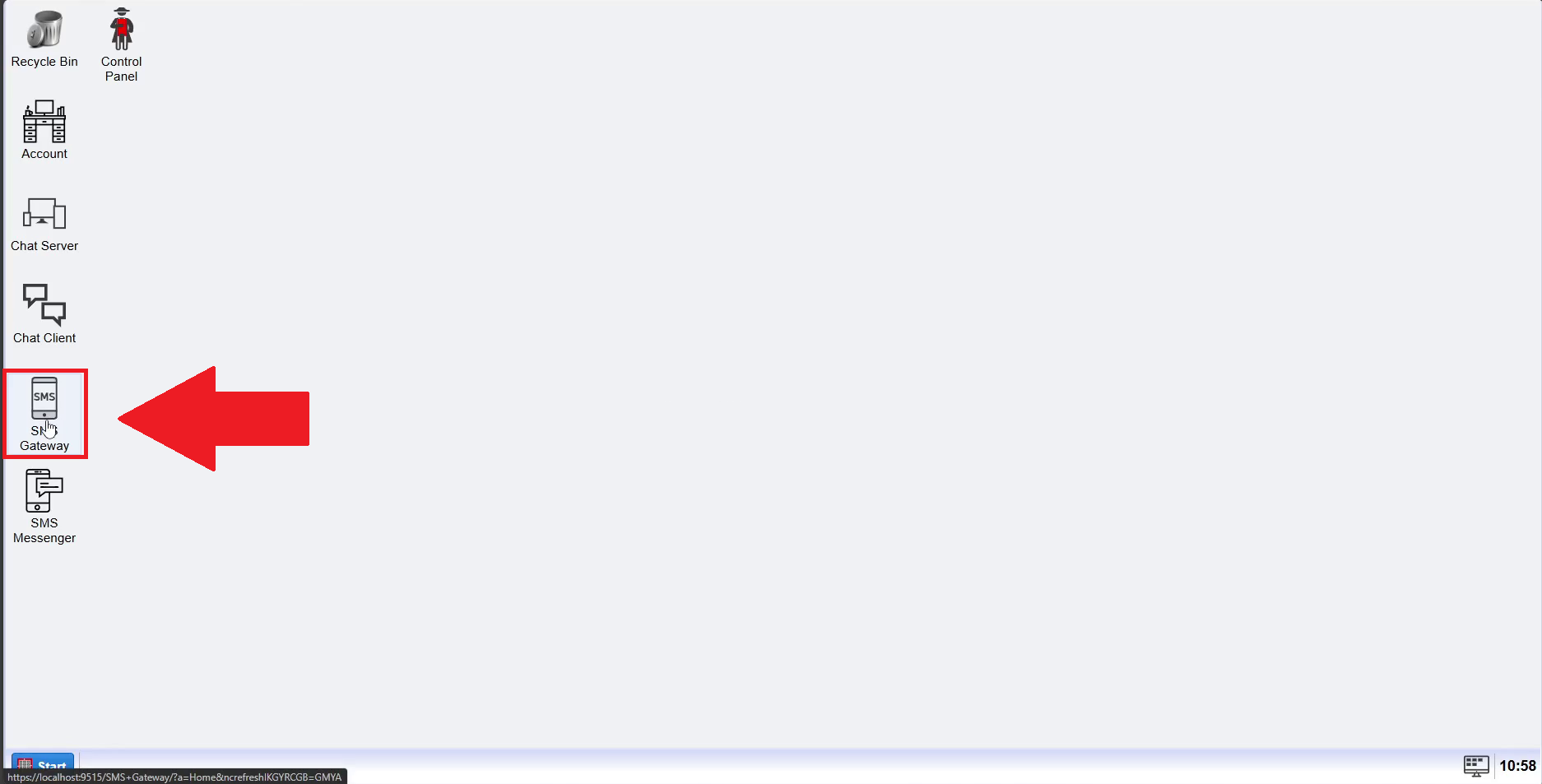
Step 2 - Add new user or application
After opening the Gateway you will be taken to the home page of the app. To complete this step, you first need to locate the 'Users and applications' section. As demonstrated by the red arrow in Figure 2, you need to click on the 'Add new user/application' link, highlighted in blue.
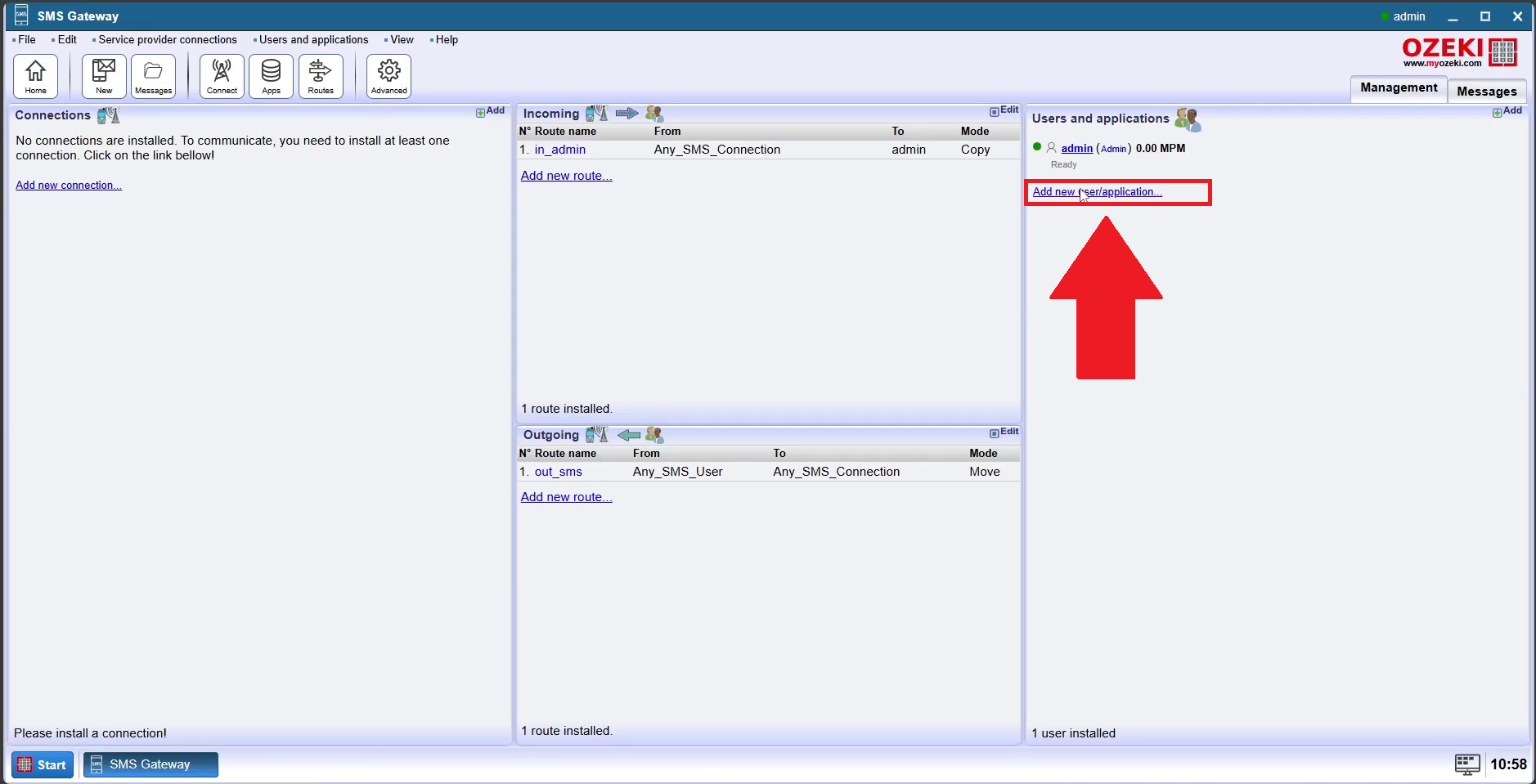
Step 3 - Install Text file application
On the Users and applications site, you need to scroll until you reach the 'Application interfaces' section. Look for the 'TXT file' among the option, and give the 'Install' link next to it a click, shown by the red arrow in Figure 3.
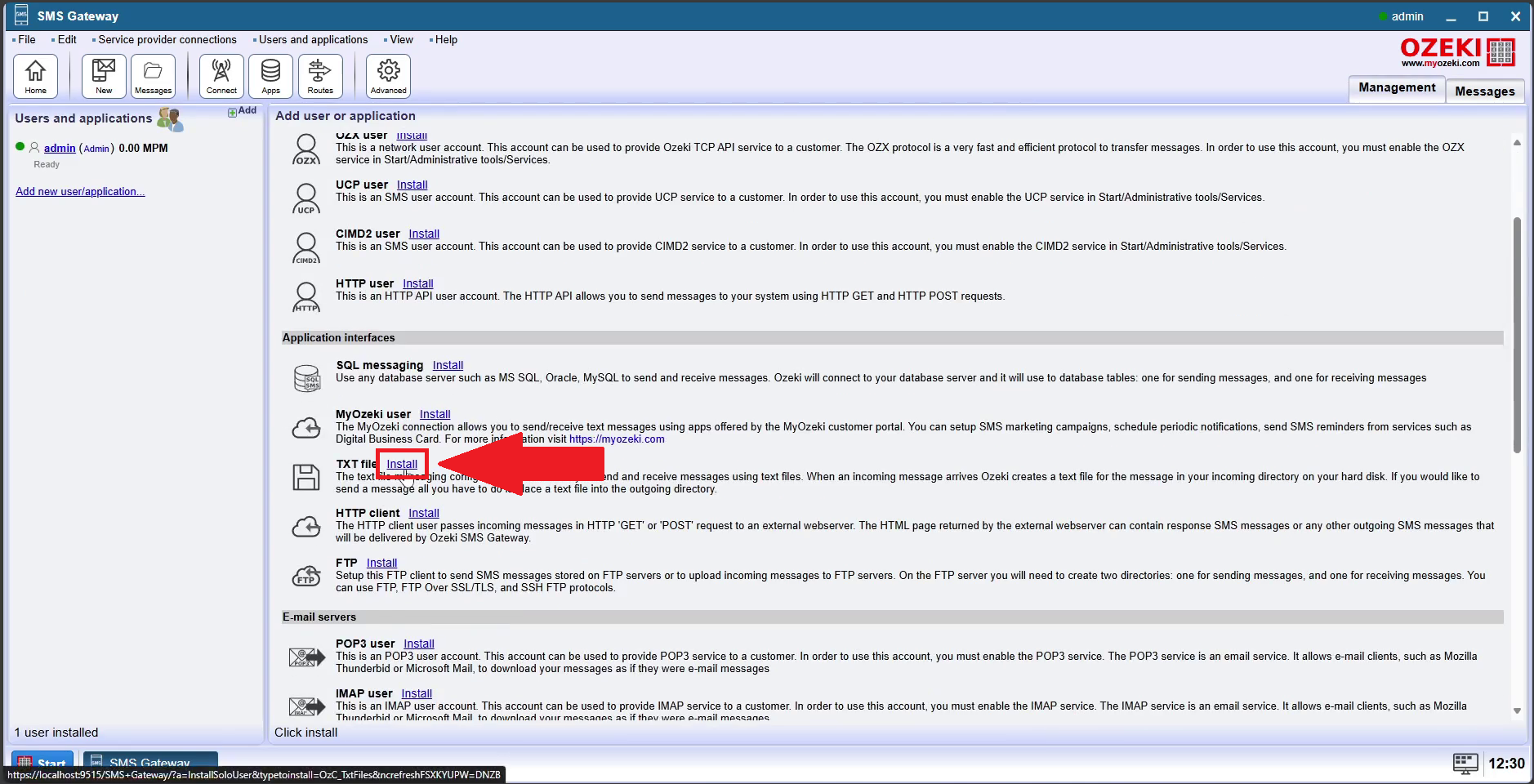
Step 4 - Setup Text file application
As you can see in Figure 4, once you click on the install button, you will be required to fill out the configuration form. While remaining in the 'General' tab, please provide a unique name for the connection. Make sure the encoding is set to 'Default' and the file format is set to 'List'. Lastly, please specify the directories you wish to use. Check everything twice to make sure everything is entered properly, and press the blue 'OK' button.
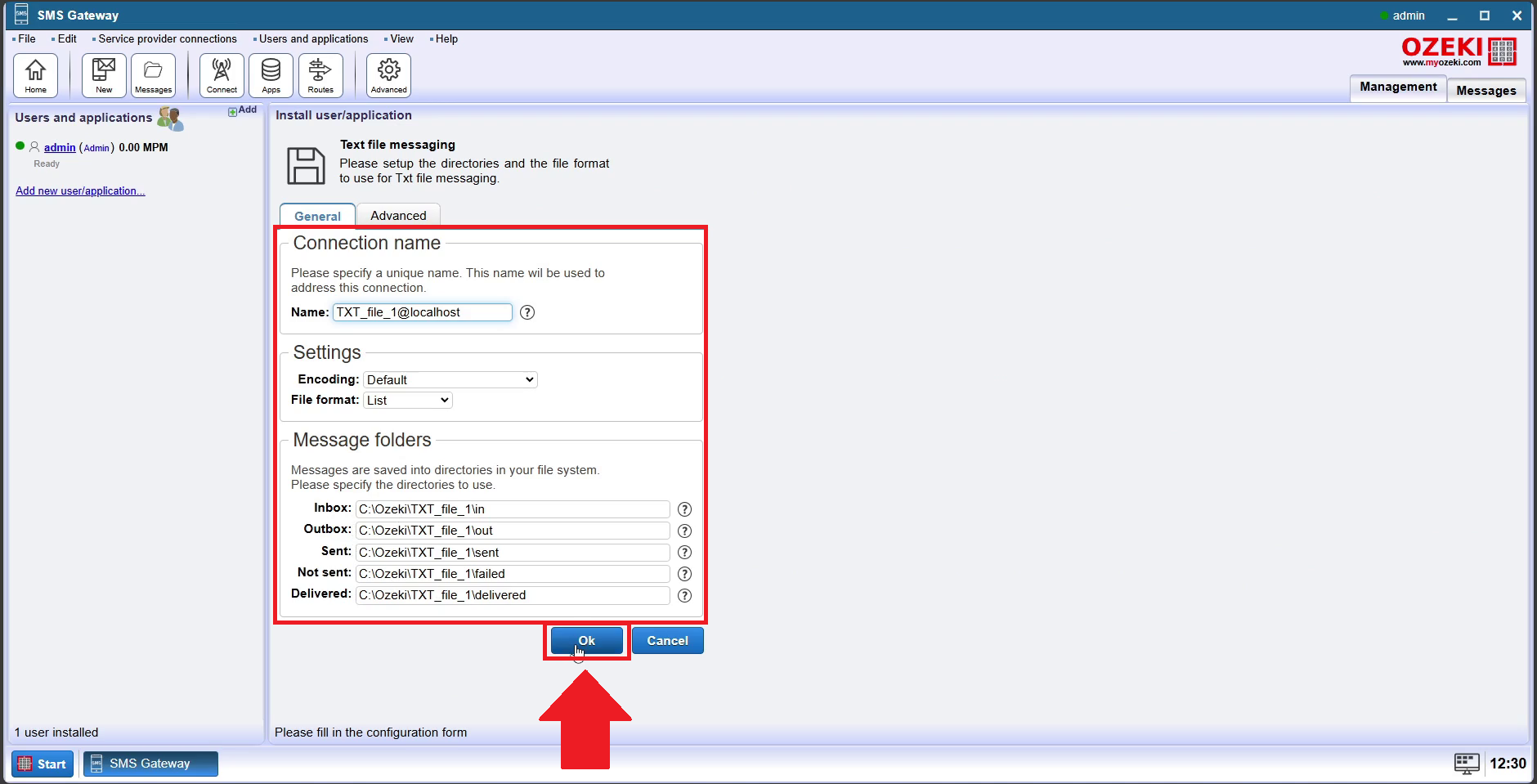
Step 5 - Enable text file application
The next step is enabling the text file application. Do this the same way as demonsrated in Figure 5. Navigate to the left panel, and locate the 'Connection' section. Switch the connection button on, to enable the application. It will turn green, letting you know you have successfully switched it on. You can also ensure the enabling was successful, by viewing the logs at the 'Events' tab.
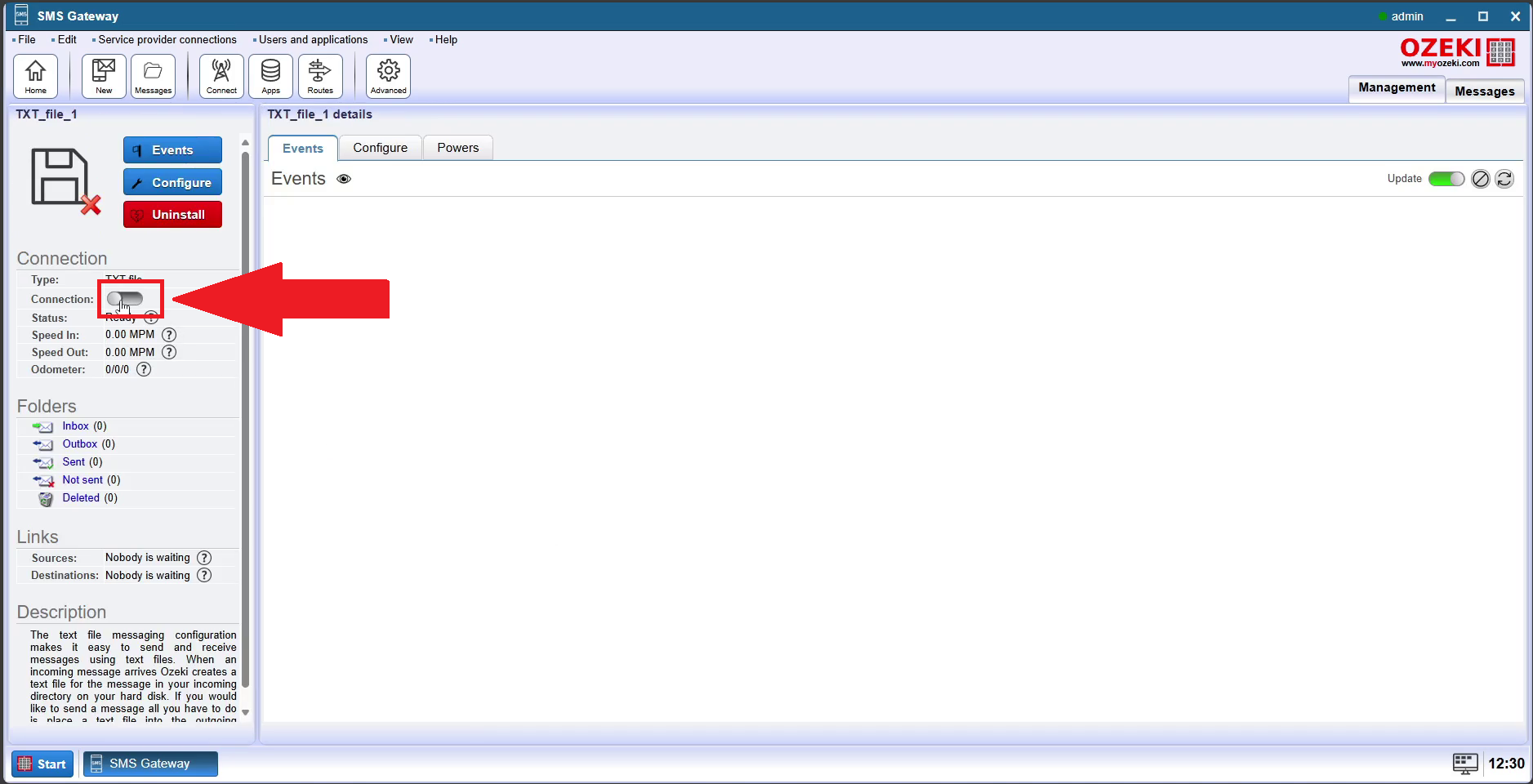
Step 6 - Open home page
To proceed with the next step, you need to return to the home page. As shown by the red arrow in Figure 6, you should find the home icon in the upper left corner and give it a click.
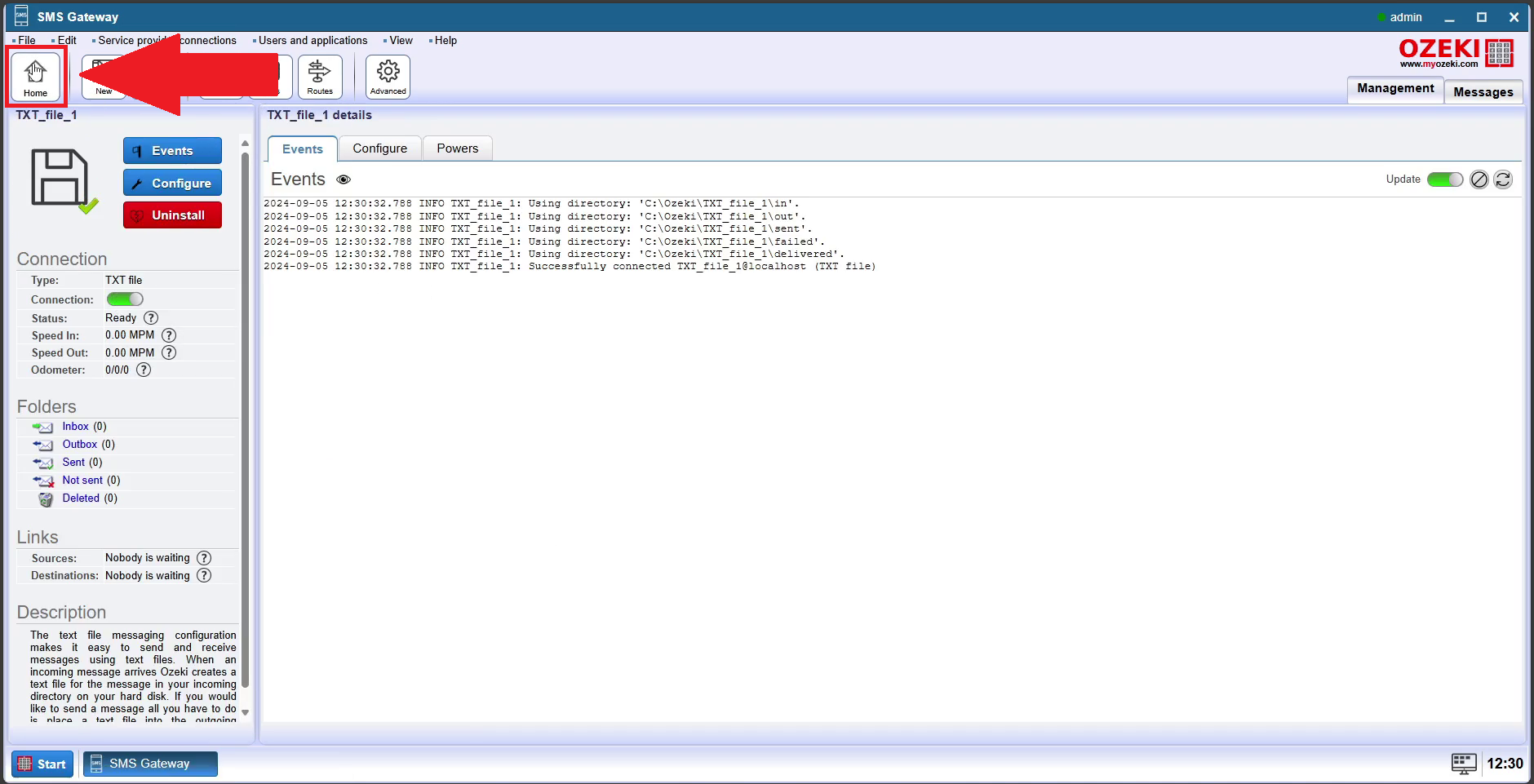
Step 7 - Add new connection
After returning to the home page, you need to navigate to the Connections section of the left panel. There, as you can see in Figure 7, you have to click on the 'Add new connection' link.
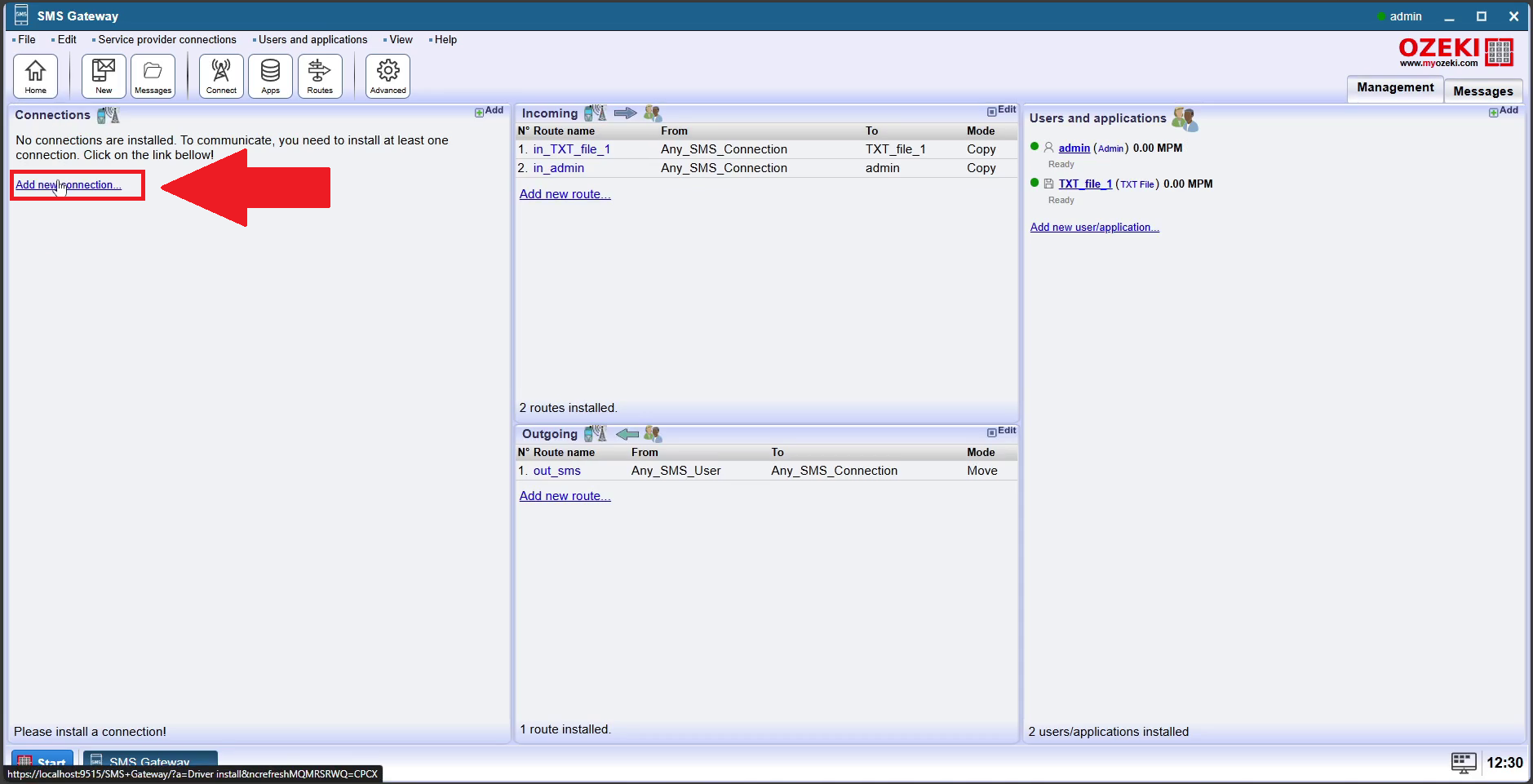
Step 8 - Install Ozeki Chat account
On the 'Connection' site, you should look for the 'Chat connections' section. Click on the blue 'Install' link next to the Ozeki Chat account as represented in Figure 8.
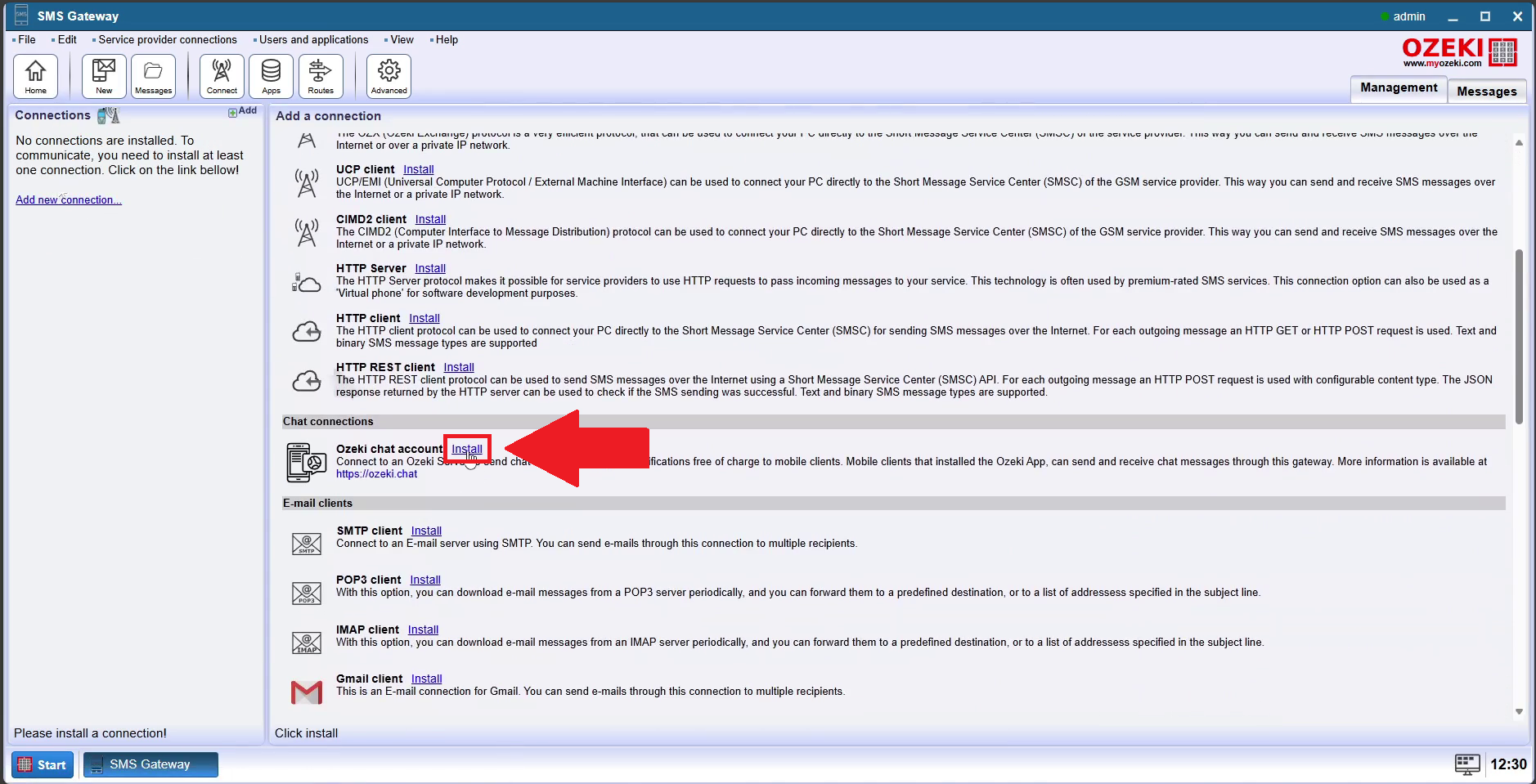
Step 9 - Enter Ozeki Chat Account details
The next vital step is filling out the configuration form for the Ozeki Chat account connection. As you can see in Figure 9, you have to remain in the 'General' tab to specify the account details. First, you need to provide the workspace name which is the hostname of the chat server you wish to use. After that, please enter the right username and password combination to be able to connect to the chat network. Press the blue 'OK' button to save the setup.
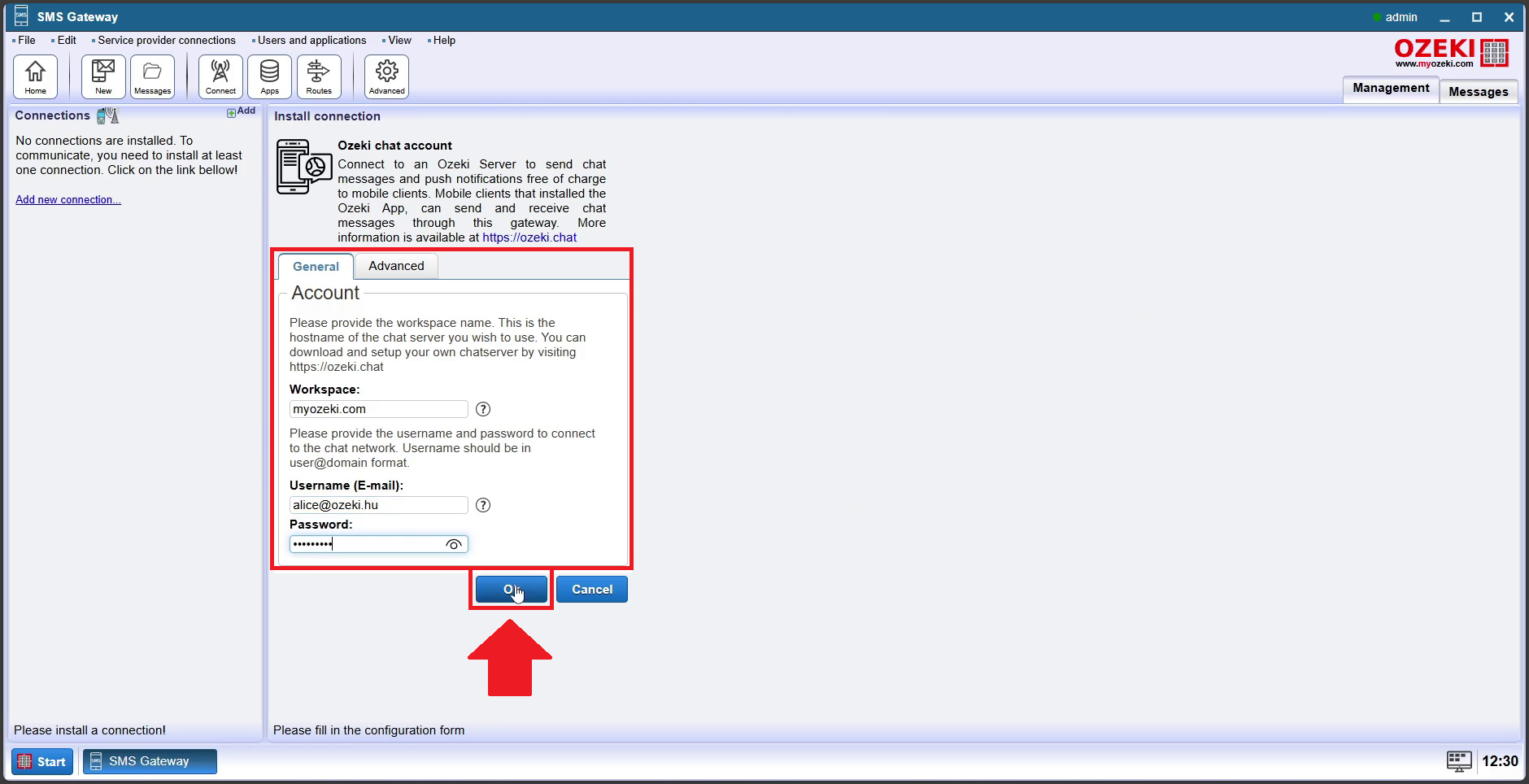
Step 10 - Enable Ozeki Account details
You need to enable the Ozeki Account details. Do this the same way as before, by visiting the 'Connection' panel shown in Figure 10, and switching the connection button on. It will turn green, indicating you have successfully switched it on. You can also ensure you enabled the Ozeki Account details successfully, by viewing the logs at the 'Events' tab.
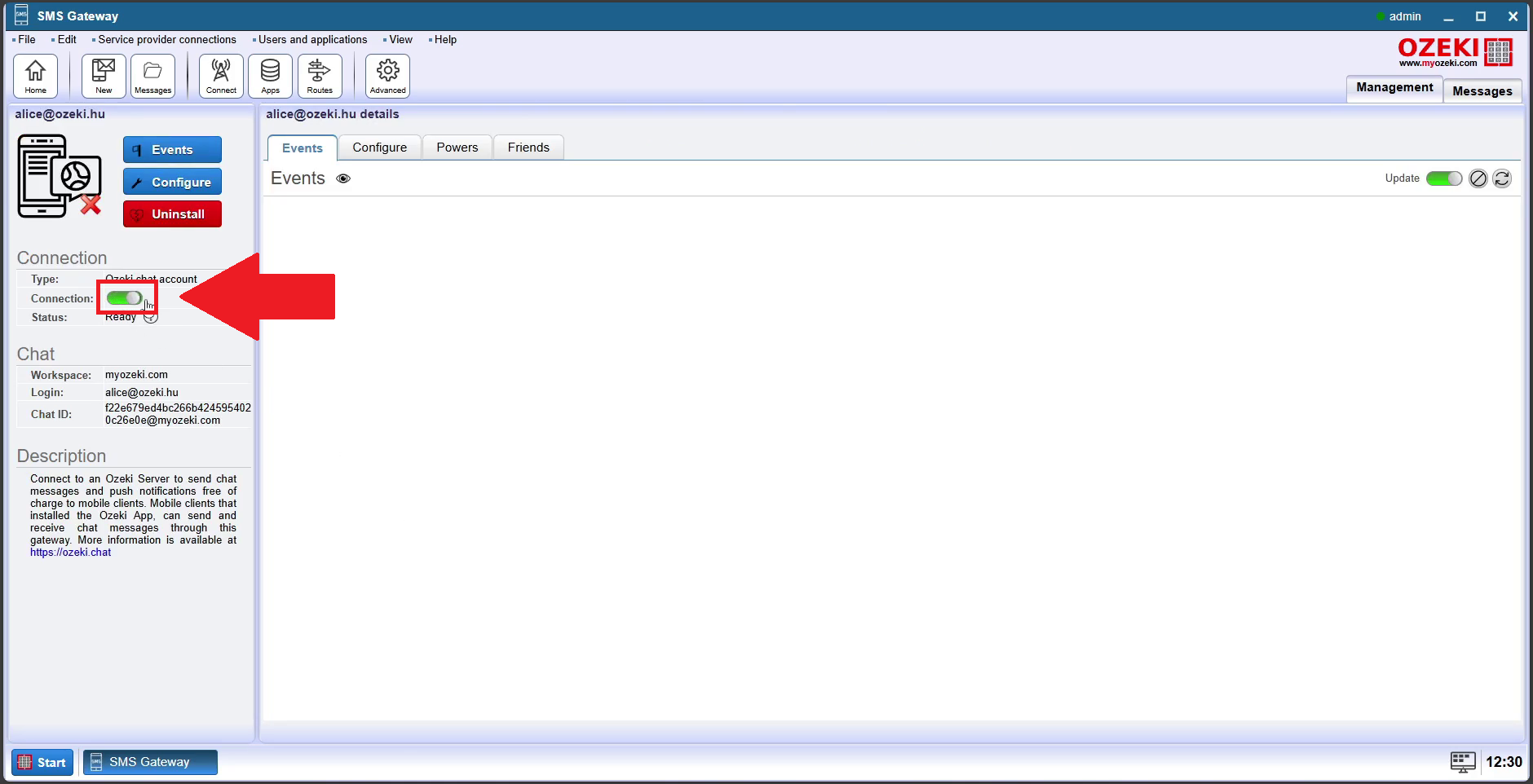
Step 11 - Open home page
To continue, please navigate back to the home page. As indicated by the red arrow in Figure 11, locate the home icon in the upper left corner and click on it.
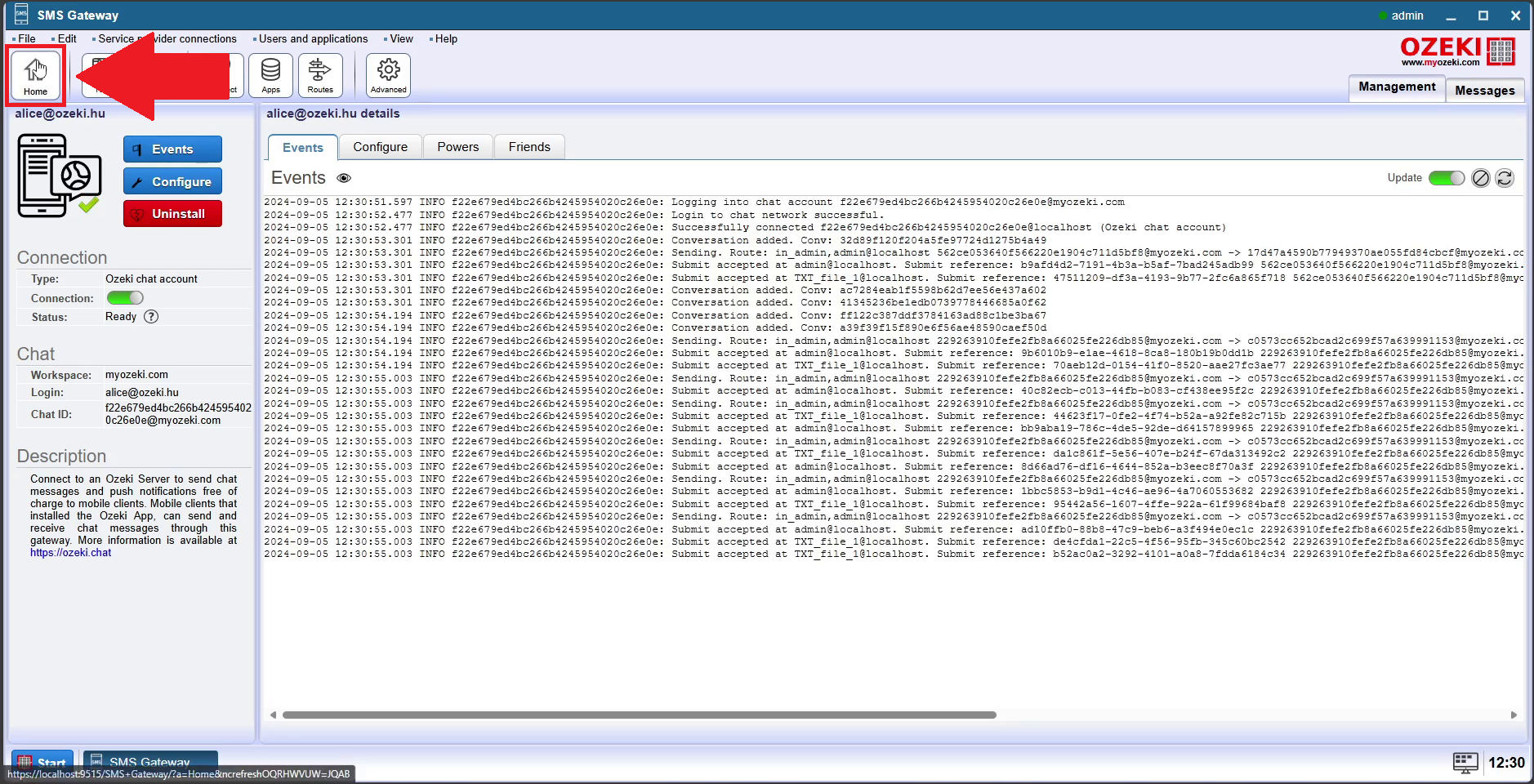
Step 12 - Add new route
To add a new route, locate the 'Add new route' option in the routing section, which is positioned prominently in the interface. Click on the link as shown by the red arrow in Figure 12, to start setting up a new connection route.
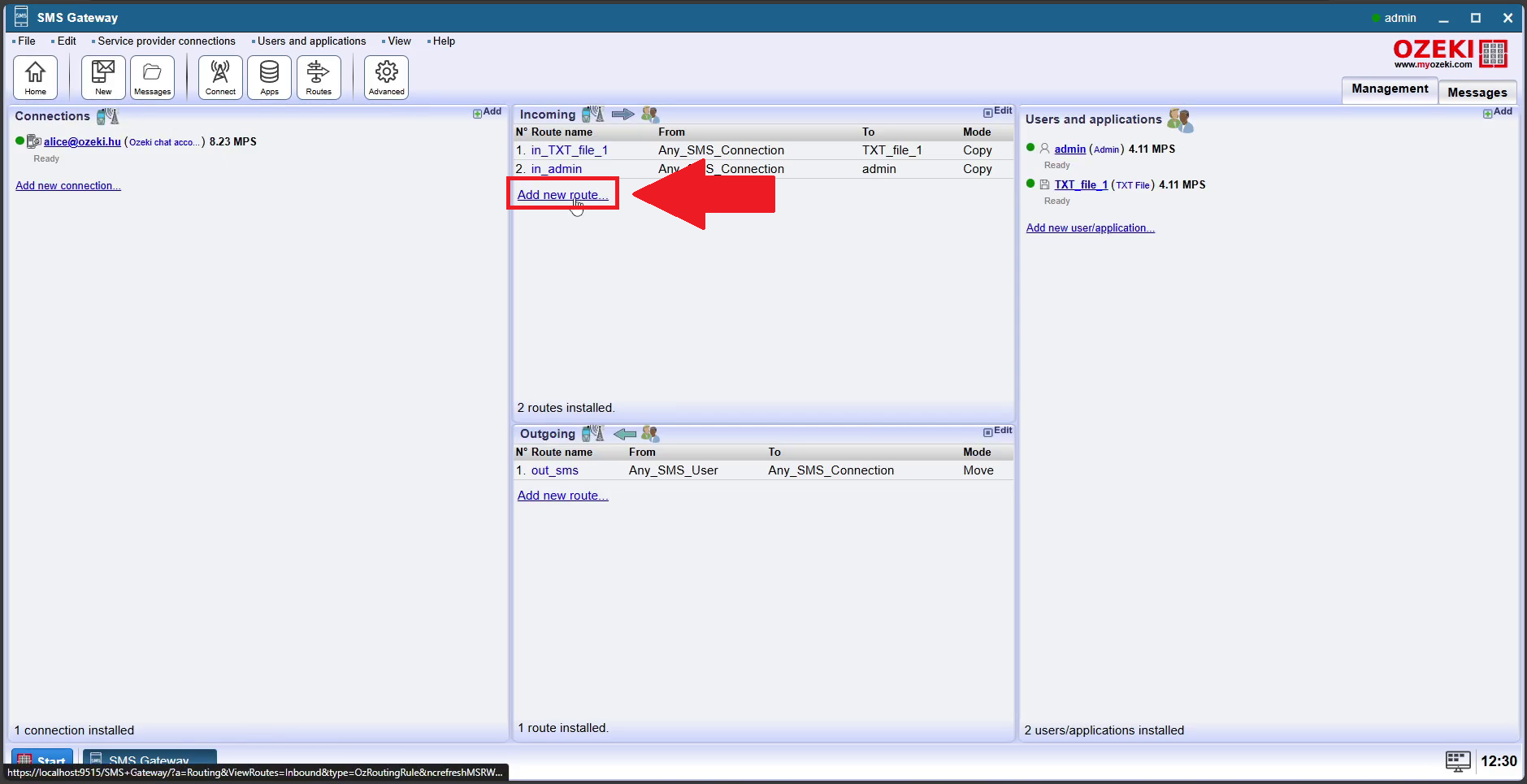
Step 13 - Enter Text to Chat route details
Once you have added the new route, you will be taken to a details page to configure the route settings. In the 'Identification' section, enter a name for the route, such as 'TEXT TO CHAT' which will help you easily identify the route later. In the 'Settings' section, specify the source and destination for this route by selecting the proper SMS and chat connections. Pay attention to setting the 'From' connection to text file at localhost. After providing everything, click the 'OK' button, as indicated by the red arrow in Figure 13 to save your settings and activate the route.
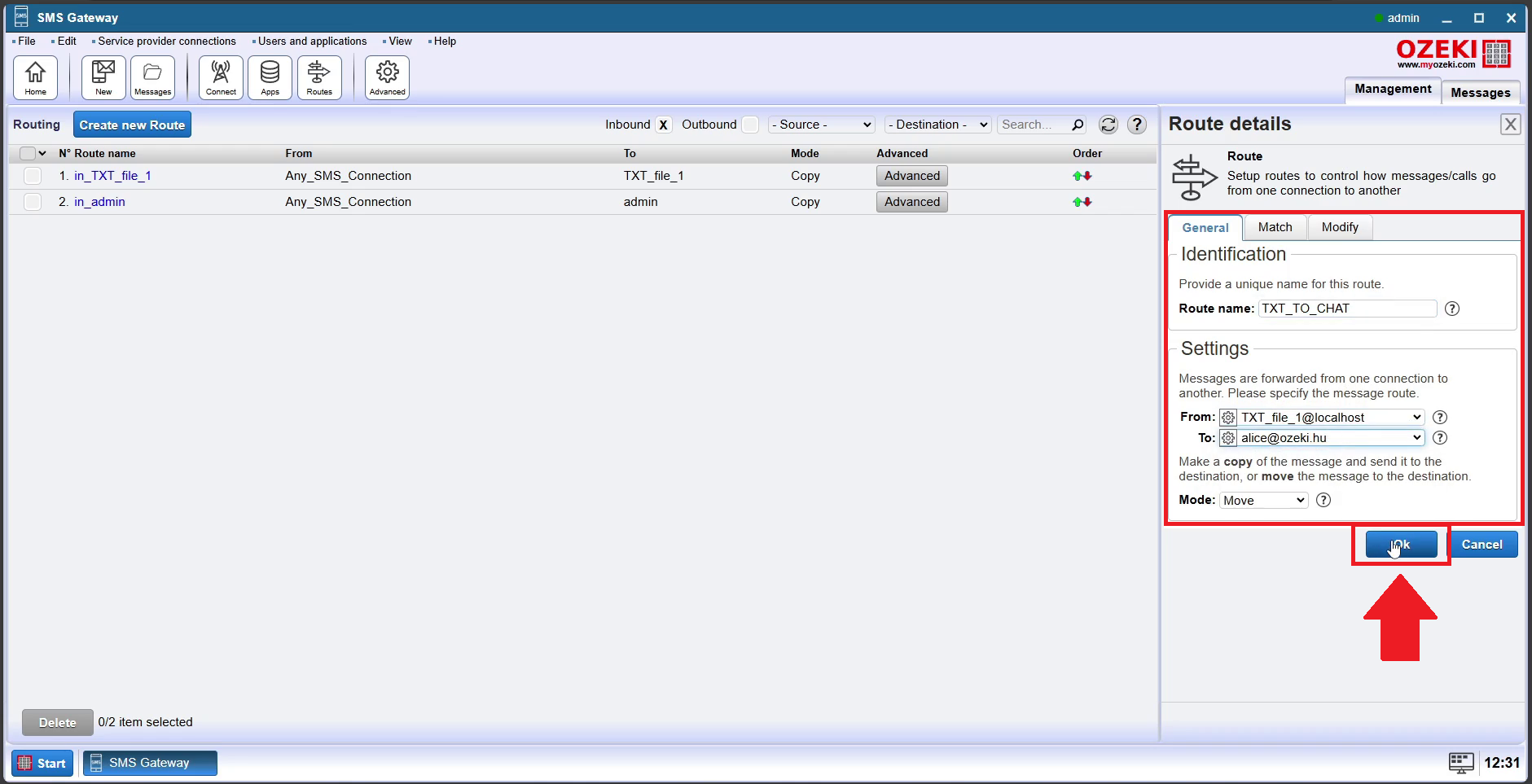
Step 14 - Create new route
You next task is creating a new route. Do this by clicking on the blue 'Create new Route' in the upper left corner as shown in Figure 14.
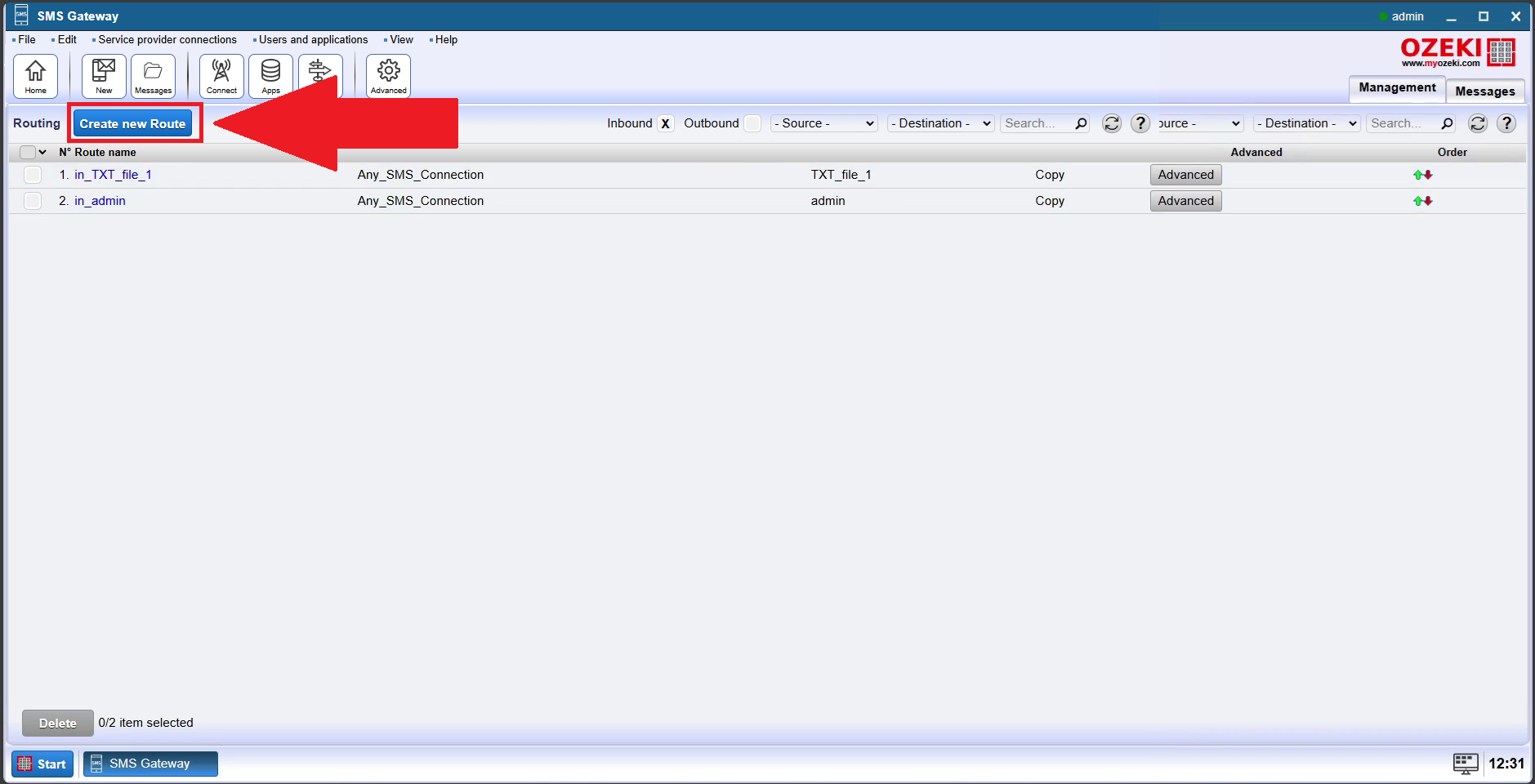
Step 15 - Enter Chat to Text route details
You will be required to configure the route settings. In the 'Identification' section, enter a name for the route, like 'CHAT TO TEXT' which will help you identify the route later. In the 'Settings' section, specify the source and destination for this route. Make sure you set the 'TO' connection to text file at localhost. After entering the necessary information, click the 'OK' button, as demonstrated by the red arrow in Figure 15 to save your settings.
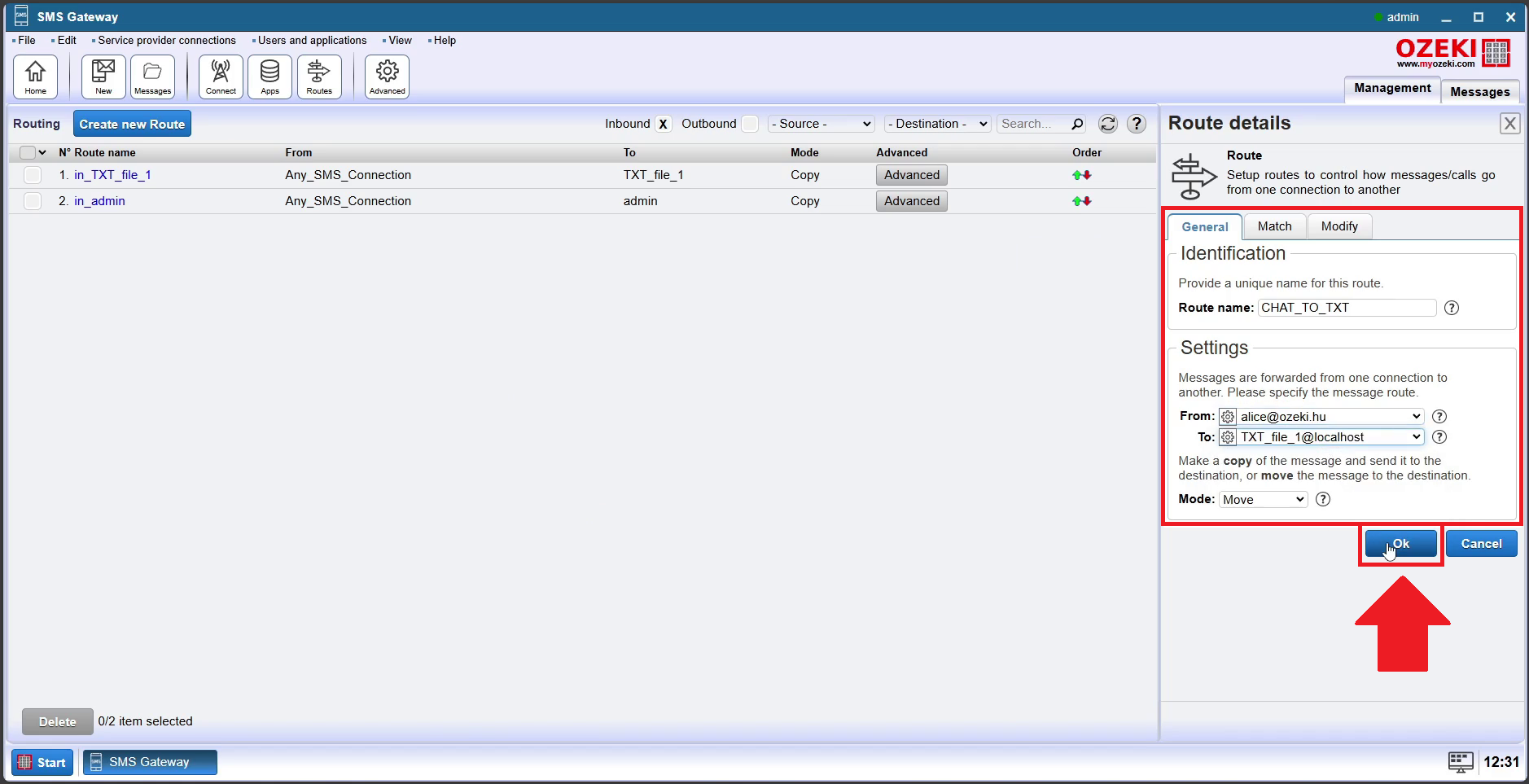
Step 16 - Open home page
To proceed, please return to the home page. As represented by the red arrow in Figure 16, search for the home icon in the upper left corner and click on it.
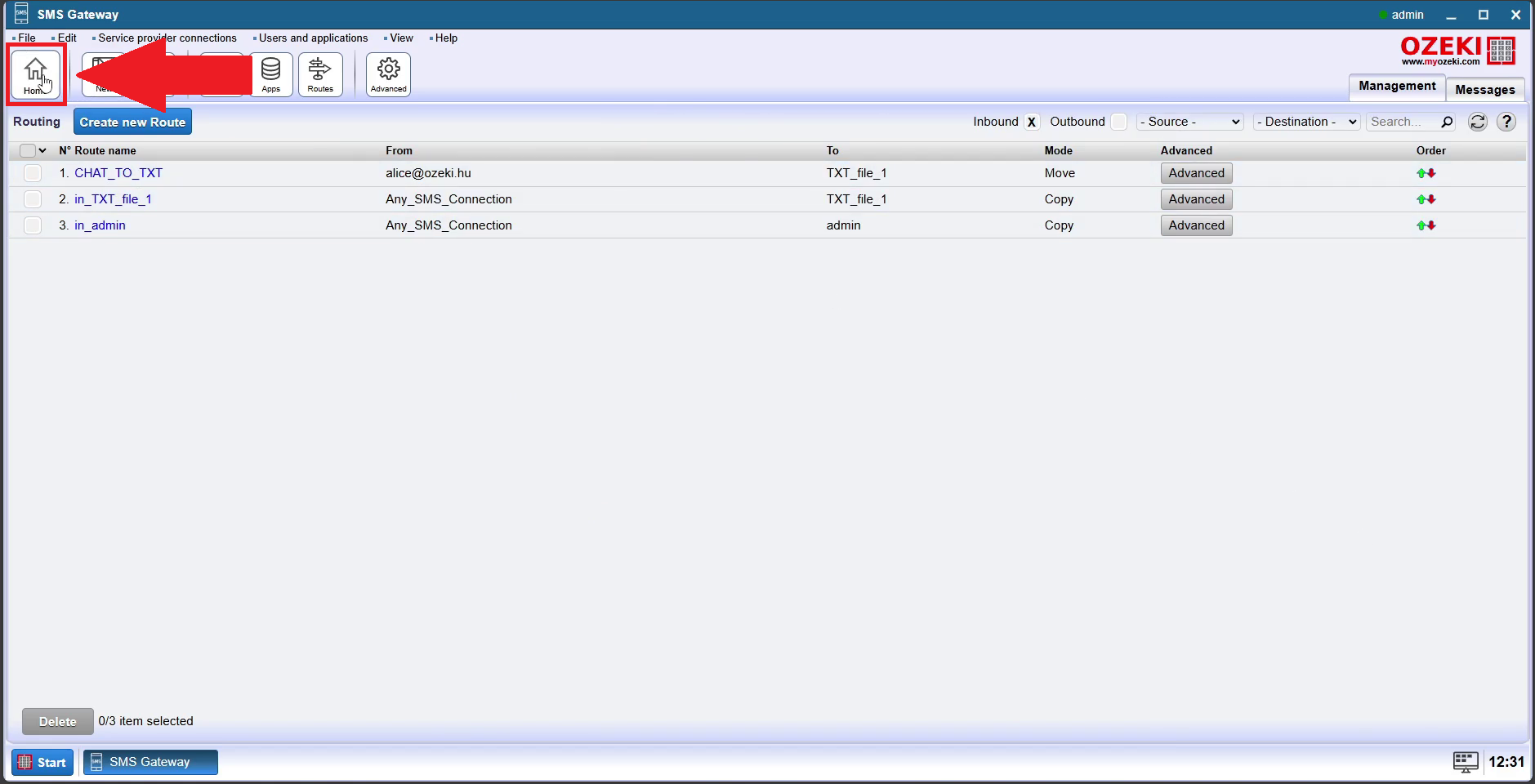
Step 17 - Open outgoing folder
You will be required to access the outgoing folder to prepare it for handling files. This location will be used to store outgoing files for the SMS system. Ensure that you navigate to this directory to manage files effectively, as demonstrated by the red arrow in Figure 17.
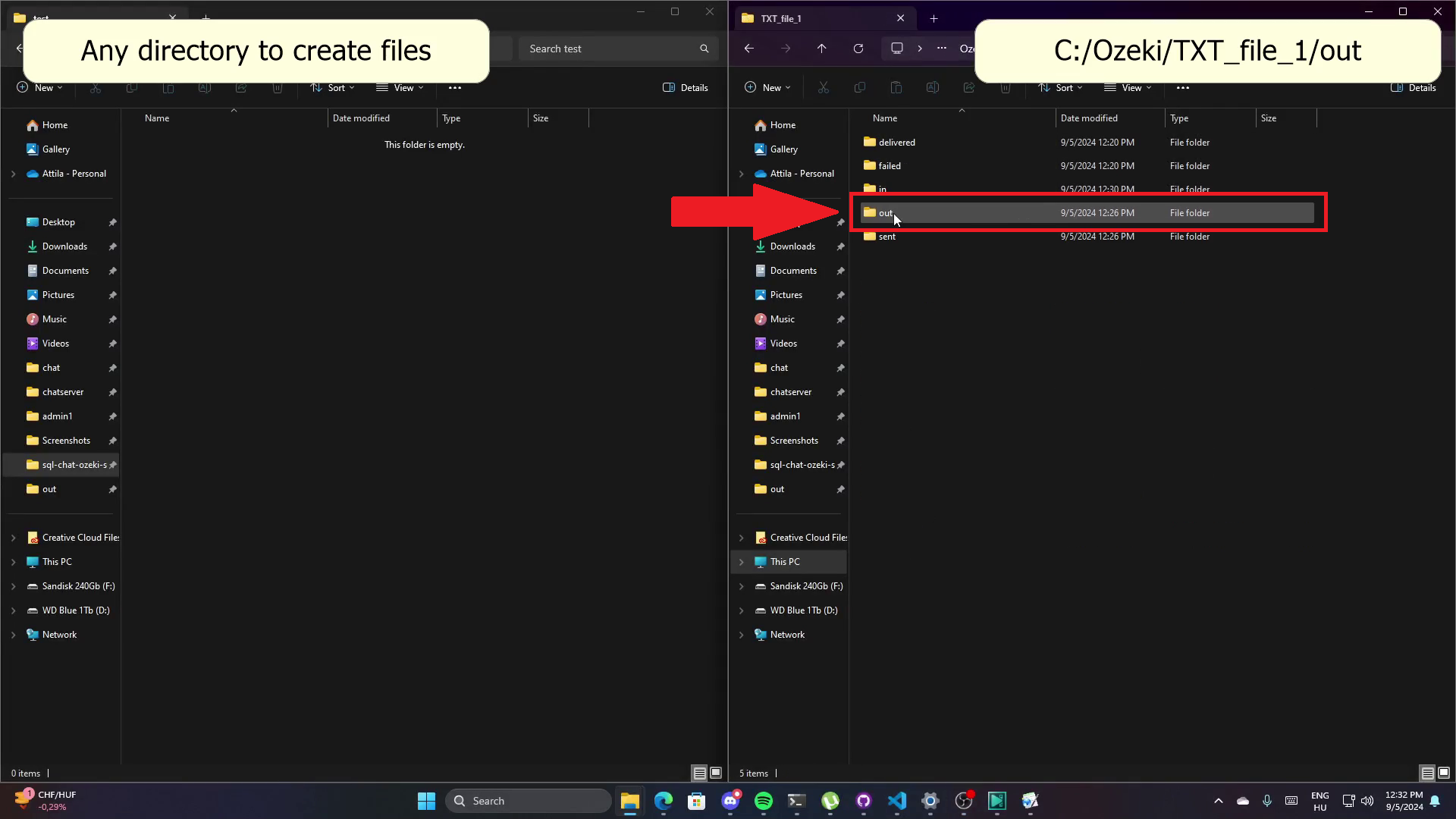
Step 18 - Create list file in temporary folder
Next, you need to create a list file in a temporary folder to organize contacts or messages for processing. Choose any folder as shown in Figure 18, to create this list file. This setup helps ensure that all relevant files are properly managed within the temporary directory.
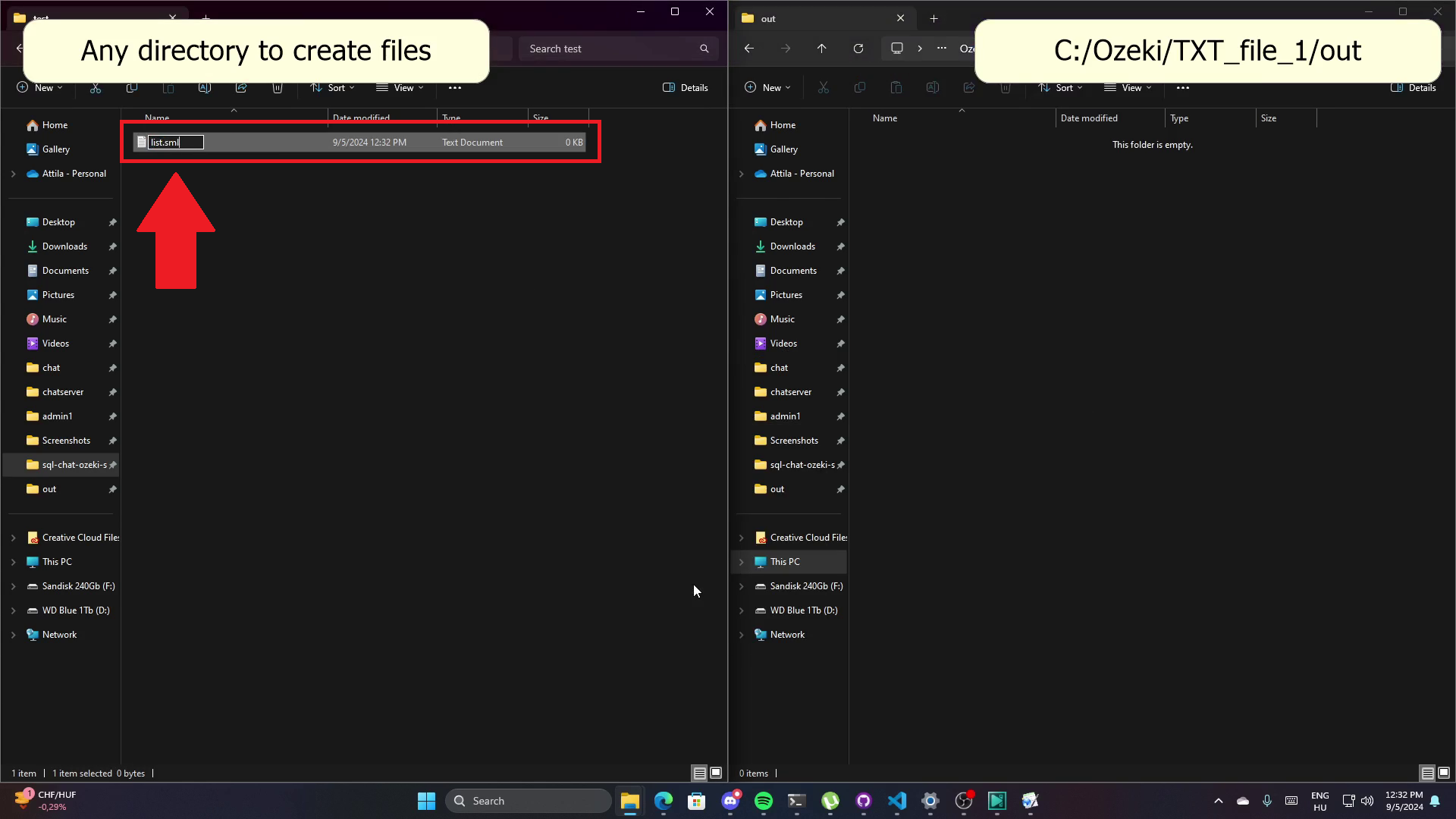
Step 19 - Open list file with notepad or other editor
You will be required to open the list file using a text editor to add any necessary content. Right-click on the file within the temporary folder and select 'Notepad' from the options, as shown in Figure 19. This action will open the file in Notepad, allowing you to input or edit information for further processing in the SMS system.
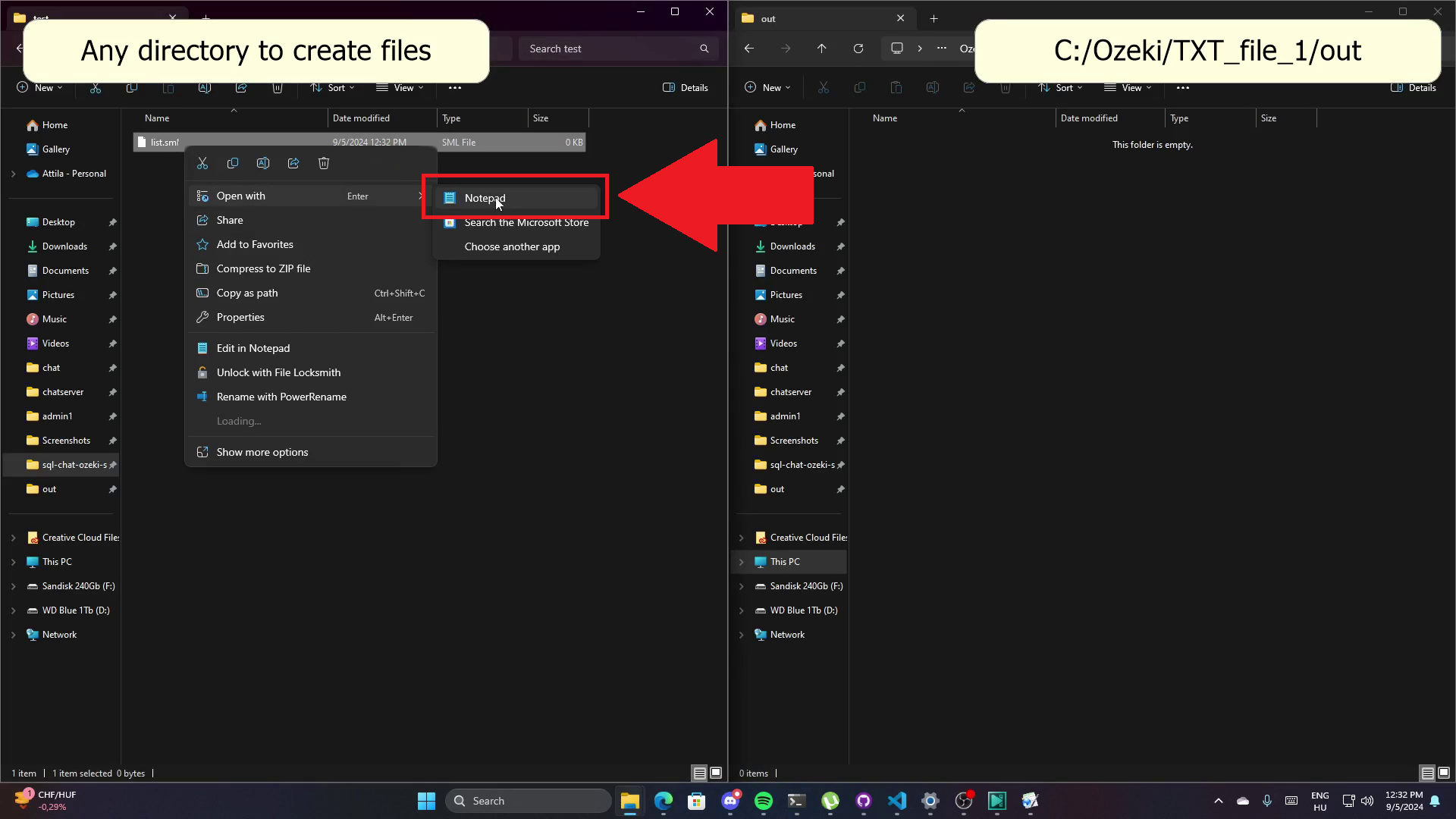
Step 20 - Drag and drop the list file to the outgoing folder
After editing the list file, the next step is to move it to the outgoing folder for use by the system. Drag and drop the file from the temporary folder into text file folder as demonstrated in Figure 20. This placement ensures that the SMS gateway can access and utilize the file as part of the message-sending process.
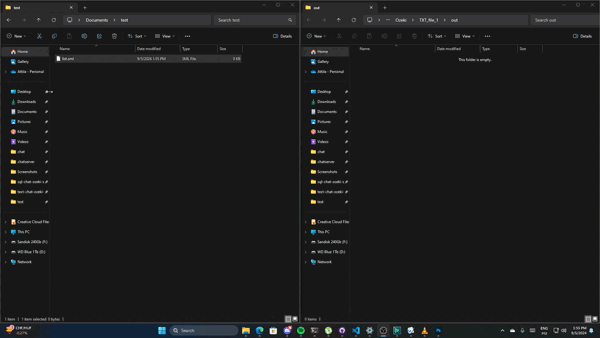
Step 21 - Check message and reply from MyOzeki
You will have to to check and reply to messages directly from MyOzeki. Open the MyOzeki interface and navigate to the messaging area. Type your reply in the text box, as indicated by the red arrows in Figure 21, and send it with the blue 'Send' button.
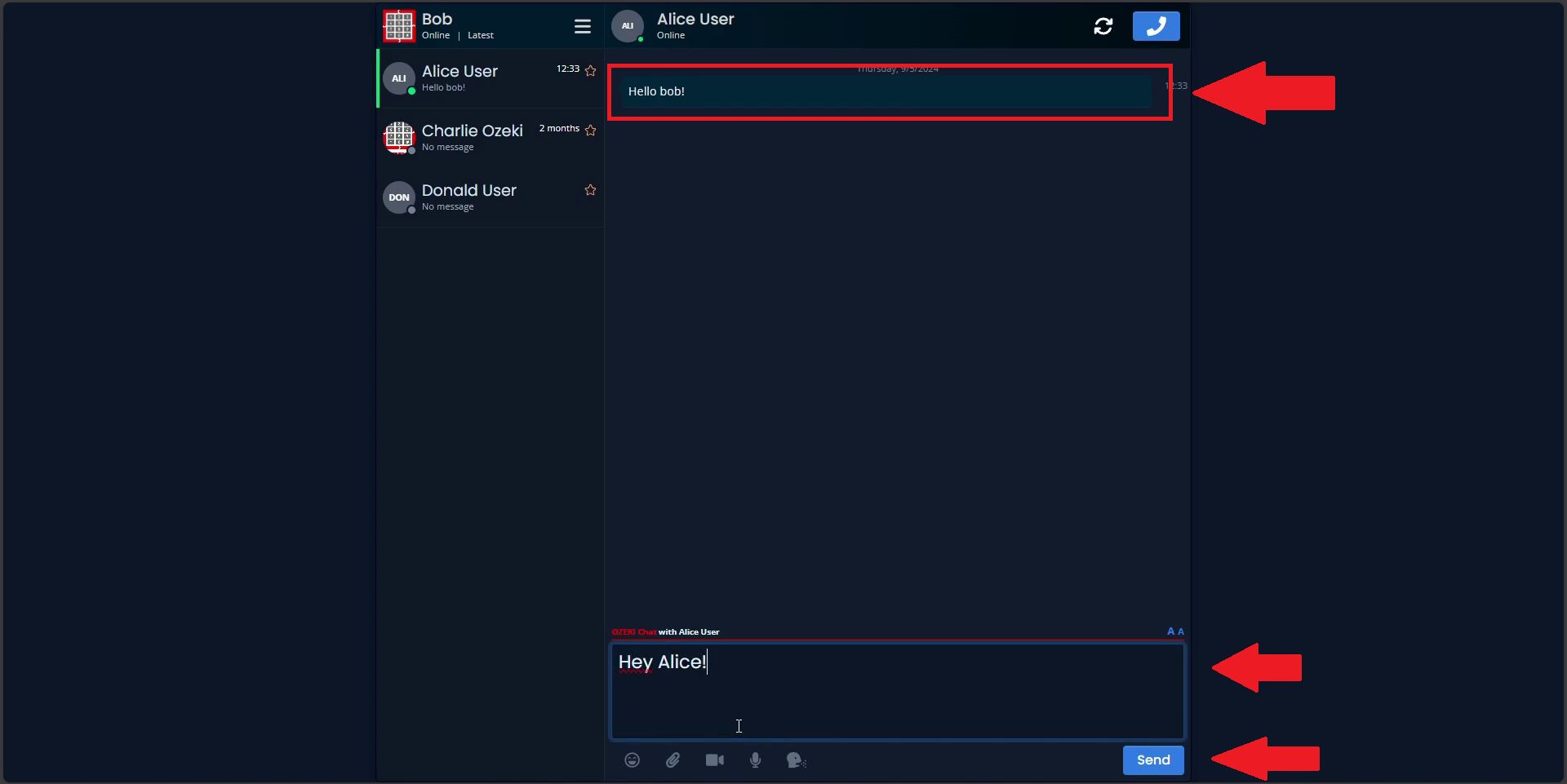
Step 22 - Open incoming text with notepad or other editor
Next, to review incoming messages, open the incoming text file using a text editor such as Notepad. Locate the file in the designated directory, right-click, and select 'Notepad' to open it, as demonstrated in Figure 22. This step enables you to view the contents of the incoming message.
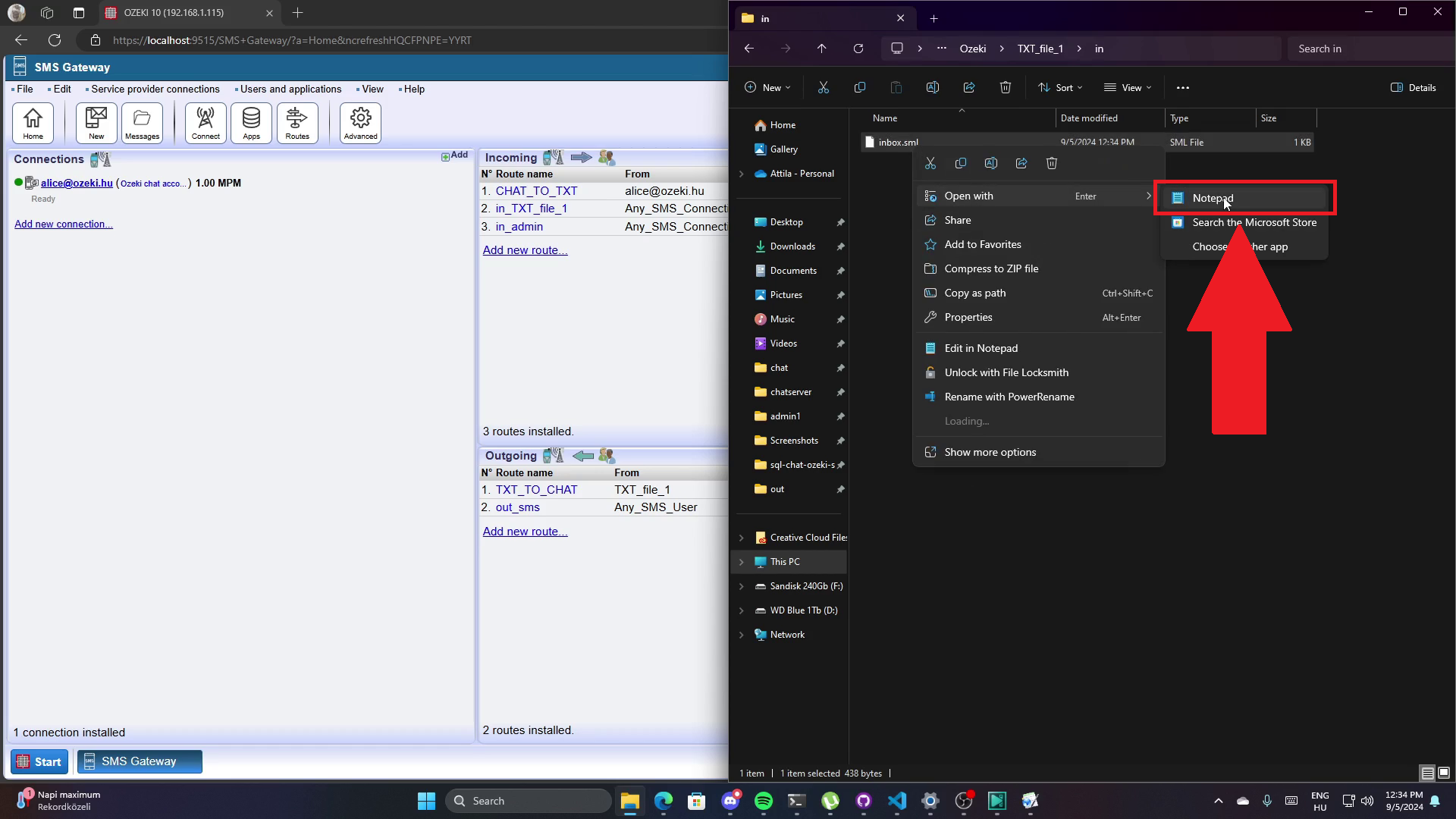
Step 23 - Check incoming message
Finally, confirm the message content by checking the opened file, as shown by the red arrow in Figure 23.
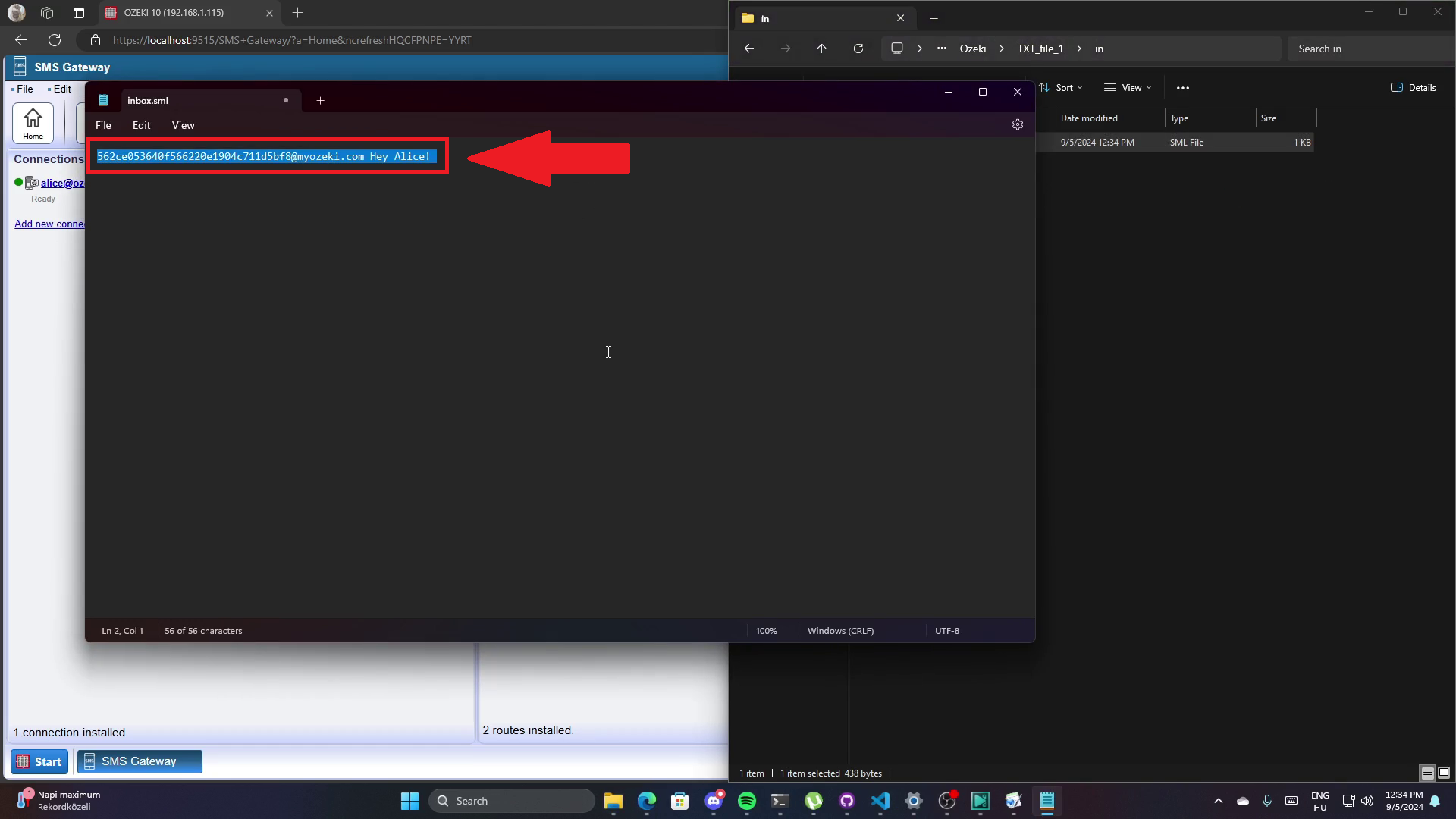
Summary
In today’s fast-paced world, clear and easy communication is key to keeping your team productive. With Ozeki, you can send chat messages directly from a .txt file, making it simple to automate updates, share important info, and send messages in bulk without retyping. This guide shows you the quick steps to use this feature, saving you time and keeping your team connected. By using this method, you can make communication easier, keep everyone engaged, and focus more on important tasks instead of repeating messages.
