How to send an Ozeki Chat message from the SMS GW GUI
Learning how to send Ozeki Chat messages using the SMS GW GUI is important for anyone who wants to improve communication and stay connected. Ozeki Chat is a flexible tool that combines SMS messaging with chat features, allowing users to talk with clients and team members in real time. By mastering this skill, you can enjoy benefits like quicker replies, better customer service, and the ability to handle multiple conversations at once. The SMS GW GUI also makes it easy to send messages, even for those who aren’t very tech-savvy. This knowledge helps you communicate better in both personal and work situations.
Sending an Ozeki Chat message from the SMS GW GUI (Video guide)
In this short, easy-to-follow video tutorial we are going to demonstrate the steps that is vital for you to take in order to send on Ozeki Chat message from the SMS Gateway GUI. You will learn everything you need to, from adding a new connection to installing an Ozeki Chat account and by the end you will know how to send a message.
Sending Chat messages from the SMS GW GUI (Quick steps)
- Add new connection
- Install Ozeki Chat account from the Chat connections
- Provide the Ozeki Chat account details
- Switch the connection on
- Ensure that the user is logged in
- Send a message
- Open Ozeki Chat and view the message
- Send a chat message back
- Open your Inbox from the Folders
- Make sure that the message is in the Admin inbox folder
Sending Chat message from the SMS GW GUI
To begin the whole process, the very first thing you need to do is open Ozeki SMS Gateway. On the homepage, locate the 'Connection' section and click on the 'Add new connection' title highlighted in blue just like it is shown in Figure 1.
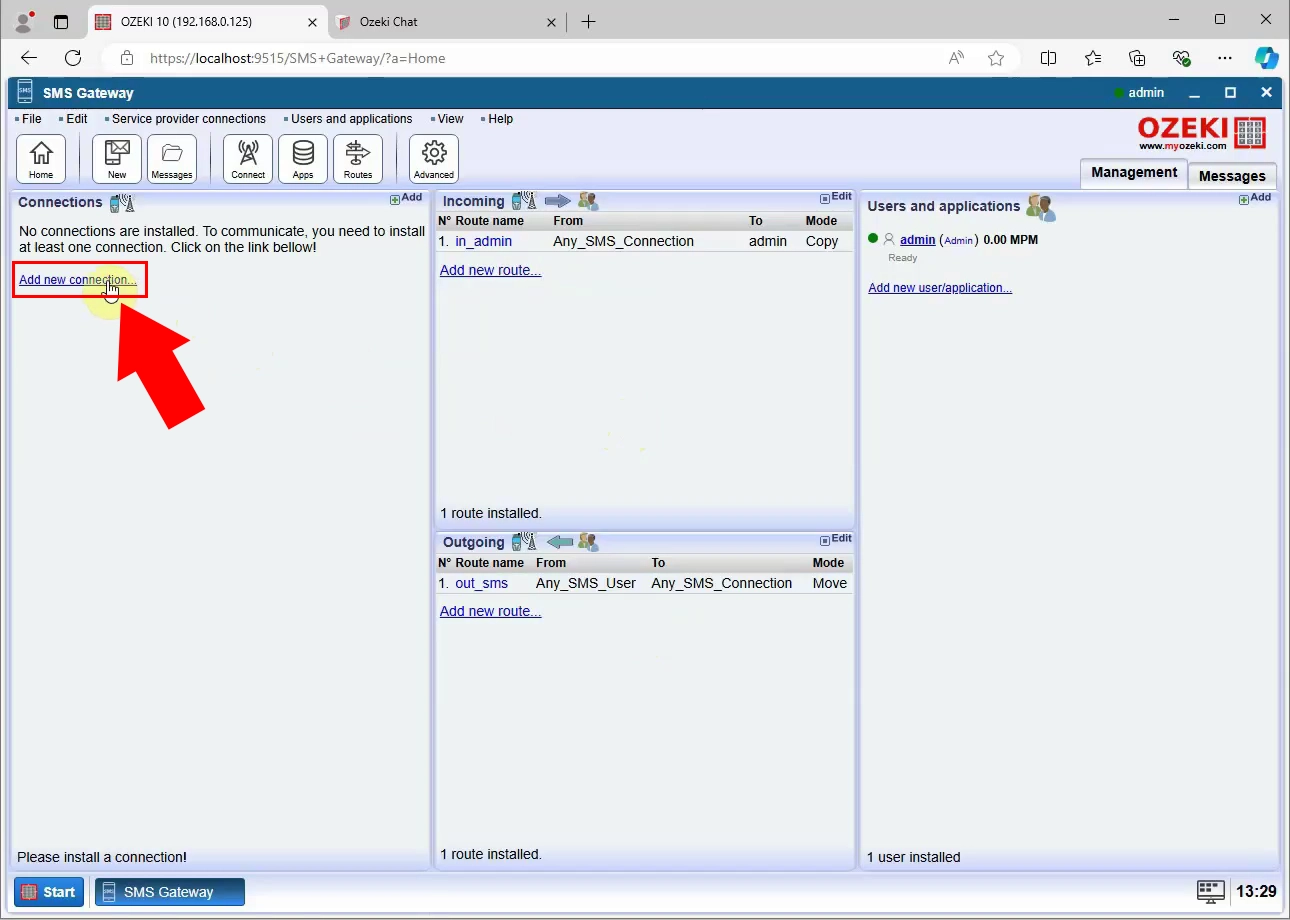
The next important step is installing the Ozeki Chat account. On the connections site, scroll down until you reach the 'Chat connections' section. There, you need to click on the blue 'Install' link shown by the red arrow in Figure 2.
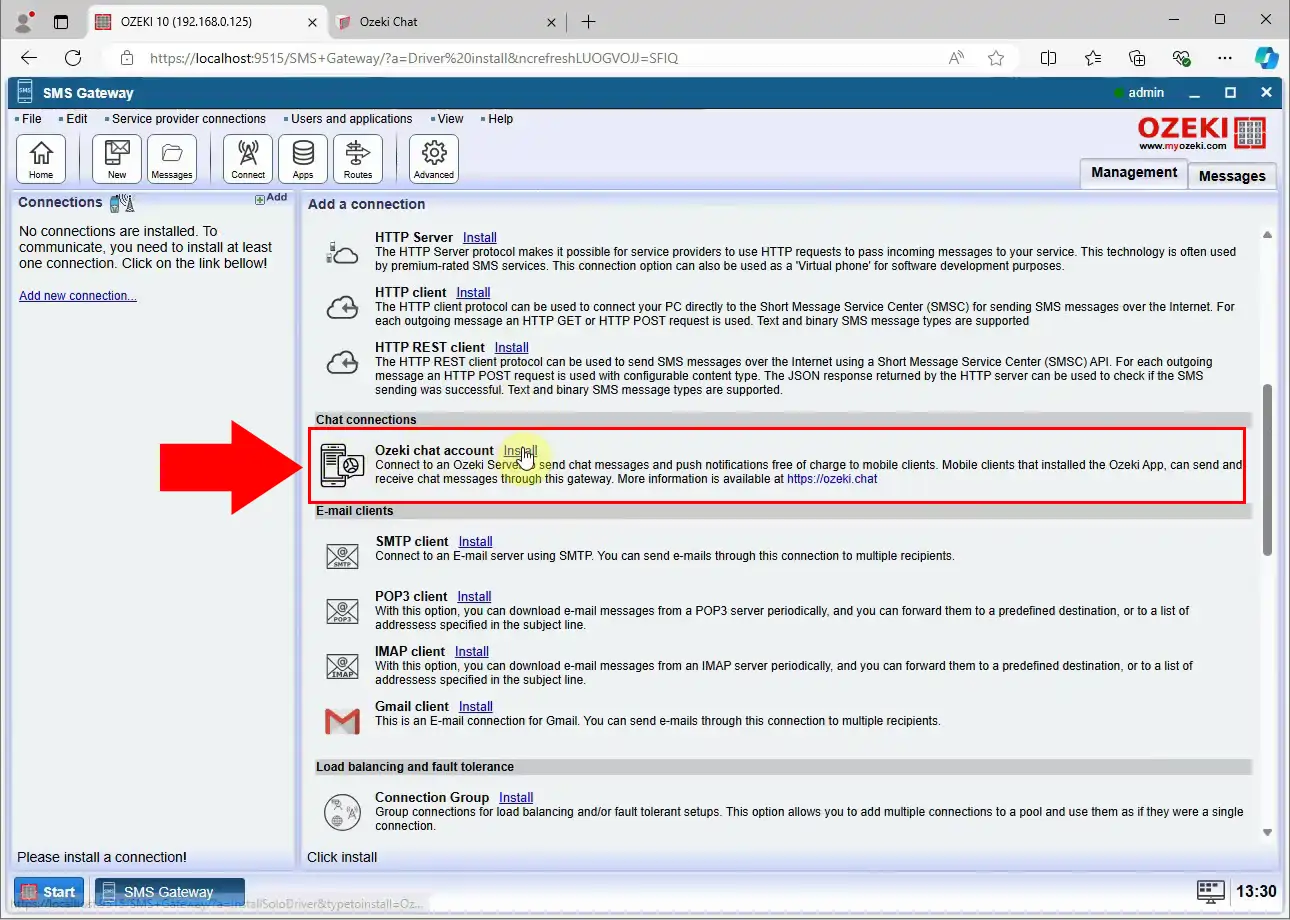
Once you install the connection you will be required to set up its details. As you can see in Figure 3, you need t do this by remaining in the 'General' tab. First thing first, provide the workspace name that is the hostname of the chatserver. After that you need to enter the proper username and password combination to be able to connect to the chat network. Make sure you provide the account details correctly and press the blue 'OK' button in the lower right corner.
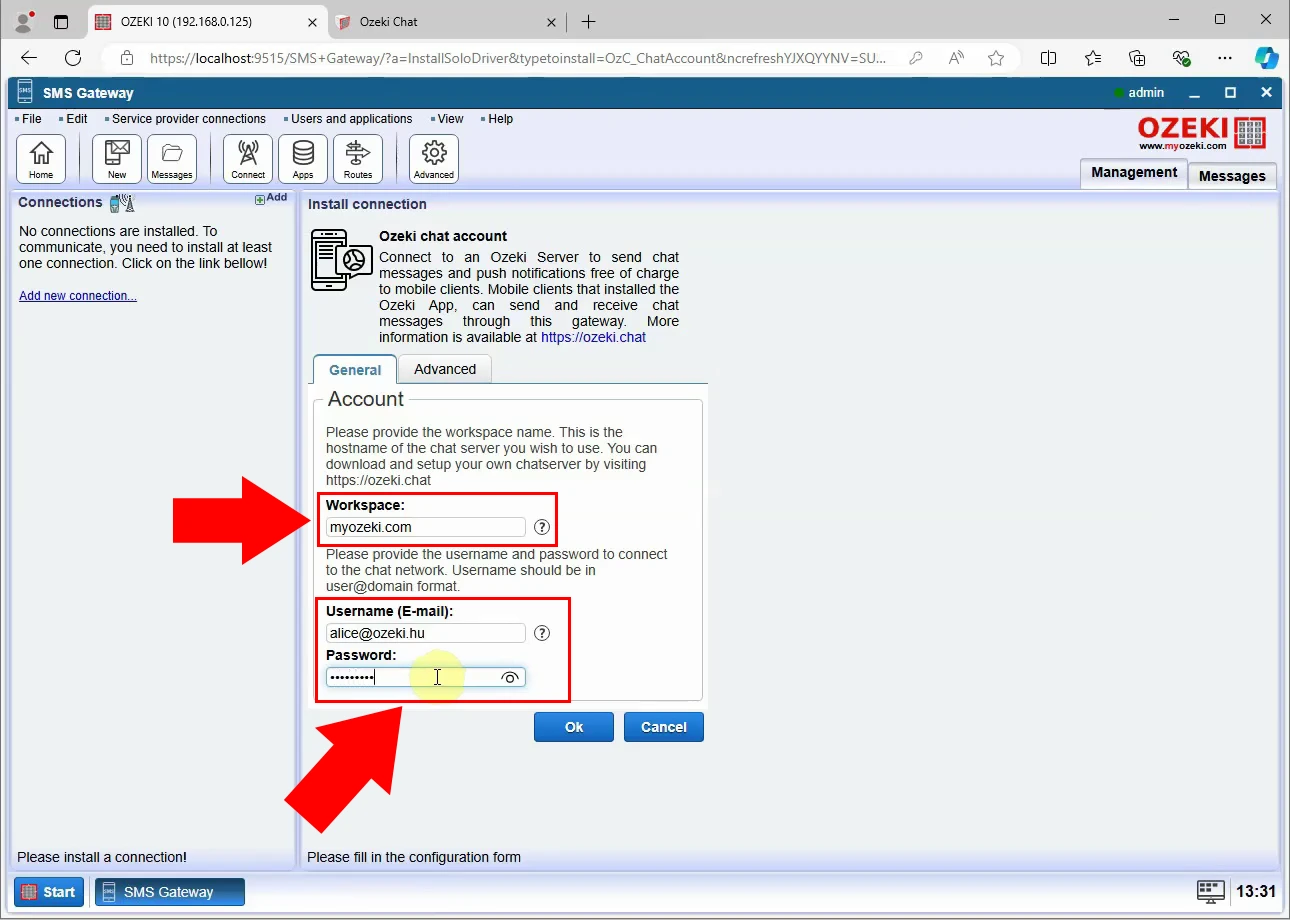
After saving the recent setups you need to turn the connection on for the Ozeki Chat account. Just like in Figure 4, visit the left panel of the page and switch the connection on. It will turn green, indicating that it is turned on. After the successful switch on, you will see that user is logged in.
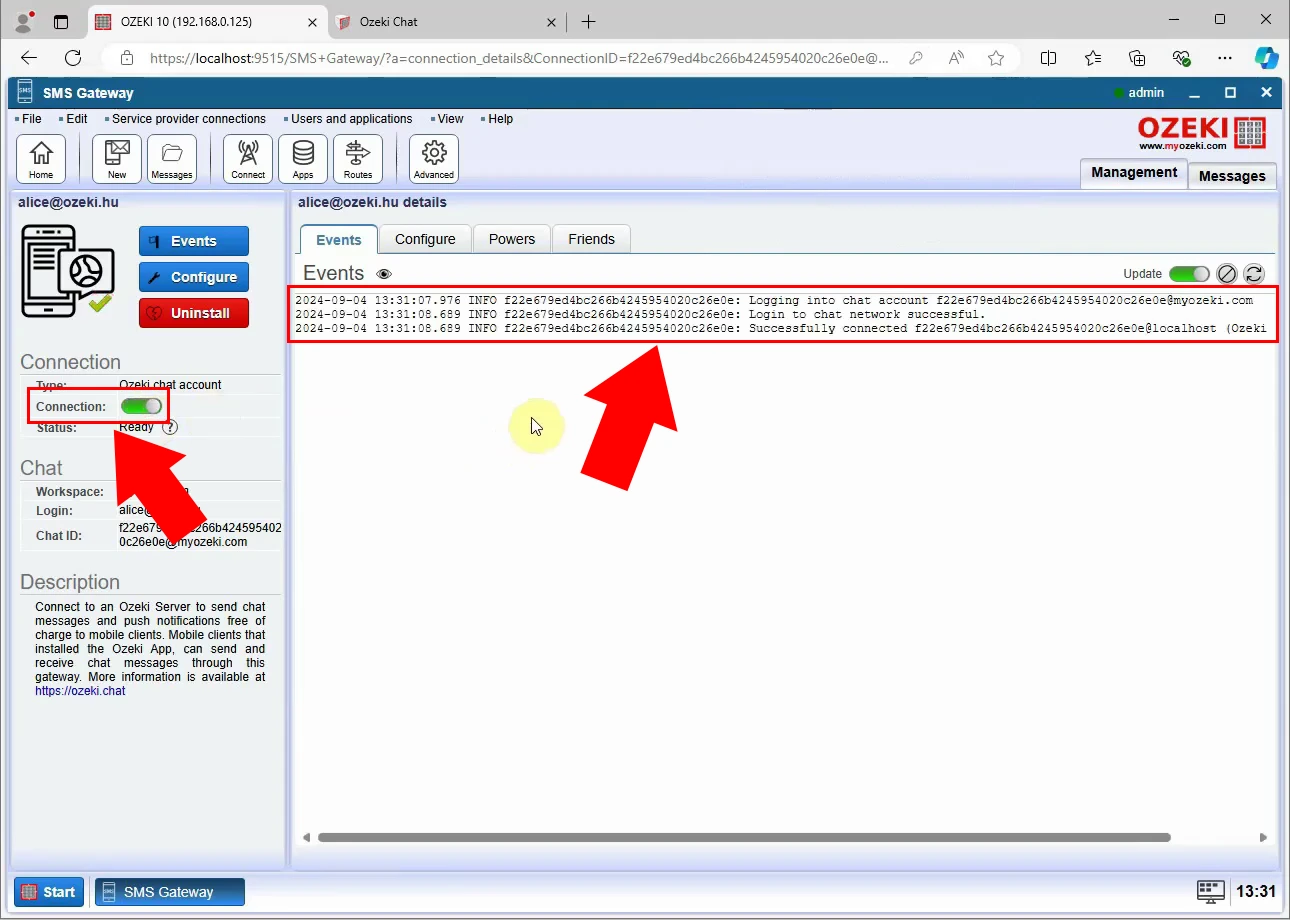
Return to the management site and log in with your admin user. To send an SMS message click on the 'New' button on the left side. This opens the Message composer in the main panel. In the 'To' section, set the connection to 'Use routing table' and enter the recipient's address in the address field. In the message section, type your message in the text box provided. Once you are done, click the OK title just like in Figure 5 to send the message.
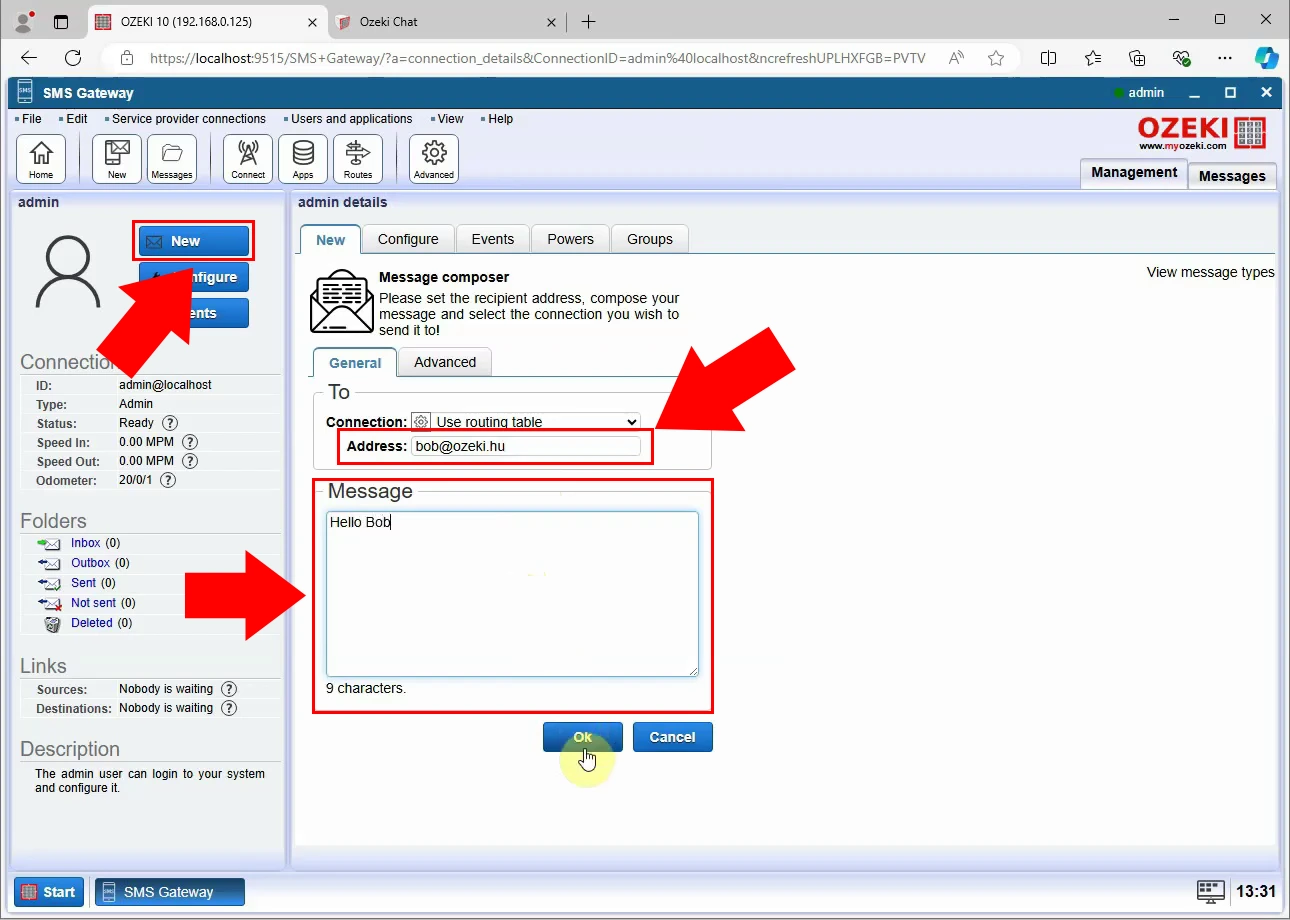
Now, you have to open the Ozeki Chat. Just like in Figure 6, you will see that the message you have recenty sent was successfully received.
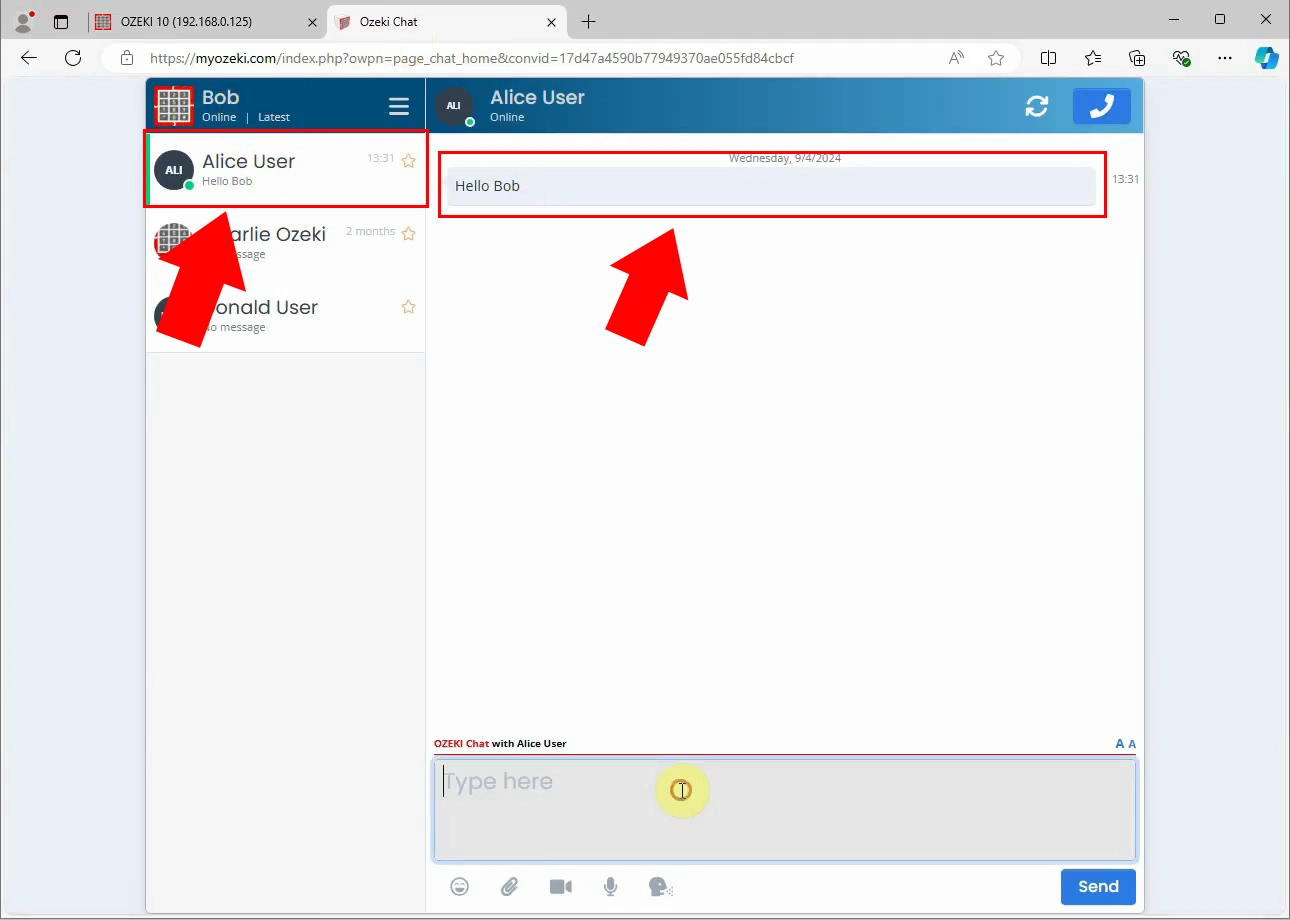
The next step is sending a chat message back to the recipient. As shown in Figure 7, you have to navigate to the message composer and type your message. Once you feel like it is ready, hit the blue 'Send' button in the lower right corner.
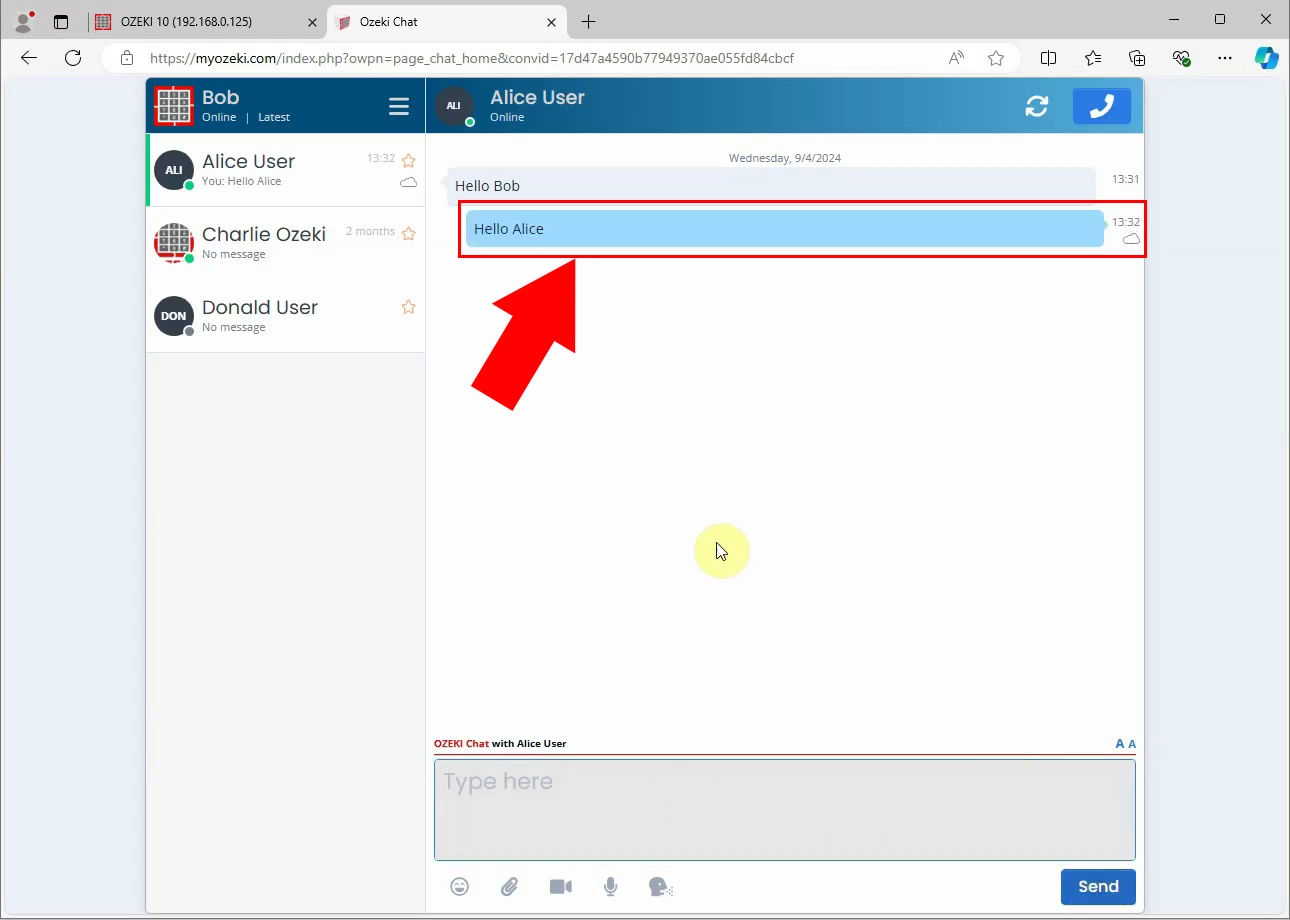
As shown in Figure 8, to view the received message in Ozeki SMS Gateway, you have to navigate to the 'Folders'section on the left side and open your 'Inbox'. You will see that the message you have just sent from Ozeki Chat is in the Admin inbox folder. Click the message and it will display its details in the Message details section below. Here, you can see information such as the sender's address, recipient's address, message content and additional tabs for delivery history, tags, and advanced settings.
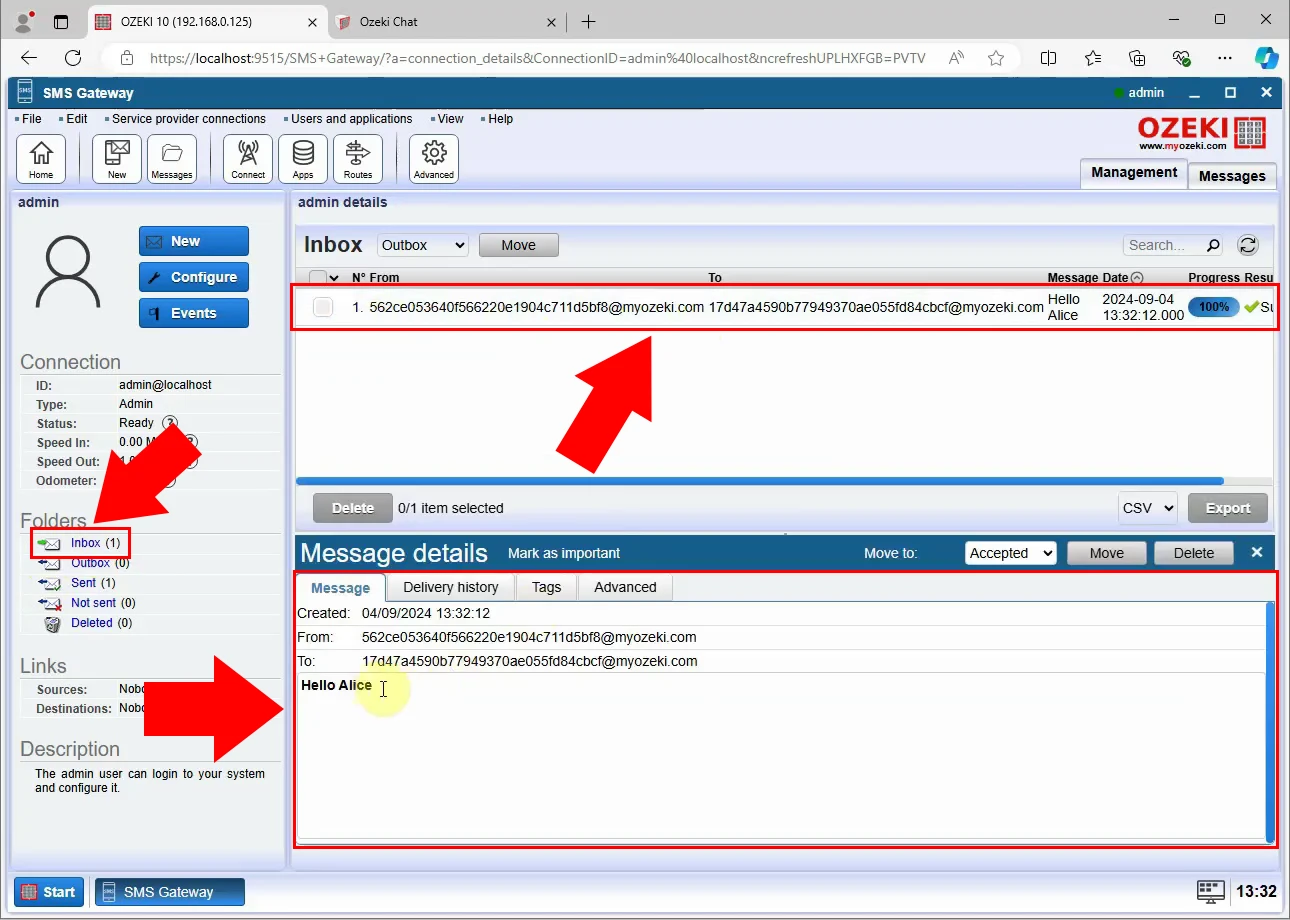
Summary
Learning to send messages with Ozeki Chat using SMS Gateway helps you stay in touch and communicate better. Ozeki Chat combines easy text messaging with chat features, so you can talk with clients and team members in real time. Knowing how to use this tool lets you reply quickly, give better service, and manage many chats at once. The SMS GW is simple to use, even if you are not good with technology, so you can easily communicate in both personal and work situations.
