How to connect your SMS Gateway to the SMS Marketing system
Step 1 - Register a MyOzeki.com account
In the following video we will show you, how to register a new account at MyOzeki.com. You need to follow the given instructions, in order to make the registration process as easy as possible.
Click on the "Create an account" button at the myozeki.com home page.
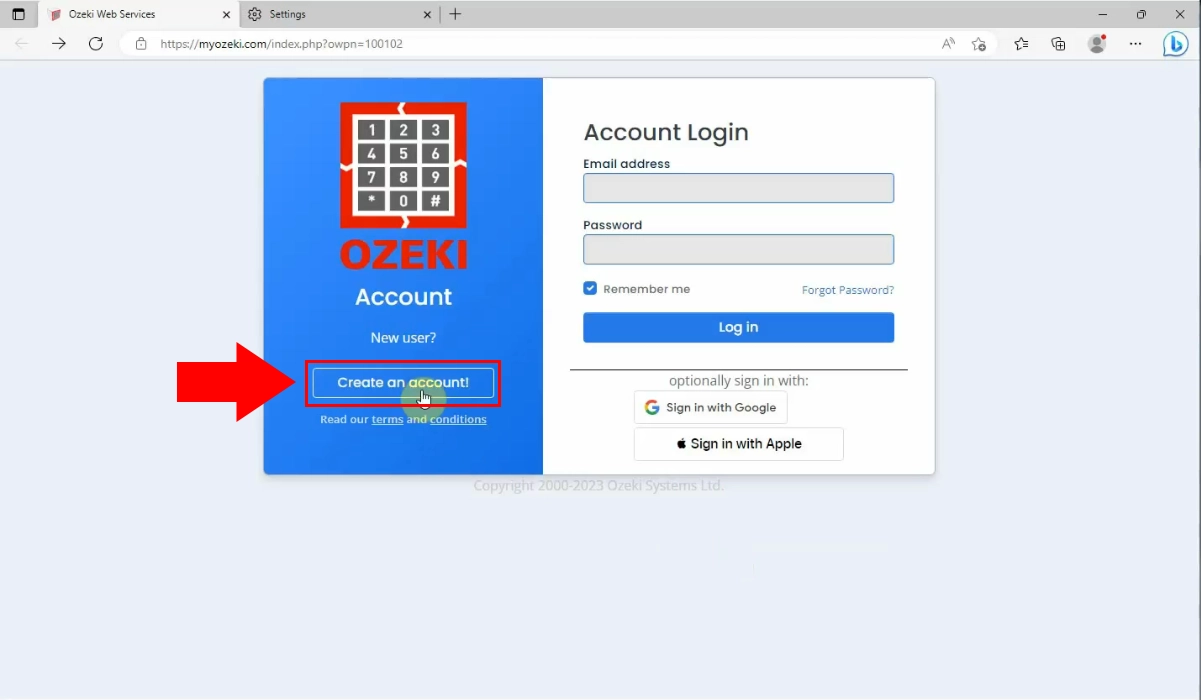
Now, enter your personal details into the boxes. You have to type your full name, Email address, mobile phone number, a unique password and its confirmation. You need to accept the terms and policies, then click on the "Register" button, highlighted in blue at the bottom of the page.
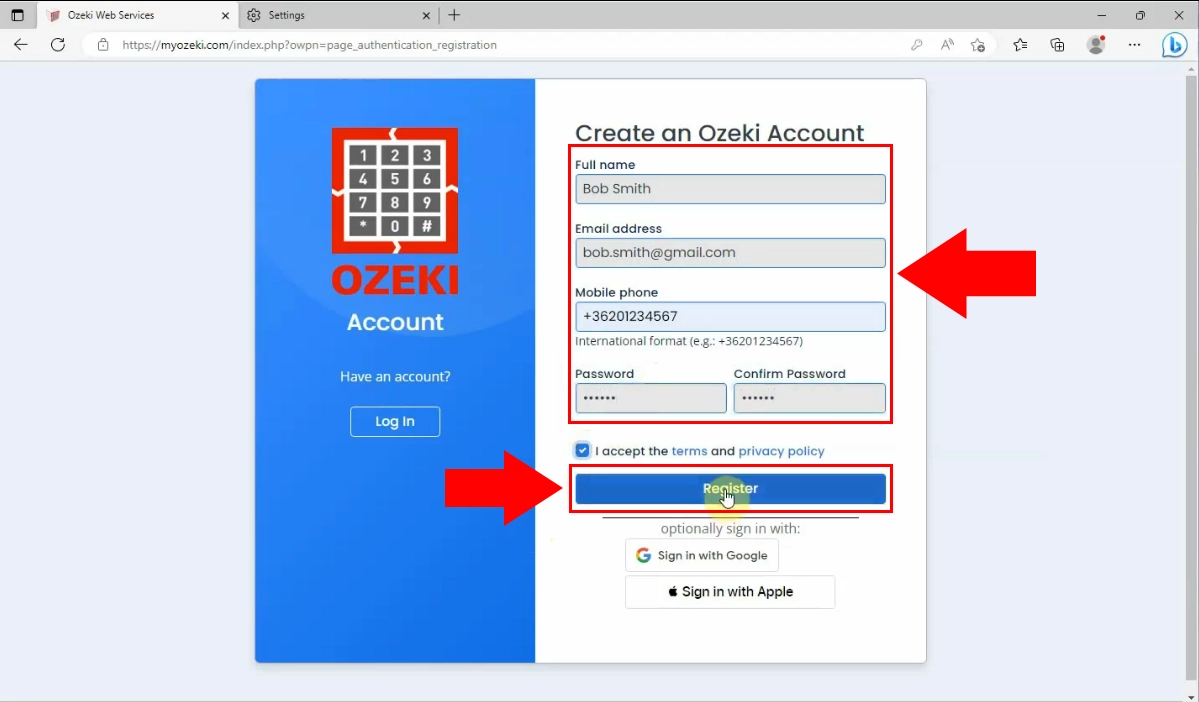
Step 2 - Setup a "MyOzeki user" connection in Ozeki 10 SMS Gateway
As the second step, watch this quick video, explaining the following essential steps of set up the connection to your SMS Marketing System.
Load your Ozeki SMS Gateway Desktop, then click on the "Add new user/application..." link at the upper right corner of the panel.
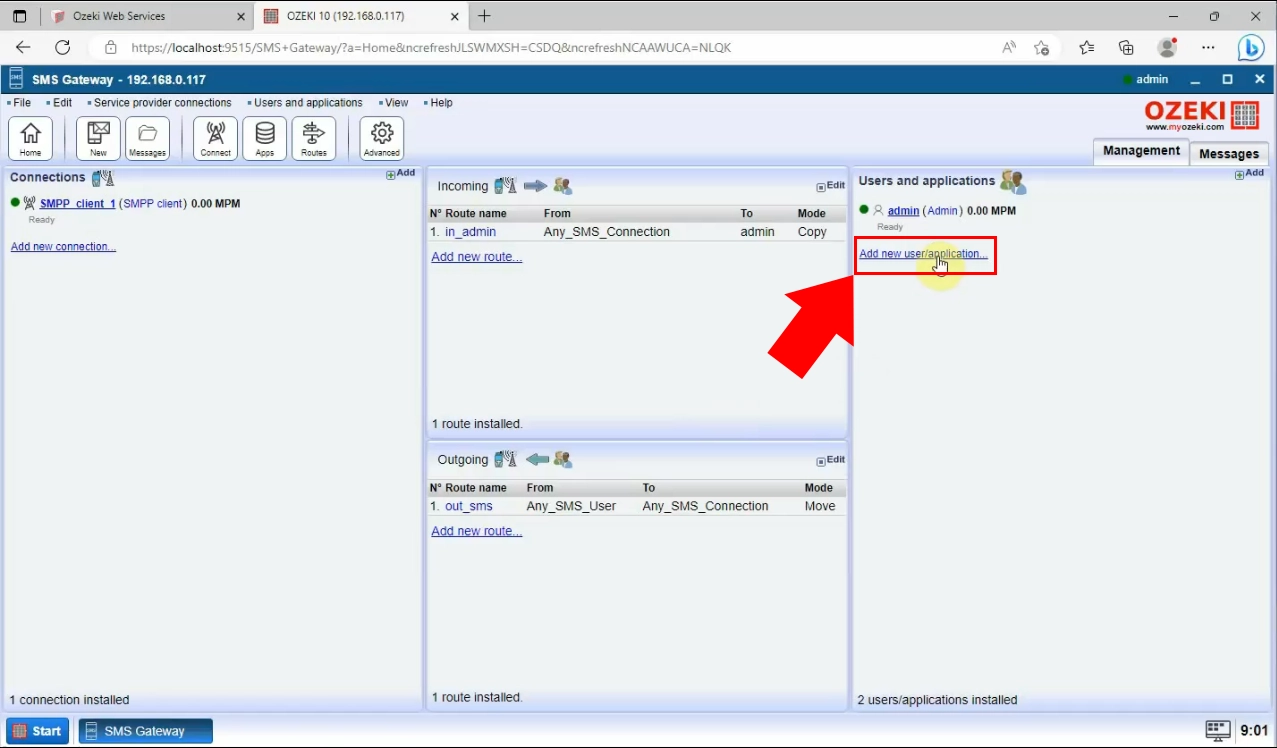
Now, from the following list of application interfaces choose the MyOzeki user option and click on the belonging "Install" link.
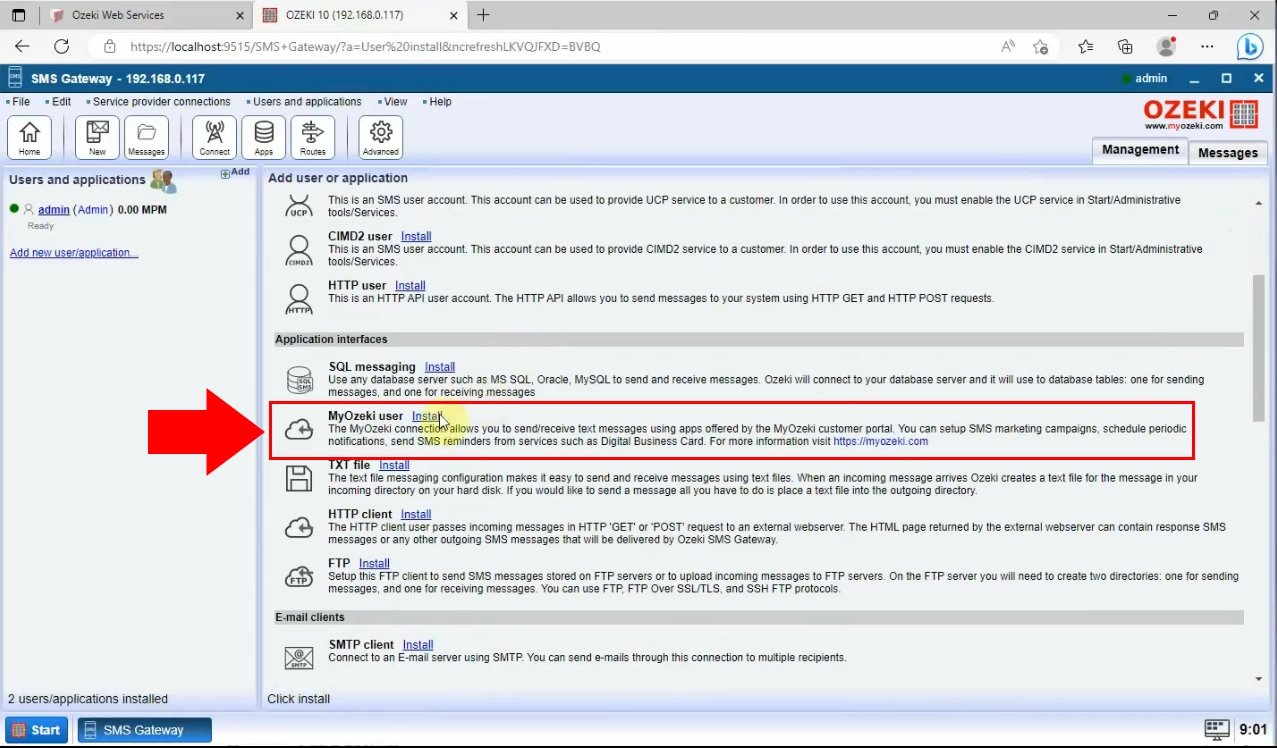
By clicking on the "Install" link, will bring up a new tab page requiring user information. There you have to enter your username which is the email address that has been given during the MyOzeki registration, and its password. If you are done with it, click on the "Ok" button at the bottom.
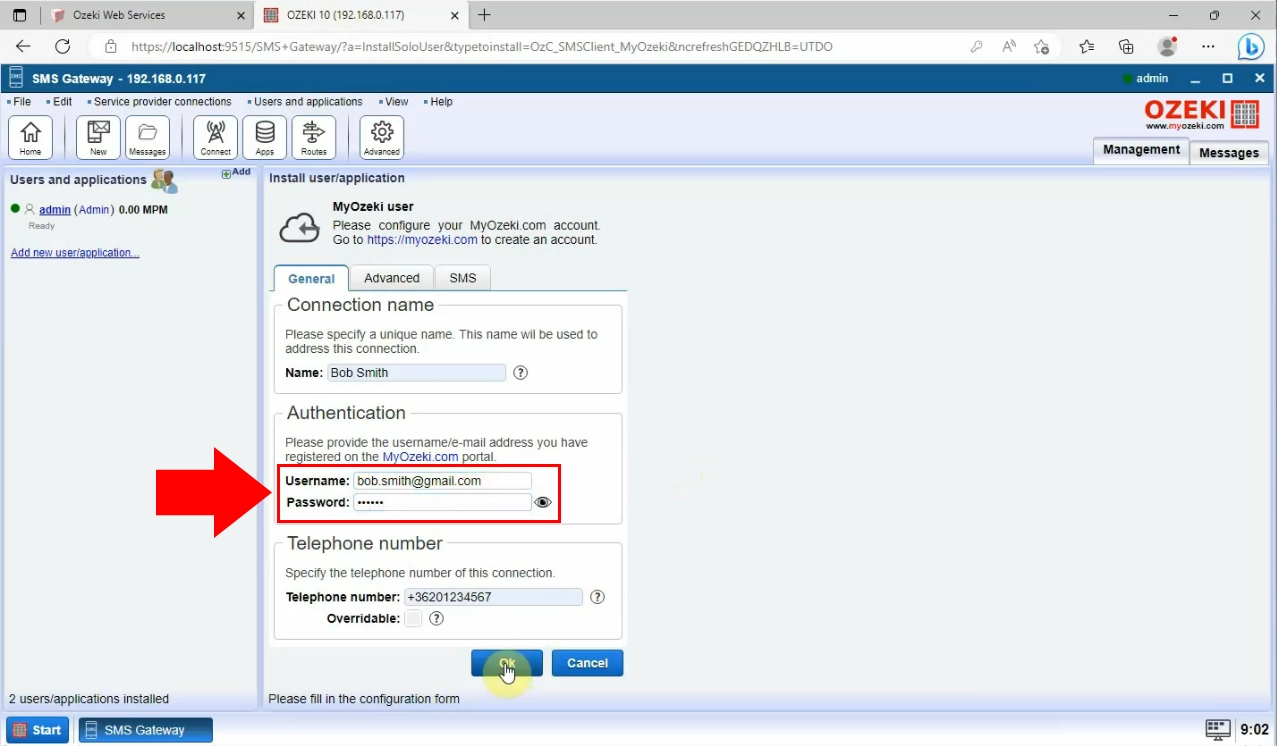
Finally, at the Control table that can be found at the left side of the Ozeki SMS Gateway, switch the slider button into green, which means that your connection has been set. If the connection went well, you would receive a notification at the Events panel. For example: Successfully connected Bob Smith@localhost (MyOzeki user)
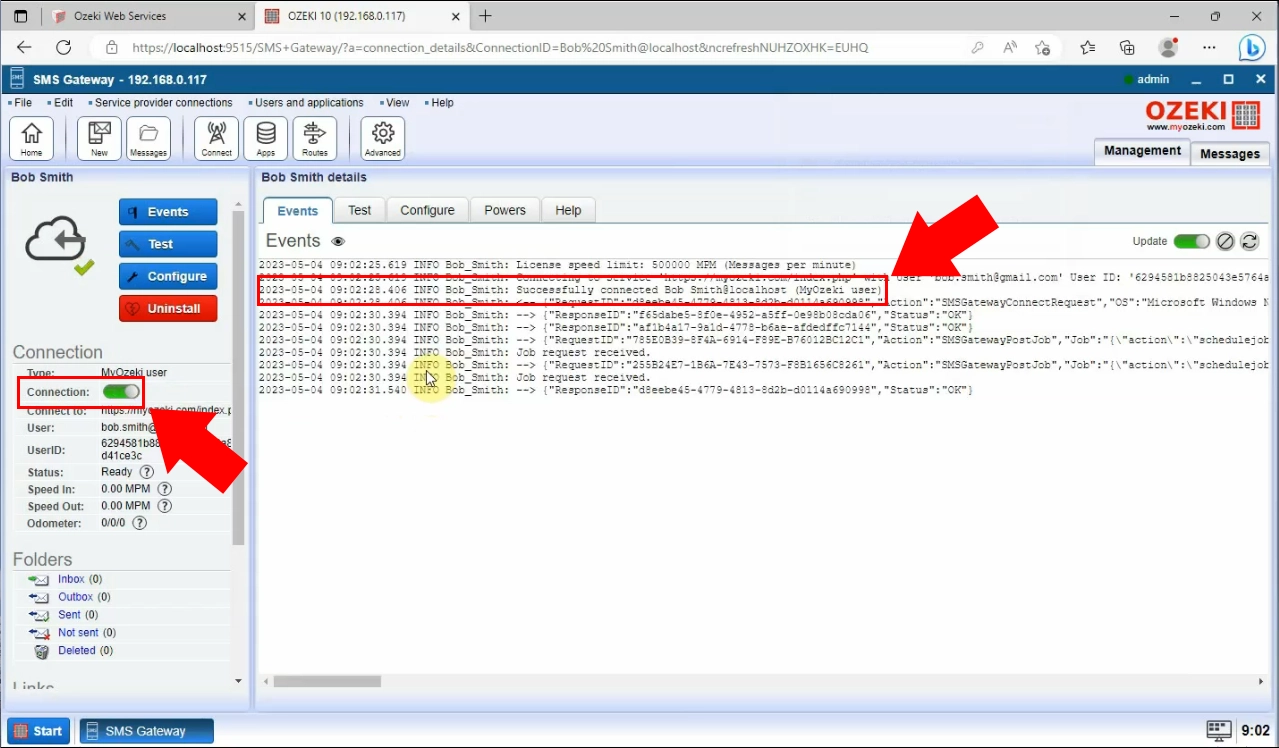
Step 3 - Show the registered SMS Gateway on your MyOzeki portal SMS App
This video will explain to you, how to show the registered SMS Gateway on your MyOzeki portal SMS App. Follow the necessary steps to make it ready.
For the first, you have to load your profile at the myozeki.com webpage. There, you have to choose the "SMS" option at the top of the page.
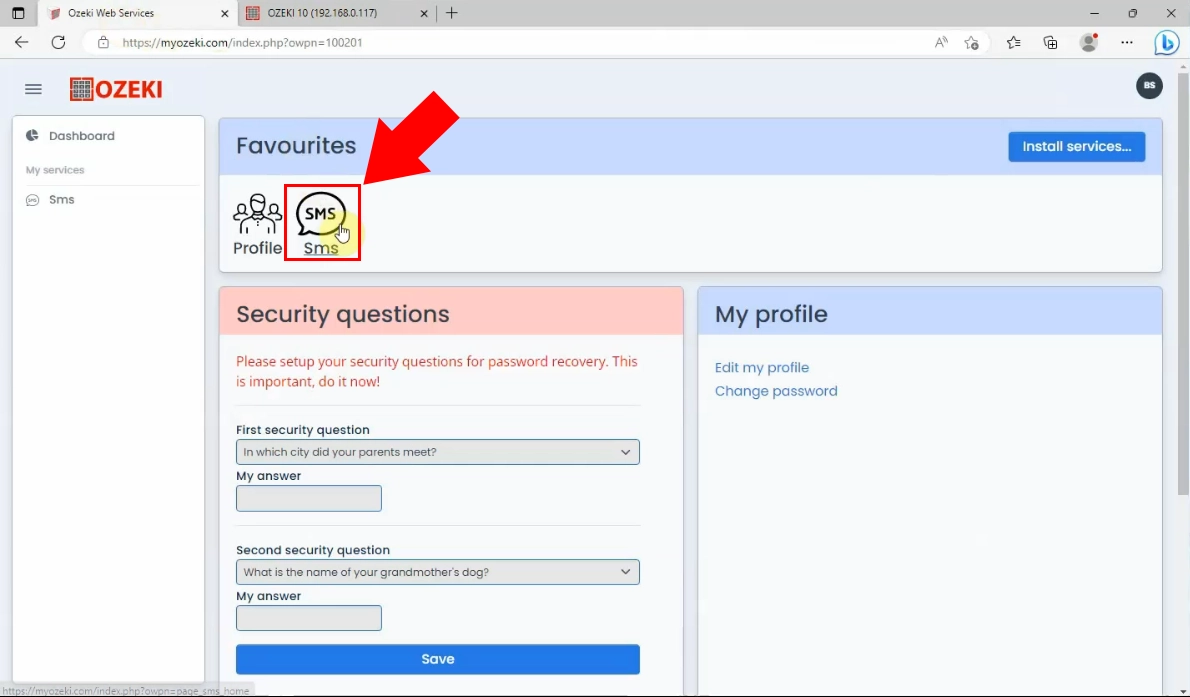
Now, choose the "Ozeki 10" button at the left side of the page.
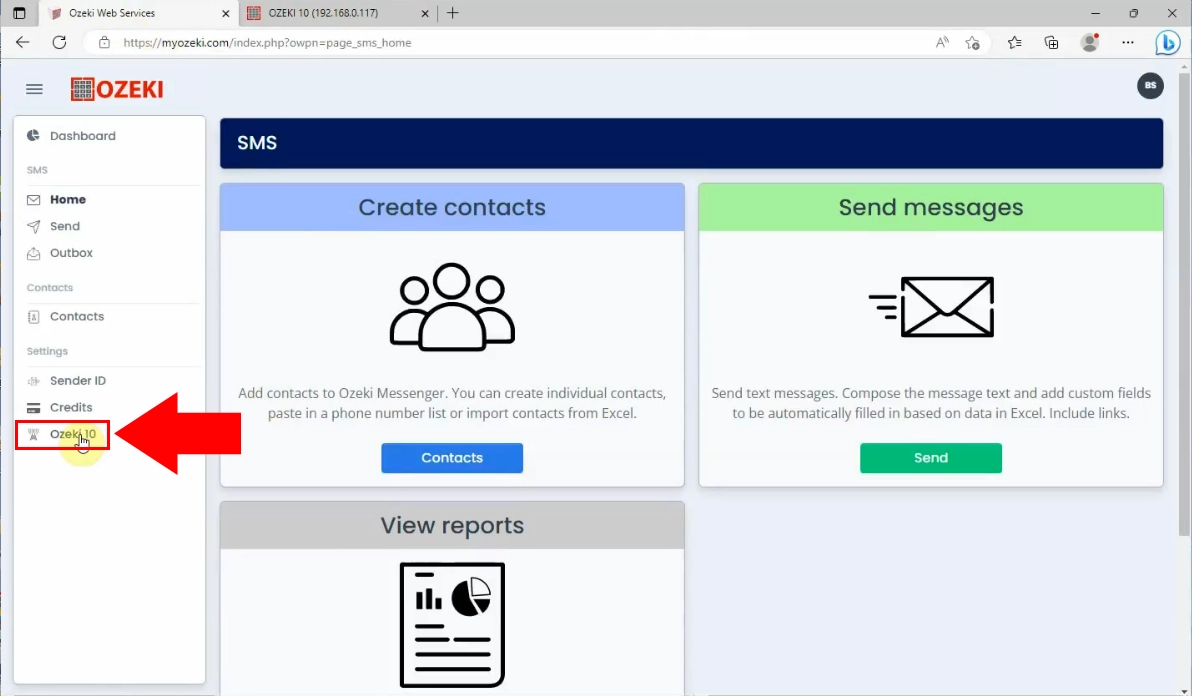
Check your SMS Gateway status at the "State" option. If it is "Online", highlighted in green, then it is connection has been set up successfully.
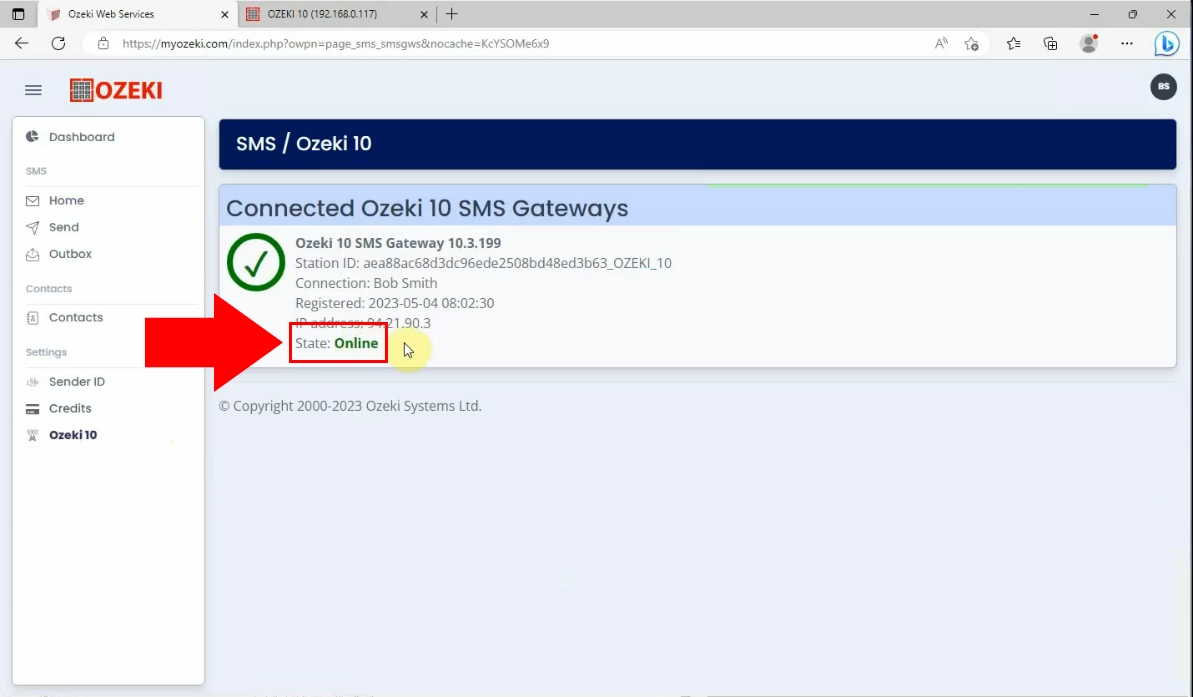
Step 4 - Send a "Hello world" message using phone numbers in Excel in the MyOzeki portal SMS App
In this short video, we will show you, how to send a "Hello world" message using phone numbers in Excel in the MyOzeki portal SMS App. It will explain to you all the accurate movements of the process to make your job easier.
In the beginning, load your profile at the myozeki.com webpage and click on the "SMS" application at the Favourites. Then choose from the left side of the page the "Send" option.
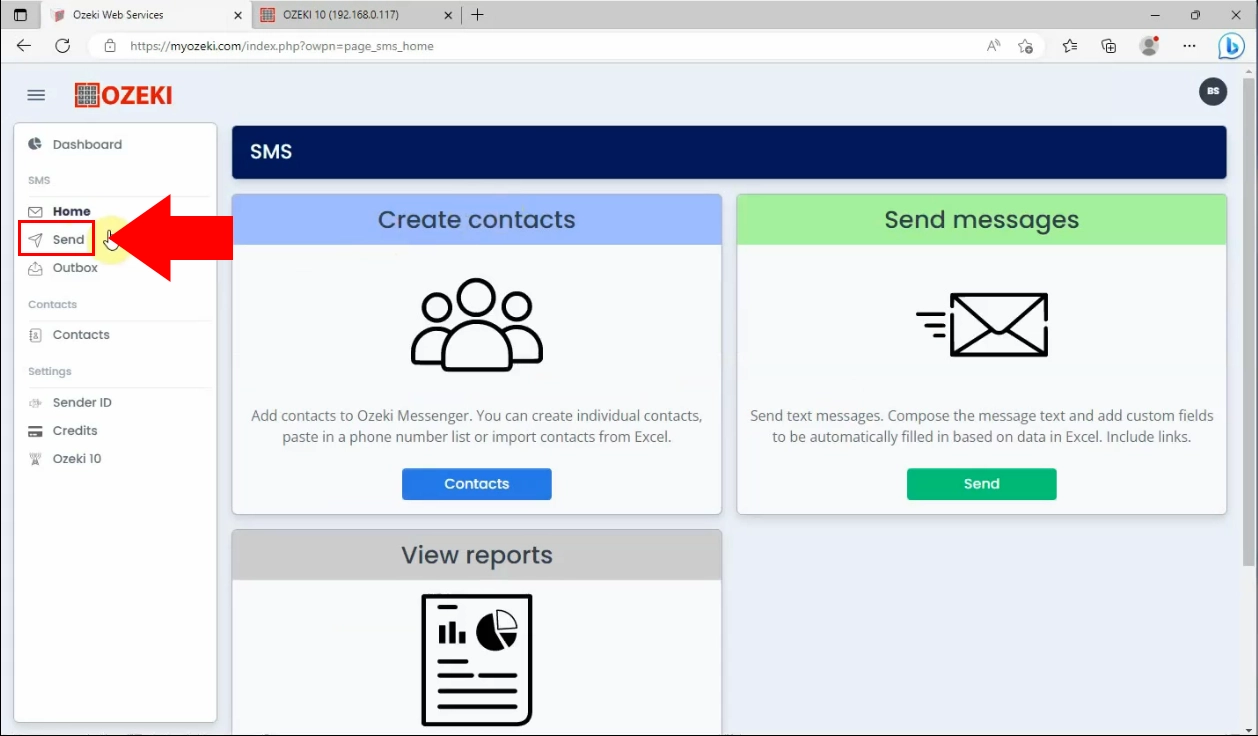
Now, at the first section (1. Send Message To) choose the "Excel" option from the
drop-down-list. Click on the "Choose file" button and find your excel file that contains
the necessary information. You have to take into account that the excel files' format
need to be as the given example at the bottom of the page!
If you do not have any excel file, already, then it is possibly to download the
example xlsx. If you choose the file, click on the "Add" button, highlighted
in blue.
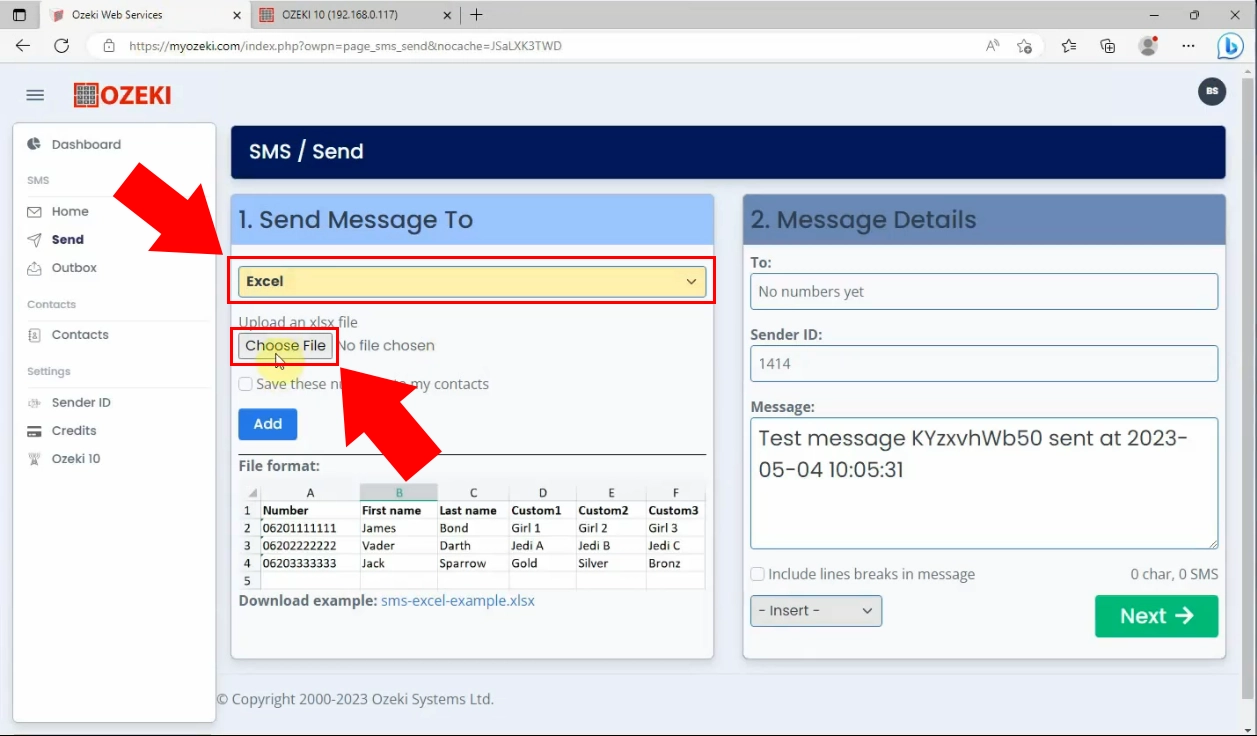
When you added the excel file, then you will see at the second section (2Message Details) the contact's details.
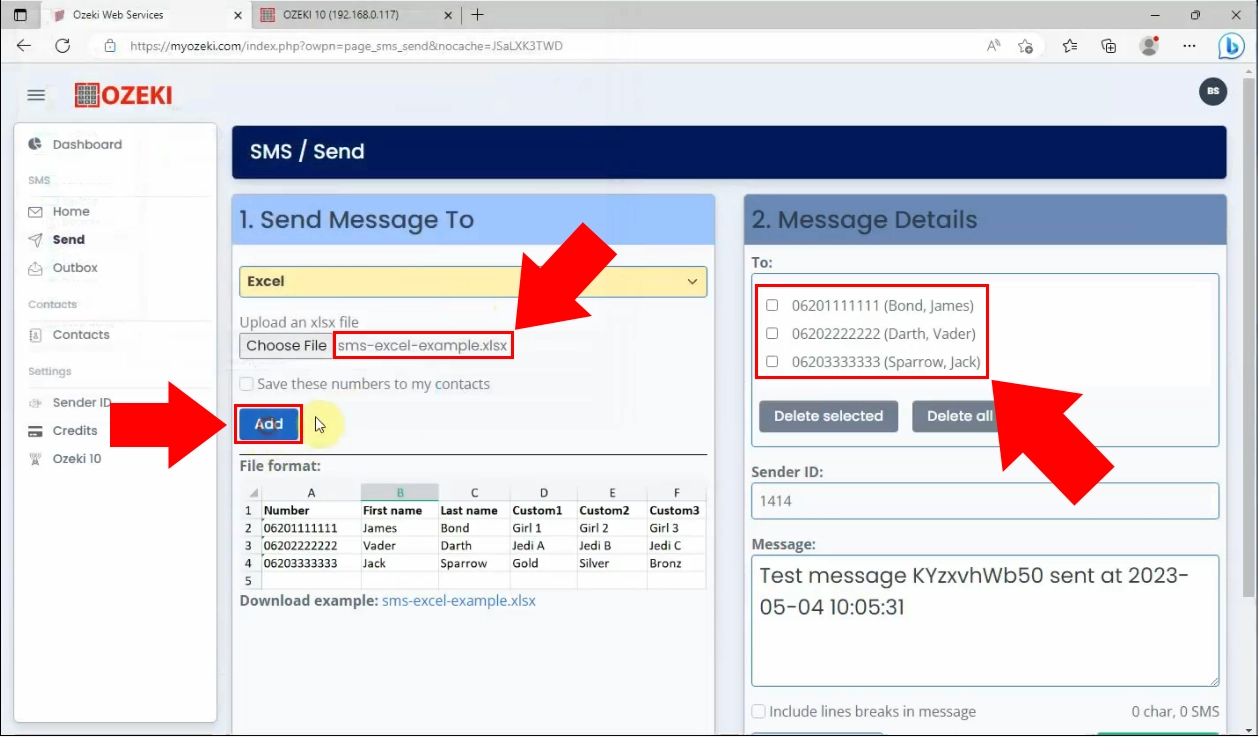
Enter a text message to the "Message" box (For example: Hello World), then click on the "Next" button, highlighted in green.
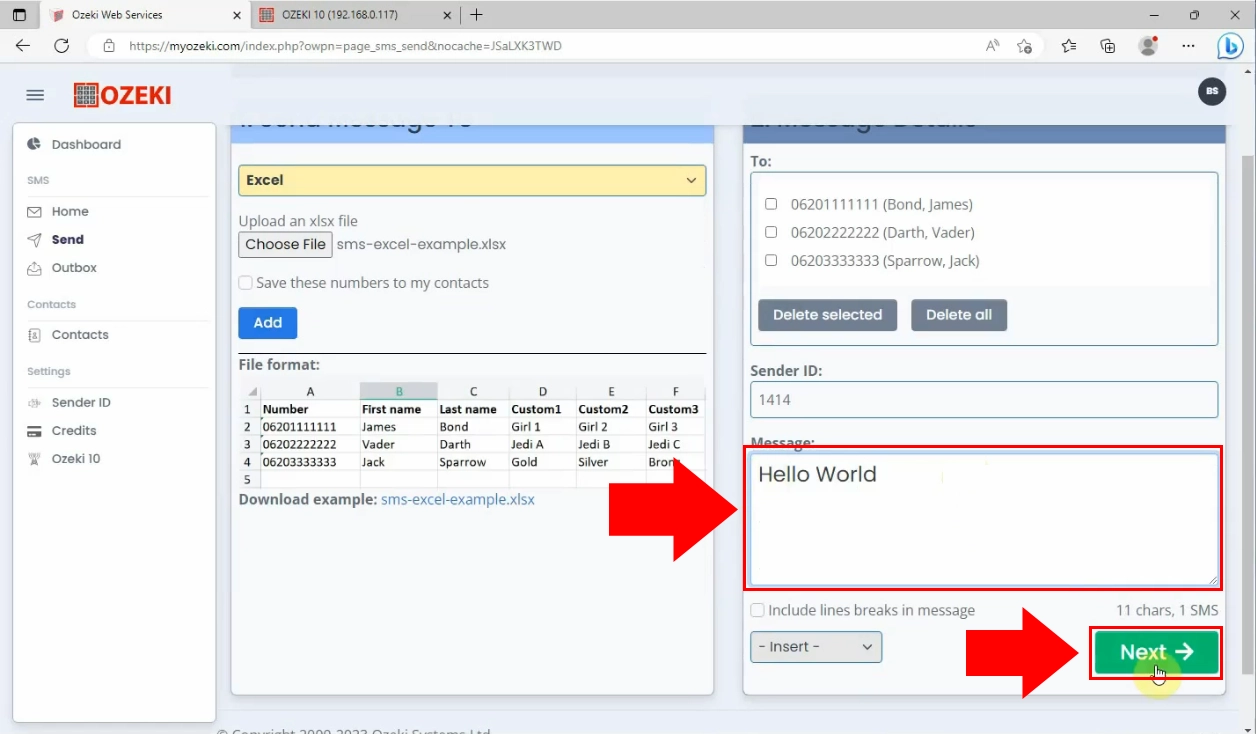
A new page will bring up, where you can see the Message details. You can see the
partners' mobile phone number, the SMS message, and the state of the message. There
you can still edit your messages. These numbers exist from the chosen excel
document.
If you are ready, click on the "Send" button.
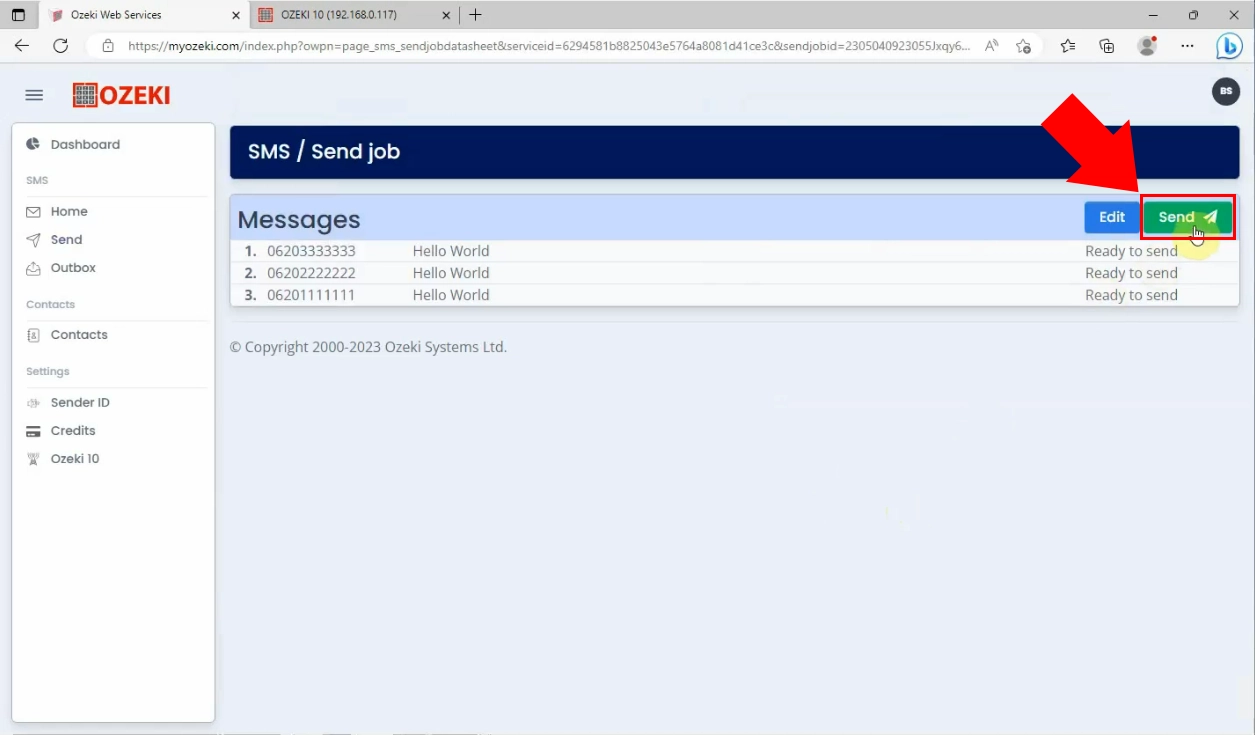
If the process was successful, you receive a notification, that your messages submitted to Ozeki SMS Gateway to delivery. There you can also check your outbox or send another text message.
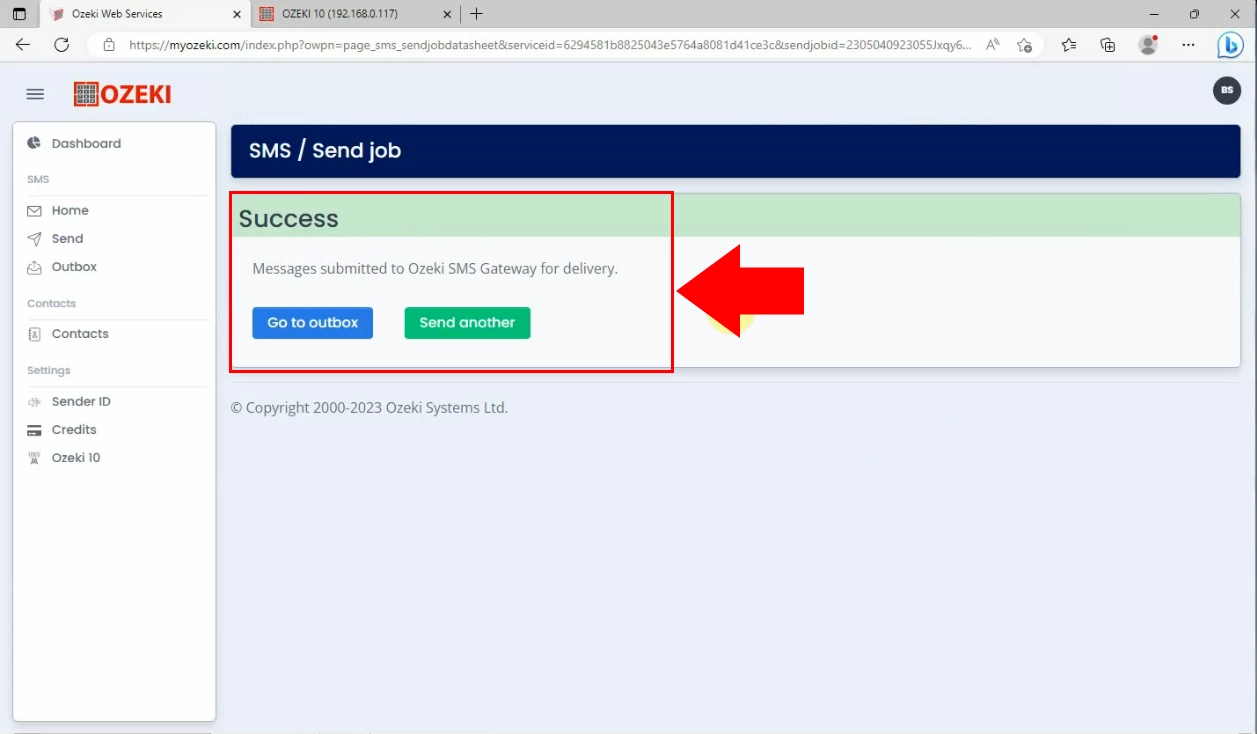
Step 5 - See the marketing job in Ozeki 10 SMS Gateway
In this video, you can learn, how to check your messages that has been already sent. We will show you the essentials, to learn it quickly and use in the future.
The first is to load your Ozeki SMS Gateway Desktop. At the Events tab you can see the job requests from MyOzeki user.
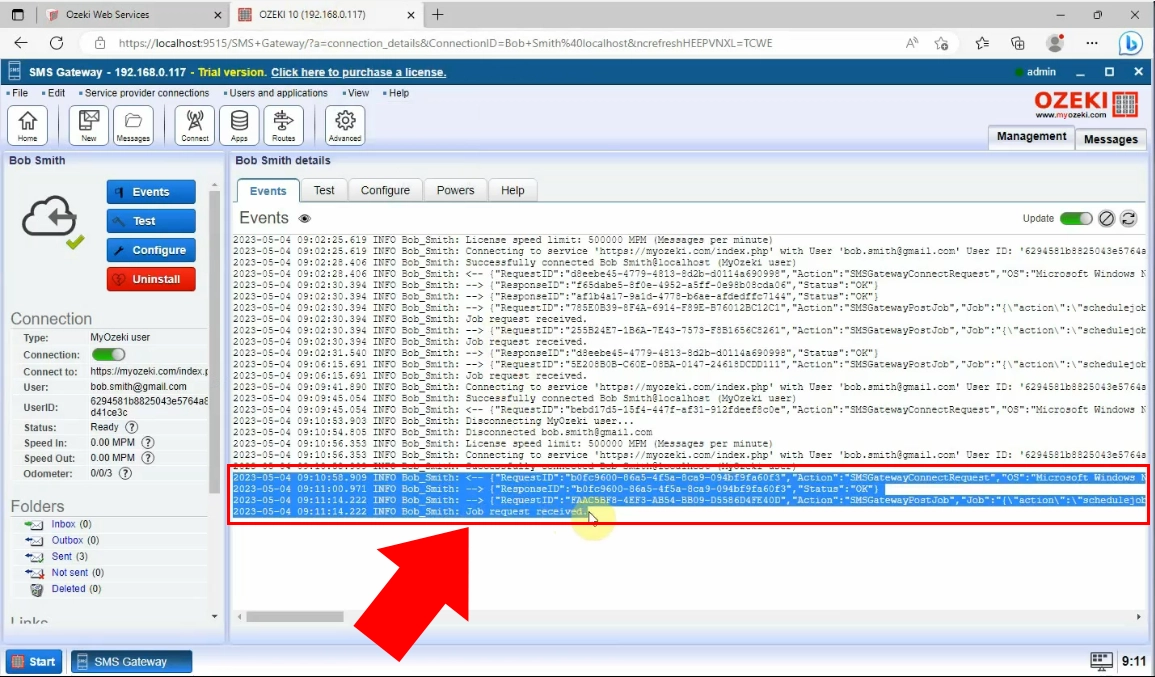
Now, open the scheduled jobs menu at the top of the page, by clicking on the "View" menu and choosing the "Scheduled jobs" option from the drop-down-list.
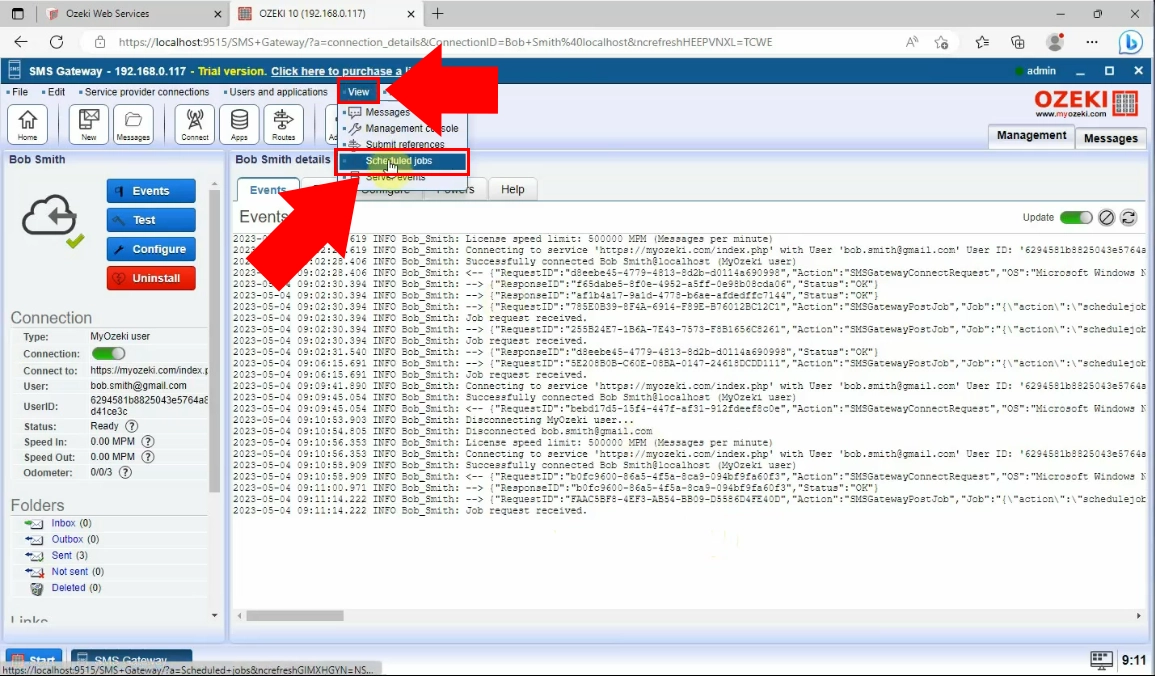
At the page that will be bring up, contains the messages and their data. Now, click on the "Details" button at the right side of the page.
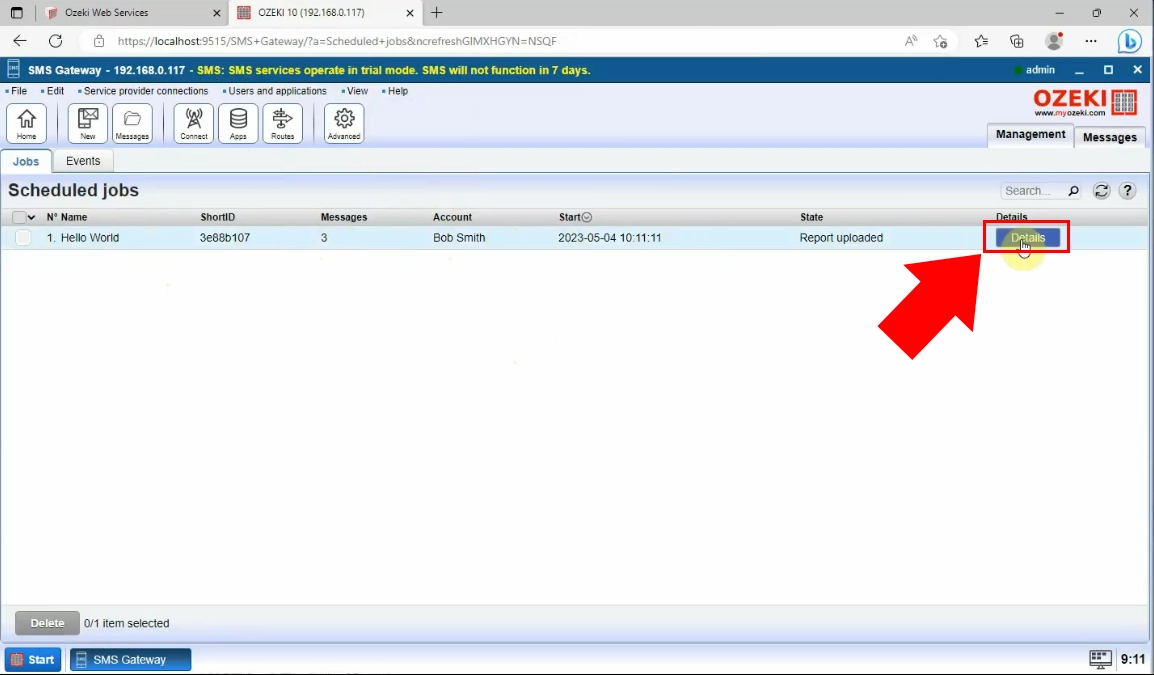
By clicking on the given button, the job details can be seen at the Events tab.
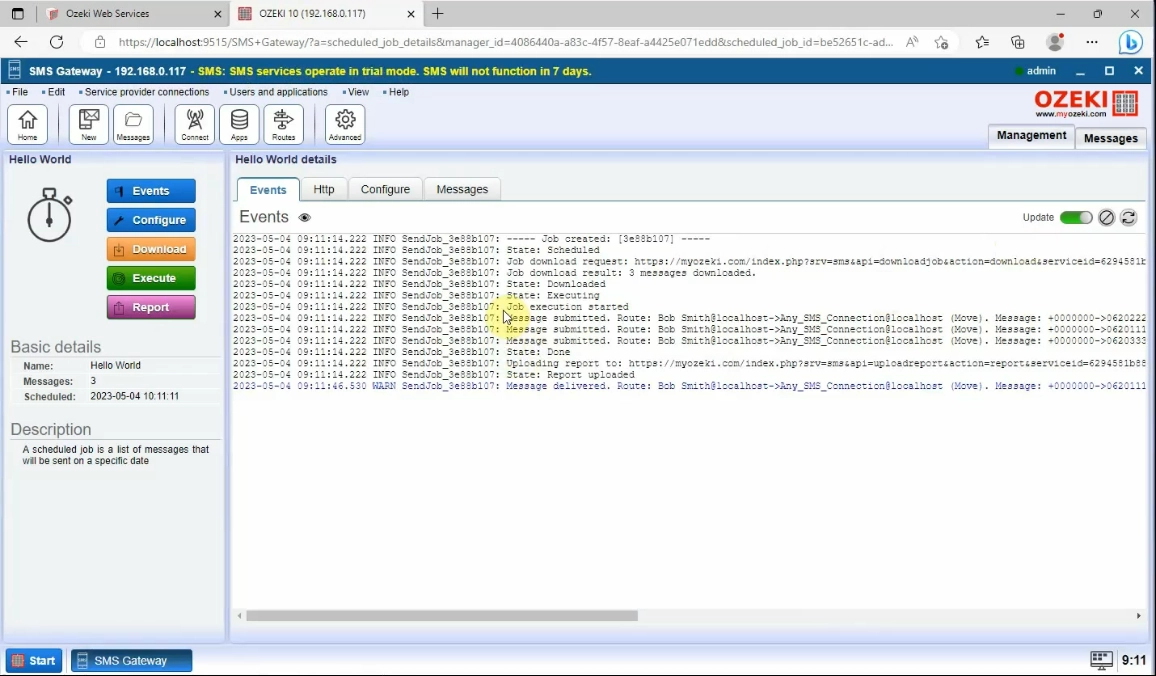
The following step is to find the SMPP client 1 service provider, at the upper left corner.
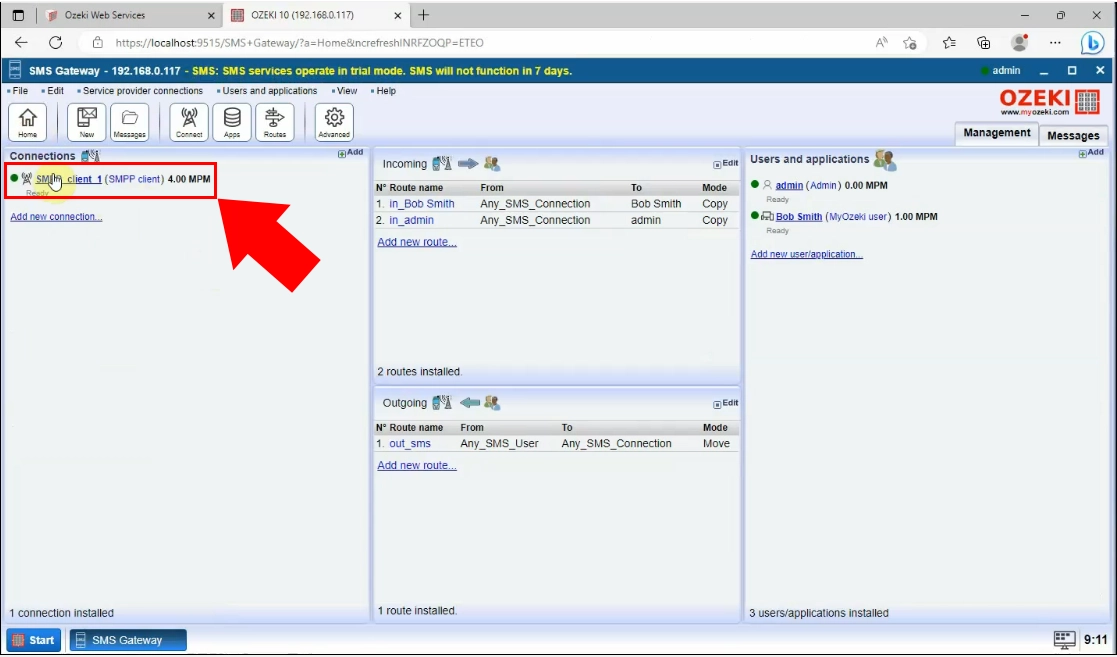
Clicking on the SMPP client 1, will bring up the sent message reports, where you can see all the essential details.
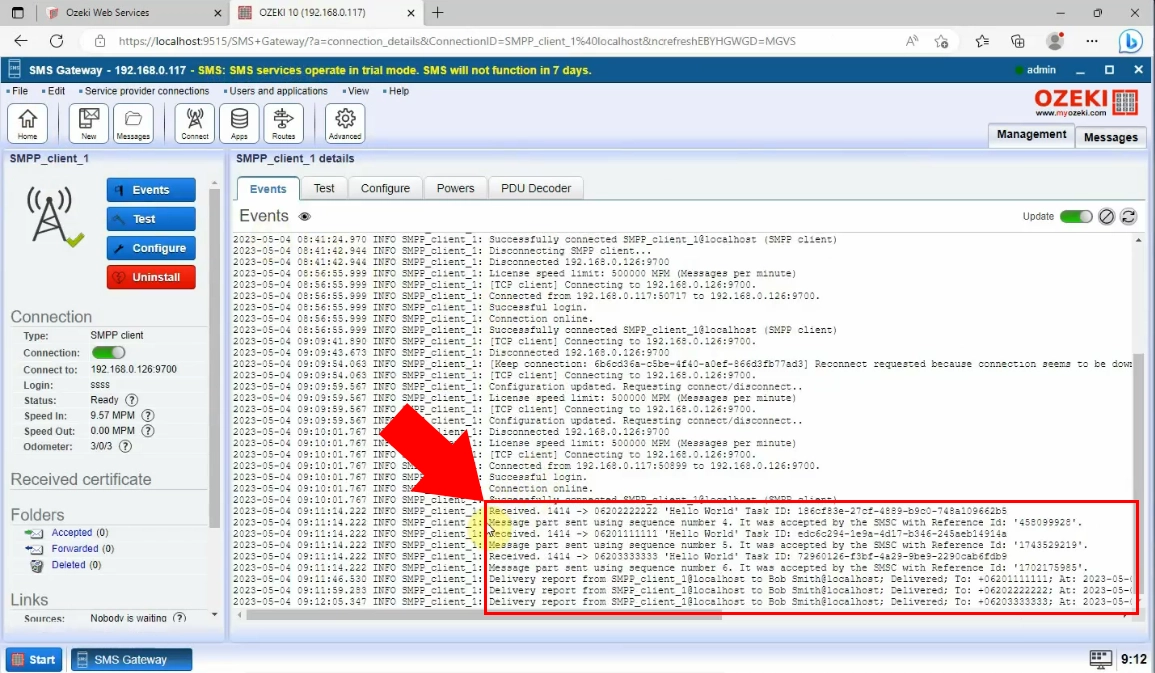
Step 6 - Check the report in the MyOzeki portal SMS App/outbox page
The outbox page is a folder that holds your outgoing emails that has been sent. This video below, will show you how can you check the message reports in the MyOzeki Portal SMS App/outbox page.
First of all, load your profile at the myozeki.com. Then, choose the "Outbox" menu from the given list at the left side of the page.
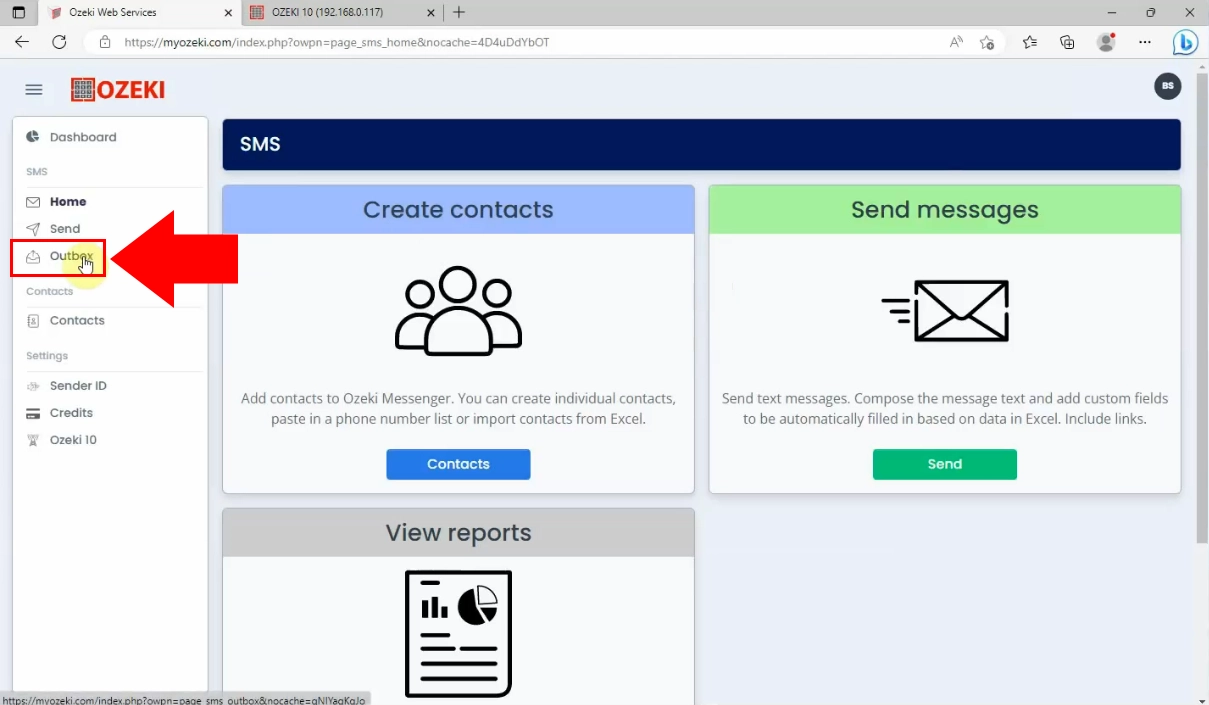
Now, you can see your outbox menu, where you can track your text message jobs. You can open them and it is also possible to delete your message details. If you want to view the messages, click on the "Open" button, highlighted in blue.
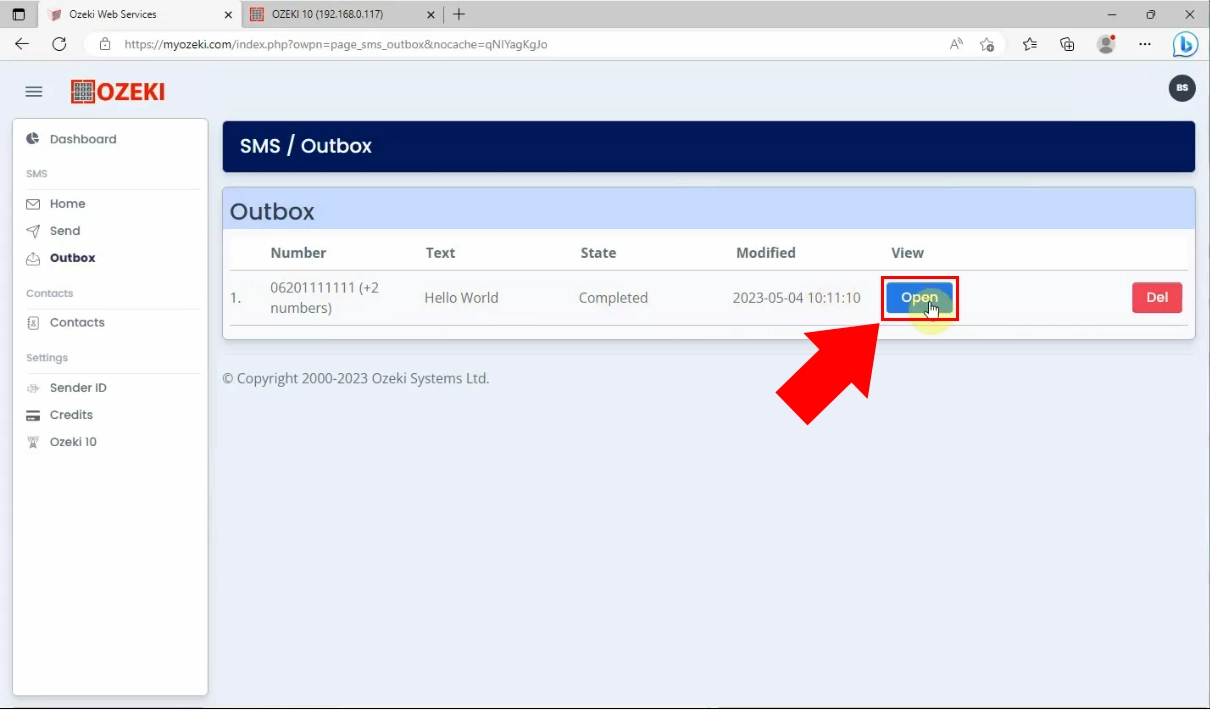
By clicking on the "Open" button, the details will show up. You can see the date,
the status of the message, its origin, to whom is was sent and what the text message
was about.
In order to see, the message reports, then you need to click on the "Reports" option
at the upper right corner, highlighted in purple.
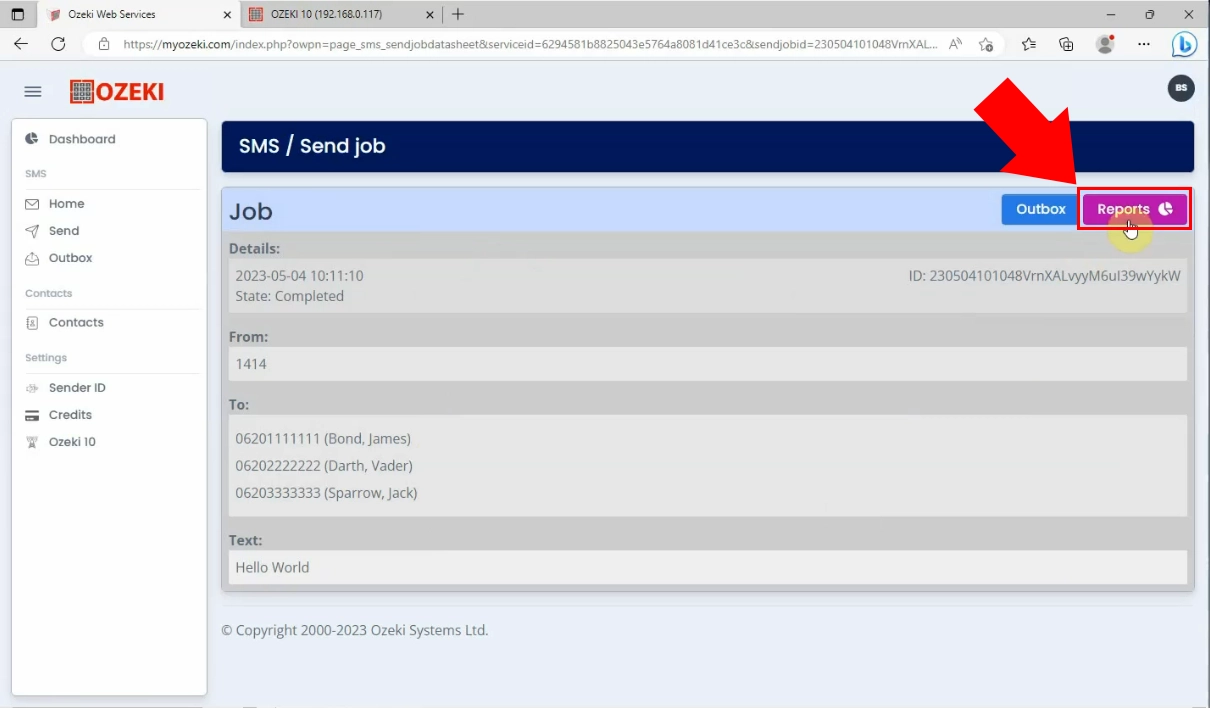
The "Reports" button brings up the reports that has been connected to the message. You can see the recipients' phone number, the text message, the registration data and the results of the messages. If the message has been sent, then it will be a notification that "Sent successfully."
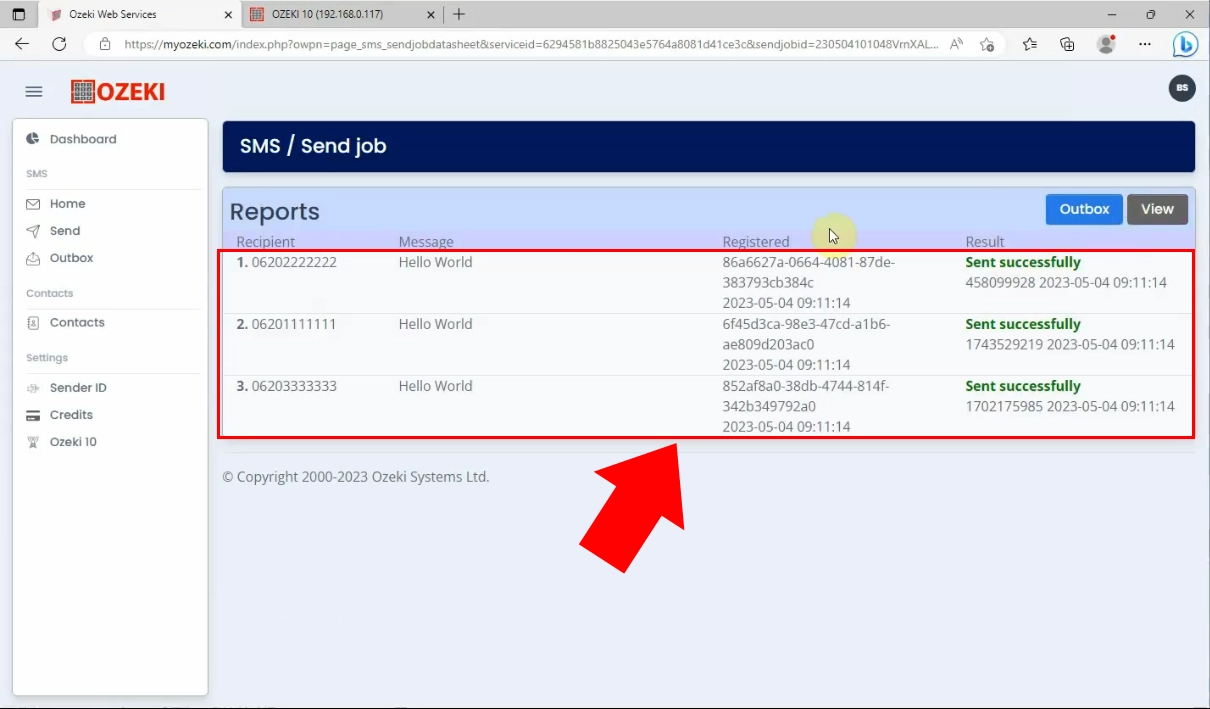
Summary
Now, you got all the essential information about how to connect the Ozeki
SMS Gateway to the SMS Marketing System. You learnt the method of sending a text
message with the help of MyOzeki user. You are able to query the reports of the
sent text messages, that you can use for various marketing aims.
If you have any further questions send us an email to the info @ ozeki.hu address
or find our website ozeki.hu.
