Quick start guide II: Send your first SMS
(Configure your Android manually)
In our default quick start guide you can seen how you can setup your Android device with Ozeki SMS Gateway by scanning a QR code. In this guide you can learn how you can do the same by configuring the Android device manually. This could be useful if you with to take more control over your network configuration.
What is the difference between the QR code setup and the manual config
The Ozeki Android SMS App and Ozeki SMS Gateway on Windows communicate through a TCP/IP link. When you scan a QR code to setup this link with your Android mobile, you download the TCP/IP connection details to the mobile phone, and it will act as a TCP/IP client. In this case your mobile phone will initiate the connection.
If you wish to do manual configuration, you will use the TCP/IP endpoint information deisplayed on your Android App's user interface and you will enter it into Ozeki SMS Gateway. In this setup your Android mobile phone will be a TCP/IP server and your windows PC will connect to it to establish the link.
Both options are equally good. This guide explains the steps to take to use the second option.
What you'll need?
In order to send SMS from your PC through an Android mobile phone, you need an Android mobile with a SIM card (the SIM card is usually already installed in your Android phone). You also need a wifi link between your Android phone and the PC, and you need to download and install Ozeki SMS Gateway on your PC.
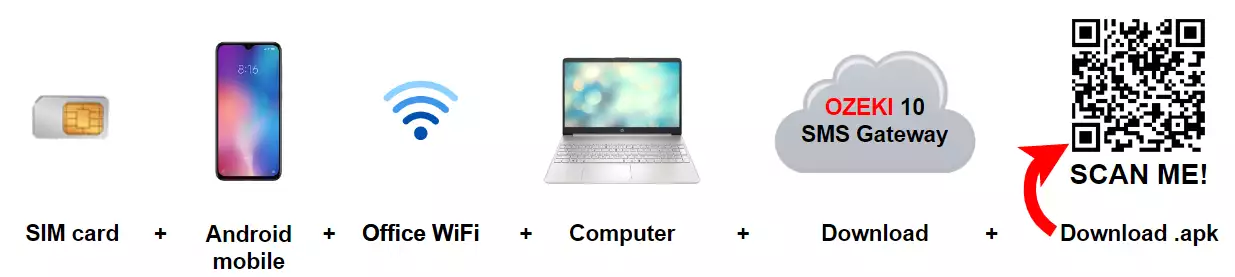
SMS Gateway using your Android mobile phone (Quick steps)
SMS Gateway using your Android mobile phone:
- Download and install Ozeki Android SMS Client app
- Set the Ozeki app as the default SMS handler, grant permissions
- Download and install Ozeki SMS gateway on Windows
- Start Ozeki Android SMS Client
- Configure your Windows PC
- Start the Gateway on Windows
- Send SMS with SMS Messenger
- Congratulations! You have successfully sent an SMS message with Ozeki Android SMS Gateway
Install the Android SMS gateway app on your Android phone (Video tutorial)
The following video tutorial takes you through the steps of Installing the Android SMS Client software on your Android mobile. Note, that you will need to download the Android SMS app from android-sms-gateway.com. After installation make sure you set the Ozeki app as the default SMS handler. (You may set the default SMS handler back to the original Android SMS client manually or by uninstalling the Ozeki SMS app). This will enable the app to run seamlessly in the background. Continue with downloading the Ozeki SMS Gateway in video 2.
Step 1 - Download Android App
The first step of the installation is to visit android-sms-gateway.com on your Android phone. From the menu tap on Download which will open the downloads menu. Here the download is straightforward, you'll see a blue .apk label on the screen, simply tap on it and it will start the downloading (see Figure 1).
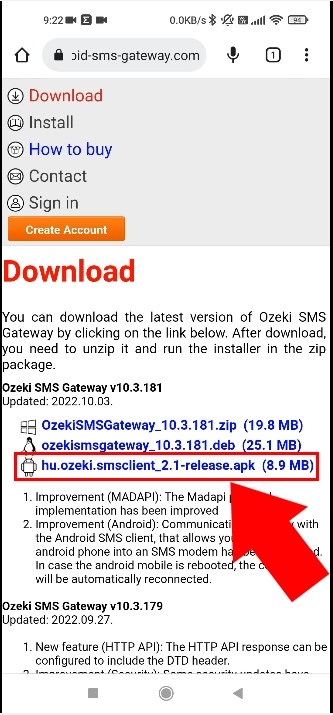
Step 2 - Installation of the .apk package
Once the installation package (.apk file) has been downloaded, you need to install it. You can do this by locating the file in your download list and clicking on it. Some browsers will automatically offer installation. You might receive a warning message prompting you to allow installation from a different source. You can safely allow the installation. After the installation starts, you will be prompted with a dialog asking for confirmation. Simply click install in this dialog. The installation will create an icon on your home screen that will allow you to launch the Ozeki SMS client app (see Figure 2).
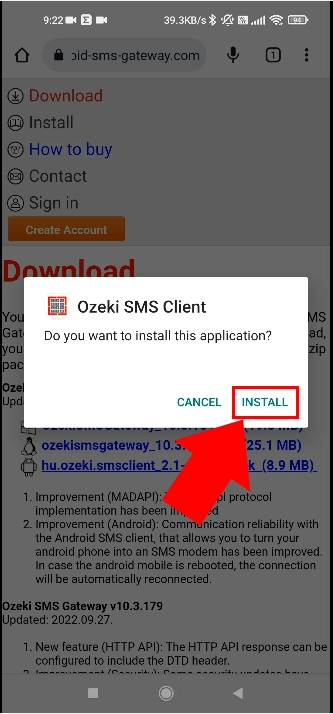
Step 3 - Set the Ozeki SMS Client app to become your default SMS handler
In order for the Ozeki SMS client app to operate seamlessly it must be set as the default SMS handler (see Figure 3). This is a very important step. The Android OS puts apps that are not opened by the user regularly into sleep or deep sleep to save battery power. It also often removes the permissions granted to apps when they are put into deep sleep. By setting the Ozeki SMS client as your default SMS handler you can prevent it from being disabled by Android. This is required to be able to provide a reliable SMS gateway service for your PC, that is able to operate for months and years without interruption.
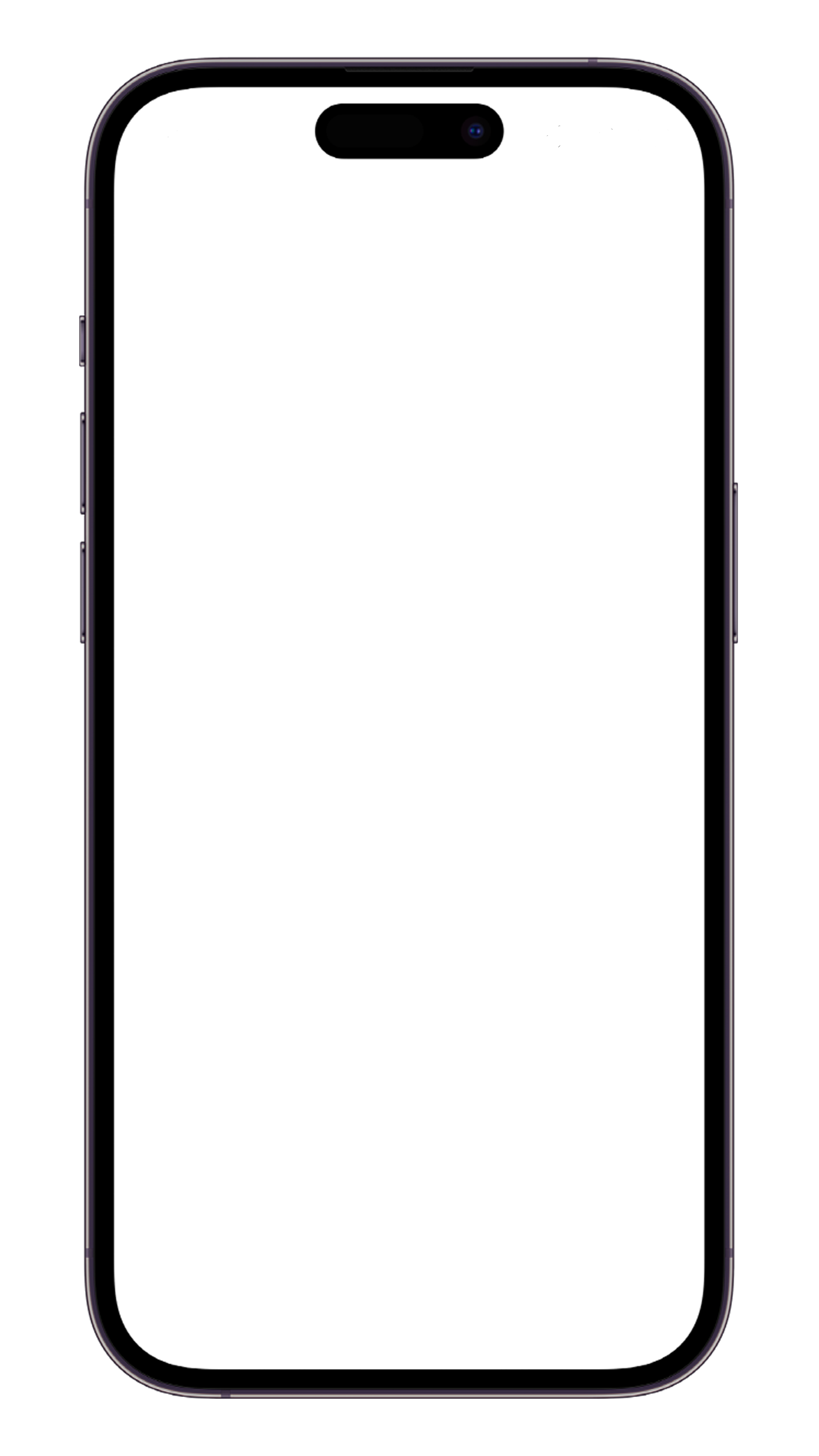
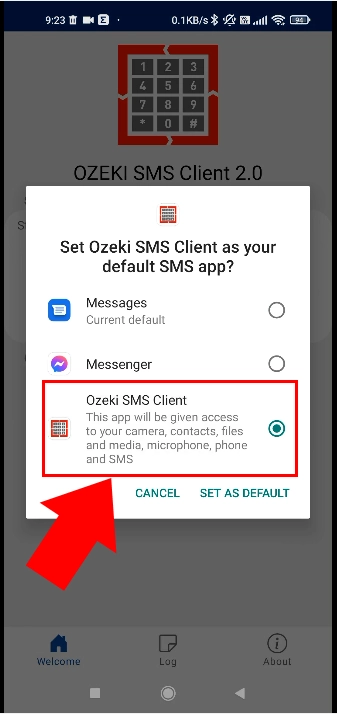
Step 4 - Grant permissions
After you set the Ozeki SMS Client as your default SMS handler, you may click on the Start button to start the Gateway service.
On the first attempt, the app will request various permissions to operate properly. First, it will require permission for external storage.
You have to grant permission to manage all files (see Figure 4).
You should also disable battery optimization on the phone for the Ozeki SMS Client app (see Figure 5).
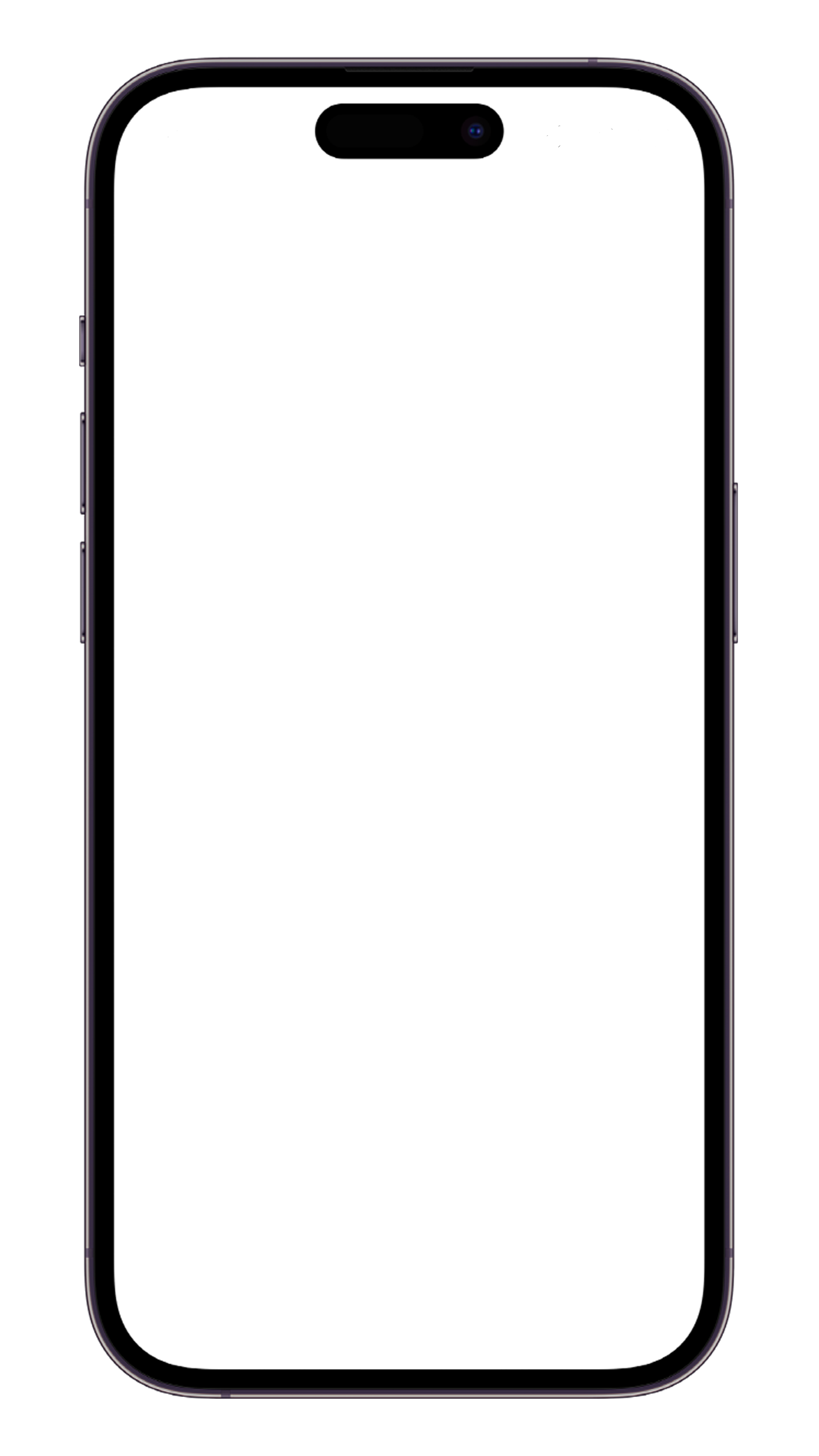
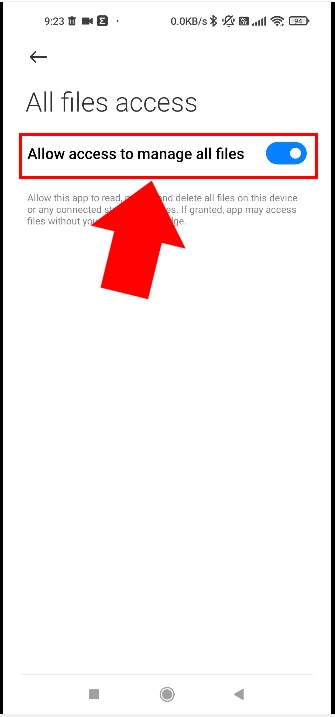
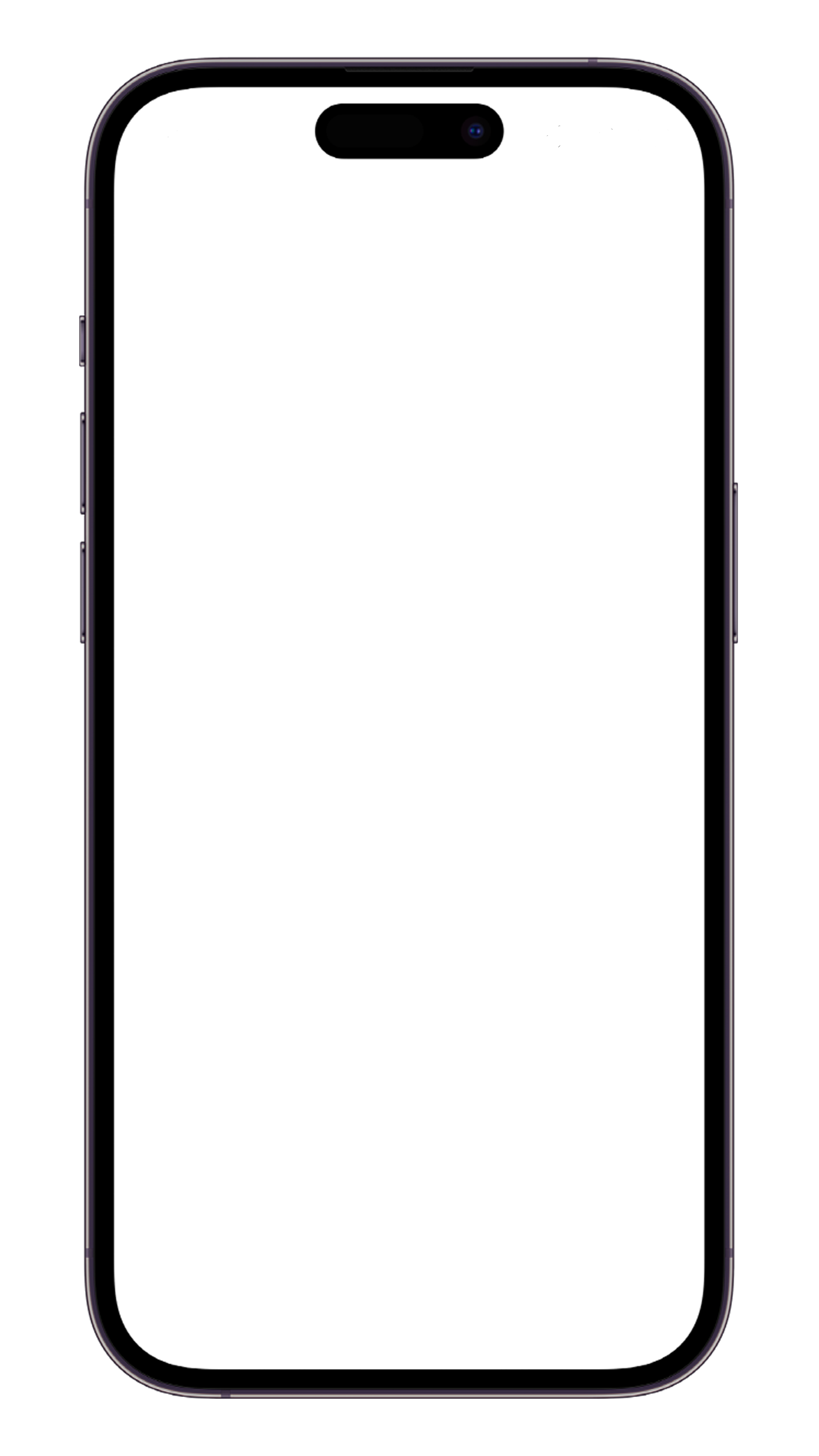
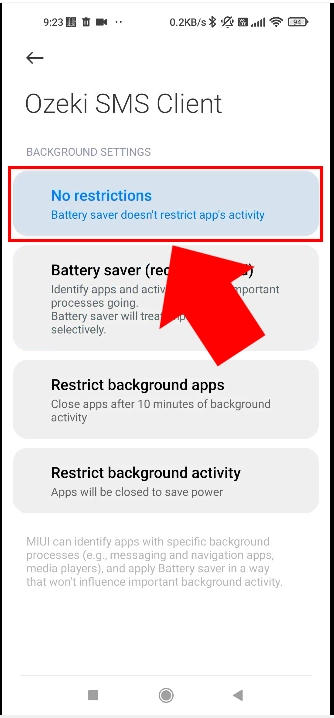
Note
Now you finished the first step of using the Ozeki Android SMS gateway. If the instructions weren't clear or if you want more details, you can view a detailed tutorial of the installation.
Download and install the Ozeki SMS gateway on Windows (Video tutorial)
In this brief video, we guide you through the process of downloading and installing the Ozeki SMS Gateway. Begin by accessing the download site, proceed to extract the RAR file, and then install the program using the provided installer. Follow the given instructions, to learn the easy process of downloading the Ozeki SMS Gateway software. By the end of this educational video, you will successfully download and install the Ozeki SMS Gateway on your computer. The next video will be about configuration. Continue learning.
Step 1 - Download Ozeki SMS Gateway
From the download page, download Ozeki SMS Gateway for Windows (see Figure 6).
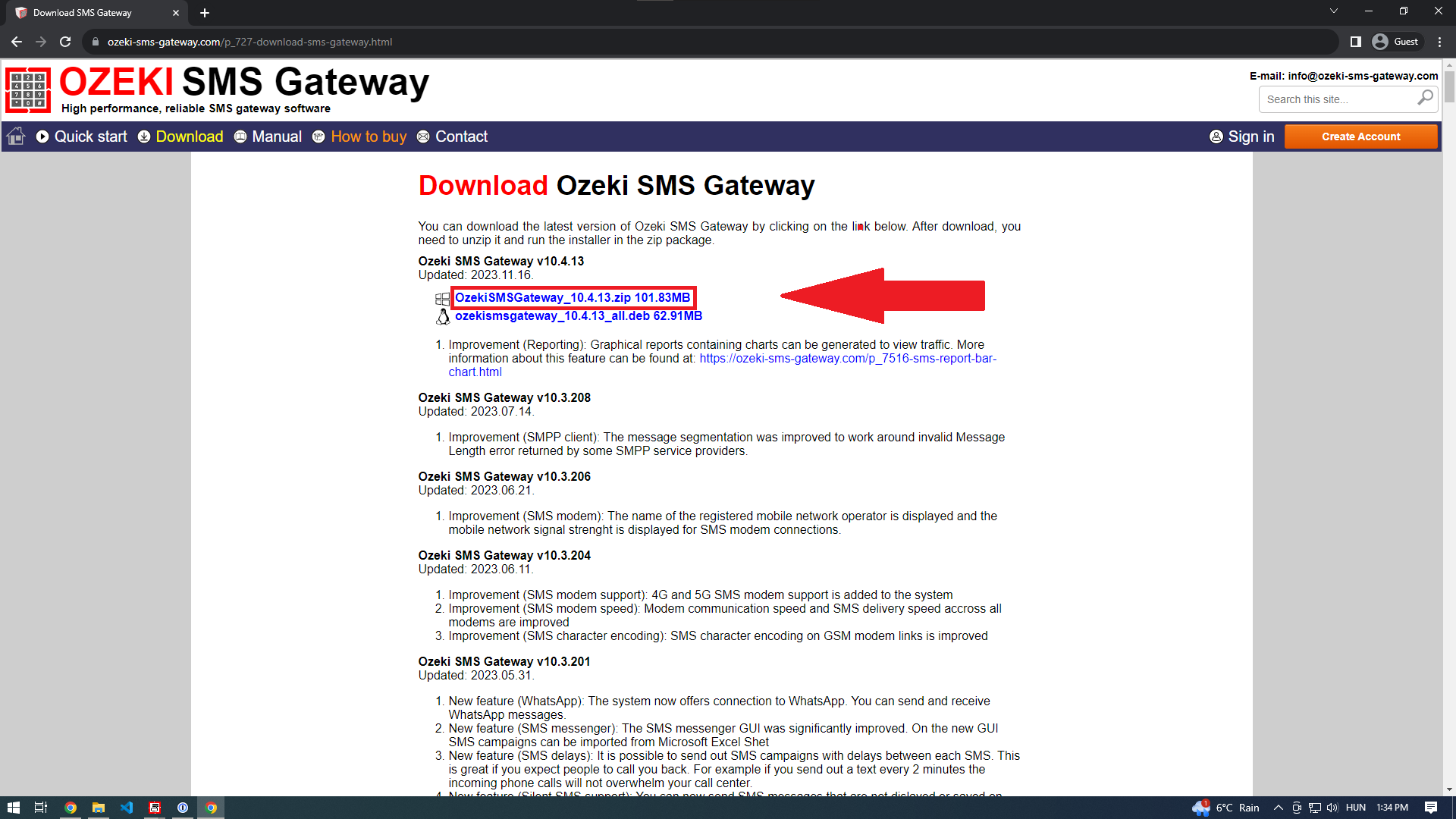
Step 2 - Extract files
the downloading process is complete, you'll find a compressed file. Right-click on the file and select the "Extract All" or "Extract Here" option from the menu. Allow the extraction process to unfold, patiently waiting until it reaches completion (see Figure 7).
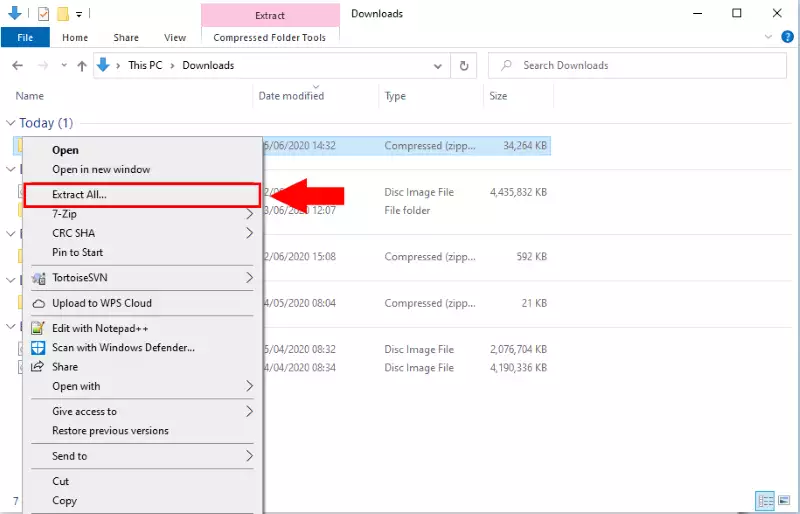
Step 3 - Install Ozeki SMS Gateway
Once the extraction is complete, you'll find a .exe file in your directory. Run the .exe file to initiate the installation process. Follow the on-screen prompts to complete the installation (see Figure 8).
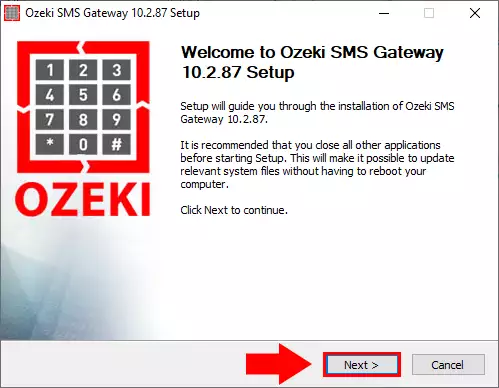
Note
Now you finished the next step of using the Ozeki Android SMS gateway. If the instructions weren't clear or if you want more details, you can view a detailed tutorial of the installation.
Start Ozeki Android SMS Client
On the Ozeki SMS Gateway app, tap the Start button.
This will start the Ozeki SMS Gateway Client, meaning your Windows PC will be able to connect to your phone,
over wifi to enjoy the benefits of the Ozeki Android SMS Gateway.
After tapping the start button you will see that the 'Status' will change to 'running', and details will appear.
Status will show if it is running or not, and there will be the connection details (see Figure 10).
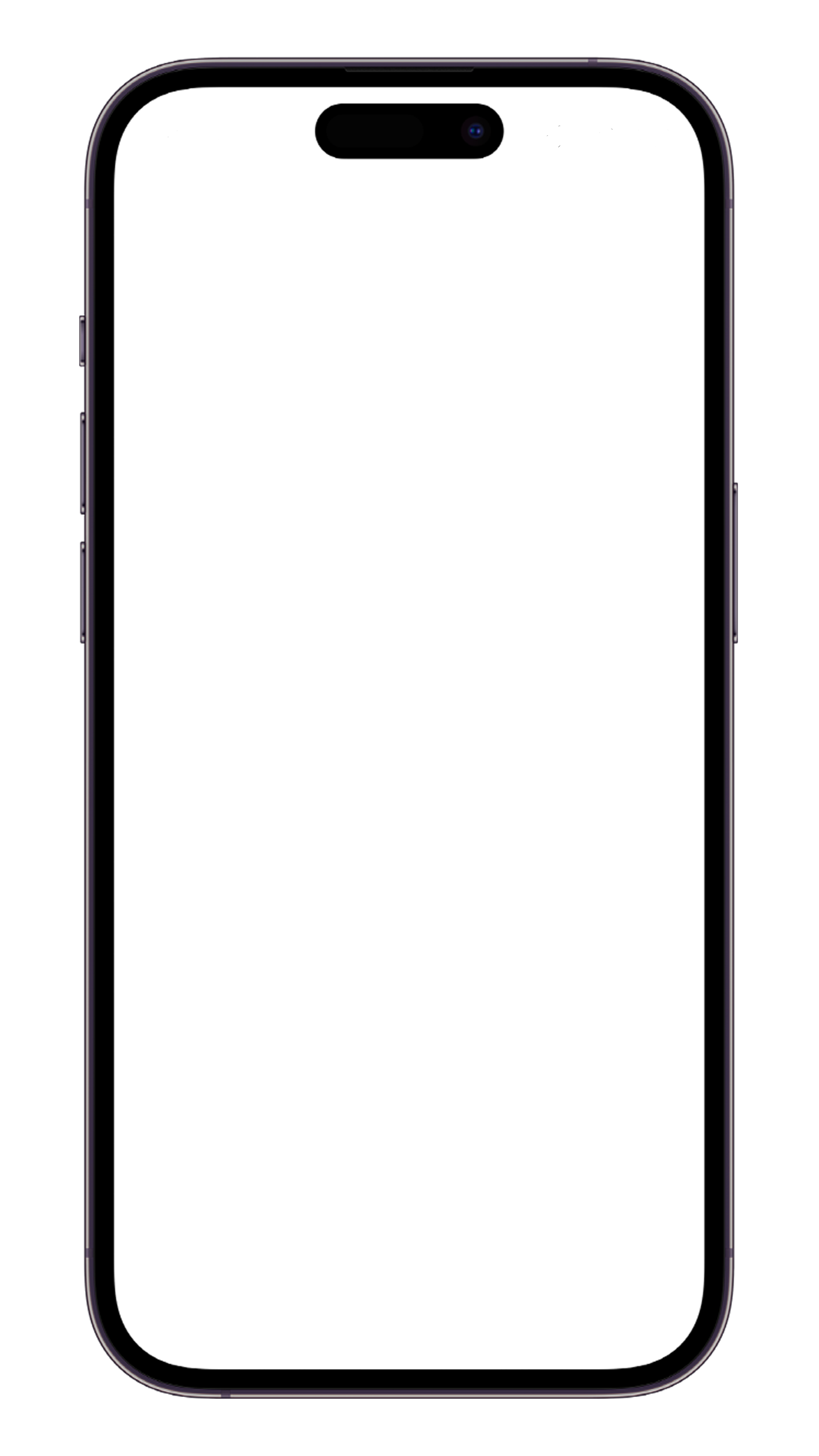
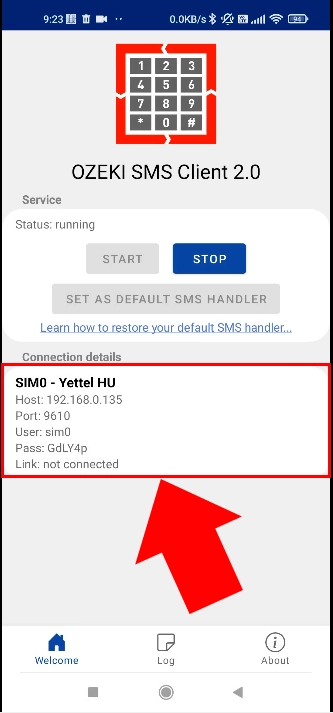
Configure your Windows PC (Video tutorial)
Once your Android mobile phone is set up and ready, the next step involves configuring your Windows PC. The upcoming video will provide a step-by-step demonstration, guiding you through the process of connecting to the Android mobile device that is running the Ozeki SMSC Client app. Follow this easy guide and complete the configuration process of Ozeki SMS Gateway. This step is essential to continue with the following step to set up Standard user, presented in the next video.
Step 1 - Add new connection
To establish a new connection, simply click on "Add new connection" located in the left menu bar (see Figure 11). Before proceeding, ensure you have installed the Android SMS Client, a crucial component that transforms your Android phone into an efficient SMS modem.
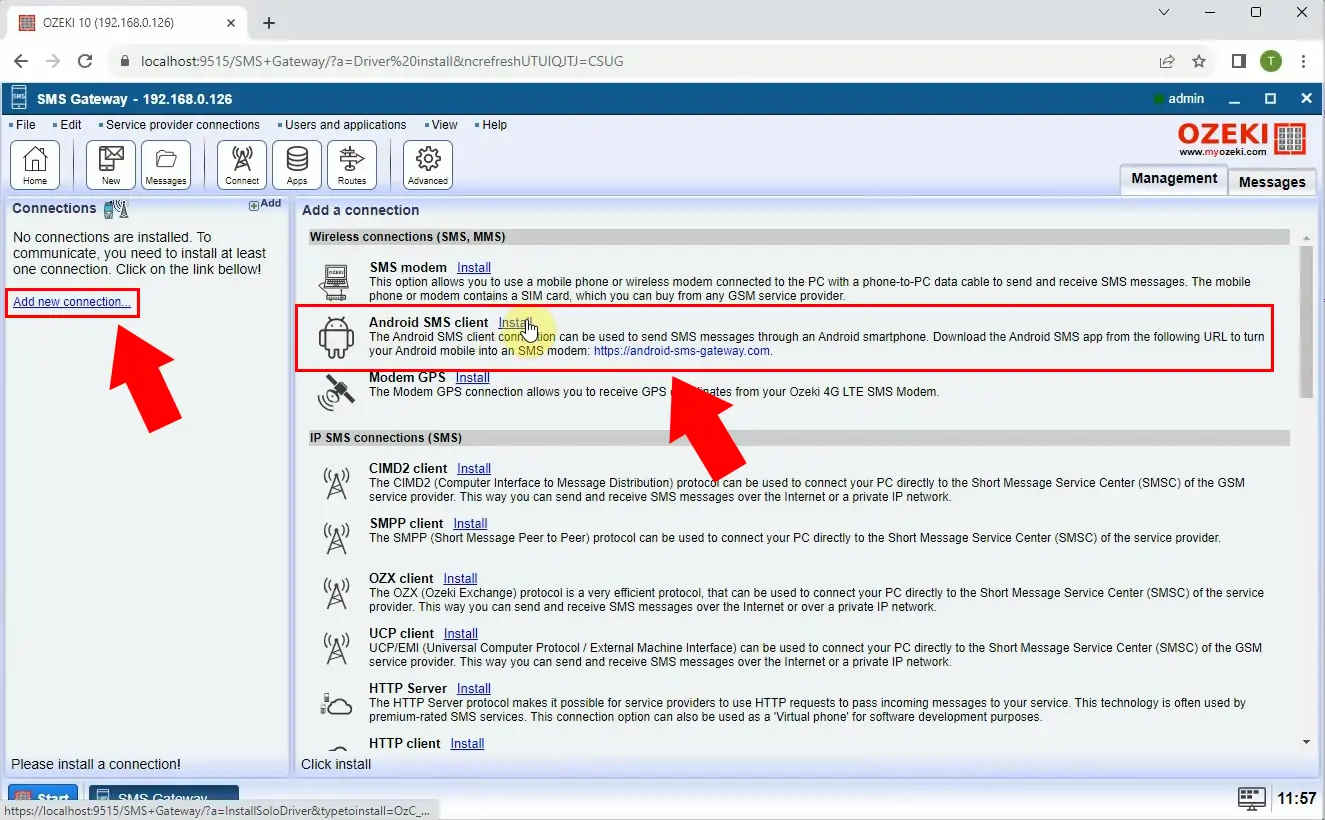
Step 2 - Configure connection details
Next, proceed to fill in the essential details in the host, port, username, and password boxes. You can easily obtain this information from the Android app on your phone. Once you've entered these details, click the "OK" button (see Figure 12). With this connection in place, you'll unlock the potential of Ozeki SMS Gateway, granting you access to a wide array of powerful features and functionalities.
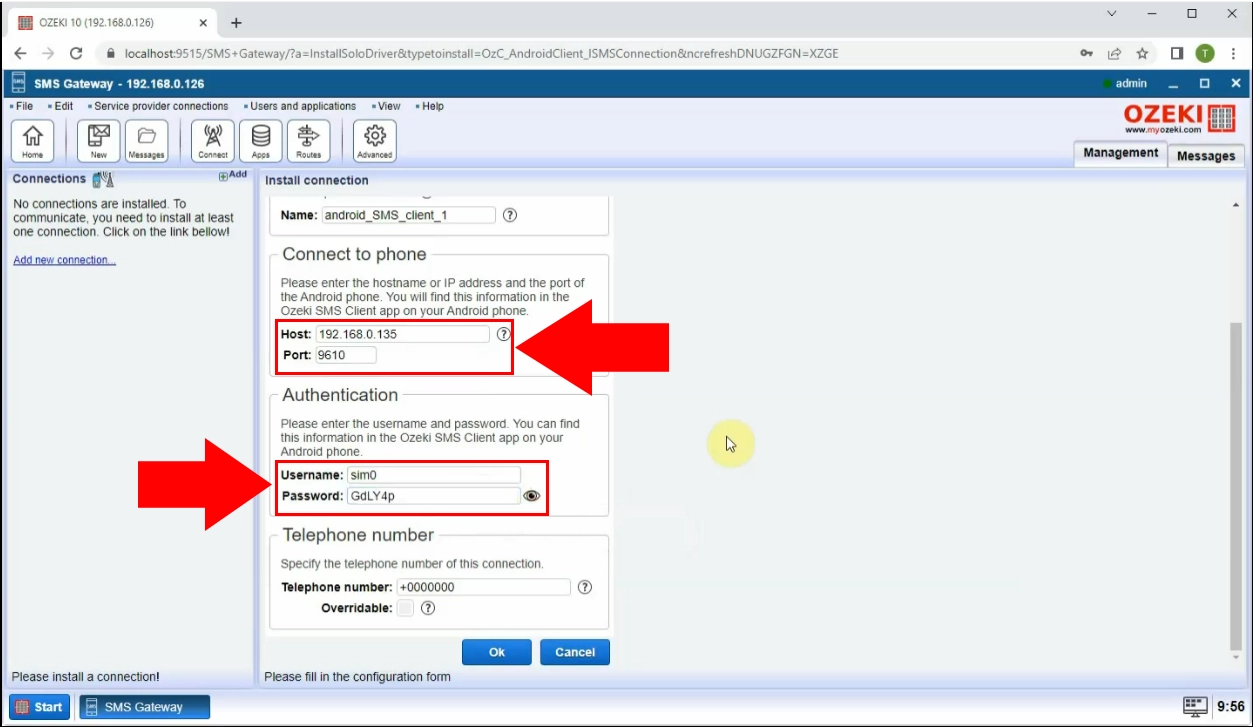
Step 3 - Start the Gateway on Windows
You will now find a slider button at the left side of the control table, that will start the gateway, by clicking on it. The Ozeki SMS Gateway has successfully started on your Windows PC (see Figure 13).
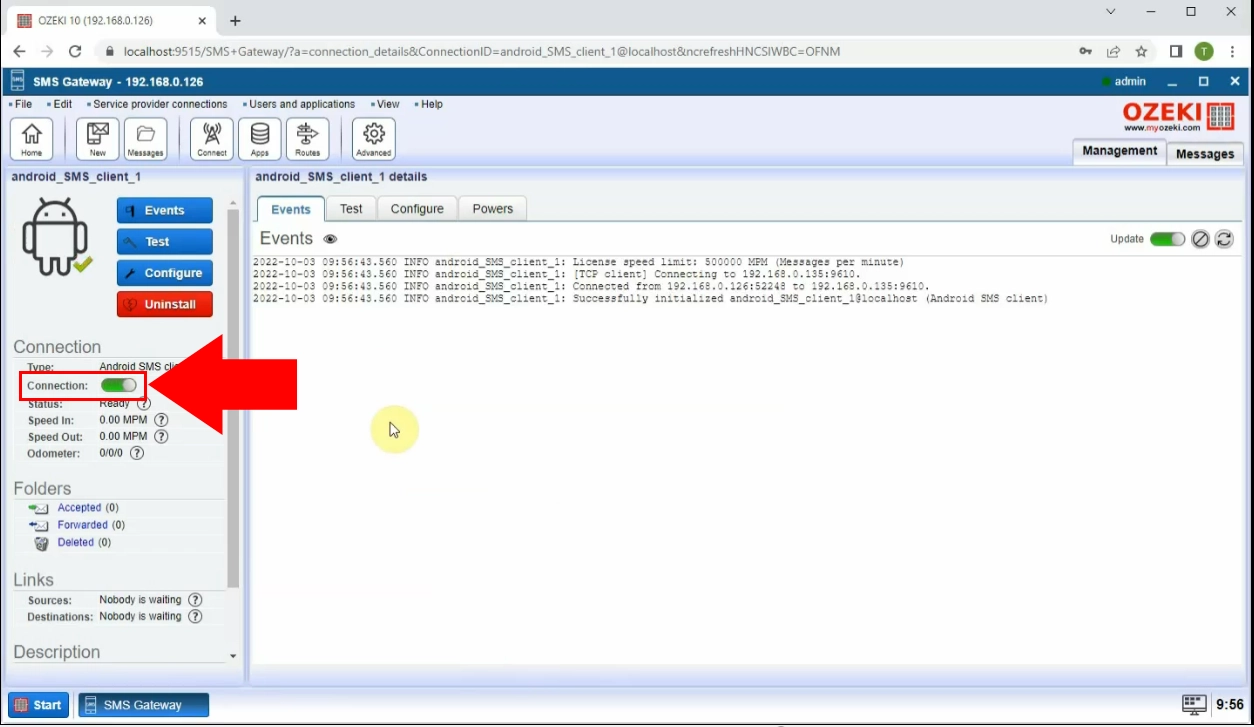
Note
Now you finished the next step of using the Ozeki Android SMS gateway. If the instructions weren't clear or if you want more details, you can view a detailed tutorial of the installation.
Send SMS text message with Ozeki SMS Messenger (Video tutorial)
In the following video, you will learn about how you can set up a Standard user in the Ozeki SMS Gateway server software and start using the SMS Messenger to send your first short text message. The video is a little shorter than 1 minute but it contains all necessary information to be able to do it alone.
Step 1 - Install standard user
Access the Home page of the gateway. Choose the "Add new user/application..." option from the Management panel to add a new user. Setting up the Standard User involves installing it through the General section. To proceed with the installation of the Standard User, simply click on the "Install" link situated next to it (see Figure 14). Then set up Standard user login information, so you can access it with login data. Enter a Username and Password to it (see Figure 15). After these steps, you need to log out from the current account (start button at the bottom left corner).
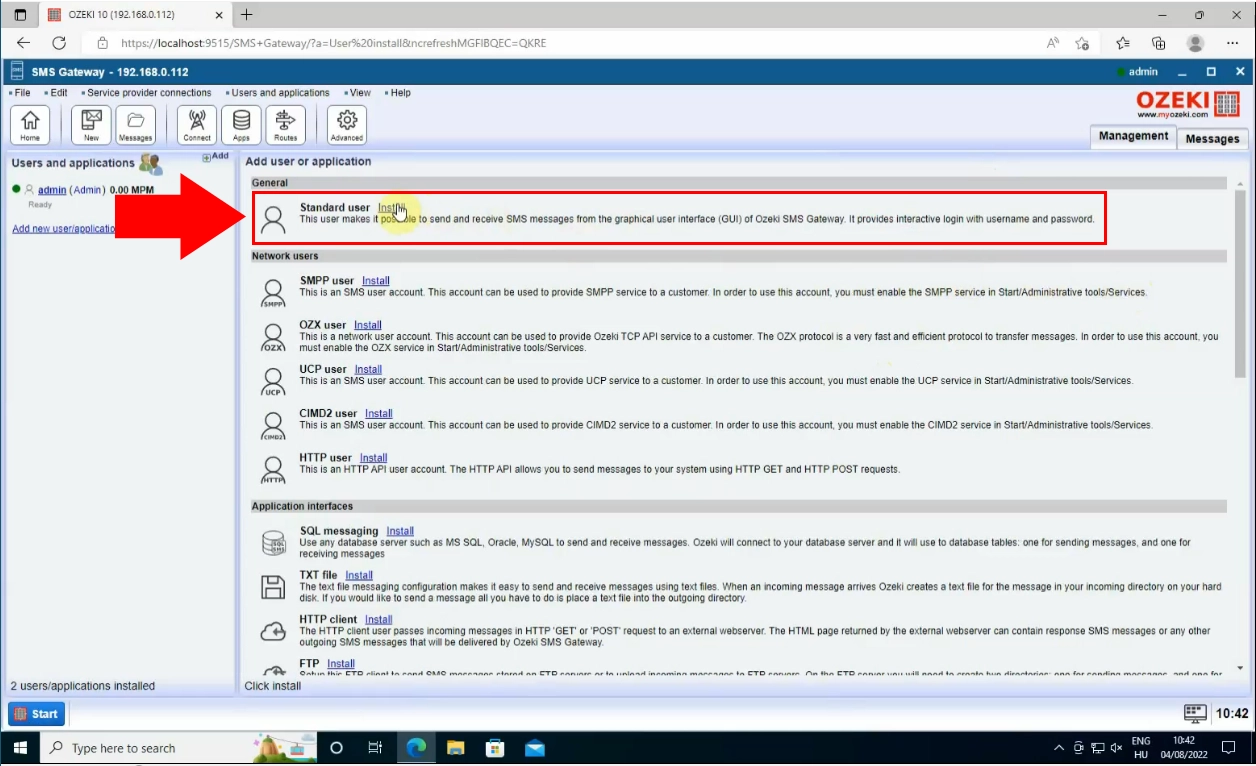
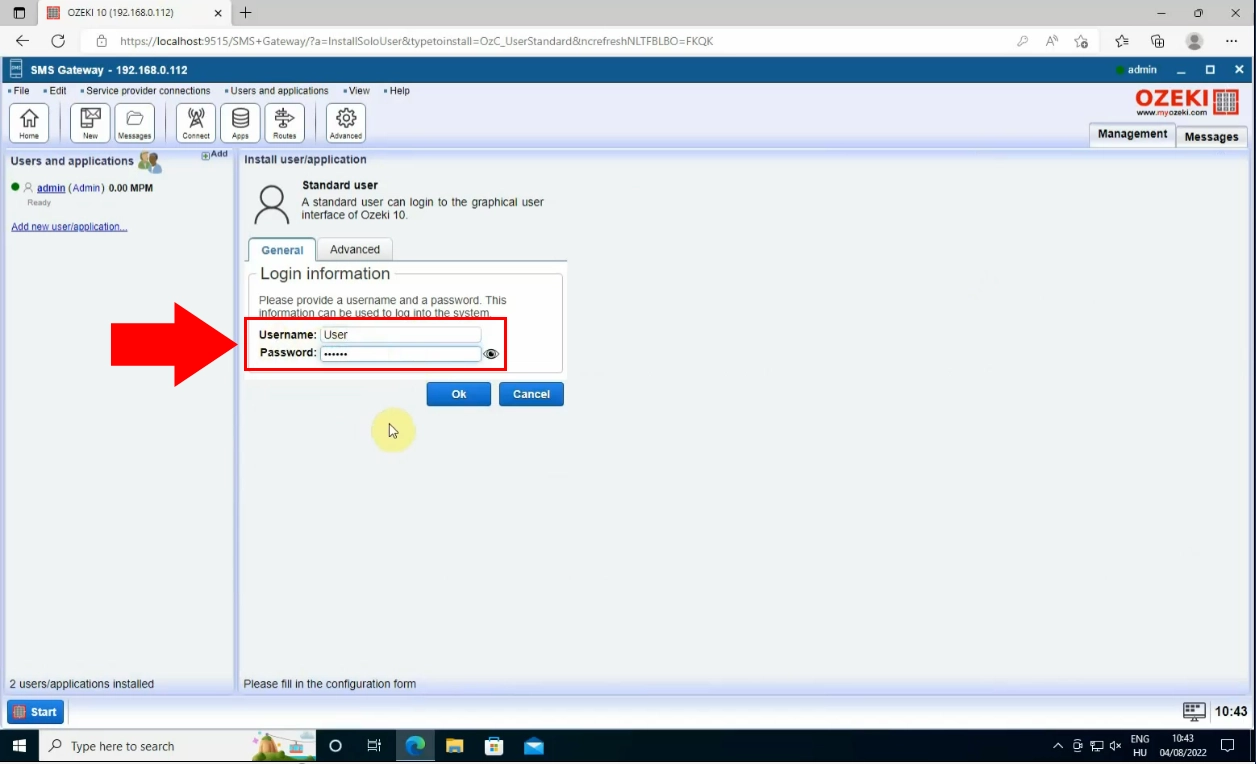
Step 2 - Login and send SMS
You can now log in as the standard user in the Ozeki SMS Gateway. Simply input the Username and Password on the login page to access the standard user account (see Figure 16). On the Ozeki Desktop look for "SMS Messenger" and click it to open (see Figure 17).
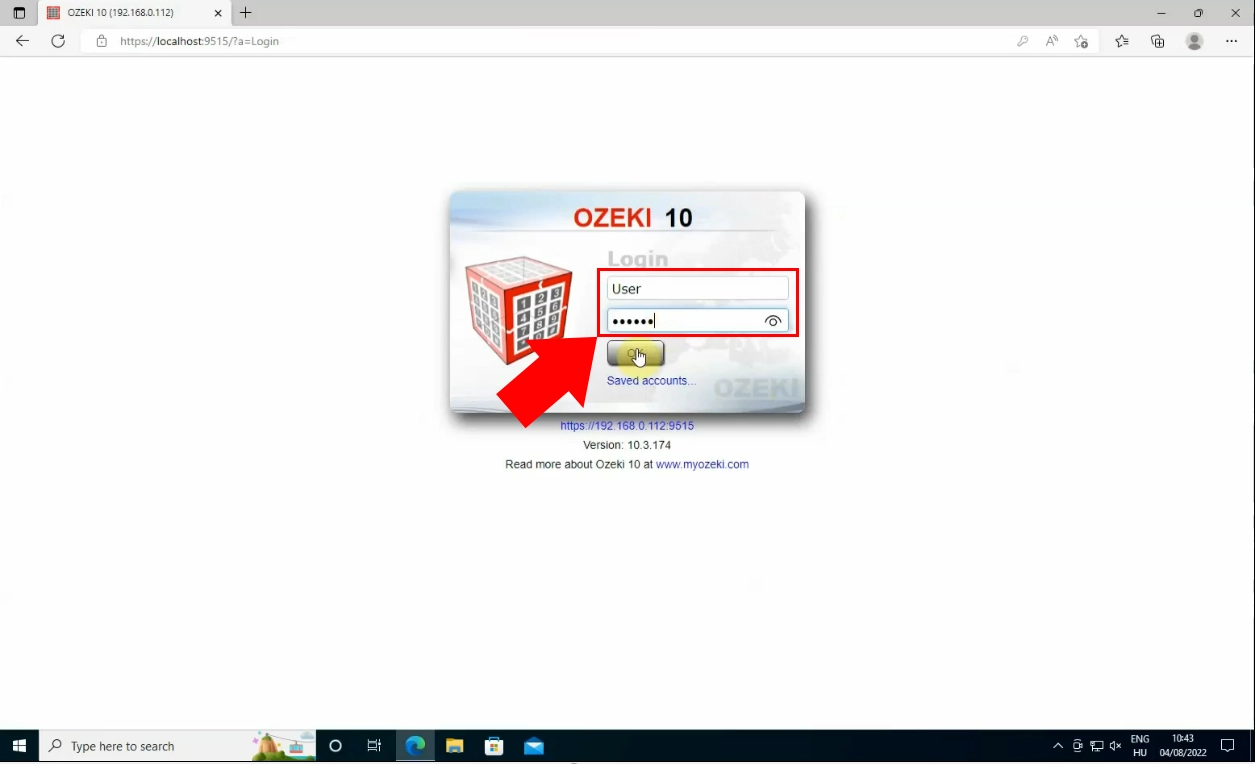
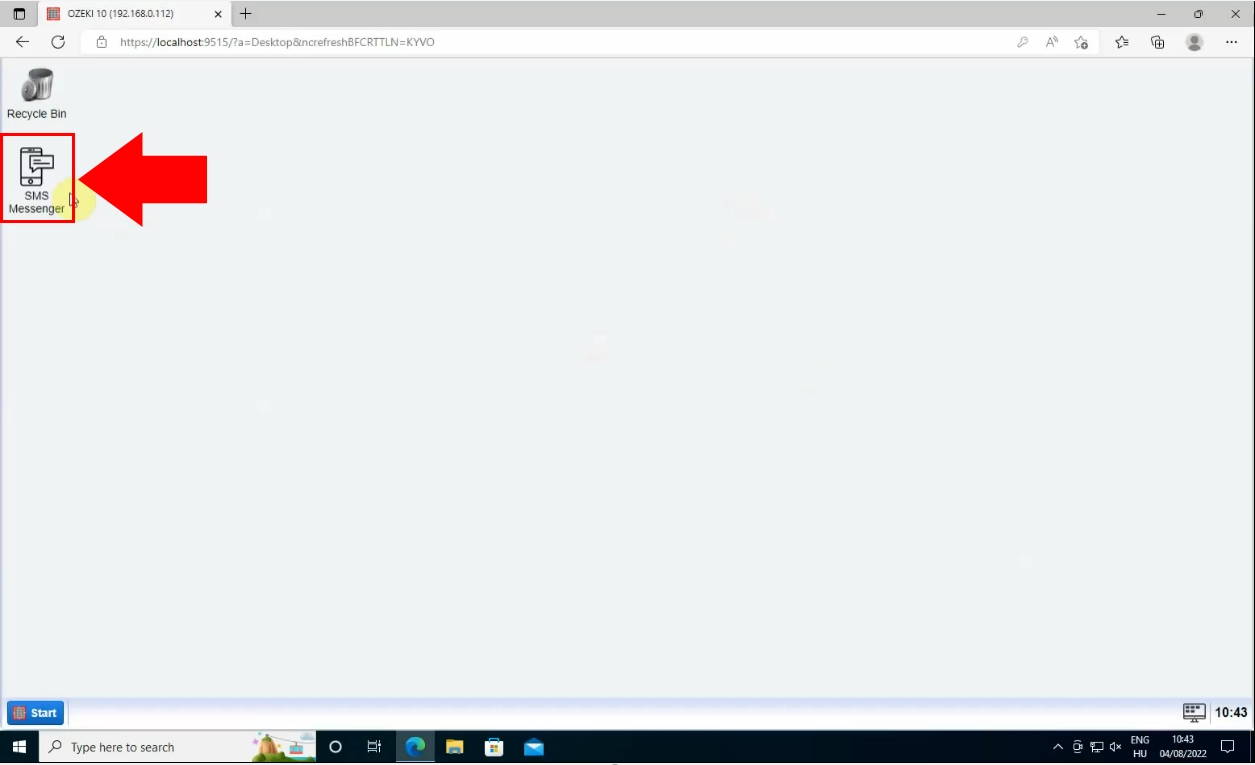
Step 3 - Send SMS
By clicking on the "New" button, create an SMS message in Ozeki Gateway. Add your recipient's mobile phone number and formulate the text message in the appropriate cells (see Figure 18). After entering these details, click on the "OK" button to start the process of delivery.
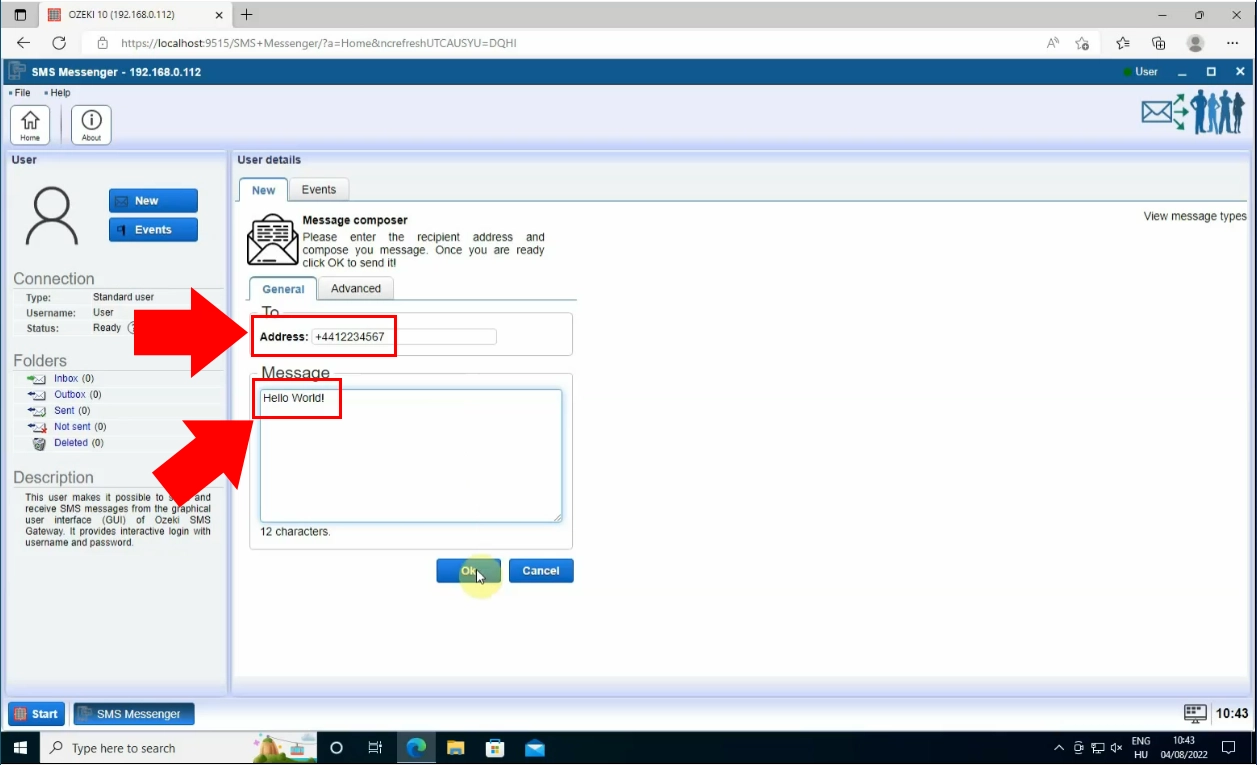
Note
Now you finished the next step of using the Ozeki Android SMS gateway. If the instructions weren't clear or if you want more details, you can view a detailed tutorial of the installation.
How does a successful SMS sending log look?
When a message is sent using Ozeki SMS Gateway, the system automatically generates a log for reference. To access and review this log, navigate to the 'Events' tab within the application (see Figure 19) or if you sent it from Ozeki SMS Messenger, simply view the Message delivery history (see Figure 20). Overall, the SMS log is a valuable tool for users of Ozeki SMS Gateway. It provides a detailed record of all SMS activity, which can be used for a variety of purposes.
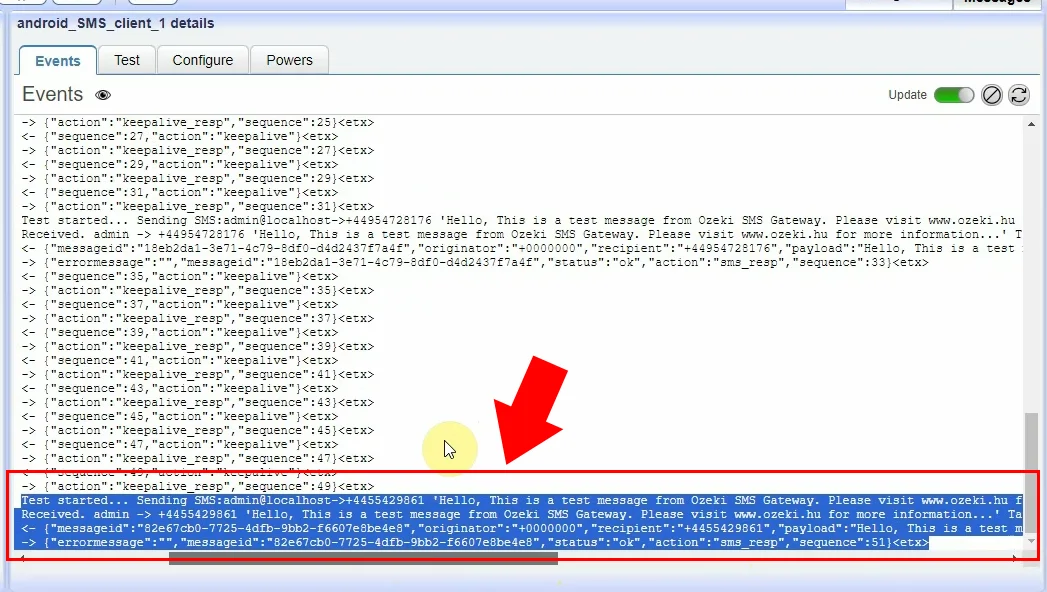
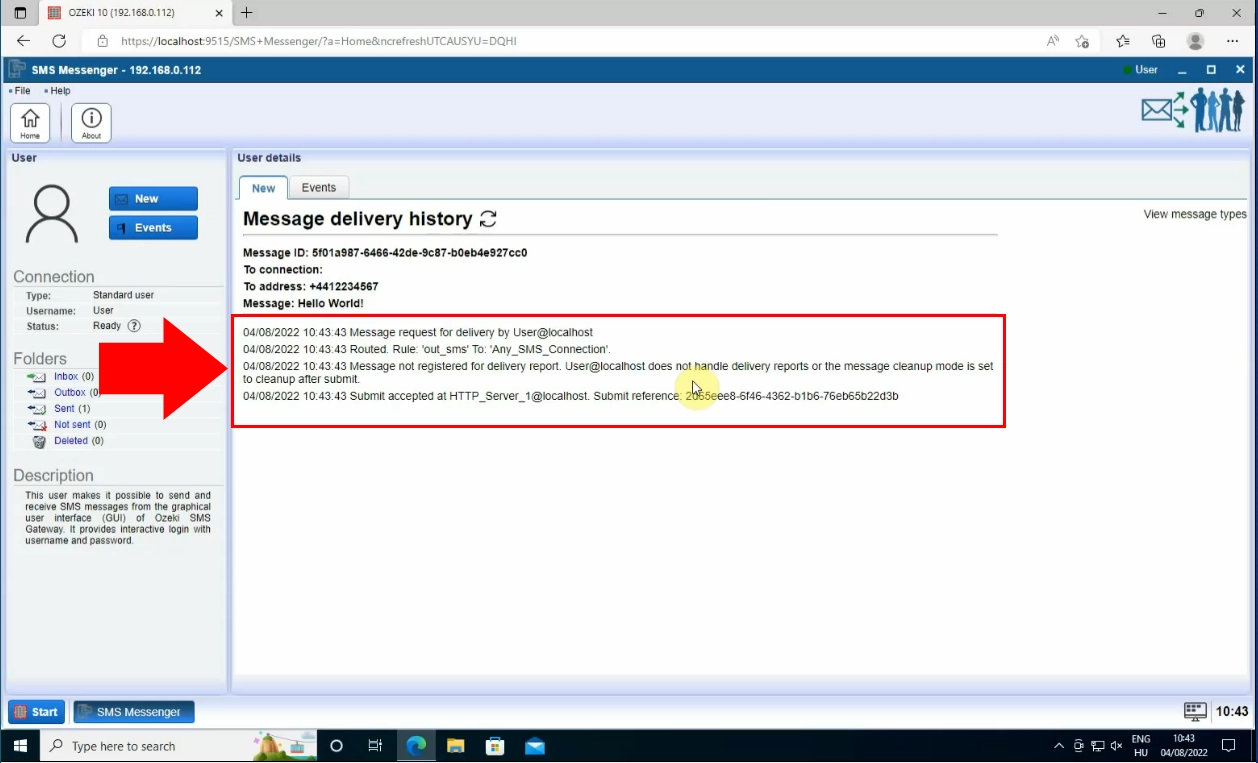
Successful SMS Sending Log (Video)
In this video you can see, what the log message looks like after you send a test message in Ozeki SMS Gateway. By observing the measures, you can monitor the status of your messages, and ensure that your SMS communications are functioning well. Watch this short video for a detailed guidance of the essential steps you need to make fo successful SMS sending log. In the next video, you can see what does the log text message look like.
In this video you can see, what the log message looks like in Ozeki SMS Messenger. This quick video, we will present you the process of getting the Message delivery history details easily in the Ozeki Messenger. Follow the step-by-step guidance for better understanding. By the end of this short video tutorial, you can learn this easy process and check the details anytime you want.
How Does it work?
This solution turns your Android mobile phone into an SMS modem. In order for this solution to work, you need to install two software: You need to download and install the Ozeki Android SMS client on your Android phone, and you must make it the default SMS app. Then you need to install Ozeki SMS Gateway on your PC. Once both software is installed, you need to configure the address of your Android mobile in Ozeki SMS Gateway. This will allow the Ozeki SMS Gateway software to send and receive SMS messages through your Android phone.
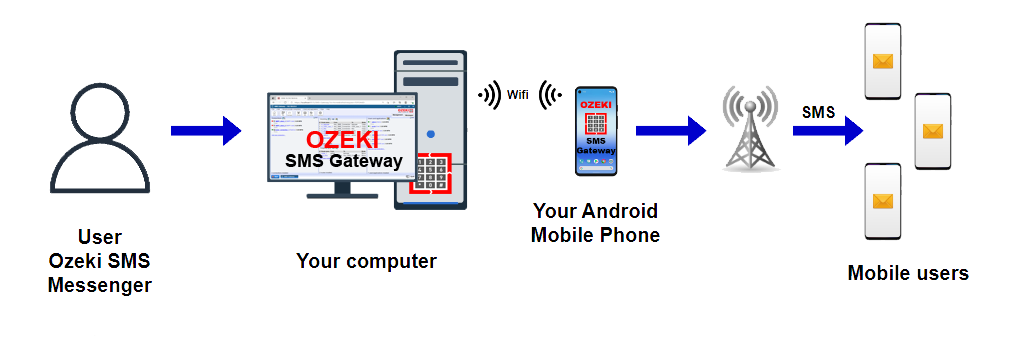
FAQs
What kind of user interface is available for Ozeki SMS Gateway?
Ozeki SMS Gateway offers a convenient web-based user interface, accessible
through any web browser on your computer. While older versions like Mozilla
Firefox 2.0 and Internet Explorer 6.0 are technically compatible, it's
recommended to use a more recent browser for optimal performance and security.
To access the interface, simply open your web browser and type in the following
address: http://127.0.0.1:9501/ This will launch the login screen where you can
enter the default username and password to start managing your SMS gateway.
What is the default username and password?
Username: admin
Password: abc123
It is strongly recommended to change the default password immediately after
installation.
Can I access the web-based user interface remotely?
You can access the Ozeki SMS Gateway user interface (UI) from your local
network (LAN) or even over the internet. However, for remote access, you might
need to adjust your firewall settings.
To connect to the UI, open a web browser and enter the correct URL in the
address bar.
The default URL for local access is:
- http://127.0.0.1:9501
The default port for the UI is 9501. If you changed this in the Ozeki settings, you'll need to include the new port number in the URL. For instance, if you changed it to port 80 (the standard HTTP port), you could use:
- http://127.0.0.1 (local access)
- http://152.66.115.1 (remote access with default port)
- http://smsgateway.mydomain.com (remote access with custom DNS name)
Conclusion
We've strived to simplify the process and guide you through every step with utmost ease. You learned how to install the Ozeki Android SMS Client app, set up SMS Gateway on Windows, and send SMS via this solution. Everything that you need to try out Ozeki SMS Gateway. If you've closely followed these instructions, you should now be proficient in sending SMS messages using Ozeki Android SMS Gateway, without encountering any hitches. Ozeki offers you the unique ability to route SMS messages across various endpoints while granting you control over your messages throughout their journey. You can efficiently manage SMS costs and monitor your SMS traffic, as well as log SMS messages into a database, offering comprehensive reporting capabilities to enhance your understanding of your SMS communication. To learn more about the advantages of Ozeki and explore similar solutions, please visit ozeki-sms-gateway.com.
