Email to sms with Mozilla Thunderbird
This article will present you the steps you need to take to have a system that will detect an incoming email in Mozilla Thunderbird and forward it to a phone number. The article will show you how you can setup a new user that will check your email account, a route to connect it to an SMPP server which will send the SMS message. This process will take about 10 minutes to do. The tutorial is detailed and easy to follow. We use the Ozeki SMS Gateway in this article, which is a powerful sms gateway with an intuitive guide. We assume that you are familiar with the SMS and Email communication technology. Don’t waste any more time. Let’s start sending messages.
Email to sms with Mozilla Thunderbird (Video tutorial)
The following video is about how you can send SMS in case of an incoming Email. It will start with setting up an HTTP server and will take you all the way to receiving your first email message. The video is only a little longer than 5 minutes and very detailed. We are using the Ozeki SMS Gateway which is a powerful SMS gateway with a very intuitive guide so you will have no problem following the steps.
Install a new HTTP server
The first step in order to be able to send and receive SMS using Thunderbird is to establish a Service provider connection to which the message will be forwarded. In this documentation, the HTTP server plays this role so install an HTTP server in the Ozeki SMS Gateway. (Figure 1)
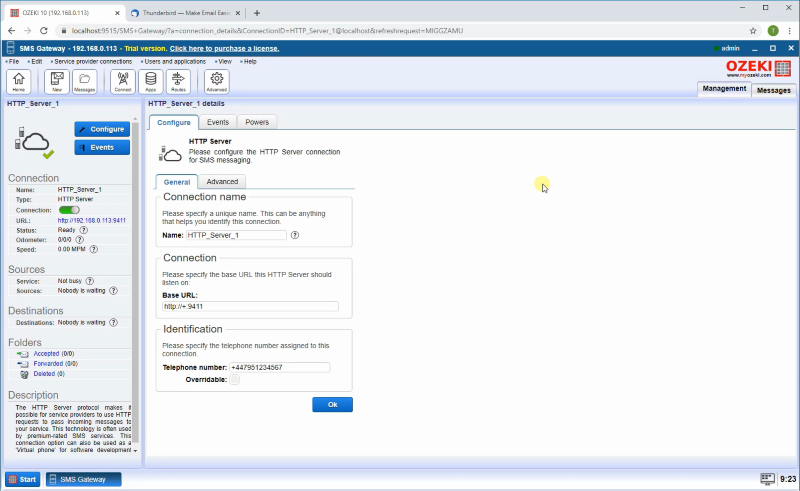
Install a new SMTP User
The next step is to create an SMTP User to receive emails from Thunderbird. Open the Apps menu, the left-side panel contains the already installed users and applications. The right-side panel contains the users and applications you can install with a brief description next to them. Search the SMTP User and click the blue install button next to it. (Figure 2)
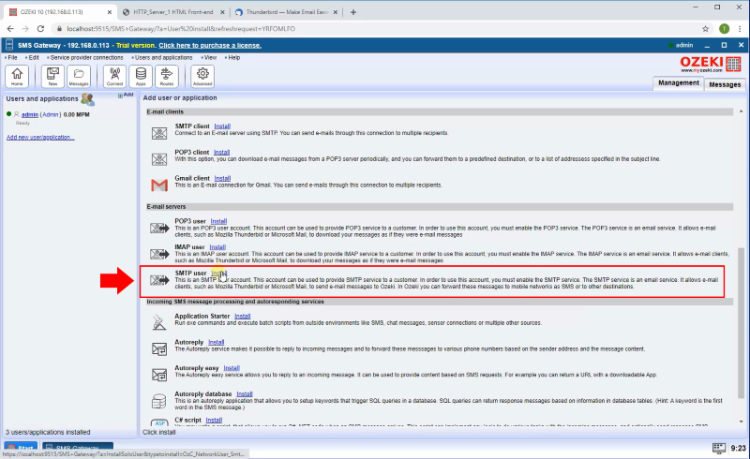
Provide login credentials
Clicking the Install link will bring up the SMTP User installation panel. Here, you need to enter a unique username in the Username field and a password in the Password field. (Figure 3)
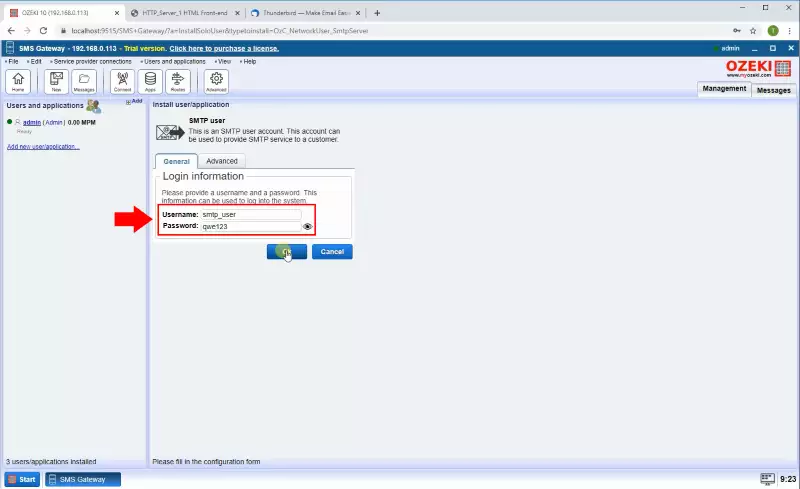
Install a new POP3 user
Now create a POP3 User to send emails to the Thunderbird. Open the Apps menu, the left-side panel contains the already installed users and applications. The right-side panel contains the users and applications you can install with a brief description next to them. Search the POP3 User and click the blue 'install' button next to it. (Figure 4)
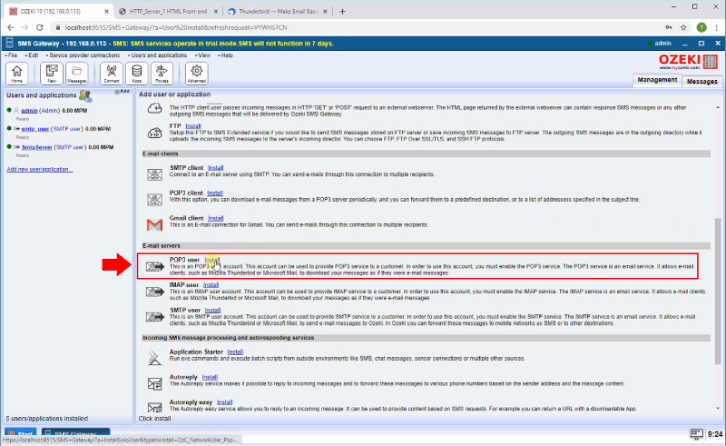
Provide login credentials for the POP3 user
Clicking the Install link will bring up the POP3 User installation panel. Here, you need to enter a unique username in the Username field and a password in the Password field. (Figure 5)
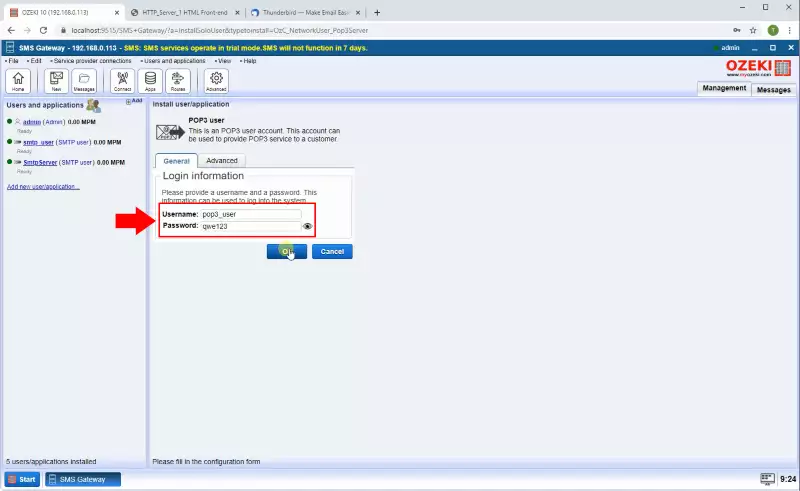
Check the SMTP server details
Then you must enable authentication on the SMTP server. To do this, open the SMTP server details page in the advanced menu. (Highlighted in Figure 6)
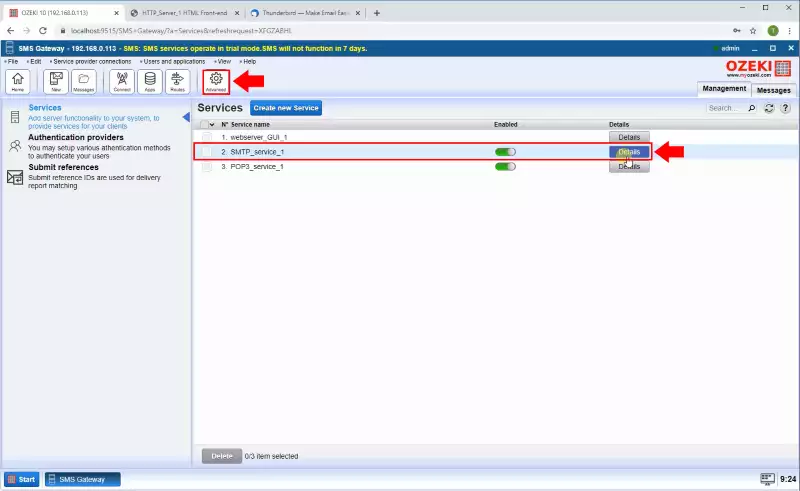
Enable the Requires authentication option
On the SMTP server Details page, select the Configure tab and enable 'Require SMTP authentication' in the User Authentication section. (As you can see in the Figure 7)
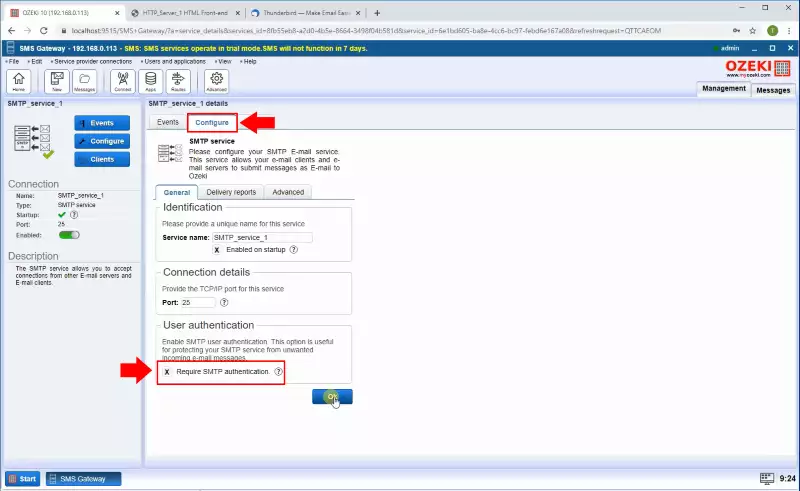
Download Thunderbird
Download the latest version of Thunderbird from thunderbird.net. This program will be used from the Email side. (Figure 8)
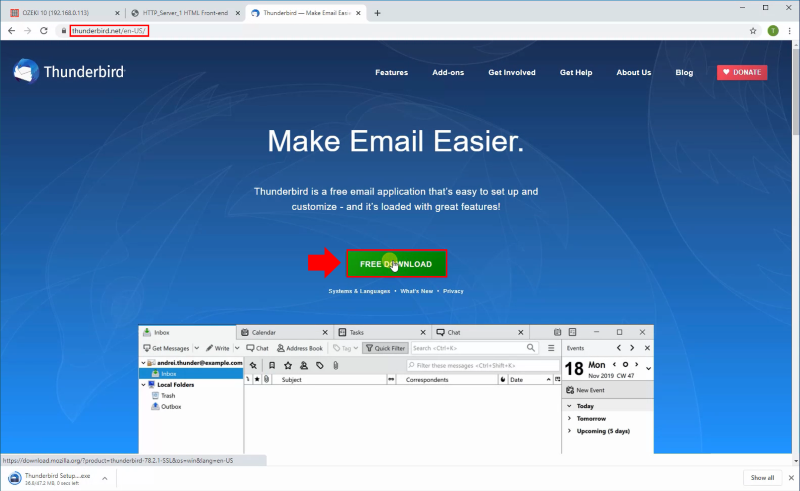
Install Thunderbird
Open the installer and click the 'Next' button on the Welcome page to begin the installation. (Figure 9)
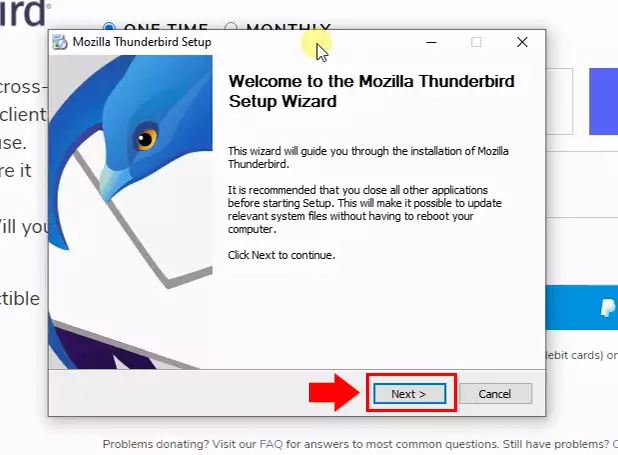
Start the installation process
Select the installation location and start the whole process by clicking the Install button. (Figure 10)
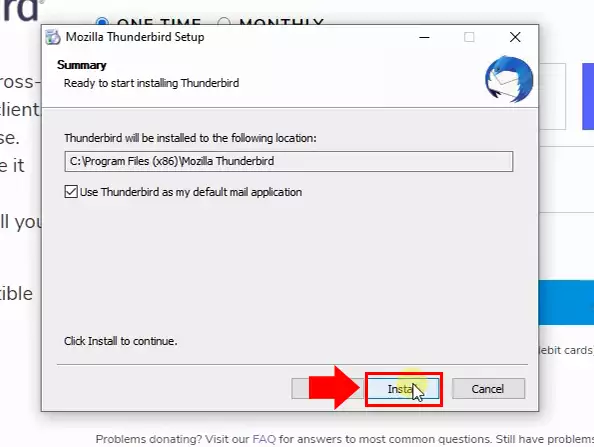
Finish the installation process
When the installation is complete, click Finish button and Thunderbird will start. (Shown in Figure 11)
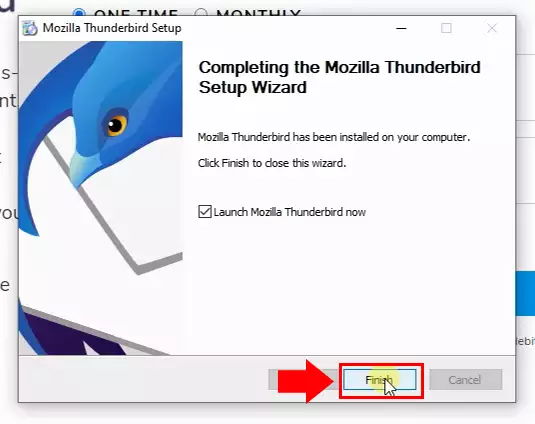
Add a new mail account
Now you need to create a new email account in Thunderbird. Select New section in the Menu and then the Existing Mail Account option. (Figure 12)
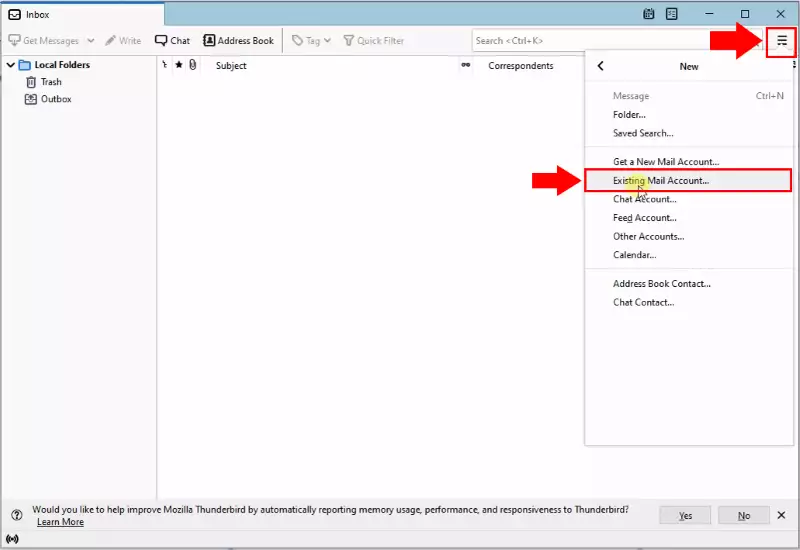
Setup the e-mail details
Then enter your name and email address and then the password you used for SMTP User. In the Advanced configure section. Enter the IP address of the SMS Gateway on the server and the default POP3 and SMTP ports on the port, which are 110 and 25. Finally, for SMTP, select Normal Password for Authentication. Username should be SMTP and POP3 usernames. (Figure 13)
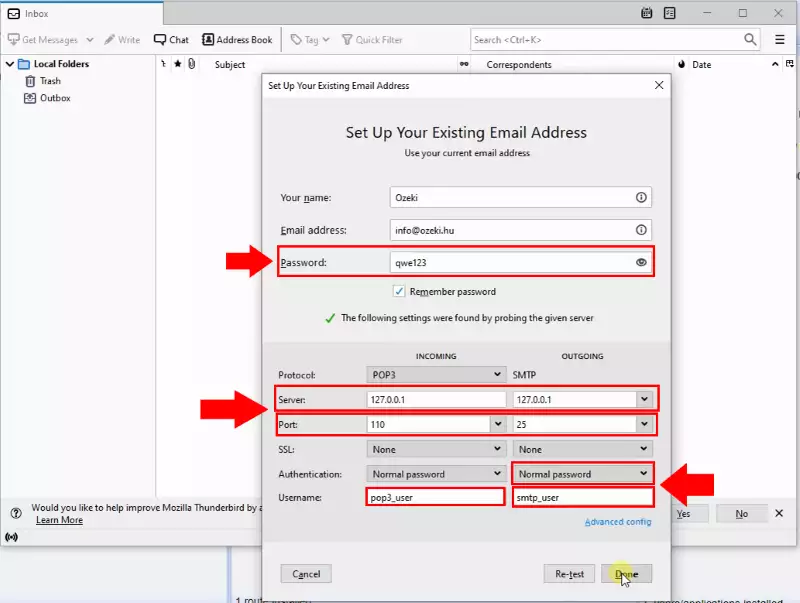
Send a message
The next step is to send a message from Thunderbird to the SMS Gateway. To do this, select the Write menu. You can enter the recipient in the form phone number@domain where the phone number is the recipient's phone number, and the domain is the SMS Gateway domain name. Both the subject and the body part will be sent in the SMS. (Figure 14)
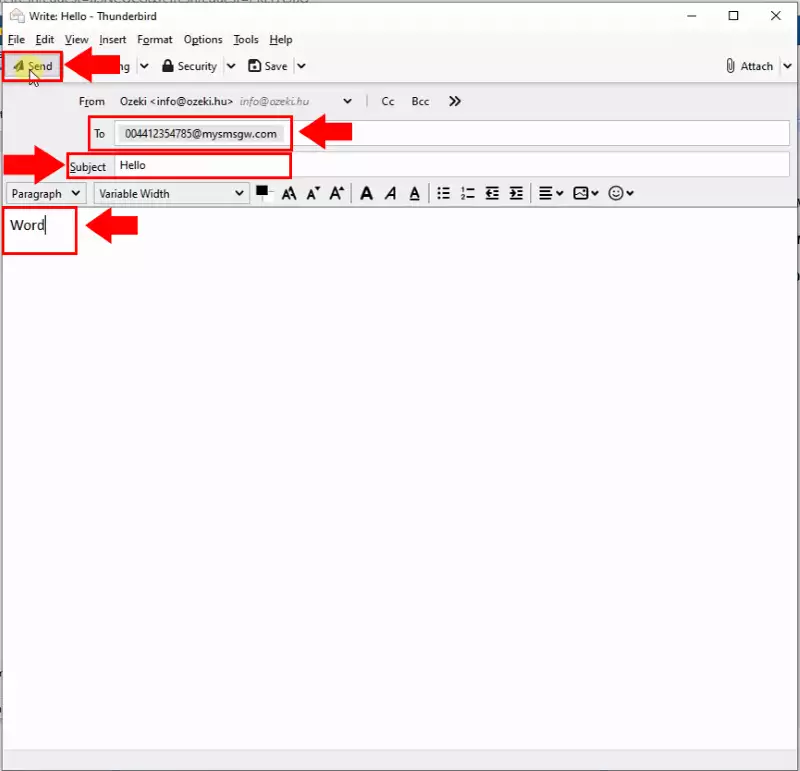
Message received by the server
You will see that both parts of the message appear on the HTTP server with other useful information, like date and address. (Shown in Figure 15)
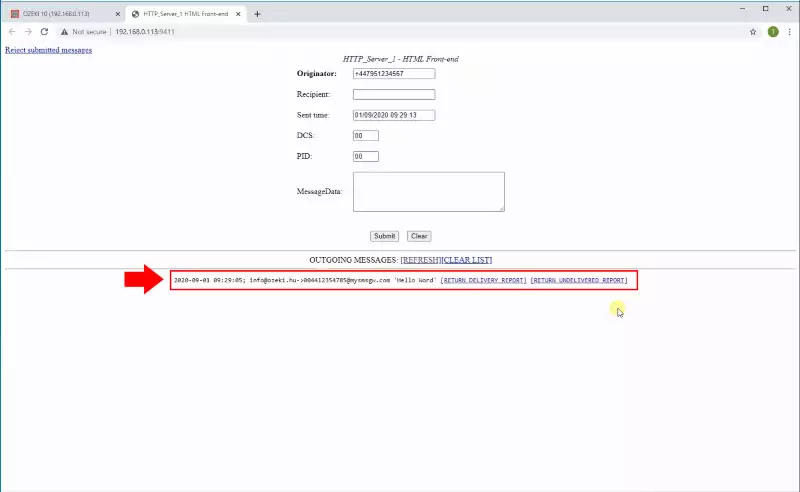
Edit the route
In order to receive a message on the POP3 user, the routing table must be set to forward incoming messages here. Open the routing menu and go for the Settings group box, where you can specify the route. In the To dropdown menu, select the POP3 user. (Highlighted in Figure 16)
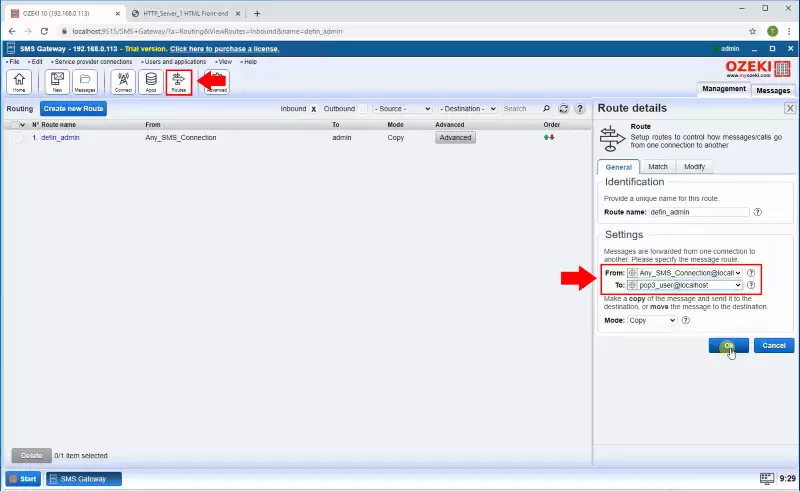
Send a message back
Now send a message back from the HTTP server to the SMS Gateway by typing the text to the MessageData textbox and click submit. (Figure 17)
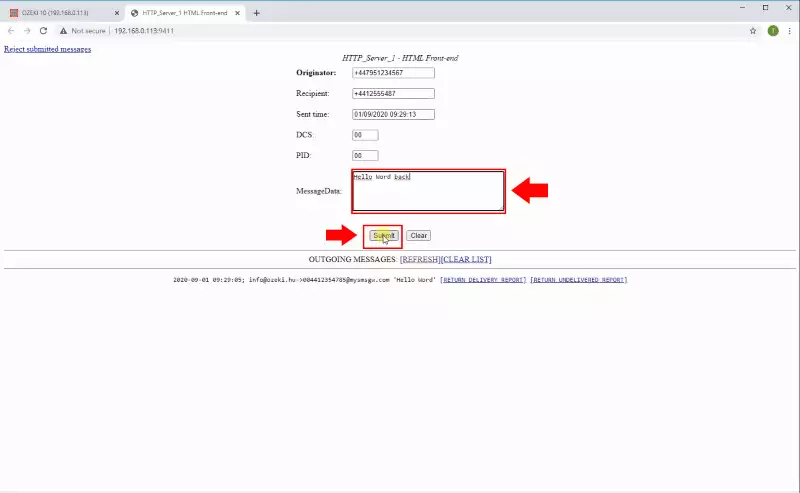
Message is received
Finally, if you press the Get Messages button in Thunderbird you will see that the message arrived in your inbox, and you can be sure that your work paid off. (Shown in Figure 18)
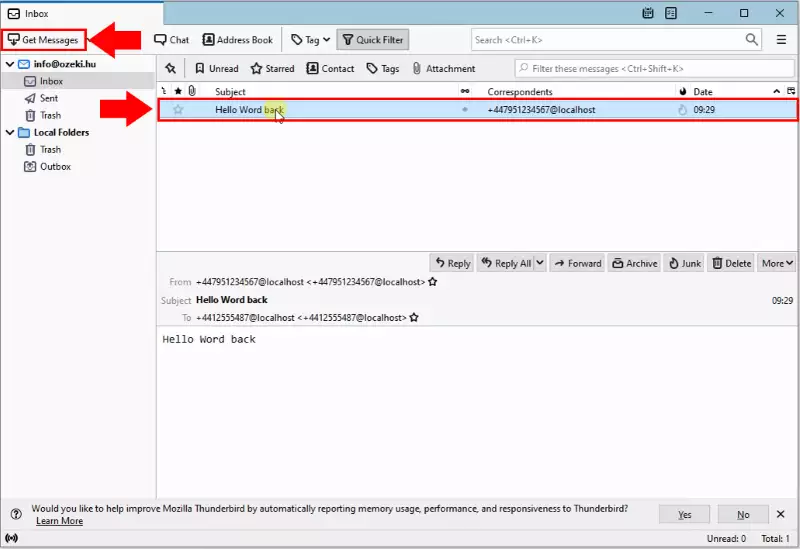
Final thoughts
If you have followed the tutorial steps closely, you should be able to send texts using the Email to SMS system with Ozeki SMS Gateway without problems. This solution allows you to have a communication between Ozeki SMS Gateway and Mozilla Thunderbird. You are able to perform cross platform dialogues using this innovation.
If you would like to learn more valuable information about the advantages of other similar solutions, please visit our page, where you can read about topics like Email to SMS - POP3 and Email to SMS - Gmail.
Your next thing to do is to download Ozeki SMS Gateway and start working!
