How to setup the built-in SMTP server
This guide explains how you can setup Ozeki SMS Gateway's built-in SMTP server. This configuration will allow you to setup e-mail to SMS forwarding. Ozeki SMS Gateway's SMTP server will accept your e-mail messages and will use the phone number in the e-mail address to send the message. For example, if you use +441234657@smsgw.mycompany.com as the recipient e-mail address, the SMS will be sent to +441234567. The SMS text will be the e-mail subject (or optionally the e-mail body).
How to send SMS through an SMTP server
To send SMS through an SMTP server:
- Launch Ozeki SMS Gateway
- Open Advanced menu from toolbar
- Create new Service
- Choose SMTP service
- Configure Service details
- Check the SMTP server status
- Enter the SMTP server settings
- Activate authentication
- Send test SMS through SMTP server
Introduction
You can setup e-mail to SMS forwarding by configuring Ozeki SMS Gateway's built-in SMTP server. After this configuration Ozeki SMS Gateway will listen on port 25 (the standard STMP port), and will accept incoming SMTP (e-mail submit) requests. To get the best result it is recommended to setup a subdomain name entry (MX record) in your DNS system that points to your SMS gateway. For example if your SMS gateway operates at IP address 192.168.0.10, you would create an MX record called smsgw.mycompany.com, that would point to 192.168.0.10. After creating this entry an e-mail sent to +44123467@smsgw.mycompany.com would be automatically forwarded to the smsgw. (Figure 1)
Keep in mind that the built-in SMTP server of Ozeki SMS Gateway can only be used for sms to e-mail forwarding. It cannot be used for e-mail-to-e-mail forwarding. It will NOT forward e-mail messages to other Email servers. (Figure 2)
Video tutorial
The following video tutorial shows the steps to take to setup the built in SMTP server of Ozeki 10 SMS gateway. These steps are also explained in the section following the video. Please follow the steps accurately to get your system up and running.
Step 1 - Create the SMTP service
The creation of on SMTP service in the SMS Gateway is super easy, it takes just a few clicks. First, open the SMS Gateway application, and on the toolbar, click on the icon of the Advanced option. Here, as you can see it in Figure 3, just click on the Create new Service button.
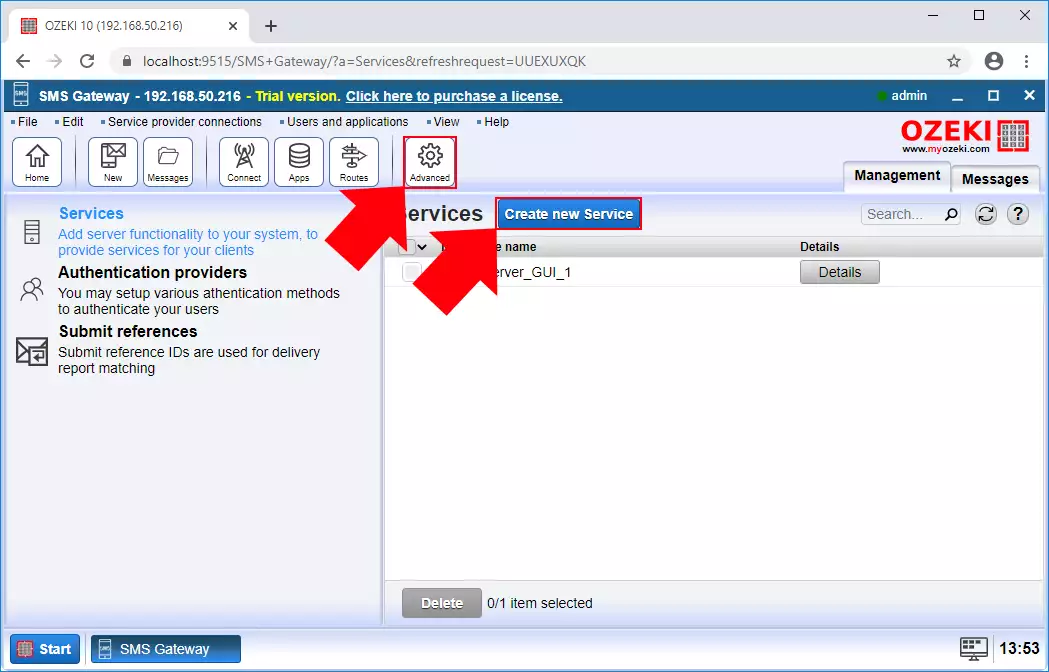
Next, you need to select the E-mail option from the list of available service types. After you selected the E-mail option, like Figure 4 demonstrates it, you need to click on the SMTP service type.
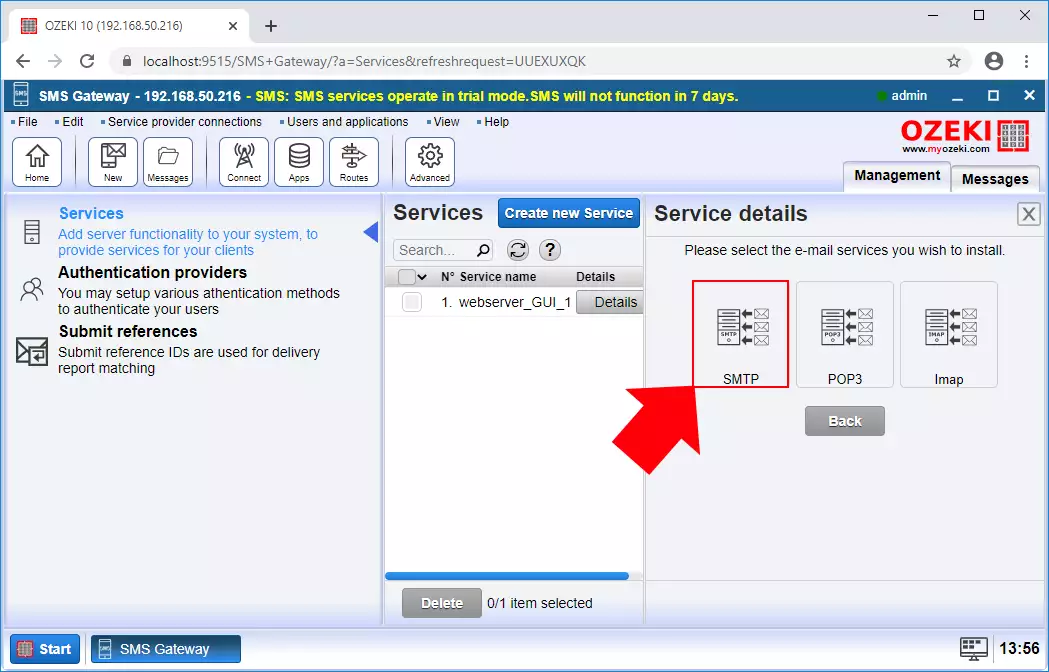
Step 2 - Configure the SMTP service
Here, in the configuration menu, you need to provide a name for the service. This name will be used by the SMS Gateway to identify the connection. The next thing, that you need to do here is to specify a port number for the SMTP service (Figure 5). This is 25 by default, and you can leave it there.
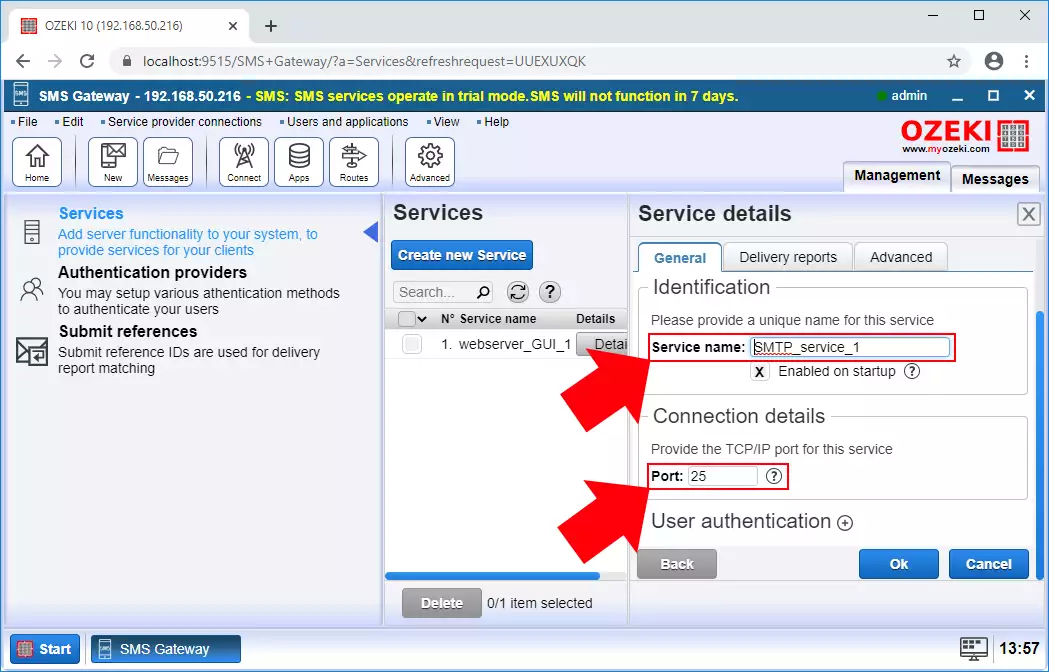
Step 3 - Test your SMTP server
It is a good idea to check if your SMTP server is up and running. Test your SMTP server with the Telnet application of Windows. Keep in mind that you should manually activate Telnet in Windows 10 ('Turn Windows features on or off'). Please telnet to port 25 of the computer running Ozeki SMS Gateway. If the SMTP server is running on port 25, the SMS Gateway software should greet you (Figure 6).
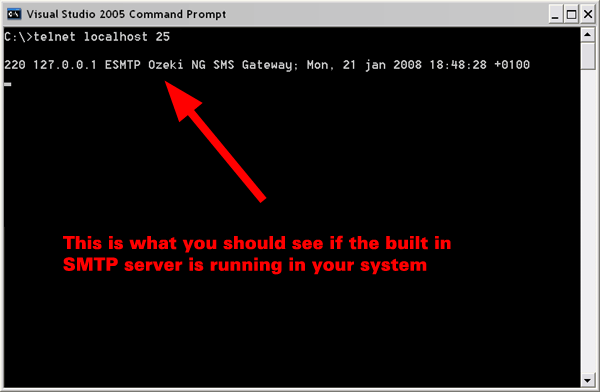
Step 4 - Advanced configuration of STMP service
The Delivery Report tab contains some other setting that you can modify as well. As you can see it in Figure 7, you can modify the details of the SMTP server. Here, you can set the name of the Host, modify the SMTP security and authentication details.
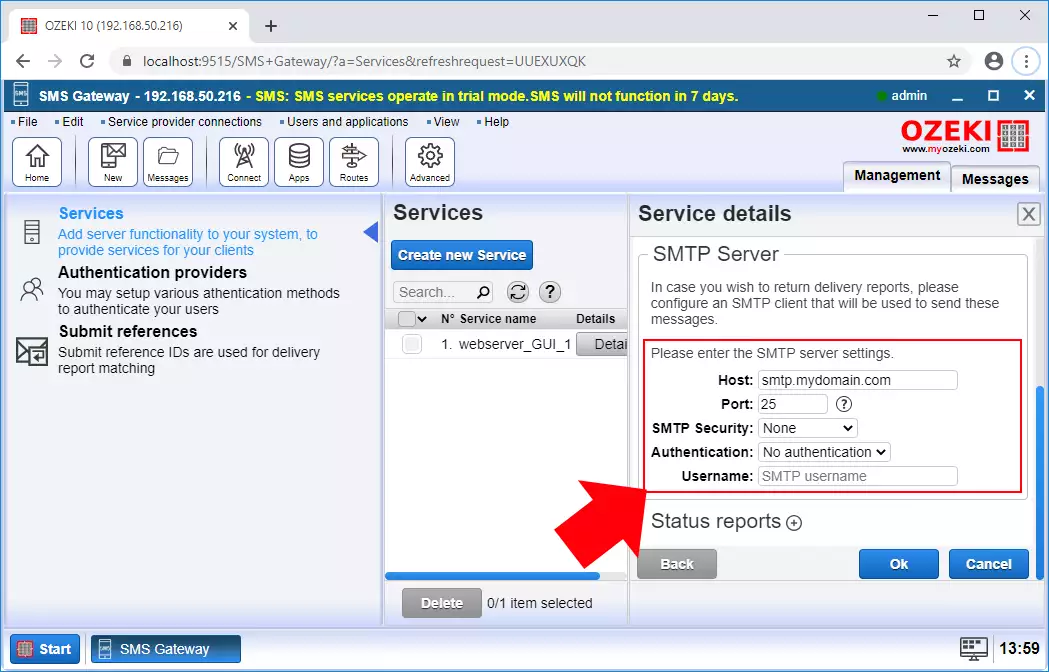
Step 5 - Configure SMTP authentication
This step is optional.
SMTP server authentication provides a safer connection where you can connect with the username and password. To do this, you need to setup a standard user account in Ozeki 10 SMS Gateway and use the username and password of this user account to connect. After the standard user account was created, you can turn on the SMTP authentication provider (Figure 8). Remember, you will have to configure SMTP authentication in your e-mail client as well.
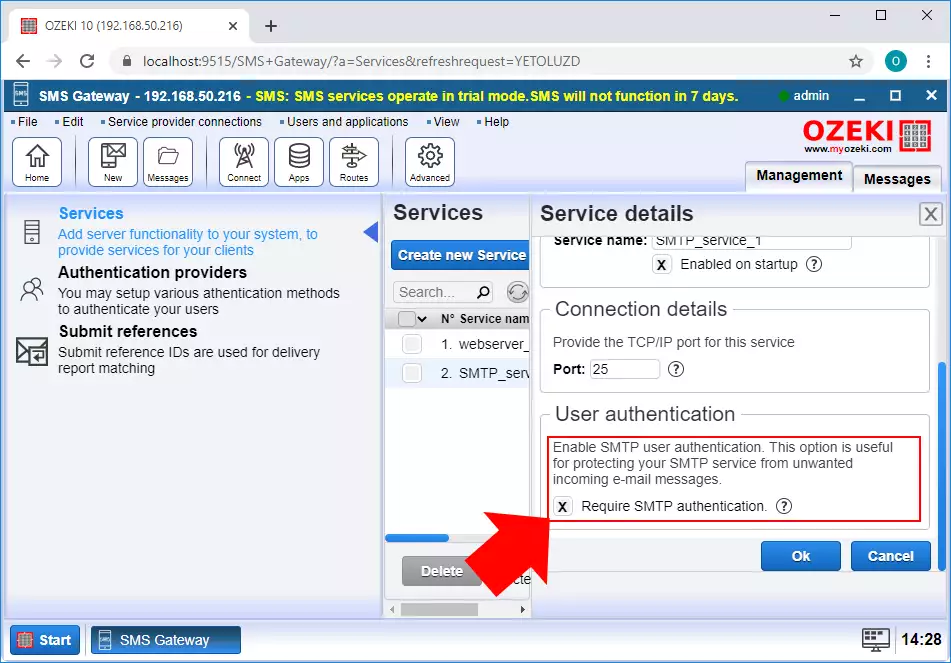
FAQs
If my SMTP server requires authentication, can I specify my SMTP username and password?
Great news! This software caters to both scenarios:
- SMTP servers with user authentication: No problem! Just head over to the "Advanced" tab within the email user configuration form and set up the authentication details.
- SMTP servers without user authentication: You're all set! The software works seamlessly without needing any additional configuration in this case.
Is the following number format supported: +322010444455@sms.domain.com?
While convenient, the +322010444455@sms.domain.com format isn't directly supported.
There are a few reasons for this:
- Security concerns: Spam and viruses can overwhelm the built-in mail server, affecting the SMS gateway's performance. External mail servers (like Exchange or Sendmail) offer better spam filtering.
- Port conflicts: The mail server might already be using port 25, causing conflicts with the SMS gateway.
- Bounce handling complexity: Managing email bounces and loops within the SMS gateway can be tricky and slow down SMS functionality.
Is the software able to get email (Pop3) and send (SMTP) with clear from headers/footers/attachments codes only first 160 characters that will send to SMS?
Great! The software focuses on delivering your message efficiently. While it skips headers, footers, and attachments to keep things concise, it captures the crucial parts:
- Subject line: This acts as a handy reference for the recipient.
- Body text: The core message gets delivered without unnecessary clutter.
