How to control the To Address in SMTP to SMS forwarding
This handy guide unlocks the power to automatically convert email subjects into SMS addresses. No coding required! In just 5 minutes, you'll be a pro at leveraging this time-saving feature. Our guide includes a clear video tutorial, a step-by-step breakdown with screenshots, and a helpful FAQ section, all the while showcasing Ozeki SMS Gateway being able to automatize otherwise tedious tasks. Boost your efficiency and take control of your SMS communication today – dive into the guide and get started!
What is SMTP?
SMTP stands for Simple Mail Transfer Protocol. Imagine it as a set of rules that govern how emails travel between different servers on the internet. Think of mail trucks needing specific instructions to deliver mail between post offices. SMTP dictates how emails are formatted, routed, and ultimately delivered to the recipient's inbox. It's a behind-the-scenes protocol that ensures smooth email communication.
How to control the To Address in SMTP to SMS forwarding (video tutorial)
This concise 91-second video demonstrates how to automatically convert incoming email subjects into outgoing SMS phone numbers. Leveraging Ozeki SMS Gateway's renowned user-friendliness, you'll be a pro in under two minutes. Plus, the accompanying guide provides a clear roadmap for setting up this clever feature. Don't miss out on this efficiency hack – watch the video and unlock the power of Ozeki SMS Gateway today!
How to control the To Address in SMTP to SMS forwarding (Quick steps)
- Install SMTP user
- Set up SMTP user
- Configure SMTP user's advanced settings
- Check if messages are received
- Check is SMS messages are sent out
How to control the To Address in SMTP to SMS forwarding
Inside Ozeki SMS Gateway, click on the Apps button and install an SMTP user, as shown in Figure 1.
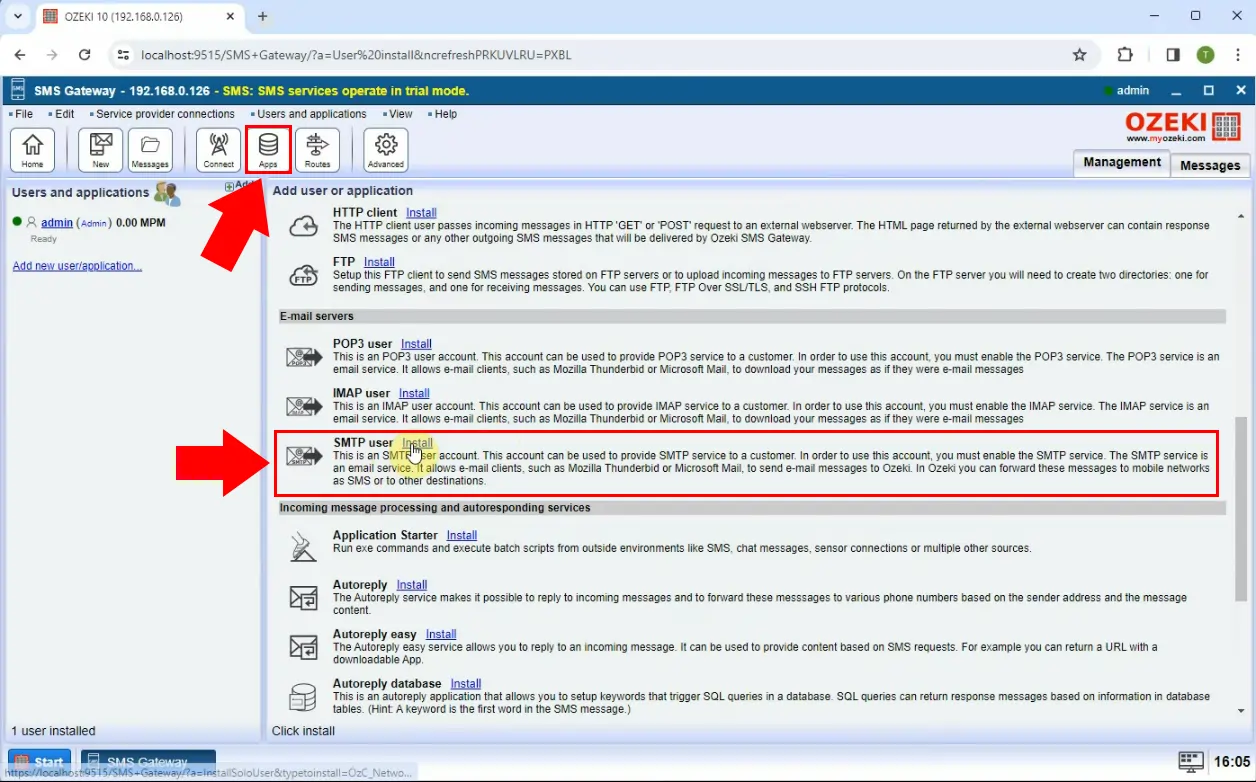
Setup the SMTP user by entering your desired login credentials, then hit Ok, in the same way as Figure 2.
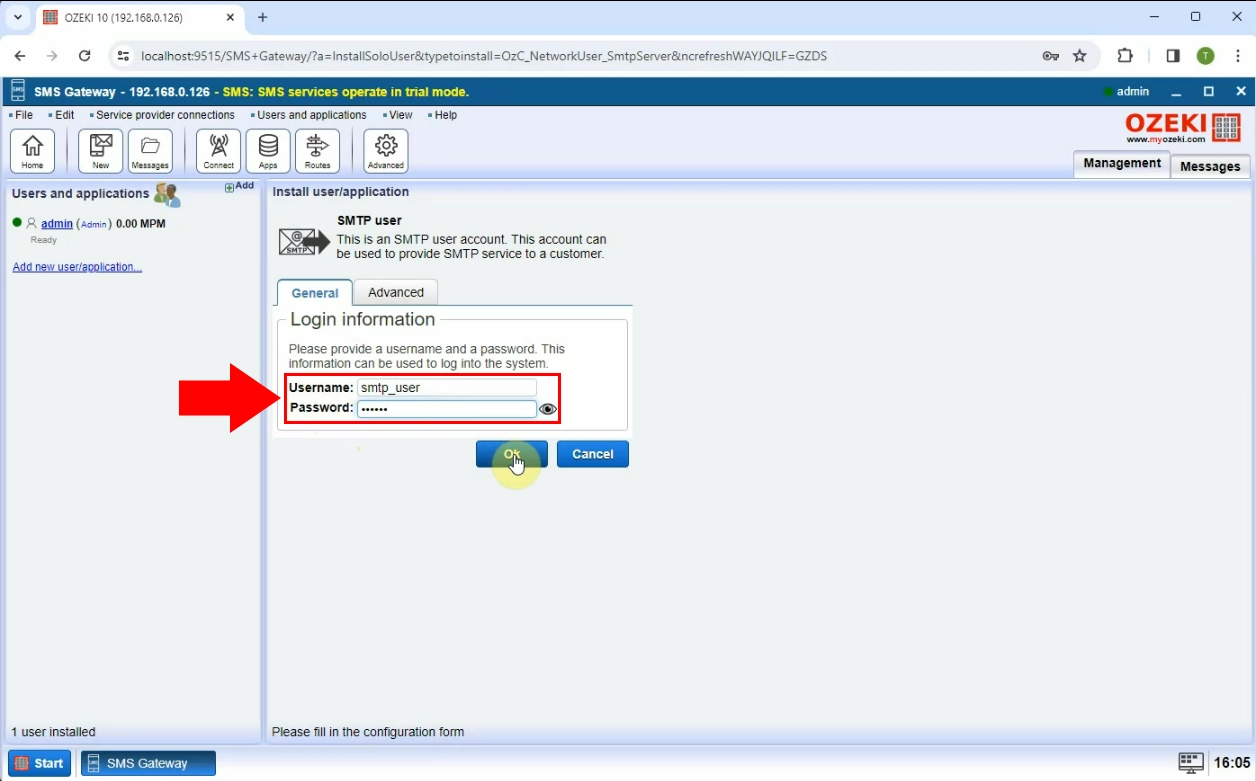
Click on the Advanced button highlighted in red in Figure 3, look for the newly created SMTP service among the services, and click its Details button.
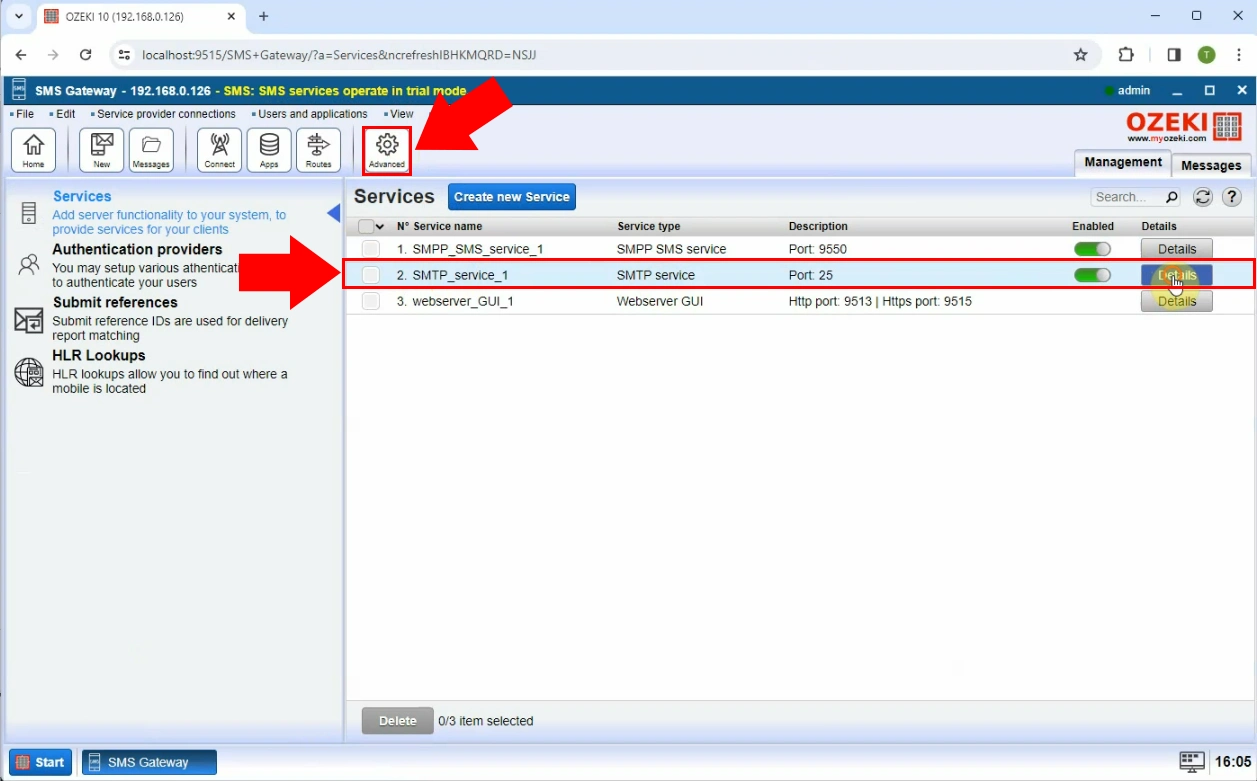
Under the Advanced tab, click on Message text, and select E-mail body from the dropdown menu next to Use (Figure 4).
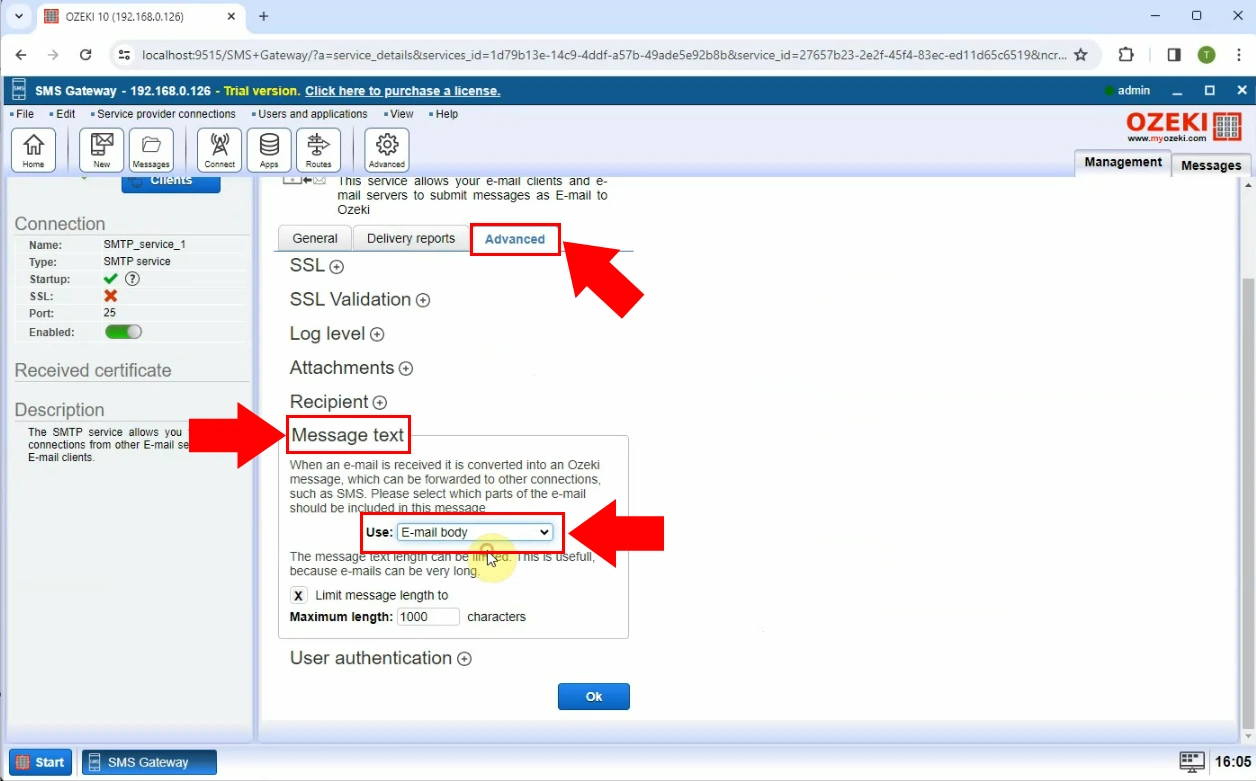
Click on Recipient and select Convert E-mail Subject to phone number from the dropdown menu under To address, as seen in Figure 5, then check the box next to Add + sign to phone number.
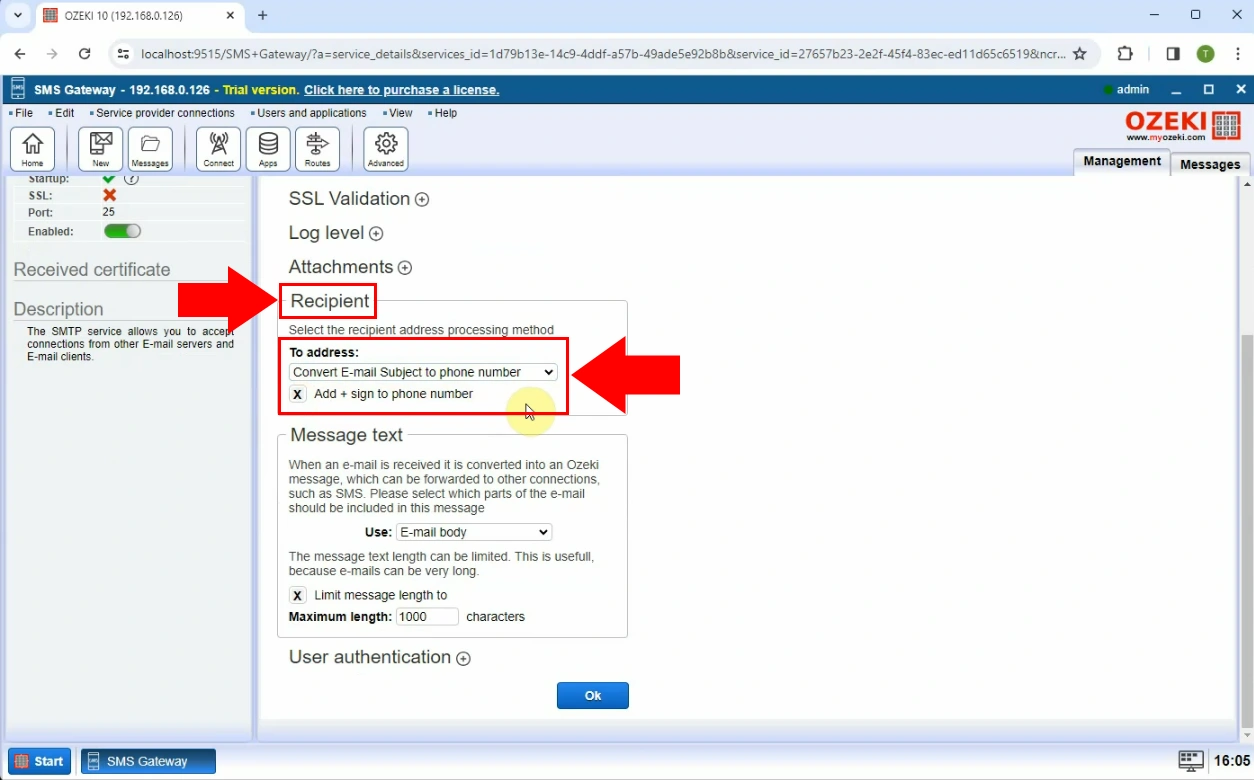
Under the Events page of this freshly created SMTP user, you can check if your message has been received (Figure 6).
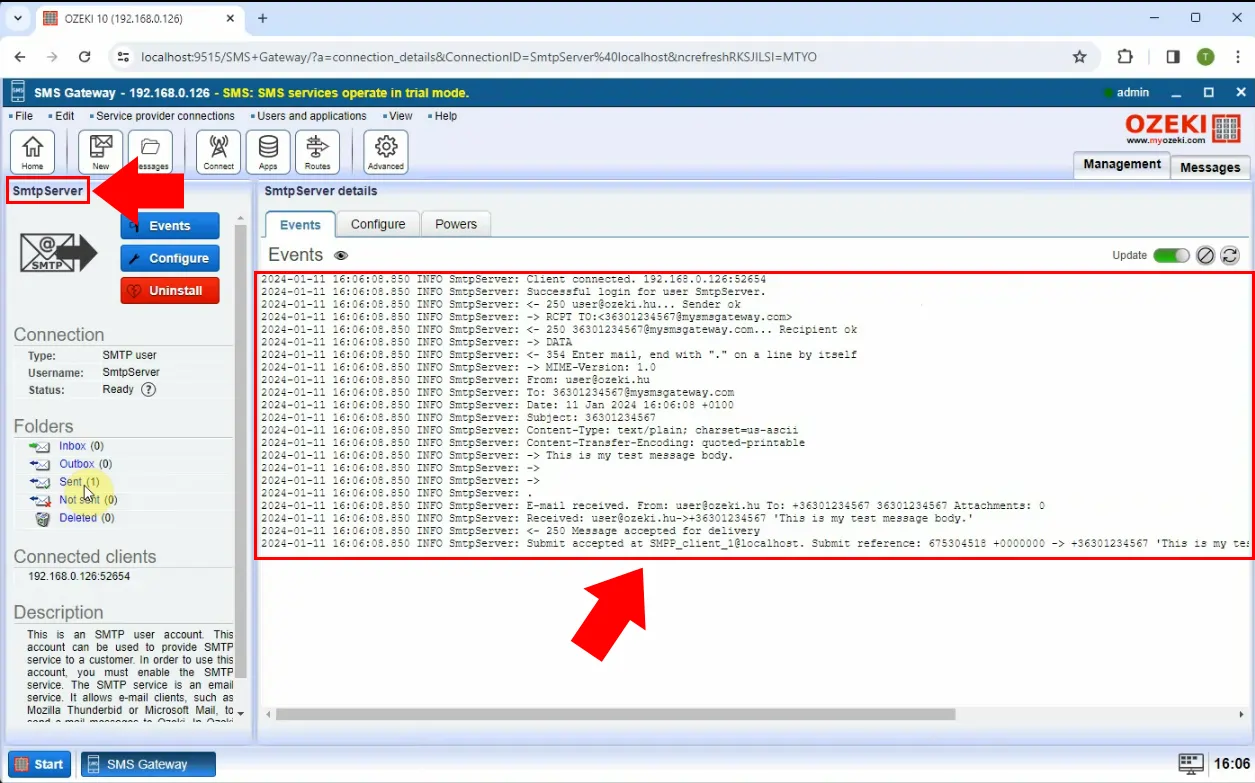
If you have done everything correctly so far, your Sent folder should contain a new sent message, as shown in Figure 7.
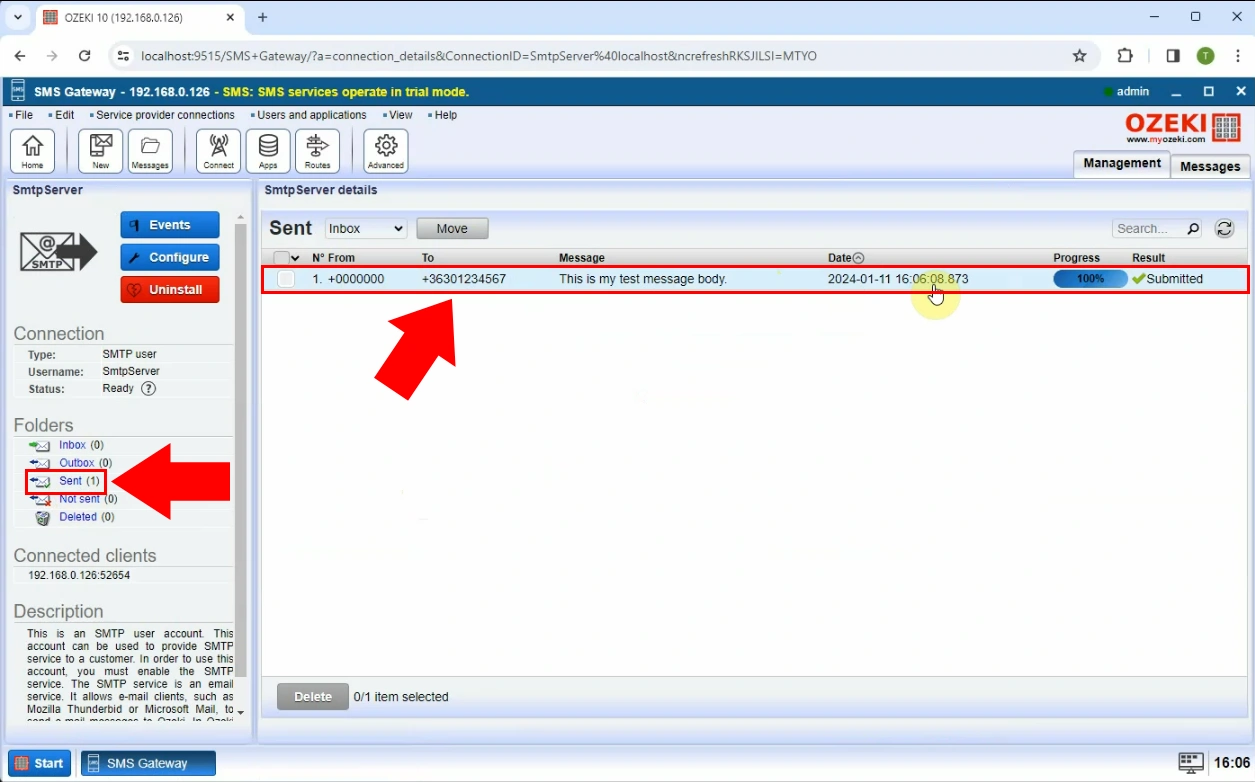
Can I use this technique with other e-mail servers?
Yes, you can also apply this method to POP3 and IMAP.
Can I limit the character count of the outgoing SMS?
Yes, in order to avoid sending too long or too many SMS messages, you can set an outgoing character limit under the Advanced tab of the Details of the connection.
