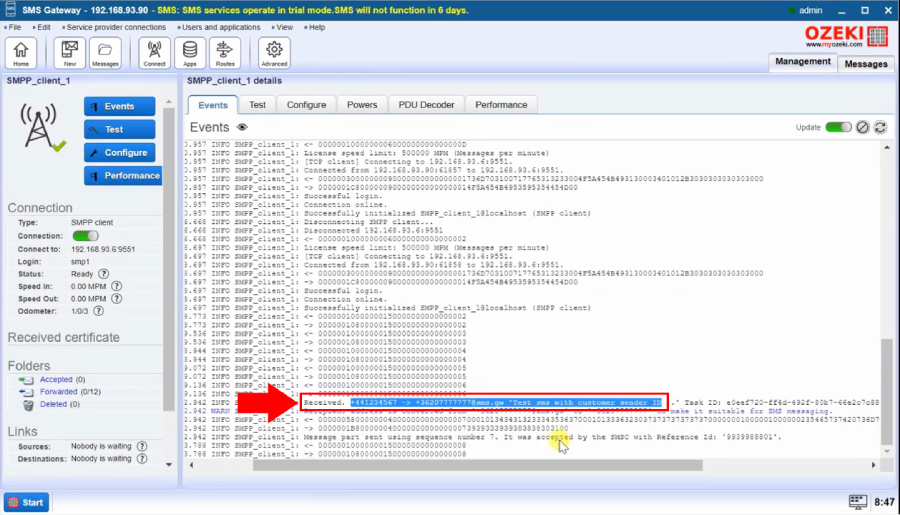How to setup Sender ID in E-mail to SMS
This page gives information on how to configure a custom sender ID in E-mail to SMS when you send SMS from an IMAP user. You will find some screenshots to help you find the appropriate section of the settings form.
Setting up Sender ID in E-mail to SMS (Video Tutorial)
In this 2-minute-long comprehensive video guide we will walk you through the steps of how to configure a customer Sender ID for an E-mail client. By following the given instructions, the accurate way of setting up Sender ID in E-mail to SMS by yourself. The guide starts with configuring the Sender ID override in the mobile network connection. A test message from an email client demonstrates the practical application, and the log analysis in the Service Provider connection's Events tab verifies the successful override of the Sender ID. This tutorial ensures a clear understanding of the process, allowing users to customize Sender IDs effectively in their SMS communications.
Step 1 - Configure Sender ID override in the mobile network connection (SMPP)
The first step is to open the Service Provider connection from the Management page left side (Figure 1).
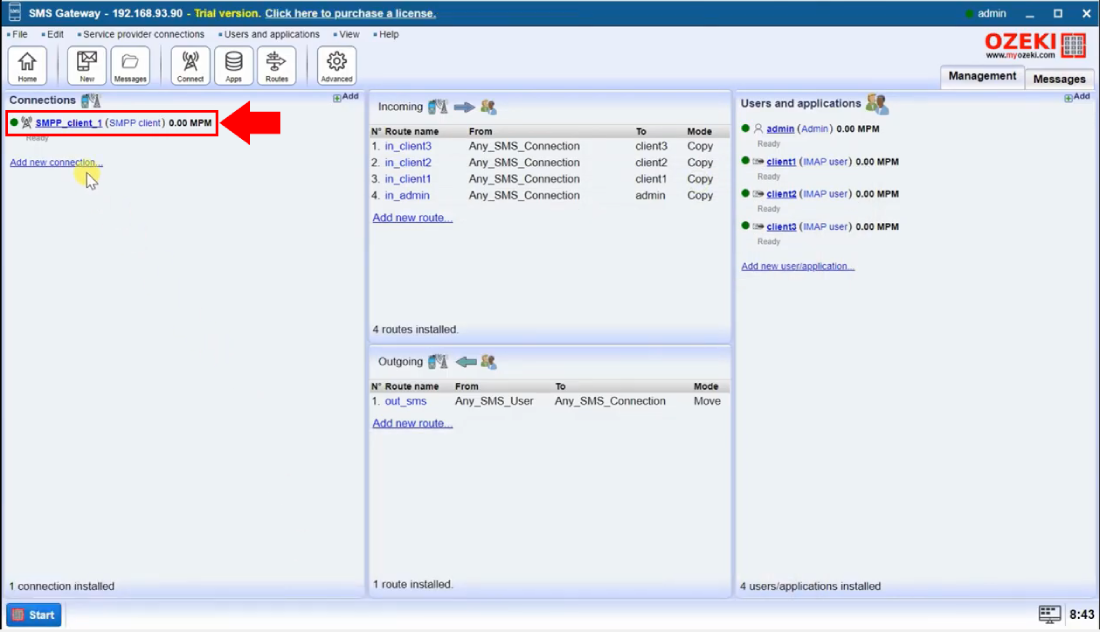
In the Configure tab search the Overridable option and check it to override the sender ID if you receive a message from the IMAP user (Figure 2). In that case if this option is enabled the Service provider connection to use the Sender ID what it's receive from the user instead it's default Telephone number.
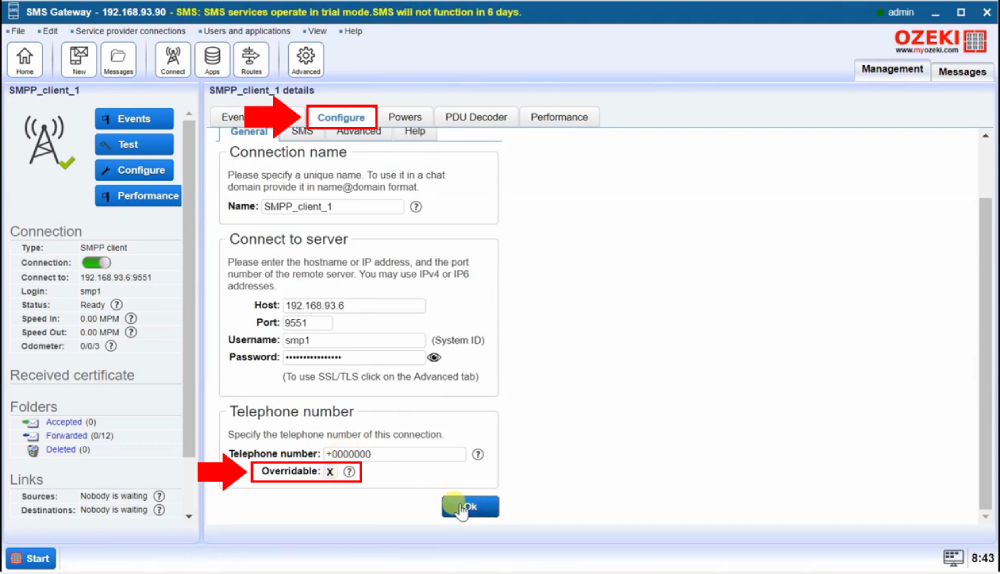
Step 2 - Configure the Sender ID you wish to use in the IMAP user
To configure the Sender ID, open the IMAP user from the Management page right side (Figure 3).
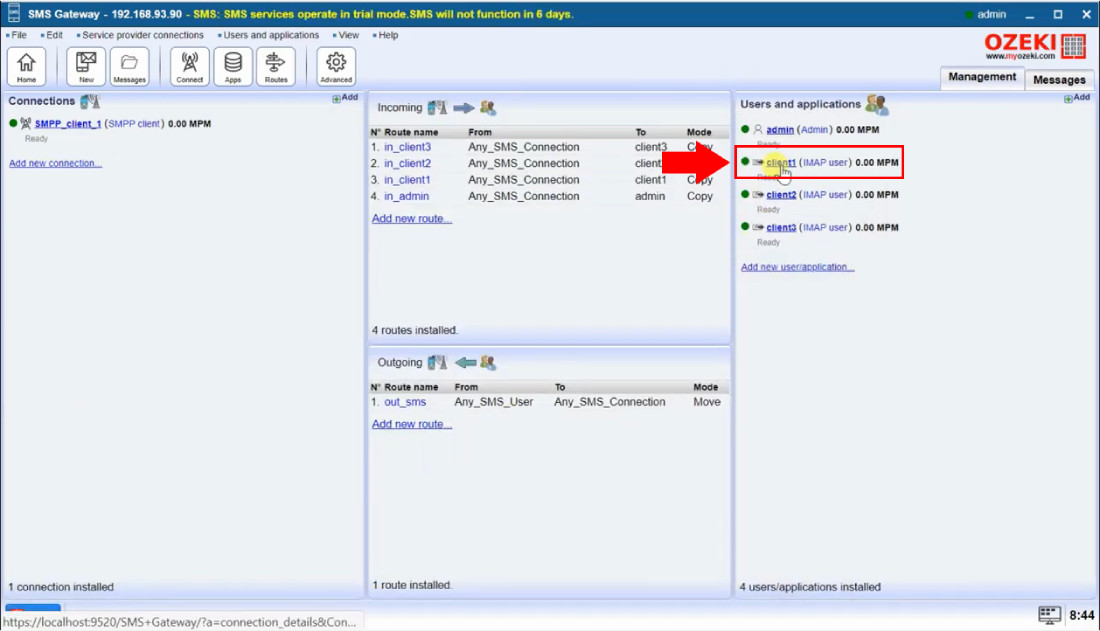
In the IMAP user Configure tab open the Advanced tab page and in the From address (outgoing) section you are able to specify the From address what will be the Sender ID for the SMS messages (Figure 4).
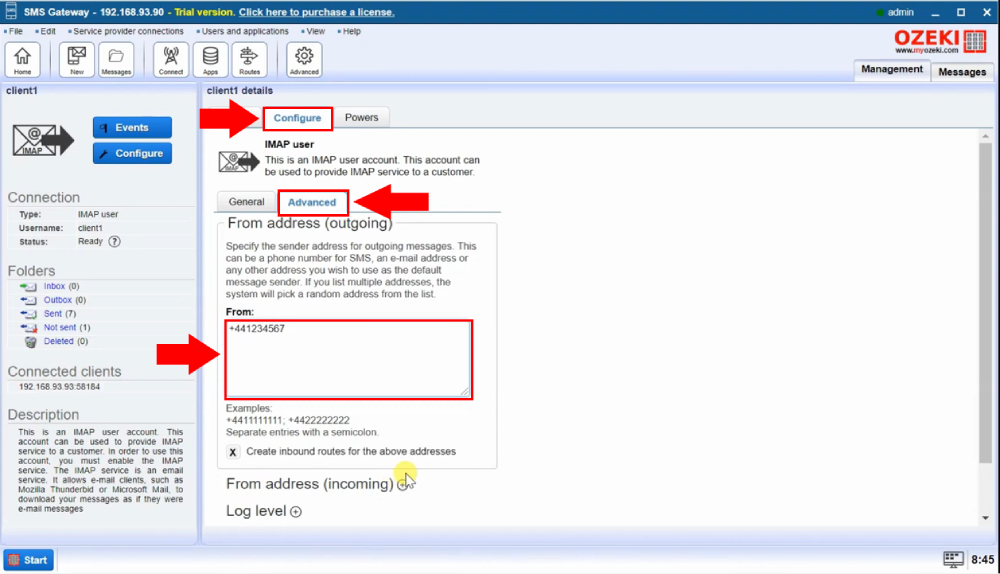
Step 3 - Send a test message from your E-mail client (e.g. Outlook)
After you configured the Sender ID in the IMAP user and enabled the override option in your Service Provider connection you can send a test message from your e-mail client (Figure 5).
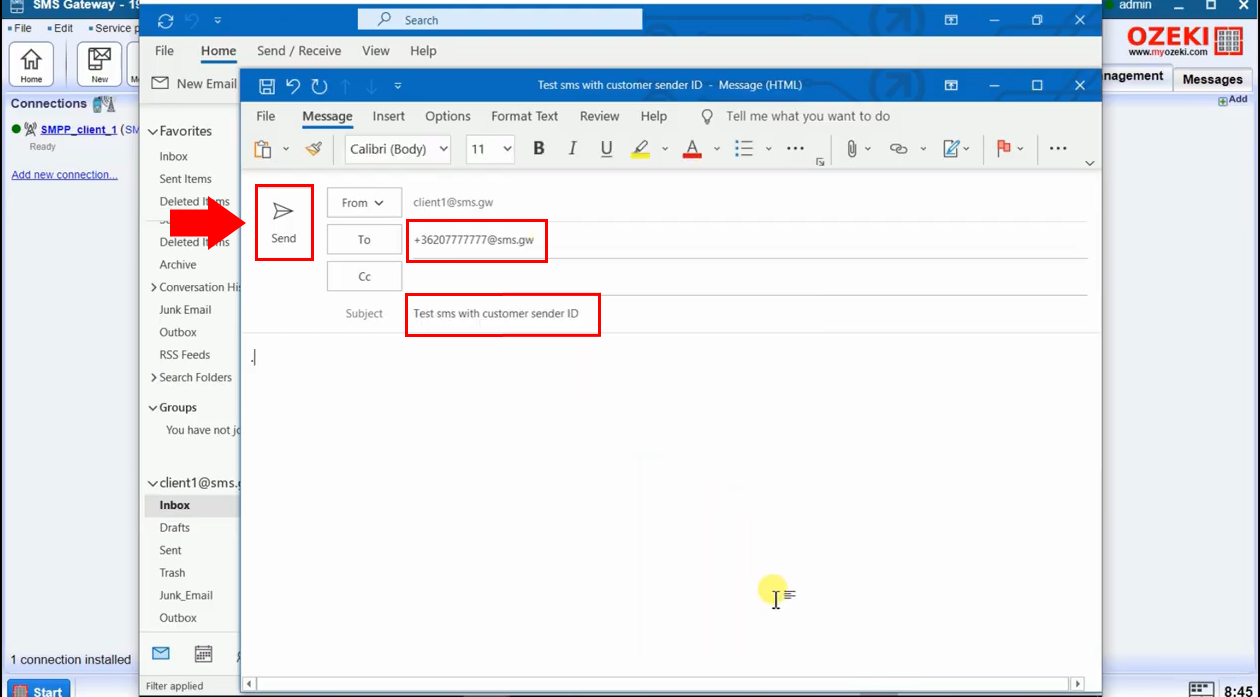
Step 4 - Check the Sender ID in the logs
Finally in the Service Provider connection's Events tab you can see the log for the sent message. In that log you can see that the Sender ID is changed to the From address that specified in the IMAP user configuration (Figure 6).