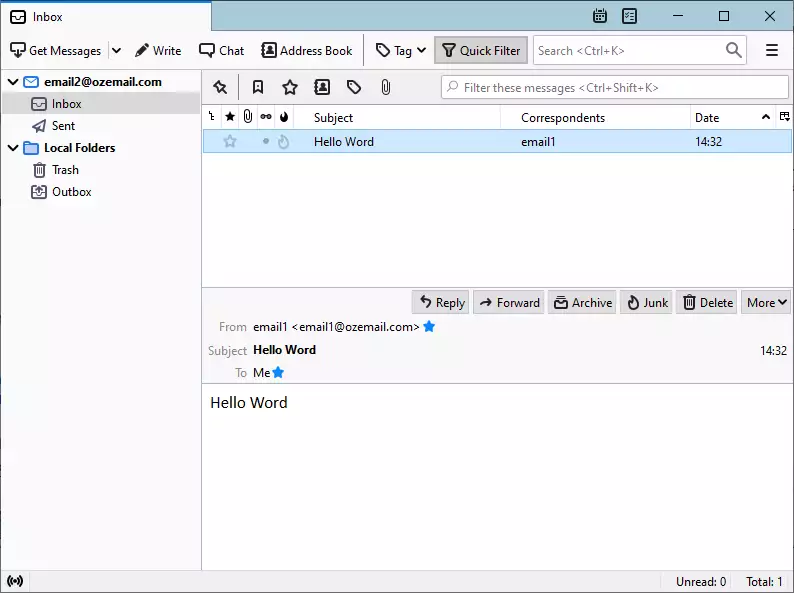How to send SMPP SMS to E-mail
This document gives you the steps to take to setup an SMPP to IMAP two-way SMS to E-mail gateway system. SMPP stands for Short Message Peer-to-Peer protocol. It enables applications to send SMS messages to mobile devices and receive SMS from mobile devices. Please note, that this setup uses an e-mail account that can be access through IMAP on an E-mail server. In this setup the phone numbers where the SMS messages should be sent to are in the e-mail subject line.
How to send SMPP SMS to E-mail
To send SMPP SMS to E-mail:
- Create a new user by installing the IMAP client
- Specify the details of the IMAP server
- Set up the IMAP advanced settings
- Configure SMTP server connection
- Install SMPP client connection
- Send a test SMS to the SMPP link
- Create a route to route the SMS to IMAP
- Check the logs on the Events tab
- Send test SMS to test SMS to e-mail forwarding
- View the e-mail in your mailbox
Step 1 - Create an IMAP client connection
To have a connection between the two devices, you need to add a new user which will be an IMAP client. To do that, please click the Add new user/application button on the right side if the window. It will take you to the new user panel. You can find the button with the help of Figure 1.
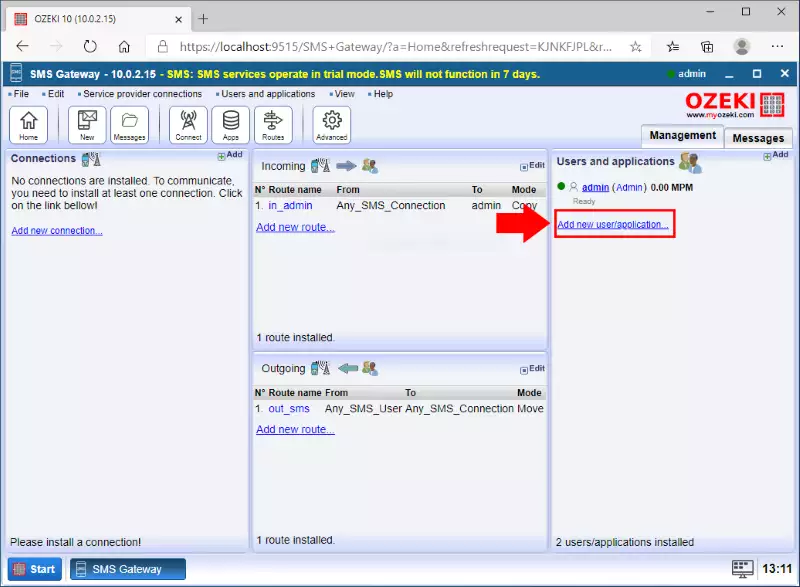
On this next step, you need to choose what kind of an e-mail client you wish to use. Please choose IMAP now. IMAP stands for Internet Message Access Protocol. Desktop email apps use this to access the messages in your email account. To create an IMAP user, please click the Install button next to the IMAP Client title. You can find it with the help of Figure 2.
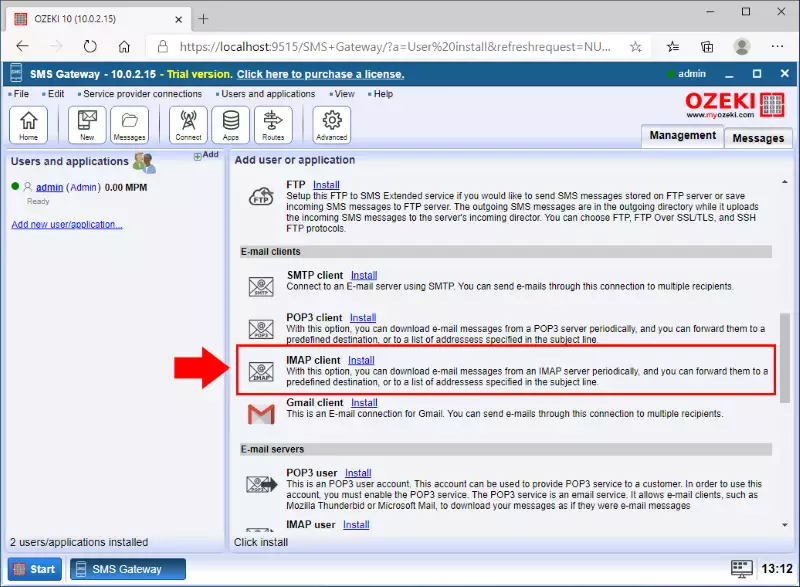
Step 2 - Configure the IMAP server details
The next step of the configuration of the IMAP client connection is to provide the details of the IMAP server. As you can see it in Figure 3, type the server ip or host name as Host and type in the Port number. Then, provide the username and password of your e-mail account. You can see the example on Figure 3.
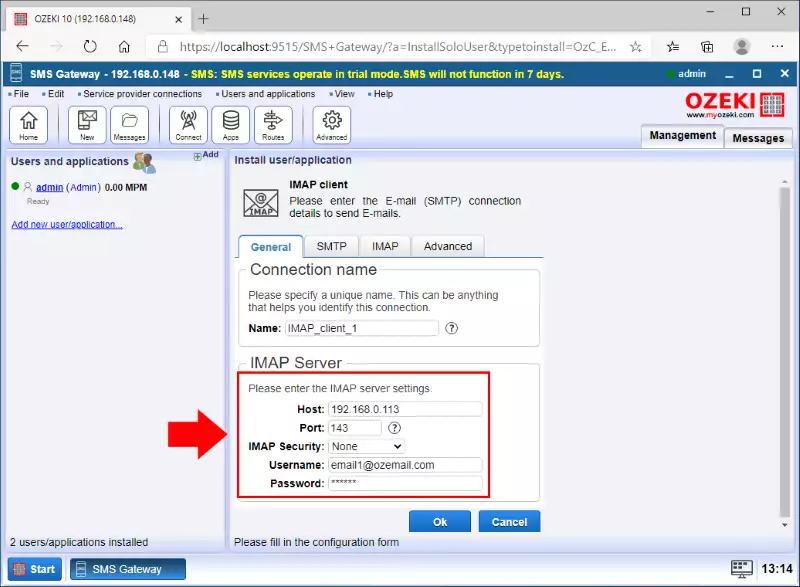
Step 3 - Configure the advanced details of the connection
In the following step, you need to configure the way, that the connection is going to forward the messages. For that, first, click on the IMAP tab. Here, in the 'Message handling' section, you can set the maximum length of the message and select the way, how the e-mail should be forwarded. Next, as Figure 4 demonstrates, you can set the recipients for the e-mail. The addresses, you type here will get the forwarded e-mails.
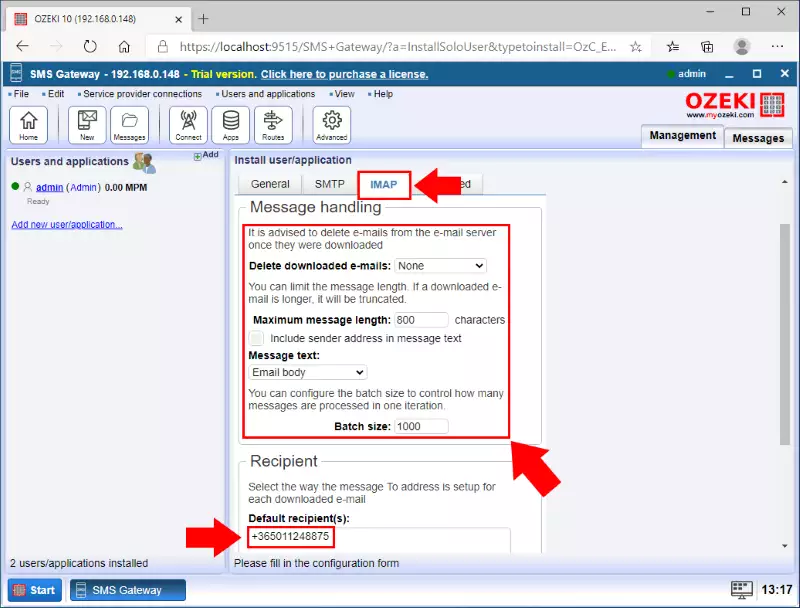
Step 4 - Configure the SMTP server
To be able to forward SMS messages as an e-mail, you need to configure an SMTP server that can send the e-mail message. This configuration can be done with the IMAP client connection. As Figure 5 shows that you need to click on the SMTP tab to be able to configure the details of the SMTP server. In the SMTP menu, you can configure the details of the SMTP server. Figure 5 shows what settings you need to do to use the SMTP server. So, type in the host IP address and the port number. Select the Authentication option and type in the username and password of your E-mail account.
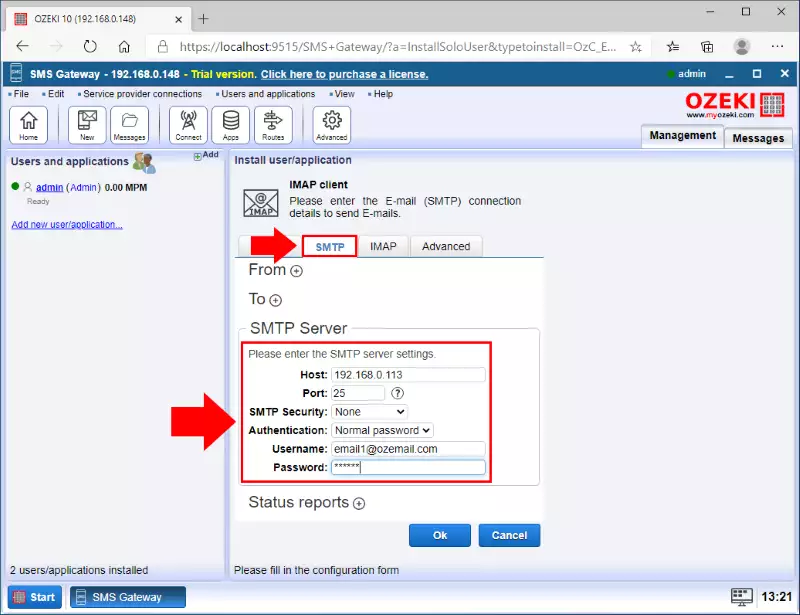
Step 5 - Configure the recipient e-mail address
The next configuration that you need to perform is to set up a recipient address which will receive the forwarded message. In the SMTP menu, type in the recipient e-mail address to the 'To e-mail' field, as Figure 6 shows. To the 'From e-mail' field, you can type the e-mail address of your account. This ensures that this address will show up as a sender address when the recipient gets the forwarded message. If you finished with all configurations, you can just click OK.
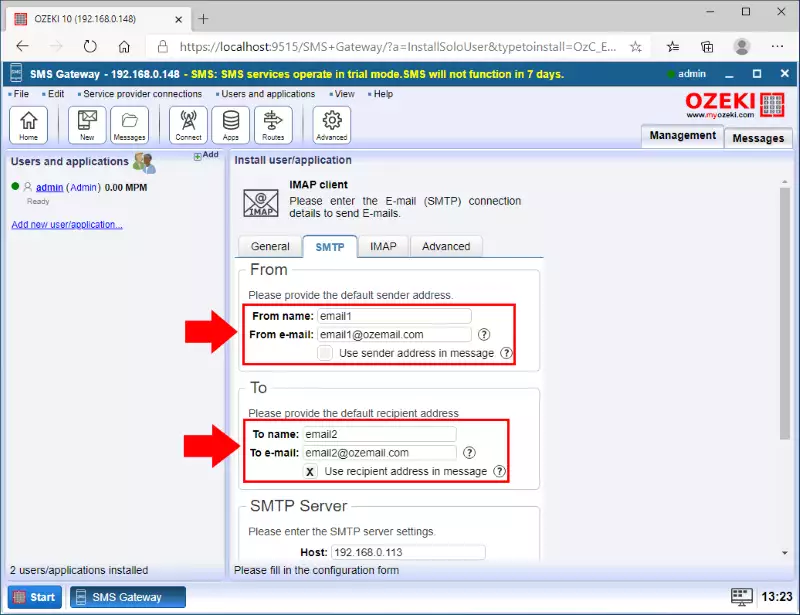
As you can see on Figure 7, if you switch to the Events tab, you can all the happenings, and the log information of them. You can see all the information about your connection on the left side panel. If the connection status indicator switch is green, it means that the connection is working, and it is ready to use.
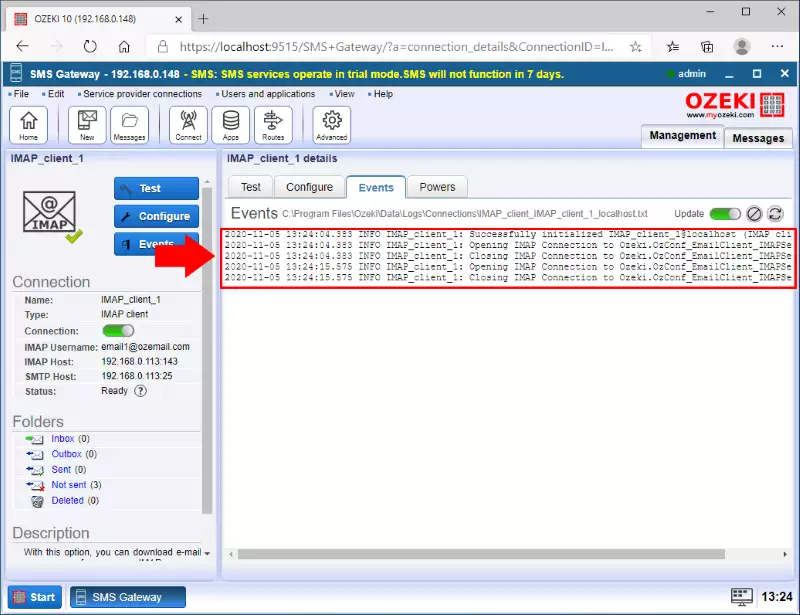
Step 6 - Create a new SMPP connection
To create a new SMPP connection, you need to click on the 'Add new connection' link in the management console of the Ozeki 10 SMS Gateway app (Figure 8). This will bring up a list of available protocols. You will have to select SMPP client from the list. Note, that an SMPP client connection is used if you wish to connect your SMS gateway to an SMS service provider over the Internet.
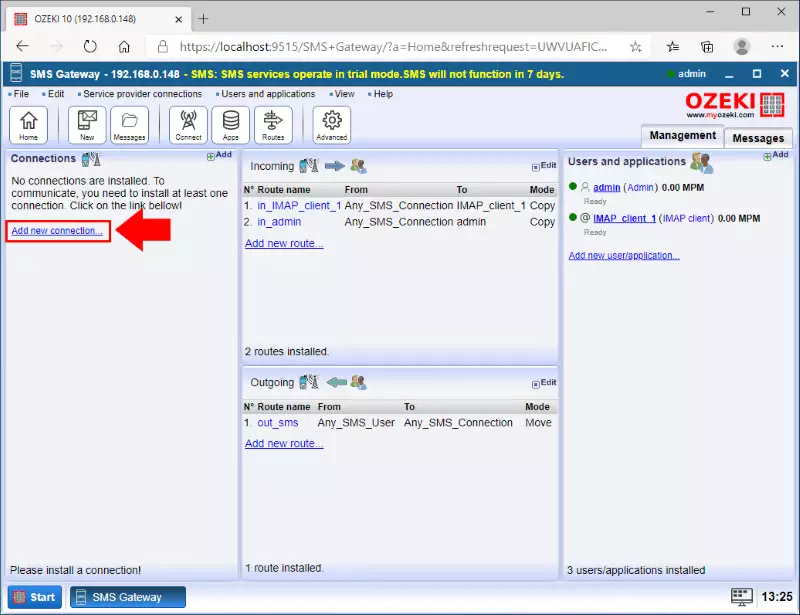
Now you can see all your options. You can read about them and get to know each a little better with the help of the short summaries. In this case you need to choose the SMPP client option. Click the Install button next to it and it will open the SMPP connection configurator. You can see all your option on Figure 9.
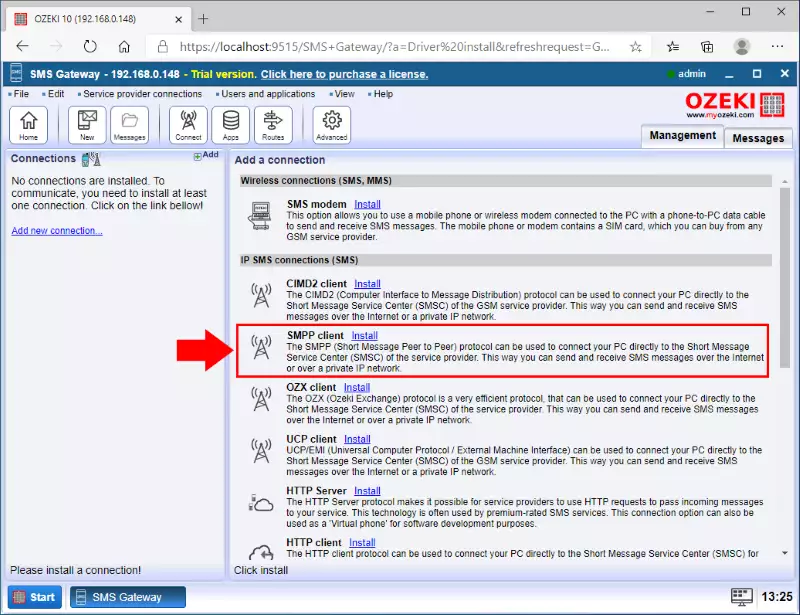
Step 7 - Configure SMPP connection
In order to configure your SMPP connection, you need to provide the host name and port number of the SMPP service. As you can see on Figure 10, your SMPP credentials and you must specify telephone number associated with this connection. There could be more than one phone numbers associated with this connection. In this case provide the first one and check the overridable checkbox. If this checkbox is checked, you will be able to use all phone numbers as sender IDs. It is important to mention that the SMPP hostname and port plus the username and password are provided by your SMS service provider.
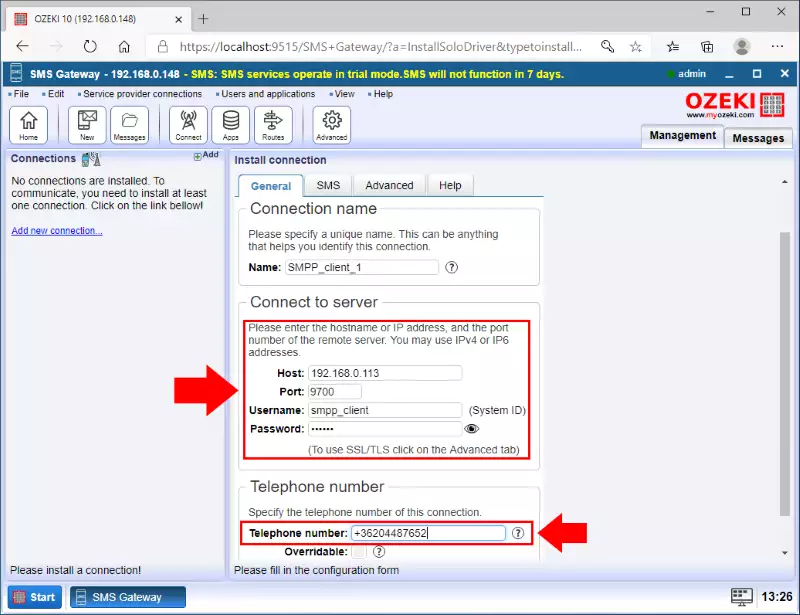
Once the SMPP connection is configured, you should check the SMPP connection log to see if the system connected properly to your SMS service provider. If the system connected properly, you would see the "Connection online" log entry. The SMS connection logs can be found in the following directory in Windows: C:\Program Files\Ozeki\Data\Logs\Connections\. In this Event tab of the SMPP connection's details page, you can see a preview of the log. This page contains the last 100 log entries. You can see the log on Figure 11. Note that the SMPP log files are rotated to save disk space.
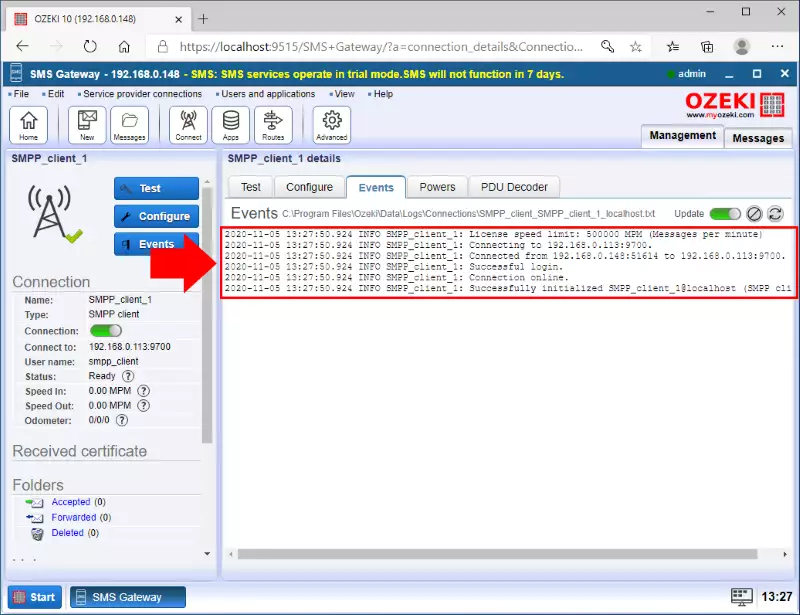
Step 8 - Send test E-mail to SMS
At this point, you can write an e-mail message to the E-mail account to test the solution. As you can see it in Figure 12, all you need to do is to write a simple message to the e-mail address from the configured E-mail address that you set in the IMAP client connection. With everything is set up correctly, all you need to do now is to wait for the incoming e-mail to your E-mail account. In case of an incoming e-mail, the IMAP client connection is going to download the e-mail and forward it instantly to the specified recipient address. You can see the test e-mail on Figure 12.
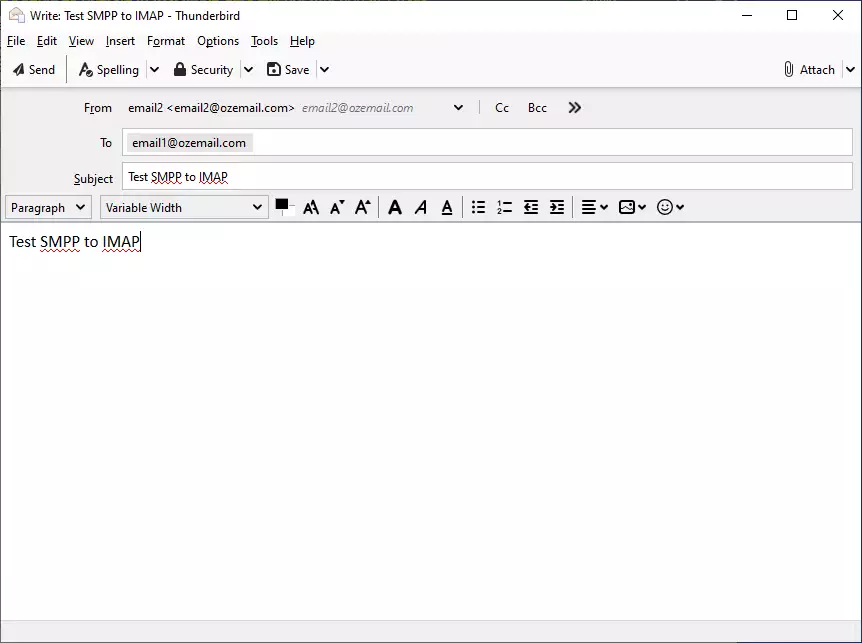
You can easily check the logs of the IMAP client in the events tab. These logs store every event that occurred with your IMAP client connection. You will be able to see all events of the IMAP client connection. Here you can see a timestamp that shows the date of each event and the name of the connection. Lastly, each event has got a message that describes the event. Figure 13 shows the event messages of downloading an e-mail from the IMAP account and forward it to the given recipient address.
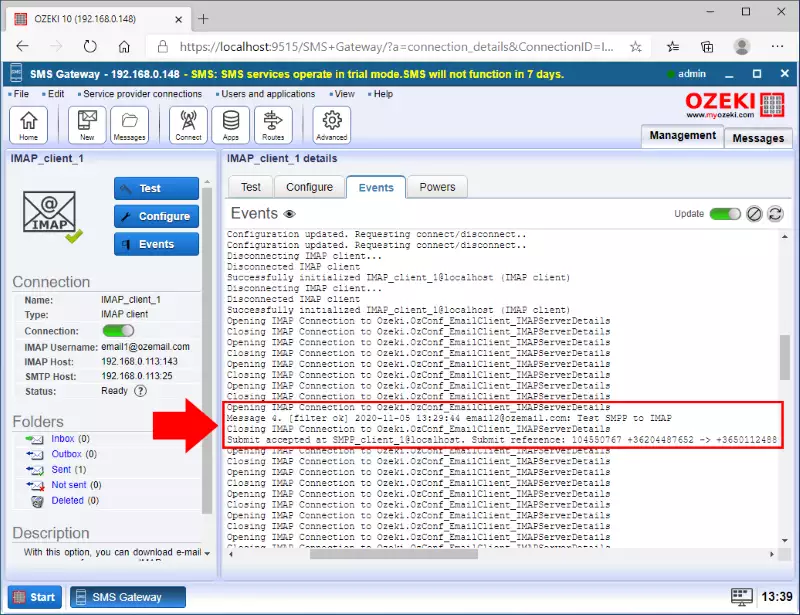
As you can see on the Sent folder of the IMAP client, you have successfully sent the message to the recipient. If under the result field, you have a check mark, it means that the message was sent successfully. You can see the sent folder on Figure 14.
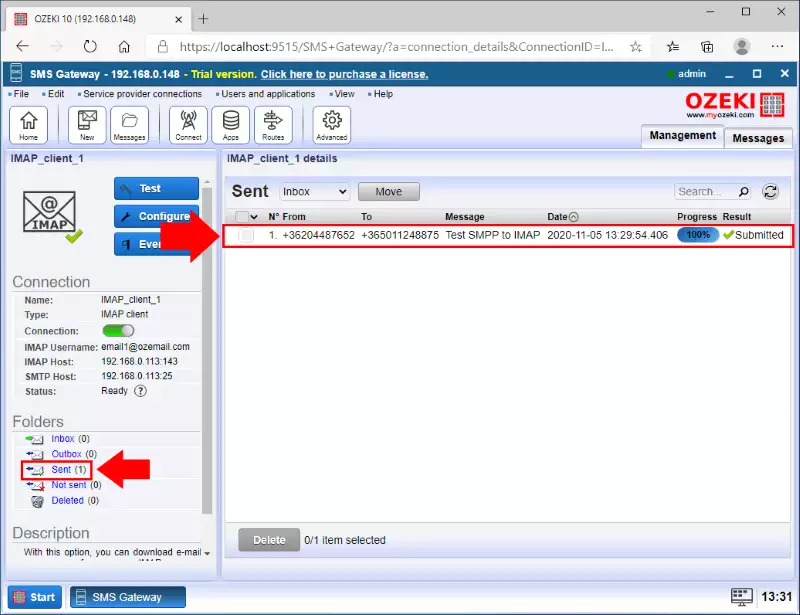
Step 9 - Send test SMS to E-mail
With the configured SMTP server, your system is capable of receive SMS message and forward it as an e-mail message. The SMS arrives at your system using a service provider connection. If you don't have that kind of connection, you can check how to create an SMPP client connection. Then, the message routed to the IMAP client connection, which uses its SMTP server and the given details to forward the message to the recipient e-mail address. To check if your IMAP client connection works as expected, you can check its logs in the Events tab. You will be able to see every event of the connection. Figure 15 demonstrates that what events logged in case of a successful SMS to e-mail forwarding.
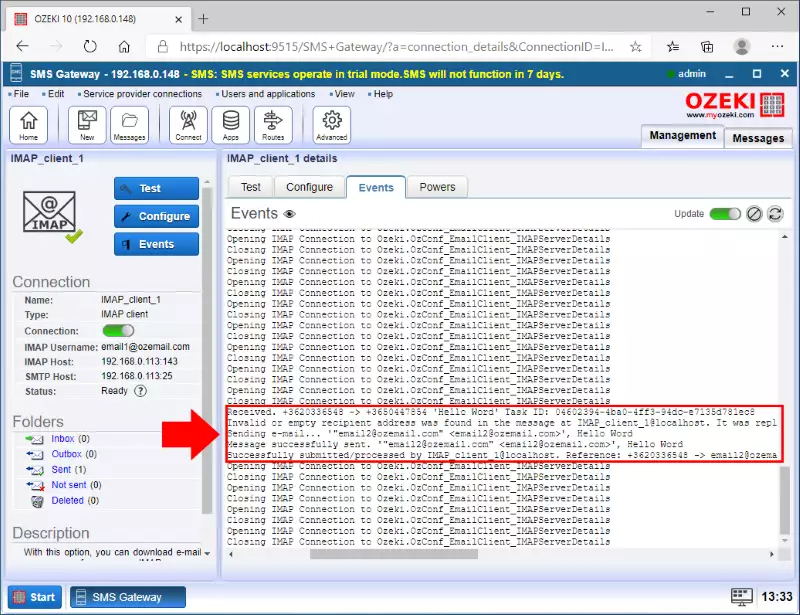
You can see in the Figure 16 the SMS forwarded to the recipient E-mail address and appeared in the E-mail accounts mailbox.